Hoe u het versienummer van een app op uw iPhone of iPad kunt vinden – zelfs voor Apple-apps
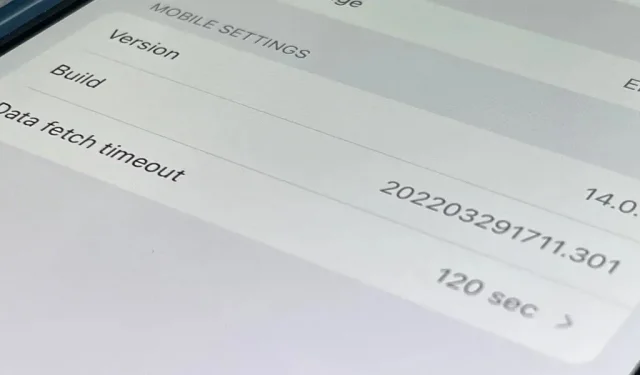
Het kan zijn dat u van tijd tot tijd de versie en het buildnummer van een bepaalde app op uw iPhone of iPad moet vinden, maar het is helemaal niet duidelijk waar u de informatie kunt vinden. Welnu, er zijn verschillende plaatsen om naar iOS 15 en iPadOS 15 te kijken, maar geen enkele is perfect. Als u elke methode kent, weet u zeker dat u altijd het echte versienummer van elke toepassing kunt vinden.
Android toont het versienummer voor elke app in het instellingenmenu “Apps”; Het enige wat u hoeft te doen is de lijst openen, op de gewenste app klikken en helemaal naar beneden scrollen. Op iOS en iPadOS zou het equivalent zijn om naar de instellingen van de app te gaan via Instellingen -> [App-naam], zoals weergegeven in optie 1 hieronder. Zoals u zult zien, werkt het echter niet met alle apps zoals op Android.
Ga naar optie:
- Bekijk app-instellingen in instellingen
- Het menu met applicatie-instellingen bekijken in de applicatie
- Bekijk applicatie-opslaginformatie
- De pagina van de app bekijken in de App Store
- Bekijk details over een bèta-app in TestFlight
- Bekijk applicatie-informatie in Apple Configurator
- Bekijk informatie over een applicatie uit een softwarepakket
Versies en builds
Wanneer u een versienummer ziet met een van de onderstaande opties, zal het hoogstwaarschijnlijk ongeveer als volgt zijn opgemaakt: 1.2.3, waarbij 1 een grote update is, 2 een kleine update is en 3 een snelle oplossing of revisie is. Dit zijn de cijfers die u in de App Store ziet voor de huidige versie en versiegeschiedenis.
Als u echter zoiets als 1.2.3456 ziet, betekent dit waarschijnlijk dat het versie 1.2 is en build 3456 van de app, of de versie zelf. Als u haakjes ziet, zoals 1.2.3 (45.6789), staat het buildnummer tussen haakjes.
Buildnummers zijn in de eerste plaats voor de ontwikkelaar om de huidige status van de applicatie bij te houden. Het buildnummer is incrementeel en toont de algehele voortgang van de app vanaf de eerste dag tot nu toe. Wanneer je een grote sprong in builds voor een bepaalde app ziet, heeft de app al die stappen intern doorlopen voordat hij officieel een update in de App Store uitbracht.
Bekijk app-instellingen in instellingen.
De meeste beschikbare instellingen voor een app zouden beschikbaar moeten zijn in de app zelf, maar sommige configuratie-opties kunnen terechtkomen in de app Instellingen. Hoewel dit geen vereiste is, nemen sommige ontwikkelaars app-informatie op in Instellingen, zodat u daar de versie en het buildnummer van de app kunt vinden.
Open de app Instellingen, selecteer de instellingen voor de betreffende app (scroll om deze te vinden of gebruik de zoekbalk bovenaan de instellingen) en je kunt meteen zien of er een versie- en buildnummer is of niet.
Er is geen regel over hoe applicaties versies en buildnummers moeten bevatten, dus het formaat zal anders zijn. Mogelijk ziet u alleen het basisversienummer (bijvoorbeeld 1.2.3), de versie met het buildnummer er direct achter (bijvoorbeeld 1.2.3 (45.6789) of build 1.2.3:45.6789), of de versie met een aparte lijn. voor het bouwnummer.
- Voors: kan apps op naam zoeken; je kunt ook buildnummers zien.
- Nadelen: slechts een paar apps doen het op deze manier; er is geen standaard formaat.
Voorbeelden (van links naar rechts): Domino’s, Now Mobile en Microsoft OneNote.
Apple somt versies en builds op voor Apple Support, Clips, GarageBand, iMovie, iTunes Movie Trailers, Keynote, Numbers, Pages en TestFlight, maar niet de Apple Store, iTunes Remote of Podcasts. Sommige apps van derden waarvan de versies en builds worden vermeld in Instellingen zijn Calm, Capital One, Domino’s, DuckDuckGo, Facebook, Gmail, Netflix, Numbers, Microsoft OneNote, Microsoft Word, Now Mobile, Opera, Prime Video, Starbucks en Target.
Bekijk het instellingenmenu in de applicatie.
Als een app de versie en het buildnummer niet vermeldt in de app Instellingen, kun je de nummers rechtstreeks in de app vinden, meestal in het instellingenmenu.
In de instellingen van de app kunnen getallen onmiddellijk in kleine lettertjes worden weergegeven (bijv. Gmail, TikTok), of ze kunnen worden verborgen in een ander instellingenmenu, zoals Over (bijv. Google Maps), Aanvullende bronnen. (bijv. Twitter) of zelfs minder intuïtieve menu’s zoals “Open Source Libraries”, wat de schuld is van Instagram.
- Voors: meer apps doen het op deze manier; je kunt ook buildnummers zien.
- Nadelen: niet alle apps doen het op deze manier; ze kunnen moeilijk te vinden zijn.
Voorbeelden (van links naar rechts): Gmail, Instagram en Google Maps.
Bekijk applicatie-opslaginformatie.
De minst voor de hand liggende manier om de versie en het buildnummer van een app te vinden, is via de opslaginformatie op je iPhone of iPad. Open de app Instellingen, tik op Algemeen en vervolgens op iPhone-opslag of iPad-opslag. iOS of iPadOS kan enige tijd duren om opslaggegevens te downloaden.
Na het downloaden toont de opslagweergave alle apps die op uw apparaat zijn geïnstalleerd, gesorteerd van de meest gebruikte tot de kleinste ruimte. Er is geen manier om apps alfabetisch te sorteren, maar u kunt bovenaan op het vergrootglaspictogram tikken om een specifieke app op naam te zoeken.
Selecteer de gewenste app en je zou het versienummer rechts onder de app-titel bovenaan moeten zien, recht boven de naam van de ontwikkelaar. Elke app van derden zal hier zijn versienummer tonen, maar u zult niets vinden voor Apple-apps. Alle vooraf geïnstalleerde of gedownloade Apple-apps uit de App Store bevatten geen versienummers in de opslaginstellingen.
- Voordelen: werkt met alle applicaties van derden; kan zoeken naar applicaties op naam.
- Nadelen: geen buildnummers opgegeven; werkt met geen enkele Apple-toepassing.
Ga naar TikTok-opslaginformatie.
Bekijk de app-pagina in de App Store.
Misschien is de minst bruikbare manier om het versienummer van een app te achterhalen, te kijken naar de vermelding in de App Store. In de App Store-app kun je de gewenste app vinden op het tabblad Zoeken of door op je profielpictogram te tikken en vervolgens op Gekocht.
De App Store toont u alleen de momenteel beschikbare versie van de app, evenals de versiegeschiedenis. U kunt de versie van de toepassing die u op deze manier hebt geïnstalleerd niet vinden als er geen updates beschikbaar zijn, dwz u beschikt over de nieuwste versie van de toepassing.
- Voors: werkt voor alle apps (zelfs sommige standaard Apple-apps); kan zoeken naar applicaties op naam.
- Nadelen: vertelt je alleen of je de nieuwste versie van de app hebt; laat bouwnummers weg.
Ga naar een vermelding in de app store van Photoshop Express Photo Editor.
Als u TestFlight echter gebruikt om iOS- en iPadOS-bèta-apps te testen, kunt u het versienummer van de app zien in de App Store-vermelding, maar alleen als deze wordt vermeld. Sommige bèta-apps hebben de App Store nog niet officieel gehaald, maar je kunt de bèta-app nog steeds rechtstreeks in TestFlight zien.
Bekijk het Mega beta nummer in de App Store en daarna in TestFlight.
Bekijk details over een bèta-app in TestFlight.
Zoals je kunt zien in optie 4 hierboven, vind je de versie van de bèta-app die is geïnstalleerd vanuit TestFlight in de App Store als de bèta-app ook een werkende app heeft in de App Store. U kunt klikken op “Bekijken in TestFlight” om te doen wat er staat, en het versie- en buildnummer staan direct onder de naam van de app. Door op “Toepassingsdetails” te klikken, ziet u aanvullende informatie.
U kunt TestFlight ook openen en de versies en buildnummers bekijken onder de naam van elk van de vermelde apps. Klik op een app en je ziet nog steeds nummers naast de naam en je kunt op App Details klikken voor meer informatie.
- Voors: App Store toont het versienummer; build-nummers worden weergegeven voor elke bèta.
- Nadelen: alleen van toepassing op enkele toepassingen, indien aanwezig; moeilijk te vinden bèta-apps om te installeren.
Bekijk uw Mega-bètanummer rechtstreeks vanuit TestFlight.
Bekijk applicatie-informatie in Apple Configurator.
Als u uw iPhone of iPad liever met uw Mac verbindt, kunt u de Apple Configurator- app gebruiken om de versienummers van de meeste apps op uw apparaat te bekijken.
Sluit eenvoudig je iPhone of iPad aan op je Mac met een USB-C- , Lightning-naar-USB-C- of Lightning-naar-USB-A- kabel en open de configurator. Wanneer het verschijnt, klikt u op uw iPhone of iPad en selecteert u vervolgens Apps in de zijbalk. Alle apps die u op uw apparaat hebt geïnstalleerd, verschijnen en u ziet een kolom “Versie” voor snelle referentie.
- Voordelen: werkt met alle applicaties van derden; gemakkelijk om naar te kijken; kan applicaties op naam zoeken; kan apps sorteren op naam of ontwikkelaar.
- Nadelen: geen buildnummers opgegeven; werkt niet met standaard Apple applicaties; je hebt een Mac en een kabel nodig.
Bekijk een lijst met geïnstalleerde apps in Apple Configurator.
Als u apps uit Apple Configurator wilt updaten , moet u via de menubalk (Account -> Aanmelden) inloggen met hetzelfde Apple ID-account dat u op uw iPhone of iPad gebruikt. Wanneer u verschillende iCloud-inloggegevens gebruikt om apps bij te werken, zult u later hoofdpijn krijgen wanneer u dezelfde apps later rechtstreeks vanaf uw iPhone of iPad probeert bij te werken, omdat u waarschijnlijk wordt gevraagd in te loggen met het account waarmee ze voor het laatst zijn bijgewerkt tijd.
Bekijk informatie over een applicatie uit een softwarepakket.
Het probleem met alle bovenstaande opties is dat u voor veel van de standaardapps van Apple geen versienummers zult vinden. U kunt op internet zoeken naar de versie van de stock-app voor de versie van iOS of iPadOS die u gebruikt, maar u zult niet altijd antwoorden vinden. In plaats daarvan kunt u het Apple Software Archive downloaden en het IPSW-bestand parseren .
Als u een ontwikkelaar bent, kunt u de juiste IPSW voor uw iPhone of iPad downloaden van developer.apple.com/download of developer.apple.com/download/release . Gewone gebruikers hebben er toegang toe via sites zoals ipsw.me.
Wijzigen na uploaden. ipsw aan. zip de bestandsnaam in, pak het uit en open vervolgens het grootste DMG-bestand dat je ziet. Ga in de map die verschijnt naar Toepassingen, selecteer de toepassing (dit zal het IPA-bestand zijn ) en u zou het versienummer moeten zien in het Finder-infopaneel. U kunt ook de sneltoets Command-I gebruiken om aanvullende informatie over de toepassing te openen, waarin ook het versienummer wordt vermeld.
Als u de IPA van een app van derden downloadt via optie 6 hierboven, kunt u ook het versienummer ervan in de Finder zien, net zoals u zou doen met standaard Apple-apps. Maar als uw enige doel is om het versienummer te weten, hoeft u het IPA-bestand niet te downloaden – bekijk het gewoon zoals weergegeven in Optie 6.
- Pluspunten: werkt met alle standaard Apple-applicaties; het is gemakkelijk om in een keer in uitgepakte vorm te kijken.
- Nadelen: geen buildnummers opgegeven; werkt niet met applicaties van derden, tenzij u deze afzonderlijk downloadt; de moeilijkste weg.
Bekijk een lijst met standaardapplicaties via het iPhone/iPad-softwarearchief.
Geef een reactie