Google Foto’s: Foto’s en video’s uploaden naar Google Foto’s via computer en mobiele telefoon
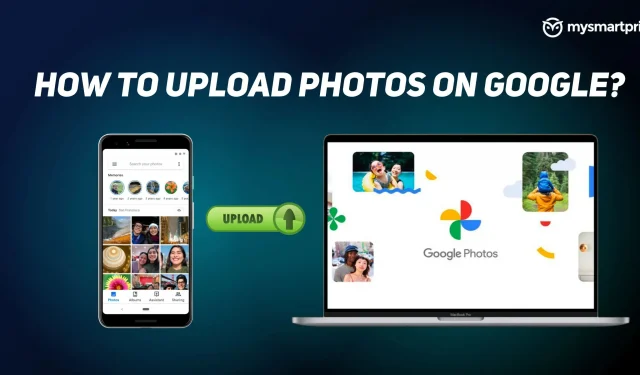
Foto’s zijn herinneringen die u vastlegt met uw smartphone of een ander apparaat. En het is belangrijk om ze goed op te bergen. Helaas raken de apparaten waarop deze foto’s en video’s worden opgeslagen soms beschadigd door een fout en kunt u al uw foto’s kwijtraken. Het is dus belangrijk om ze in de cloud op te slaan, en Google Foto’s is een van de beste opslagservices waarop u kunt vertrouwen.
Met Google Foto’s kunt u gratis foto’s en video’s van uw mobiele telefoon of laptop opslaan. Het enige dat u hoeft te doen, is een Google-account hebben waarmee u gratis opslagruimte tot 15 GB krijgt. We hebben deze handleiding samengesteld om u te helpen bij het uploaden van foto’s en video’s naar Google Foto’s. Laten we zonder verder oponthoud aan de slag gaan.
Hoe foto’s en video’s uploaden naar Google Foto’s?
Vanaf desktop via webbrowser
Volg deze stappen om foto’s vanaf een computer via een browser te uploaden.
- Ga naar https://photos.google.com/ op uw desktop.
- Klik op de optie “Downloaden” in de rechterbovenhoek van het scherm.
- Klik op ‘Computer’ om foto’s van uw computer te selecteren en te uploaden naar Google Foto’s.
- Selecteer nu de foto’s en klik op “Openen”. Alle foto’s die u selecteert, worden geüpload naar uw Google Foto’s.
Vanaf iPhone en Android Mobiel via de Google Foto’s-app
Het downloaden van foto’s en video’s van mobiele Android- of iOS-apparaten is heel eenvoudig en vereist een paar eenvoudige stappen.
- Download de Google Foto’s-app uit de Google Play Store of Apple App Store en start deze.
- Meld u aan bij uw Google-account.
- Klik nu op de foto waarvan u een back-up wilt maken.
- Bovenaan de afbeelding ziet u het pictogram Uploaden, klik erop en uw foto wordt opgeslagen.
Hoe voeg ik foto’s en video’s van Google Drive toe aan Google Foto’s?
Mogelijk hebt u een grote verzameling foto’s en video’s in uw Google Drive die u wilt kopiëren of verplaatsen naar uw Google Foto’s-bibliotheek. U kunt dit doen door een paar eenvoudige stappen te volgen. Maar zorg er eerst voor dat uw bestand de volgende eigenschappen heeft.
- De foto moet groter zijn dan 256 pixels.
- Het fotoformaat moet zijn. jpg,. gif. webp. tiff of. rauw.
- Degenen die een Google-account voor bedrijven of scholen gebruiken, moeten dit uploaden vanuit Google Drive en opnieuw uploaden naar Google Foto’s.
Volg de instructies om foto’s en video’s uit Google Drive toe te voegen aan Google Foto’s.
- Open https://photos.google.com/?pli=1 op uw computer.
- Klik op de optie “Downloaden” in de rechterbovenhoek van het scherm.
- Selecteer Google Drive en het toont je de foto’s van je schijf.
- Selecteer foto’s en klik op “Uploaden”.
Dat is alles. Je foto’s worden gekopieerd van Google Drive naar je Google Foto’s-bibliotheek.
FAQ:
Hoe upload ik automatisch al mijn foto’s en video’s naar Google Foto’s?
Als u wilt dat Google al uw foto’s en video’s automatisch uploadt naar de Google Foto’s-app, moet u de back-up- en synchronisatie-opties inschakelen. Volg deze stappen om back-up- en synchronisatieopties in te schakelen:
- Open de Google Foto’s-app.
- Klik op je profielfoto in de rechterbovenhoek van het scherm. Er verschijnt een vervolgkeuzemenu.
- Selecteer “Foto-instellingen” en schakel de opties “Back-up en synchronisatie” in.
Dit is voldoende om Google toegang te geven tot het maken van een back-up van alle foto’s en video’s op uw apparaat.
Wat is de gratis opslaglimiet die beschikbaar is in het gratis abonnement?
Met Google Foto’s kunt u gratis foto’s en video’s tot 15 GB uploaden. Zodra u de limiet bereikt, wordt u gevraagd meer ruimte te kopen of de download te stoppen. Merk op dat deze 15 GB opslagruimte wordt gebruikt door alle Google-services zoals Drive, Gmail, enz.
Geef een reactie