6 hacks die elke Mac-gebruiker zou moeten kennen
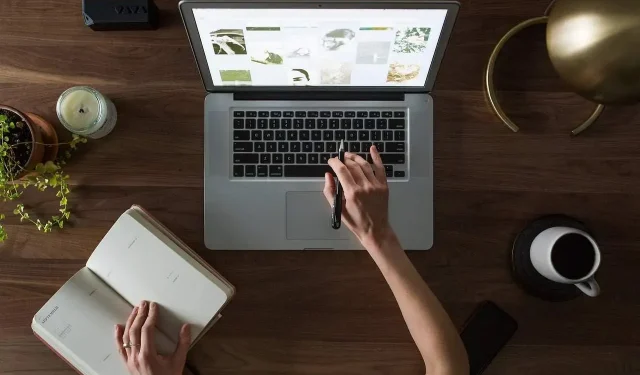
Wil je de geheimen van je Mac kennen? Als je een Mac hebt, helpen deze zes tips je om het meeste uit je computer te halen en je productiviteit te verbeteren.
Hoe programma’s en bestanden sneller openen?
Spotlight Search is het zoekvak van de Mac en het is een productiviteitsdroom die uitkomt omdat het de apps en bestanden die je ermee vindt heel snel opent. Leer de sneltoets om toegang te krijgen tot de zoekbalk en word efficiënter.
Om dit te doen, drukt u op Command-Spatie om een Spotlight-zoekopdracht te starten. Typ de eerste letters van de toepassing of het bestand dat u wilt openen, en wanneer het in het vervolgkeuzemenu verschijnt, plaatst u de muisaanwijzer erop en drukt u op Enter.
Hoe een applicatie geforceerd sluiten?
Wanneer de app in cirkels draait en er niets gebeurt, dwz je ziet het tandwiel draaien maar niet stoppen, moet je weten hoe je het geforceerd kunt sluiten. Deze functie is vergelijkbaar met Ctrl-Alt-Delete op Windows.
Druk hiervoor op Command-Option-Esc. U ziet alle applicaties die momenteel in gebruik zijn. Kies degene die u wilt behouden om uw probleem snel op te lossen.
Hoe maak je een screenshot?
Soms moet u een foto maken van wat er op uw scherm wordt weergegeven en een screenshot maken om deze bij uw e-mail te voegen. Om snel een screenshot van uw Mac-computer te maken, hoeft u alleen maar het volgende te doen:
- Command-Shift-3 maakt een screenshot van het hele scherm;
- Command-Shift-4 plaatst het logo op het scherm dat u sleept om het deel van het scherm dat u wilt vastleggen te kaderen. De afbeelding wordt opgeslagen op het bureaublad of in de map die is opgegeven in Systeemvoorkeuren. Voeg een Control-toets toe (Command-Control-Shift-4) en de afbeelding wordt naar het klembord gekopieerd;
- Command-Shift-4 gevolgd door een spatie verandert de aanwijzer in een camerapictogram en als u de muisaanwijzer op een specifiek venster plaatst en op het trackpad klikt of tikt, krijgt u alleen een momentopname van dat venster.
Herstel verwijderde mappen op Mac via Terminal
Terminal is ook een geweldige optie voor het herstellen van verwijderde bestanden op Mac . Dit is echter alleen nuttig als u de naam van het bestand kent en het niet permanent uit de Prullenbak is verwijderd; anders heb je een herstelprogramma nodig. Om een per ongeluk verwijderd bestand of map te herstellen, hoeft u alleen maar het volgende te doen:
- Dubbelklik terminal. Als u niet weet waar “Terminal” zich bevindt, opent u Finder, gaat u naar “Toepassingen” en selecteert u “Hulpprogramma’s”. U ziet de Terminal;
- Nu moet je handmatig de opdracht invoeren die zegt (cd. Trash) gevolgd door “return-toets”;
- Typ nu “mv bestandsnaam../” en druk nogmaals op de “return” -toets;
- Verlaat de terminal.
Als u uw Prullenbak heeft verwijderd, moet u een toepassing gebruiken die vergelijkbaar is met Time Machine en die in de gegevens van uw computer graaft om de verwijderde bestanden te herstellen.
Hoe automatisch veelgebruikte applicaties, bestanden en serververbindingen starten?
Je kunt tijd besparen als je Mac elke keer dat je inlogt automatisch de programma’s start die je gebruikt.
Ga hiervoor naar Systeemvoorkeuren en selecteer Gebruikers en groepen. Selecteer uw account en selecteer vervolgens Inlogitems. Gebruik het plusteken om apps, mappen, bestanden en zelfs stations toe te voegen die automatisch moeten worden gestart wanneer je je Mac aanzet. Klik op Toevoegen om op te slaan.
Verzend en ontvang sms-berichten vanaf uw bureaublad
Het is een echte bonus om tekstberichten op je Mac te kunnen verzenden en ontvangen, vooral als de batterij van je iPhone bijna leeg is of als je hem niet bij de hand hebt. Je kunt zelfs sms’jes versturen en ontvangen van mensen die geen iPhone hebben.
Om dit te doen, hoef je alleen maar het volgende te doen:
- Klik op het pictogram Berichten in het dock (Cmd + spatiebalk en begin berichten te typen);
- Log in met uw Apple ID die is gekoppeld aan uw iPhone;
- Selecteer het nieuwe berichtpictogram;
- Voer het telefoonnummer in het veld “Aan:”ontvanger in en druk op Enter.
Nu weet je alles over de handigste Mac-tips en -trucs. Deze lifehacks helpen je tijd te besparen en je taken beter uit te voeren. Voel je vrij om in de comments te zeggen of je andere Mac-trucs kent!
Geef een reactie