Google Chrome: opgeslagen wachtwoorden bekijken in Google Chrome Desktop en mobiele apps
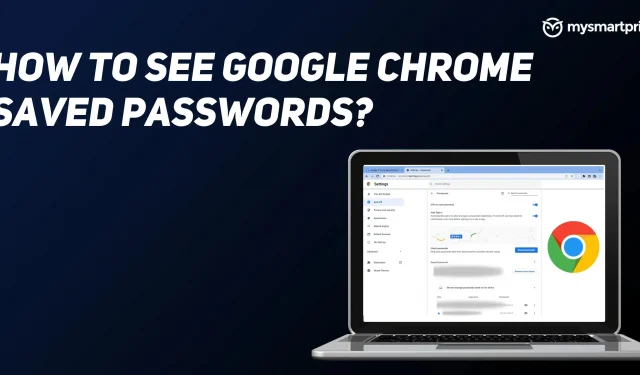
Wachtwoorden zijn een integraal onderdeel van internet. Ze worden gebruikt om de identiteit van de gebruiker te bevestigen en pas na verificatie kan de gebruiker inloggen. Hoewel wachtwoorden belangrijk zijn, hebben grote techgiganten zoals Apple, Google en Microsoft aangekondigd dat ze niet willen dat gebruikers wachtwoorden blijven gebruiken na het einde van 2022. Dit betekent echter niet dat je vanaf nu moet stoppen met het onthouden van wachtwoorden.
De meeste internetgebruikers gebruiken Google Chrome als hun standaardbrowser omdat ze hiermee wachtwoorden veilig kunnen opslaan. U kunt ook uw wachtwoorden van tijd tot tijd controleren, wijzigen of verwijderen zoals u wilt. Als u wachtwoorden heeft opgeslagen in Google Chrome en u de bovenstaande bewerkingen wilt uitvoeren, gaat u als volgt te werk.
Hoe opgeslagen Google Chrome-wachtwoorden op desktop te zien?
Als u Google Chrome op uw computer gebruikt en opgeslagen wachtwoorden wilt bekijken, kunt u dit als volgt controleren.
- Open Google Chrome op uw computer.
- Klik op de drie stippen in de rechterbovenhoek van het scherm en klik op “Instellingen”.
- Selecteer aan de linkerkant van het scherm het gedeelte Automatisch aanvullen.
- Klik op “Wachtwoorden” en het toont u al uw opgeslagen wachtwoorden in de browser.
- Selecteer nu de sitereferenties die u wilt weten, klik op het oogpictogram naast de websitedetails.
- Het zal u om een wachtwoord van uw computer vragen, dit invoeren en na verificatie zal het u het volledige wachtwoord van deze website tonen.
Hoe opgeslagen Google Chrome-wachtwoorden op mobiel te zien?
Zo kunt u uw opgeslagen wachtwoorden controleren in Google Chrome op Android- en iOS-smartphones.
- Start Google Chrome op uw Android- of iOS-smartphone.
- Klik op de drie stippen in de rechterbovenhoek van het scherm en klik op “Instellingen”.
- Klik op “Wachtwoorden” en hier ziet u een lijst met uw opgeslagen wachtwoorden.
- Om uw accountwachtwoord van een website te zien, klikt u op de website en u krijgt de volledige inloggegevens te zien.
- Klik nu op het oogpictogram aan de rechterkant van het wachtwoordgedeelte. Het zal je vragen om jezelf te verifiëren met een Face ID of vingerafdruk.
- Na verificatie toont het u het wachtwoord van het website-account.
Hoe bewerk ik opgeslagen wachtwoorden in Google Chrome op desktop?
Als u uw wachtwoord heeft geüpdatet en dit wilt wijzigen in Google Chrome, kunt u dit als volgt doen op de desktop.
- Open Google Chrome op uw computer.
- Klik op de drie stippen in de rechterbovenhoek van het scherm en klik op “Instellingen”.
- Selecteer aan de linkerkant van het scherm het gedeelte Automatisch aanvullen.
- Klik op “Wachtwoorden” en scroll naar beneden.
- Selecteer een website en klik op de drie puntjes naast de website-informatie.
- Klik nu op Wachtwoord wijzigen en u wordt gevraagd uw computerwachtwoord in te voeren.
- Na verificatie toont het u de websitenaam, gebruikersnaam en wachtwoord.
- Wijzig uw wachtwoord en klik op Opslaan.
Hoe bewerk ik opgeslagen wachtwoorden in Google Chrome op mobiel?
Hier leest u hoe u uw Google Chrome-wachtwoord op Android- en iOS-smartphones kunt bijwerken.
- Start Google Chrome op uw Android- of iOS-smartphone.
- Klik op de drie stippen in de rechterbovenhoek van het scherm en klik op “Instellingen”.
- Klik op “Wachtwoorden” en hier ziet u een lijst met uw opgeslagen wachtwoorden.
- Klik op een website en u ziet uw volledige accountreferenties die van die website zijn opgeslagen.
- Om uw wachtwoord te wijzigen, bekijkt u eerst het wachtwoord door op het oogpictogram te klikken en uw ID te bevestigen.
- Eenmaal geverifieerd, klikt u op het wachtwoord en u kunt het nu wijzigen.
- Klik daarna op de knop “Voltooien” en het wordt opgeslagen.
Hoe opgeslagen wachtwoorden op desktop te verwijderen?
U kunt het opgeslagen wachtwoord in Google Chrome verwijderen door de instructies op uw computer te volgen.
- Open Google Chrome op uw computer.
- Klik op de drie stippen in de rechterbovenhoek van het scherm en klik op “Instellingen”.
- Selecteer aan de linkerkant van het scherm het gedeelte Automatisch aanvullen.
- Klik op “Wachtwoorden” en scroll naar beneden.
- Selecteer een website en klik op de drie puntjes naast de website-informatie.
- Klik nu op “Verwijderen” en uw wachtwoord wordt onmiddellijk verwijderd.
Hoe opgeslagen wachtwoorden op mobiele telefoon verwijderen?
Hier leest u hoe u opgeslagen wachtwoorden in Google Chrome op mobiele apparaten kunt verwijderen.
- Start Google Chrome op uw Android- of iOS-smartphone.
- Klik op de drie stippen in de rechterbovenhoek van het scherm en klik op “Instellingen”.
- Klik op “Wachtwoorden” en hier ziet u een lijst met uw opgeslagen wachtwoorden.
- Klik op een website en u ziet uw volledige accountreferenties die van die website zijn opgeslagen.
- Om het opgeslagen wachtwoord nu te verwijderen, klikt u op het pictogram “Verwijderen” in de rechterbovenhoek van het scherm.
Geef een reactie