Fix Explorer.exe Foutklasse niet geregistreerd in Windows 11
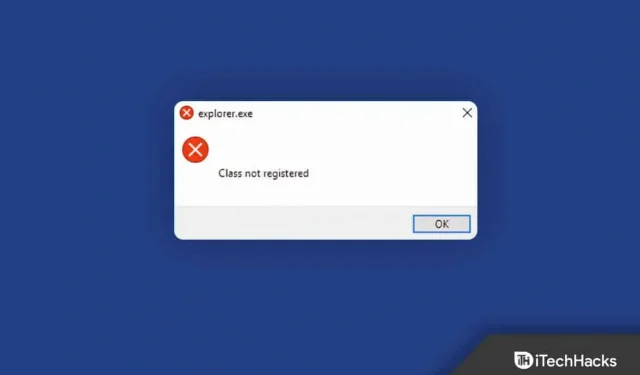
Verschillende Windows-gebruikers hebben op verschillende momenten op hun pc de fout ‘Klasse niet geregistreerd in Windows 11’ of ‘Klasse niet geregistreerd’ gemeld. Fouten komen vaak voor in het Windows 11-besturingssysteem, dus er moet van tijd tot tijd op worden geanticipeerd. Nadat we hebben uitgezocht wat het bericht over de niet-geregistreerde Explorer.exe-klasse betekent, hebben we een lijst samengesteld met mogelijke methoden die u kunt proberen om dit probleem op te lossen.
Deze fout treedt meestal op wanneer het systeembestand dat is gekoppeld aan Explorer.exe is verwijderd of beschadigd.
Fix Explorer.exe Foutklasse niet geregistreerd in Windows 11
U kunt de klasse Explorer.exe die niet is geregistreerd in Windows 11 eenvoudig oplossen door de methoden te volgen die in dit artikel worden genoemd.
Registreer het bestand ExplorerFrame.dll opnieuw
De eerste manier om de klasse Explorer.exe die niet is geregistreerd in Windows 11 te repareren, is door ExplorerFrame.dll opnieuw te registreren. Volg hiervoor de onderstaande stappen:
- Druk op de Windows-toets op je toetsenbord en zoek naar CMD in het startmenu. Klik nu met de rechtermuisknop op Opdrachtprompt en selecteer Als administrator uitvoeren.
- Typ nu bij de opdrachtprompt de opdracht regsvr32 ExplorerFrame.dll en voer deze uit.
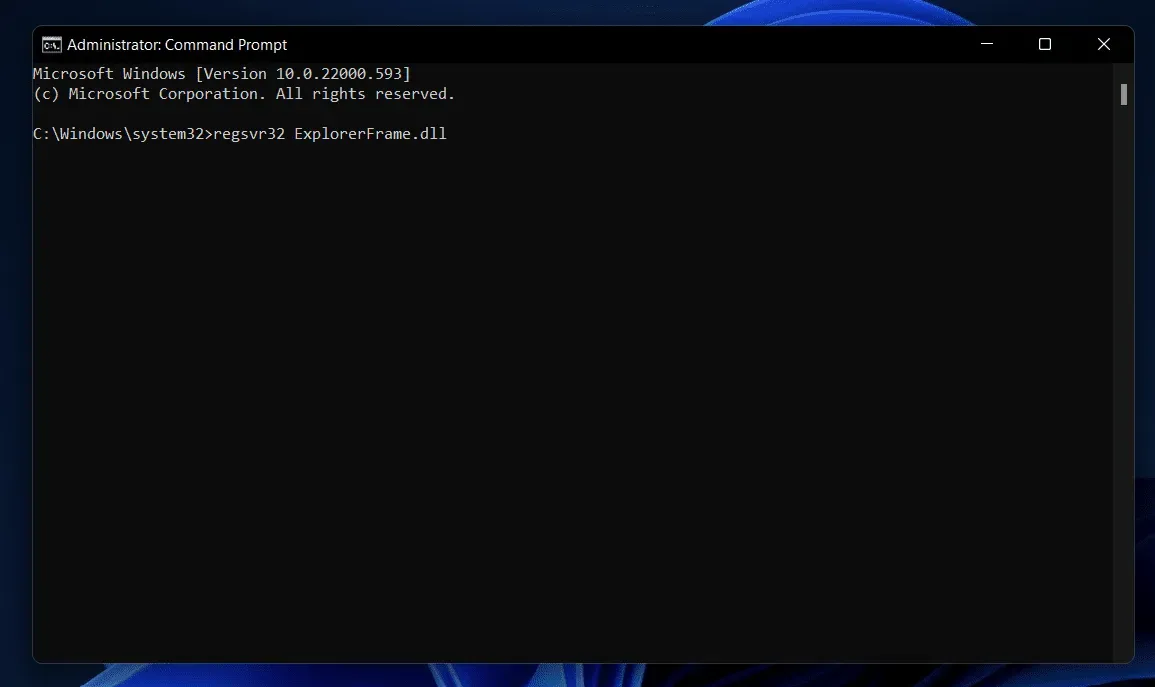
- Start daarna uw computer opnieuw op en het probleem zou moeten zijn opgelost.
Voer SFC-scan uit
Een andere stap voor het oplossen van problemen die moet worden uitgevoerd, is het uitvoeren van een SFC-scan. SFC scant uw computer op fouten als gevolg van beschadigde bestanden en repareert deze. U kunt een SFC-scan uitvoeren door deze stappen te volgen:
- Voer de opdrachtprompt uit als beheerder. Open het menu Start door op de Windows-toets te drukken . Zoek nu CMD , klik er met de rechtermuisknop op en kies Als administrator uitvoeren.
- Typ achter de opdrachtprompt sfc /scannow en druk op Enter om de opdracht uit te voeren.
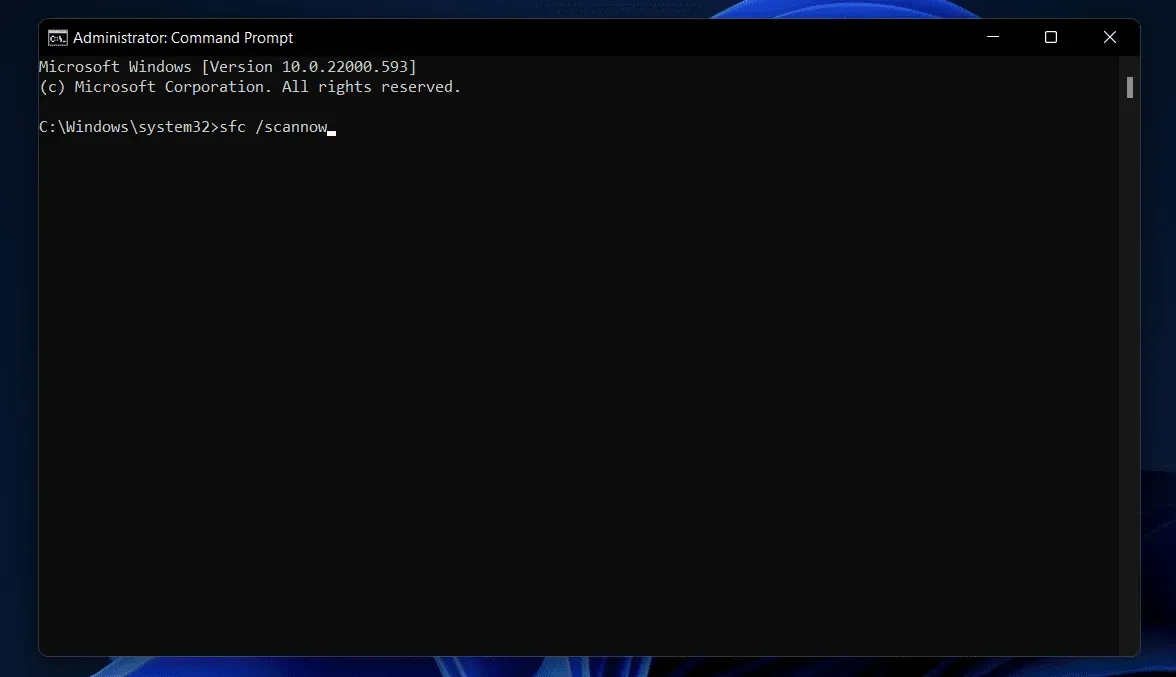
- Wacht tot het proces is voltooid en start vervolgens uw computer opnieuw op en het probleem is verholpen.
Windows Store-apps opnieuw registreren
Als u dit probleem ondervindt, probeert u Windows Store-apps opnieuw te registreren. Hieronder staan de stappen om Windows Store-apps opnieuw te registreren.
- Druk op de toetsencombinatie Windows + X en klik vervolgens in het menu dat wordt geopend op Windows Terminal (Admin).
- Voer in de Windows-terminal de volgende opdracht Get-AppXPackage | in Foreach {Add-AppxPackage -DisableDevelopmentMode -Register “$($_.InstallLocation)\AppXManifest.xml”} en druk op Enter .
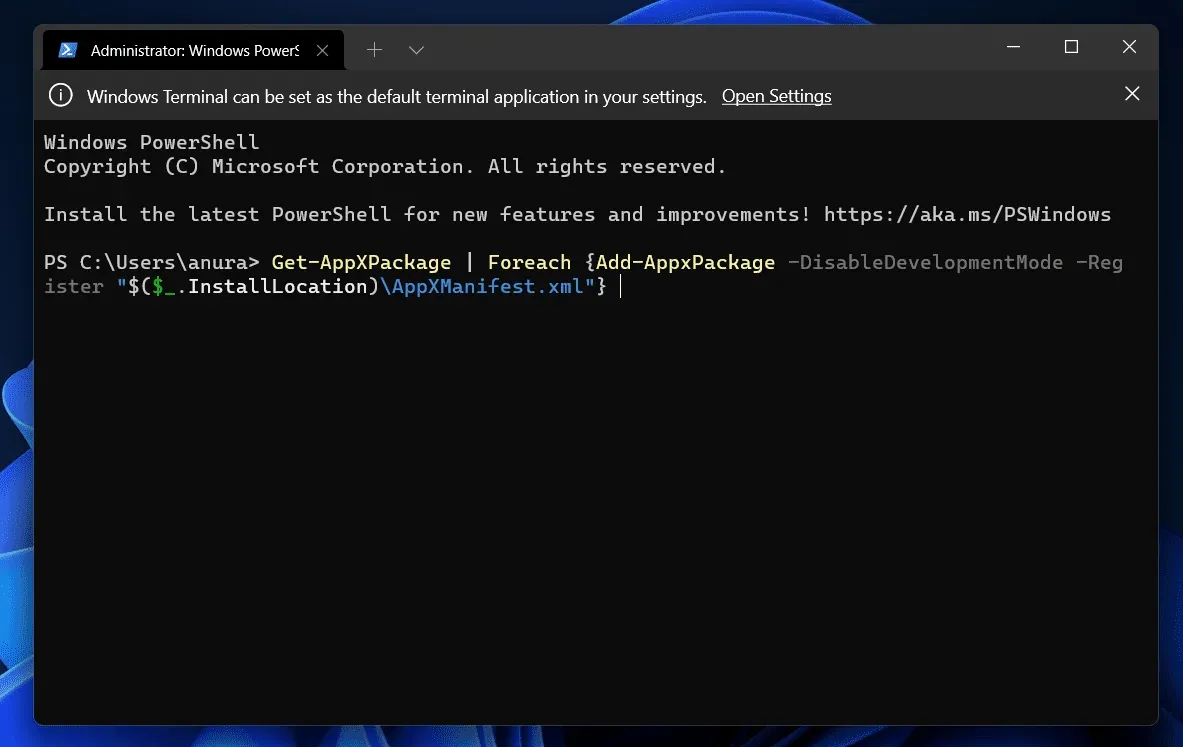
Hiermee worden Windows Store-apps opnieuw geïnstalleerd en opnieuw geregistreerd en het probleem zou moeten zijn opgelost.
DCOM-componenten registreren
U kunt ook proberen DCOM-componenten te registreren om te verhelpen dat de Explorer.exe-klasse niet is geregistreerd in Windows 11. Volg deze stappen om DCOM-componenten te registreren:
- Druk op de toetsencombinatie Windows + R om het dialoogvenster Uitvoeren te openen .
- Typ in het dialoogvenster Uitvoeren dcomcnfg en druk op Enter om Component Services te openen .
- Navigeer in Component Services naar het volgende pad:
- Component Services > Computers > Mijn computer > DCOM-configuratie
- Klik op de pijl naast DCOM Config en u ziet een pop-upbericht op het scherm. Klik op Ja en dit zal de DCOM-component registreren. Houd er rekening mee dat het pop-upbericht meerdere keren kan verschijnen, dus u moet elke keer op Ja klikken als het verschijnt.

Na het volgen van het bovenstaande proces, zou het probleem waarmee u wordt geconfronteerd, moeten zijn opgelost.
Voer een systeemherstel uit
Als geen van deze voor u heeft gewerkt, kunt u proberen een systeemherstel uit te voeren. Als u dit probleem onlangs bent tegengekomen, kunt u een systeemherstel uitvoeren en uw systeem terugzetten naar een tijd waarin het normaal werkte. Houd er rekening mee dat u een herstelpunt nodig heeft om een systeemherstel uit te voeren. Volg hiervoor de onderstaande stappen:
- Druk op de Windows-toetscombinatie om het menu Start te openen.
- Zoek in het menu Start ” Een herstelpunt maken”. U wordt naar het tabblad Systeembeveiliging in het venster Systeemeigenschappen geleid .
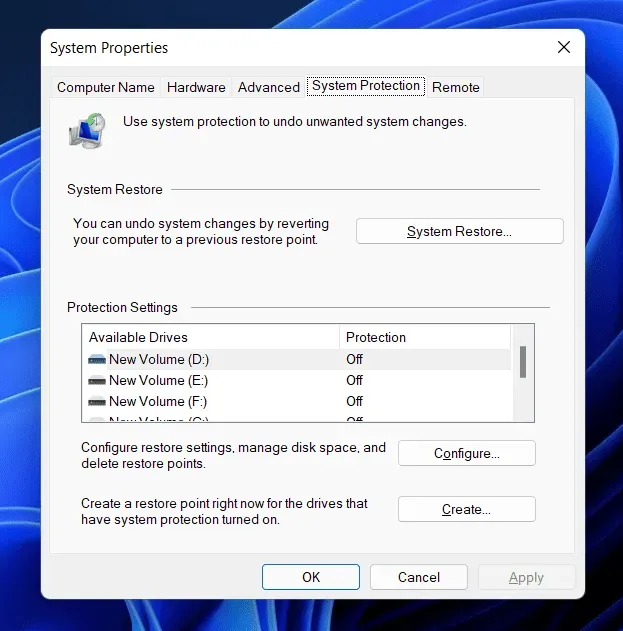
- Klik hier op de knop Systeemherstel .
- Klik vervolgens op Kies een ander herstelpunt en klik vervolgens op Volgende.
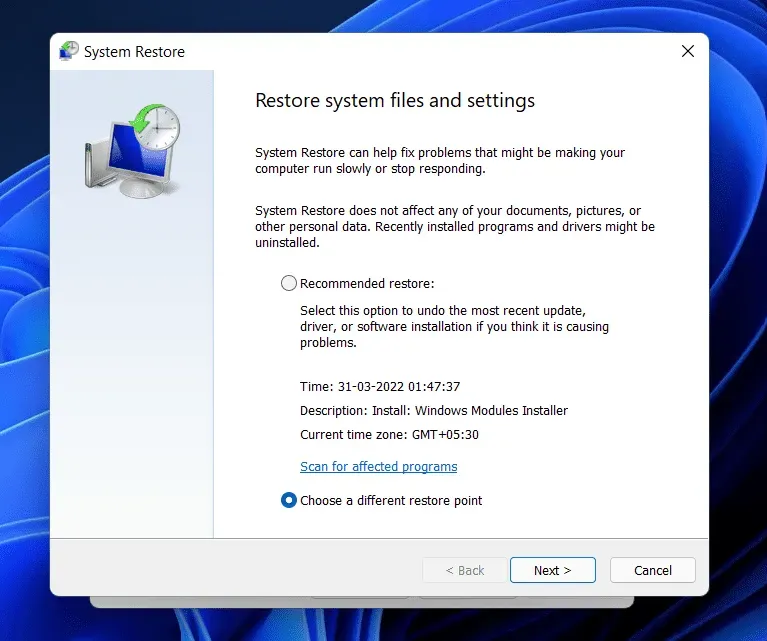
- Selecteer een herstelpunt in de lijst . Klik op “Scannen op kwetsbare programma’s” als u wilt zien welke programma’s worden verwijderd en opnieuw worden geïnstalleerd.
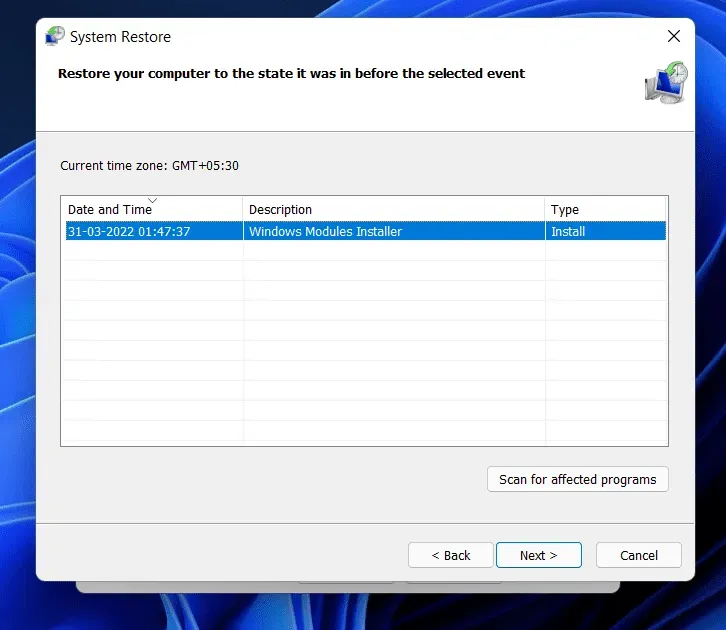
- Volg de instructies op het scherm om een systeemherstel uit te voeren.
- Uw computer wordt opnieuw opgestart en het probleem is verholpen.
Laatste woorden
Door de stappen in dit artikel te volgen, zou u de Explorer.exe-klasse moeten kunnen repareren die niet is geregistreerd in Windows 11. Als u dit probleem tegenkomt, kunt u de bovenstaande stappen volgen om het probleem op te lossen.
Geef een reactie