Hoe een MacBook Air in de fabriek te resetten
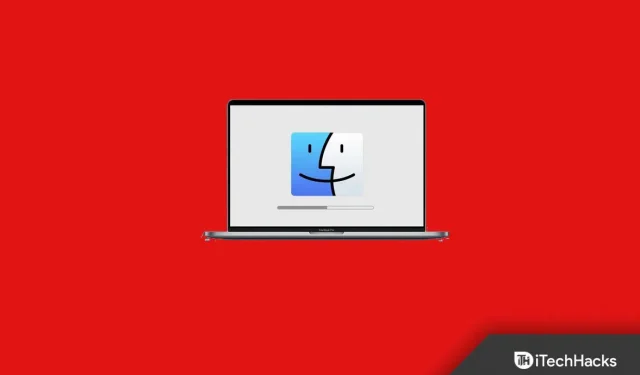
Wil je je MacBook Air terugbrengen naar de originele staat? Veel mensen kiezen ervoor om hun Macbook te dumpen als ze hem willen verkopen of als ze tegen een probleem aanlopen. Als u uw Macbook Air reset, worden alle gegevens verwijderd en wordt deze teruggezet in de oorspronkelijke staat. Dit bericht is voor jou als je je MacBook Air nog nooit opnieuw hebt opgestart en niet weet hoe je dat moet doen.
Hoe een MacBook Air in de fabriek te resetten
Deze handleiding leidt u door de stappen om uw MacBook Air terug te zetten naar de fabrieksinstellingen.
Vereisten om voor te zorgen voordat u uw MacBook Air opnieuw instelt
Voordat u uw MacBook Air reset, moet aan een aantal voorwaarden worden voldaan. Zorg ervoor dat u voor de volgende zaken zorgt en ga vervolgens verder met het resetten van uw MacBook Air-
- Maak eerst een back-up van uw apparaat. Als je je Macbook Air terugzet naar de fabrieksinstellingen, worden al je bestanden van je laptop verwijderd. Daarom is het belangrijk om een back-up van uw gegevens te hebben voordat u uw apparaat reset.
- U moet uitloggen bij iTunes, iMessage en iCloud voordat u uw MacBook Air reset.
- Zorg er ook voor dat u al uw Bluetooth-apparaten loskoppelt en ga vervolgens verder met het resetten van uw MacBook Air.
Reset de fabrieksinstellingen van uw MacBook Air 2022
Nu je al het bovenstaande hebt geregeld, kun je doorgaan met het resetten van je MacBook Air. Volg deze stappen om uw MacBook Air terug te zetten naar de fabrieksinstellingen:
- Druk tegelijkertijd op de toetsen Command + R op uw Mac-toetsenbord en schakel het apparaat in. Wacht tot het Apple-logo verschijnt en laat dan de toetsen los.
- Selecteer uw voorkeurstaal in het menu dat wordt geopend en ga verder.
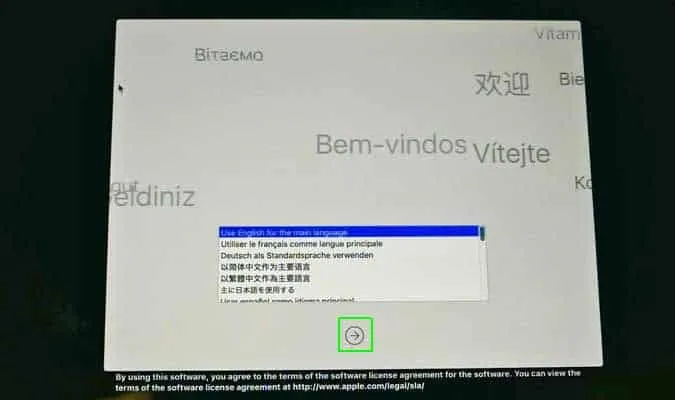
- Selecteer vervolgens Schijfhulpprogramma van macOS Utilities en klik op Doorgaan.
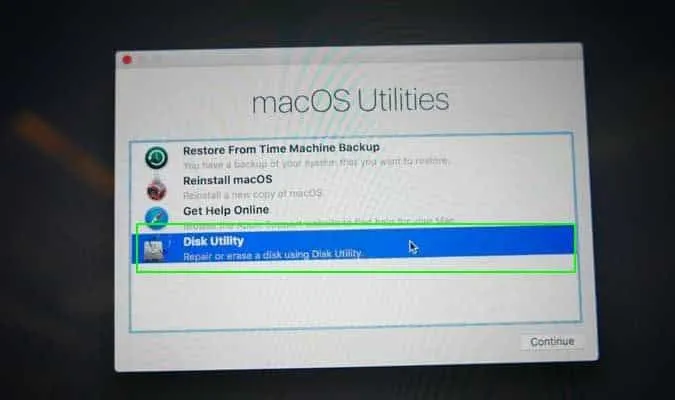
- Vervolgens wordt u gevraagd een opstartschijf te selecteren. Selecteer het station met de naam Macintosh HD en klik op de knop Wissen .
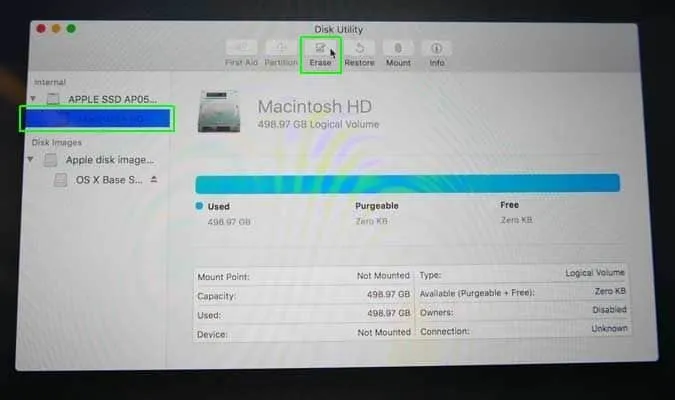
- Zodra alle gegevens van de schijf zijn gewist, selecteert u Mac OS Extended (Journaled) in het vervolgkeuzemenu en klikt u vervolgens op Wissen.
Opmerking. Als u uw schijf wilt versleutelen, kunt u de optie ” journaling, versleuteling ” selecteren en vervolgens een wachtwoord maken wanneer daarom wordt gevraagd.
- Selecteer vervolgens GUID-partitiekaart.
- Klik daarna op “Wissen” en vervolgens op “Gereed”. Verlaat nu het raam.
- Klik nu op het Wi-Fi-pictogram in de rechterbovenhoek en maak verbinding met een Wi-Fi-netwerk.
- Selecteer in het volgende scherm dat wordt geopend ” MacOS opnieuw installeren ” en klik op Doorgaan.
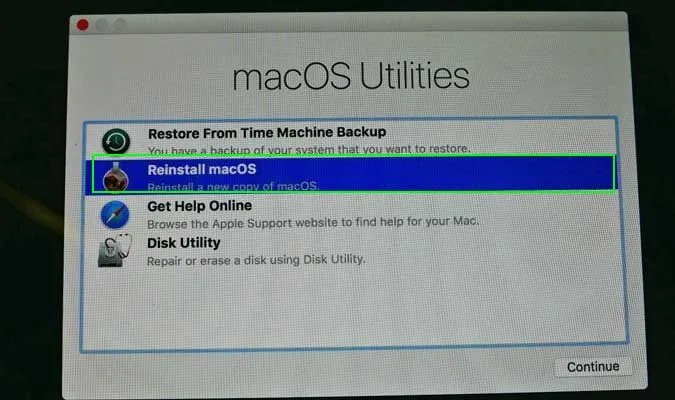
- Ga verder en u wordt gevraagd akkoord te gaan met de voorwaarden. Klik op “Akkoord “.
- Nu moet je je opstartschijf selecteren. Selecteer uw opstartschijf en klik op Installeren.
- Je Mac zal nu opnieuw opstarten tijdens de installatie. Wacht tot het proces is voltooid en volg de instructies op het scherm.
Conclusie
Het bovenstaande is een stapsgewijze handleiding om u te helpen uw MacBook Air terug te zetten naar de fabrieksinstellingen. Als u uw Mac nog nooit opnieuw hebt opgestart en uitkijkt naar een gids om u door het proces te helpen, kunt u de stappen volgen die in dit artikel worden genoemd.
Geef een reactie