Microsoft Outlook: Hoe wijzig ik mijn handtekening in Outlook voor pc of mobiele apparaten?
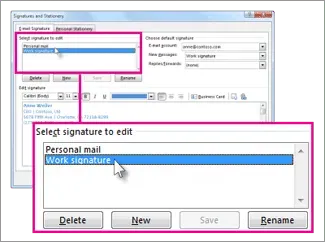
Microsoft Outlook is de webgebaseerde e-mail-, agenda-, contacten- en taken-webapplicatie van de techgigant. Hoewel de meesten van ons Gmail van Google gebruiken, gebruiken veel bedrijven en organisaties Outlook, dat prachtig integreert met alle andere Microsoft-services. Als u Outlook eerder hebt gebruikt, zou u het tekstvak moeten hebben opgemerkt dat meestal onderaan de e-mail staat en gewoonlijk de handtekening wordt genoemd.
De handtekening bestaat meestal uit gepersonaliseerde tekst zoals naam, contactgegevens, doel, e-mailadres en bedrijfsnaam. In Outlook kunt u een of meer gepersonaliseerde handtekeningen voor e-mailberichten maken. Uw handtekening kan tekst, afbeeldingen, uw elektronische visitekaartje, logo of zelfs een afbeelding van uw handgeschreven handtekening bevatten. U kunt Outlook instellen om automatisch handtekeningen toe te voegen aan alle uitgaande berichten. In deze handleiding bekijken we hoe u uw handtekening daadwerkelijk kunt wijzigen in Outlook voor Windows, Android en iOS.
Zie ook: E-mail terughalen in Outlook of het verzenden van een e-mailbericht ongedaan maken in de Outlook 365-app en op internet
Handtekening wijzigen in Outlook op Windows-pc
- Zoek de Outlook-app en open deze.
- Klik op Bestand > Opties > E-mail > Handtekeningen.
- Klik op het bijschrift dat u wilt wijzigen.
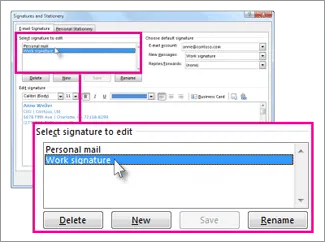
- Breng wijzigingen aan in het veld Handtekening bewerken.
- Selecteer na het bewerken Opslaan > OK.
Hoe u uw handtekening in Outlook op Mac kunt wijzigen
- Start de Microsoft Outlook-toepassing op uw Mac-apparaat.
- Klik op het Outlook-menu.
- Ga naar Instellingen > E-mail > Handtekeningen.
- Selecteer onder de naam van de handtekening de handtekening die u wilt wijzigen.
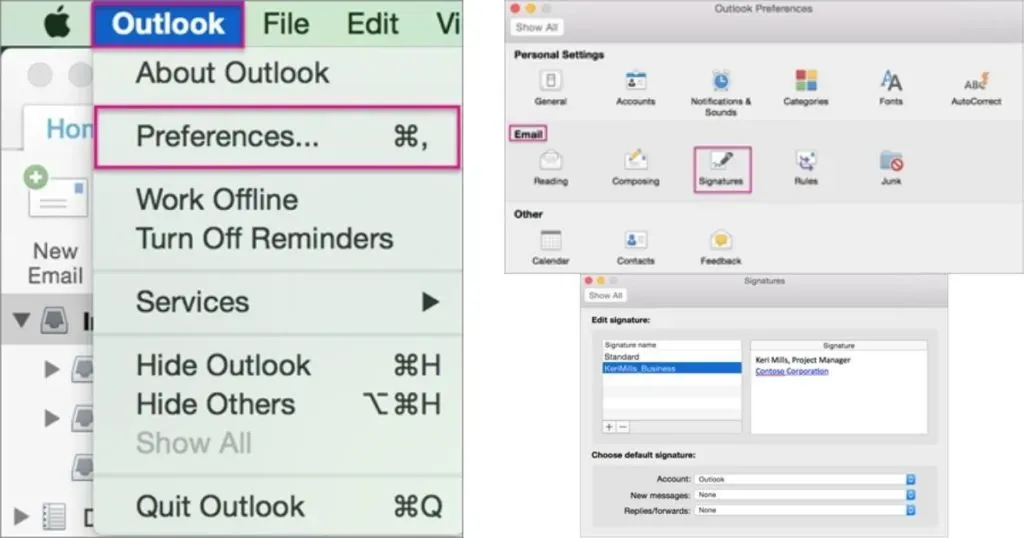
- Werk nu uw handtekening bij in het gedeelte Handtekening in het rechterdeelvenster.
Handtekening wijzigen in Outlook op Android
- Open de Microsoft Outlook-app op uw Android-apparaat.
- Klik in de linkerbovenhoek (je profielfoto)
- Klik op het pictogram “Instellingen”.
- Selecteer “Handtekening”
- Tik op het bijschrift dat je wilt wijzigen.
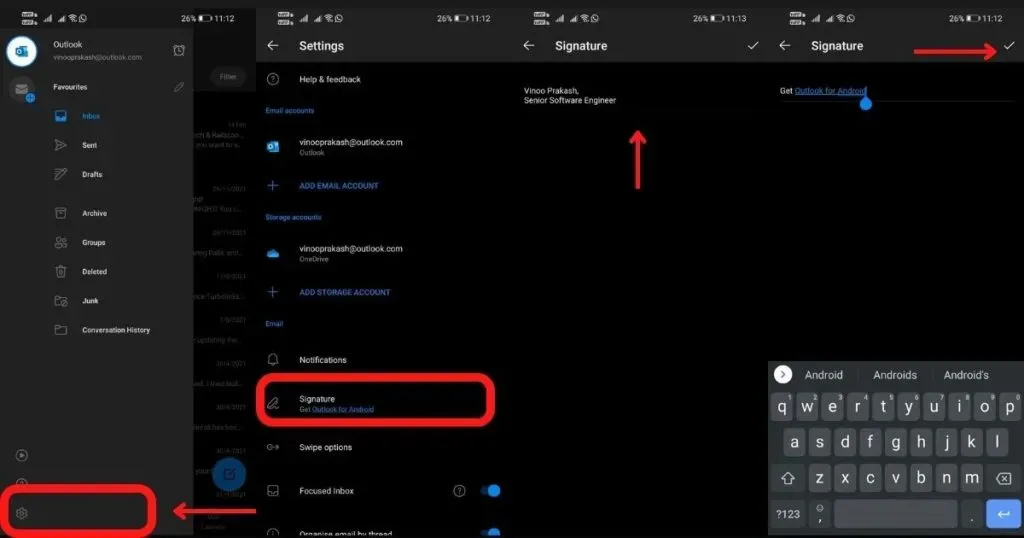
- Breng wijzigingen aan via het veld “Handtekening bewerken”.
- Klik na het bewerken op “Opslaan” (rechter vinkje).
Handtekening wijzigen in Outlook op iPhone/iPad
- Open de Outlook-app op iPhone/iPad.
- Klik in de linkerbovenhoek (je profielfoto)
- Klik op het pictogram “Instellingen”.
- Selecteer “Handtekening”
- Klik in het e-mailgedeelte op Handtekening.
- Werk uw handtekening bij op het scherm “Handtekening” (standaard is dit “Download Outlook voor iOS”).
- Klik na het bewerken op “Opslaan”.
Een afbeelding toevoegen als handtekening in Outlook
Naast platte tekst en een telefoonnummer, kunt u wat visuele flair toevoegen door een afbeelding toe te voegen aan uw e-mailhandtekening. Hier leest u hoe u dit kunt doen.
- Nieuwe mail openen
- Selecteer Handtekening > Handtekeningen.
- Selecteer in het vak Selecteer een handtekening om te bewerken de handtekening waaraan u een logo of afbeelding wilt toevoegen.
- Selecteer een afbeeldingspictogram. Plak de afbeelding van uw apparaatpictogram, blader naar het afbeeldingsbestand en selecteer Plakken.
- U kunt het formaat van een afbeelding wijzigen door met de rechtermuisknop op de afbeelding te klikken en de afbeelding te selecteren.
- Selecteer het tabblad Grootte en gebruik de opties om het formaat van de afbeelding te wijzigen.
- Als u klaar bent, klikt u op OK en vervolgens nogmaals op OK om uw wijzigingen in uw handtekening op te slaan.
Hoe maak je een handtekeningsjabloon in Outlook?
- Open een nieuw e-mailbericht
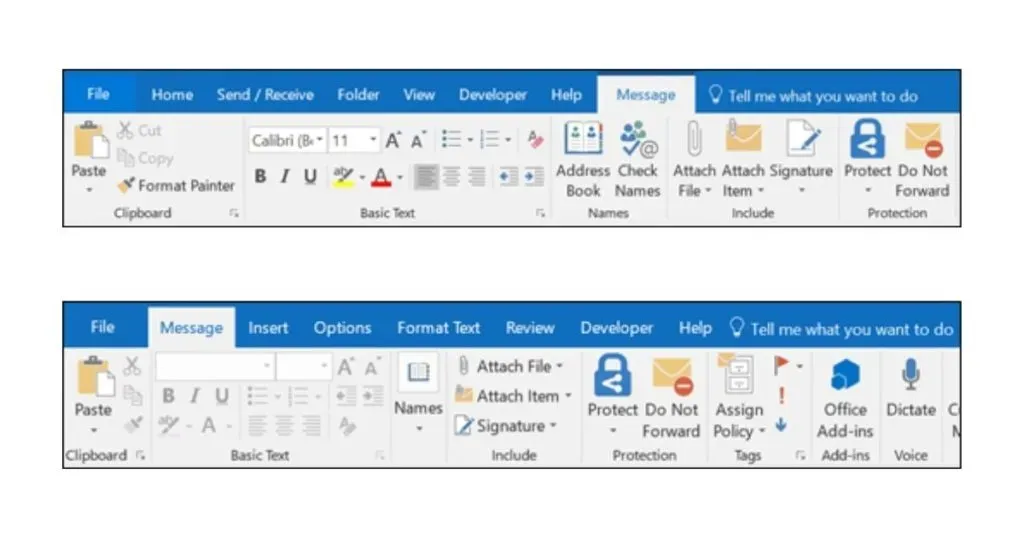
- Selecteer Handtekening > Handtekeningen in het hoofdmenu van het bericht.
- Selecteer in het gedeelte “Selecteer handtekening om te bewerken” de optie “Nieuw” en voer in het dialoogvenster “Nieuwe handtekening” een naam in voor de handtekening.

- Stel in het gedeelte Handtekening bewerken uw handtekening op en klik op OK.
U kunt lettertypen, lettertypekleuren en -groottes en tekstuitlijning wijzigen. Als u een robuustere handtekening wilt maken met opsommingstekens, tabellen of kaders, moet u Word gebruiken om de tekst op te maken en vervolgens de handtekening kopiëren en plakken in het vak Handtekening bewerken. Daarnaast kunt u ook kant-en-klare sjablonen gebruiken voor uw handtekening. U kunt de sjablonen downloaden in Word, ze aanpassen met uw persoonlijke gegevens en ze vervolgens kopiëren en plakken in het vak Handtekening bewerken.
FAQ
Waar is de handtekeningoptie in Outlook 365?
Als u Outlook 365 gebruikt, vindt u de handtekeningoptie onder Bestand > E-mail > Handtekeningen.
Hoe een handtekening toevoegen in Outlook 365 op Windows 10?
- Meld u aan bij Outlook.com en selecteer Instellingen > Alle Outlook-instellingen weergeven bovenaan de pagina.
- Kies Mail > Opstellen en beantwoorden.
- Voer in het gedeelte E-mailhandtekening uw handtekening in en gebruik de beschikbare opmaakopties om het uiterlijk te wijzigen.
- Selecteer Opslaan als u klaar bent
Hoe maak je een automatische handtekening in Outlook?
Als u bij het maken van een handtekening wilt dat uw handtekening onderaan alle nieuwe e-mails die u opstelt, wordt weergegeven, schakelt u het selectievakje Mijn handtekening automatisch opnemen in nieuwe e-mails die ik opstel in. Als u wilt dat uw handtekening wordt weergegeven op berichten die u doorstuurt of beantwoordt, schakelt u het selectievakje Mijn handtekening automatisch toevoegen aan berichten die ik doorstuur of beantwoord in.
Hoe kan ik mijn handtekening handgeschreven laten lijken?
- Maak een foto of scan uw handtekening op een stuk wit papier.
- Zorg ervoor dat de afbeelding de gif-bestandsindeling heeft. png,. jpg of. bmp en snijd de afbeelding indien nodig bij.
- Om een handtekening in een document op te nemen, selecteert u “Invoegen”, vervolgens “Afbeeldingen” en selecteert u de opgeslagen handtekening in de Outlook-toepassing.
Geef een reactie