Ongewenste bestanden verwijderen of opschonen op een Windows 11-pc
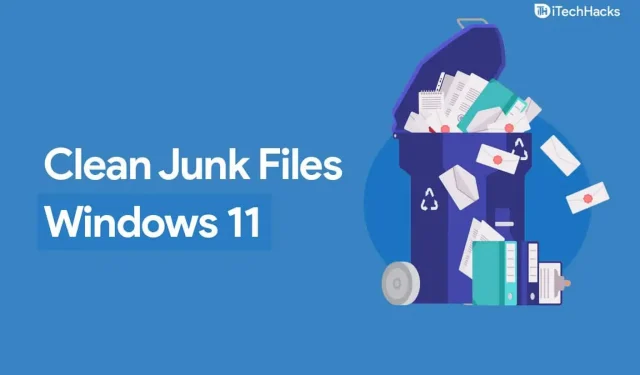
Ongewenste bestanden lijken misschien geen probleem, maar ze kunnen veel ruimte op uw computer in beslag nemen en uw systeem ook vertragen. Ongewenste bestanden kunnen bestanden zijn die zijn gemaakt door toepassingen, ongewenste internetbestanden, updatelogboeken, cache, softwarerestanten en andere. Dit zijn tijdelijke bestanden die uw computer aanmaakt wanneer u verschillende programma’s gebruikt. Bij gebruik van het programma kunnen deze tijdelijke bestanden het proces helpen versnellen. Als deze ongewenste bestanden echter gedurende een zeer lange tijd onopgeschoond blijven, kunnen ze een probleem veroorzaken.
Maak ongewenste bestanden schoon op Windows 11-pc
In dit artikel bespreken we hoe u ongewenste bestanden op een Windows 11-pc kunt opschonen.
Lege prullenbak
Het allereerste dat u moet proberen, is de prullenbak legen. Wanneer u bestanden verwijdert, worden ze naar de prullenbak verplaatst. Als u de bestanden permanent wilt verwijderen, probeert u de prullenbak te legen. Volg deze stappen om uw prullenbak te legen:
- Zoek in het menu Start de Prullenbak en druk op Enter om de Prullenbak te openen. Klik in het toepassingsvenster Prullenbak op de knop Prullenbak leegmaken en klik vervolgens op Ja om het verwijderen van bestanden te bevestigen.
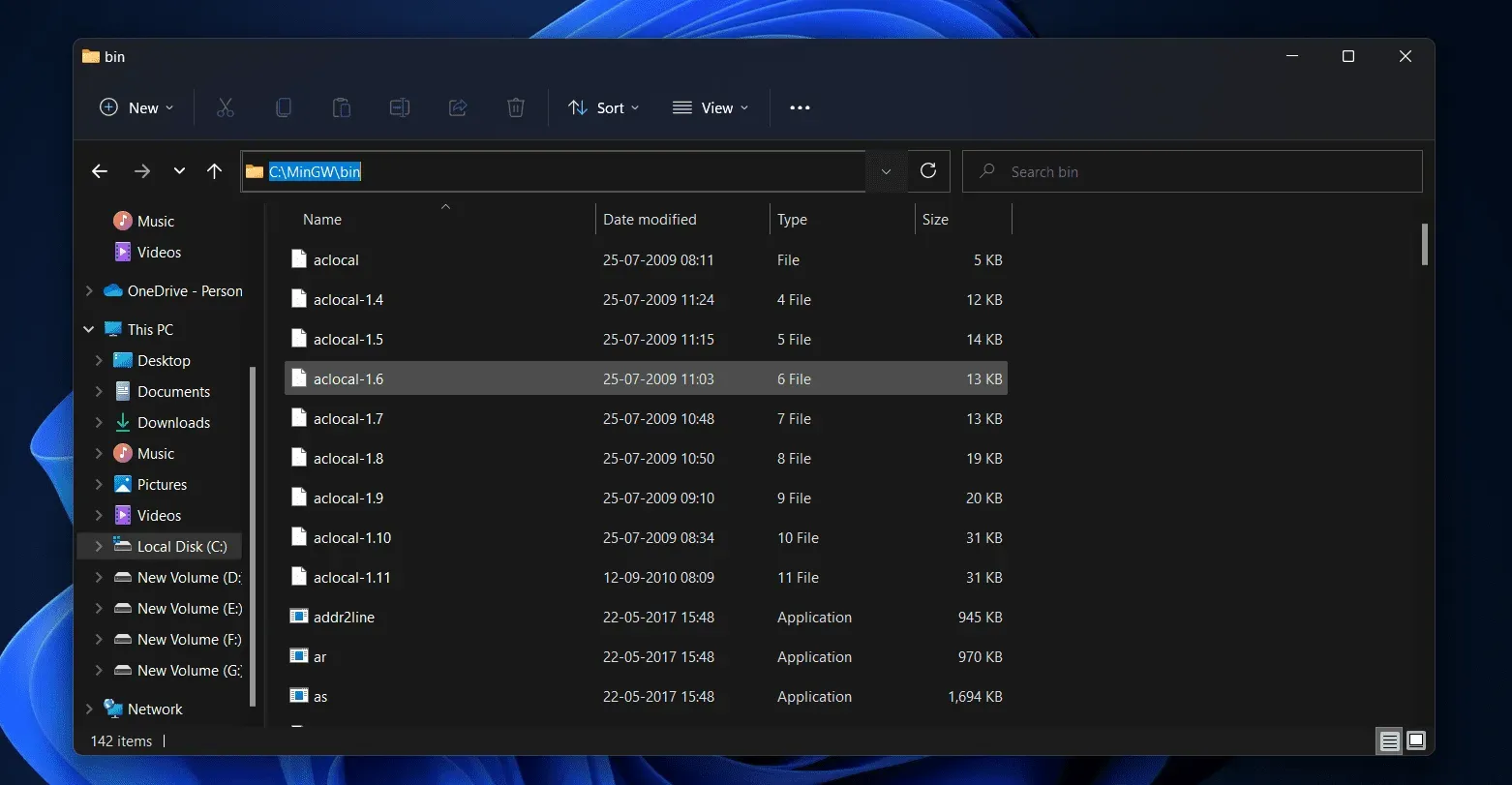
Verwijder tijdelijke bestanden
Tijdelijke bestanden zijn ook het belangrijkste onderdeel van ongewenste bestanden. U zou moeten proberen tijdelijke bestanden te verwijderen en u zou ongewenste bestanden op uw Windows 11-pc moeten kunnen opschonen. Volg deze stappen om tijdelijke bestanden te verwijderen:
- Open de app Instellingen door op de toetsencombinatie Windows + I te drukken.
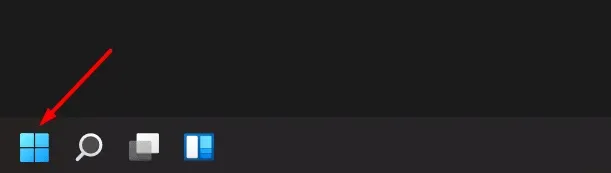
- Klik aan de rechterkant van de Instellingen-app op Opslag .
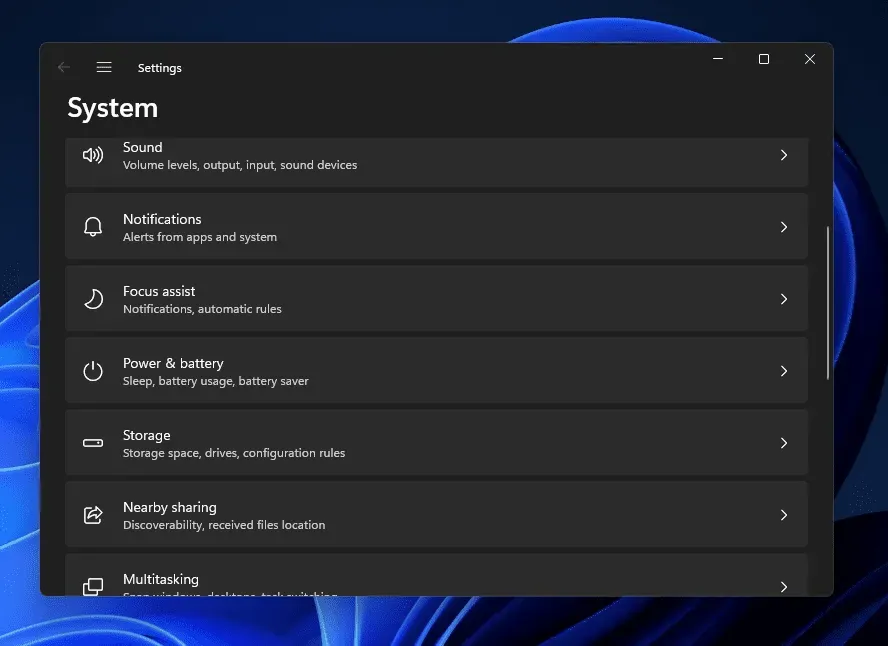
- Selecteer vervolgens de optie Tijdelijke bestanden .
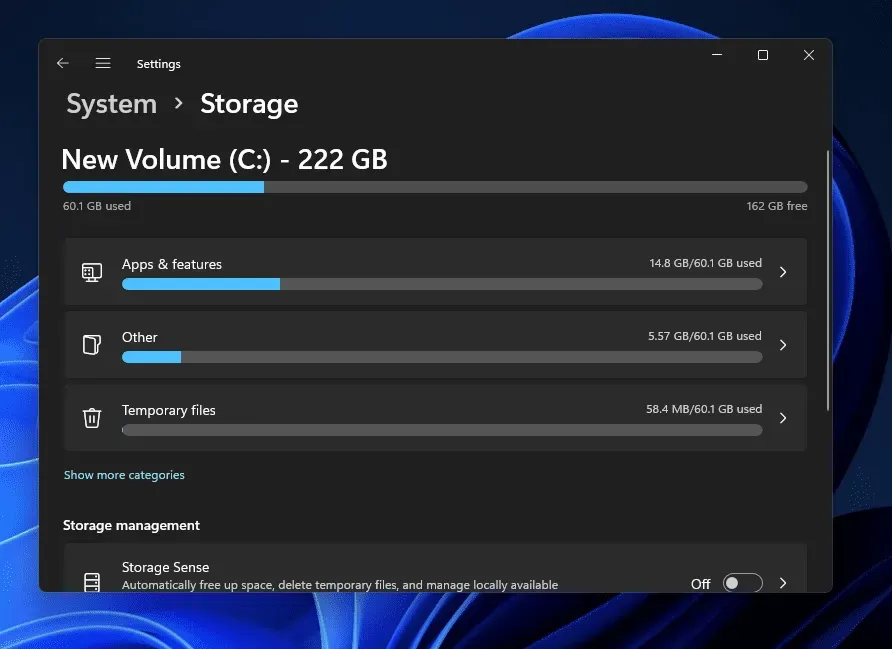
- Klik in het volgende venster op de knop ” Bestanden verwijderen ” en klik vervolgens op ” Doorgaan” om door te gaan met het proces.
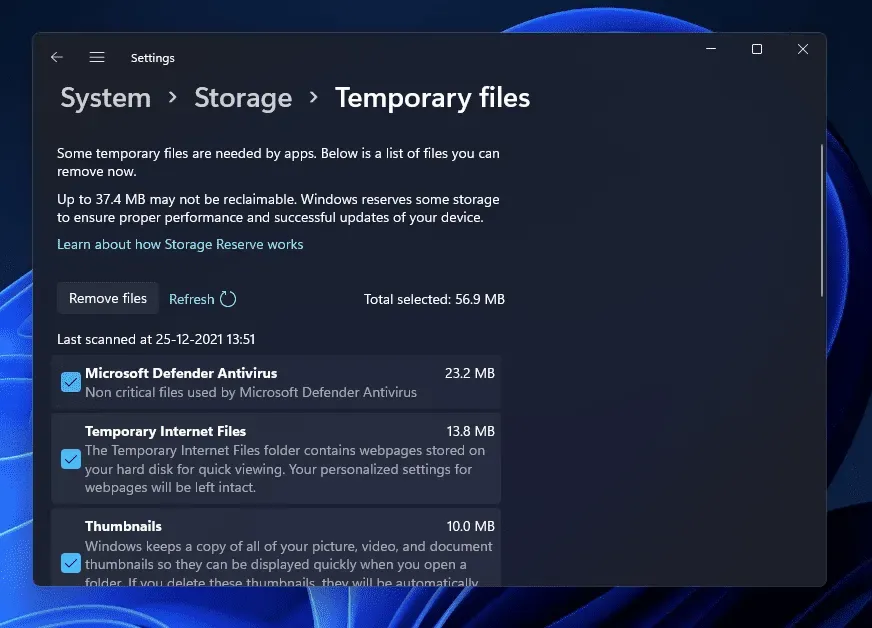
- Ga terug naar de pagina “Opslag” in Instellingen en schakel de schakelaar “Opslaggevoel” in.

- Klik op de optie Storage Sense om het in te stellen.
- Vink hier het vakje aan Zorg dat Windows soepel blijft werken . Schakel ook de schakelaar in om door gebruikers gegenereerde inhoud automatisch op te schonen.
- Vervolgens kunt u het schoonmaakschema naar eigen inzicht inrichten. Klik daarna op Run Memory Monitor now om Memory Monitor te starten. Storage Sense verwijdert tijdelijke bestanden van uw pc.
Voer Schijfopruiming uit
Een ander ding dat u kunt doen, is Schijfopruiming uitvoeren. Schijfopruiming is een Windows-hulpprogramma waarmee u ongewenste bestanden kunt opschonen, waaronder programmabestanden, cache, tijdelijke internetbestanden en diverse andere soorten bestanden. Volg deze stappen om Schijfopruiming uit te voeren:
- Klik op het pictogram Start op de taakbalk om het menu Start te openen. Zoek in het menu Start naar Schijfopruiming.
- In het volgende venster wordt u gevraagd een schijf te selecteren om op te ruimen. Als u klaar bent, klikt u op OK.
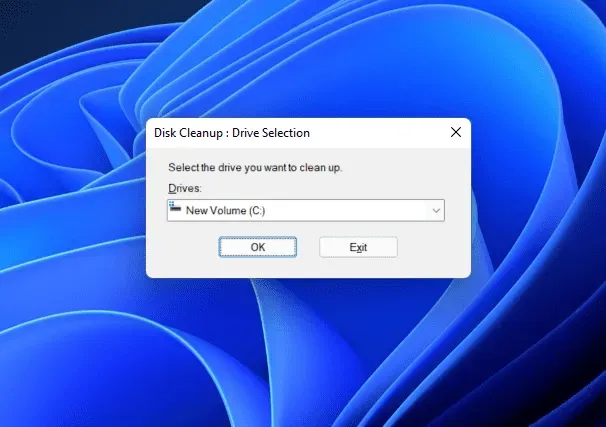
- Vink vervolgens de vakjes aan voor de bestanden die u wilt verwijderen. Klik daarna op “OK” en klik vervolgens op “Bestanden verwijderen”.
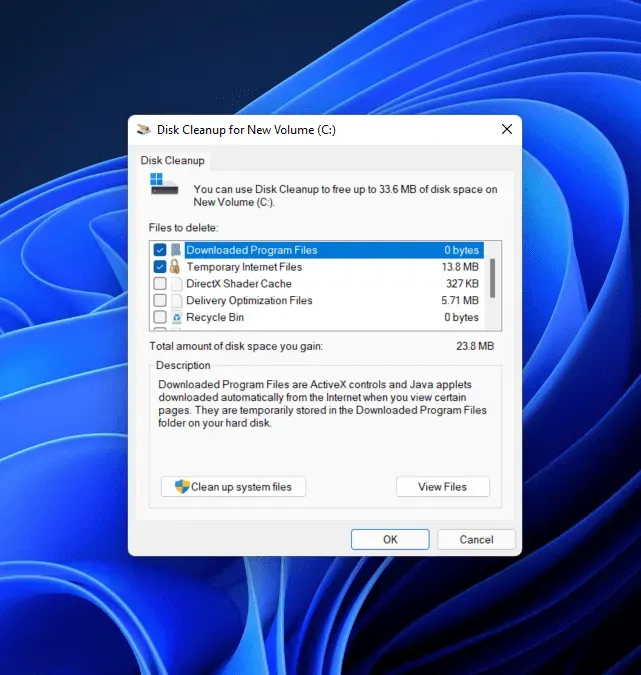
Reinig ongewenste bestanden met behulp van opschoonaanbevelingen
Het laatste dat u kunt proberen, is ongewenste bestanden opschonen met behulp van de opruimaanbevelingen. U kunt opruimaanbevelingen krijgen die u vertellen welke bestanden u moet opschonen, inclusief tijdelijke bestanden, bestanden van apps die u niet gebruikt, bestanden die zijn gesynchroniseerd met de clouds en meer. Volg deze stappen om ongewenste bestanden op te schonen met aanbevelingen voor opschonen:
- Druk op de toetsencombinatie Windows + I om de app Instellingen op uw Windows 11-pc te openen .
- Zorg ervoor dat u zich in het gedeelte Systeem in Instellingen bevindt. Zo niet, klik dan op het tabblad Systeem in de linkerzijbalk.
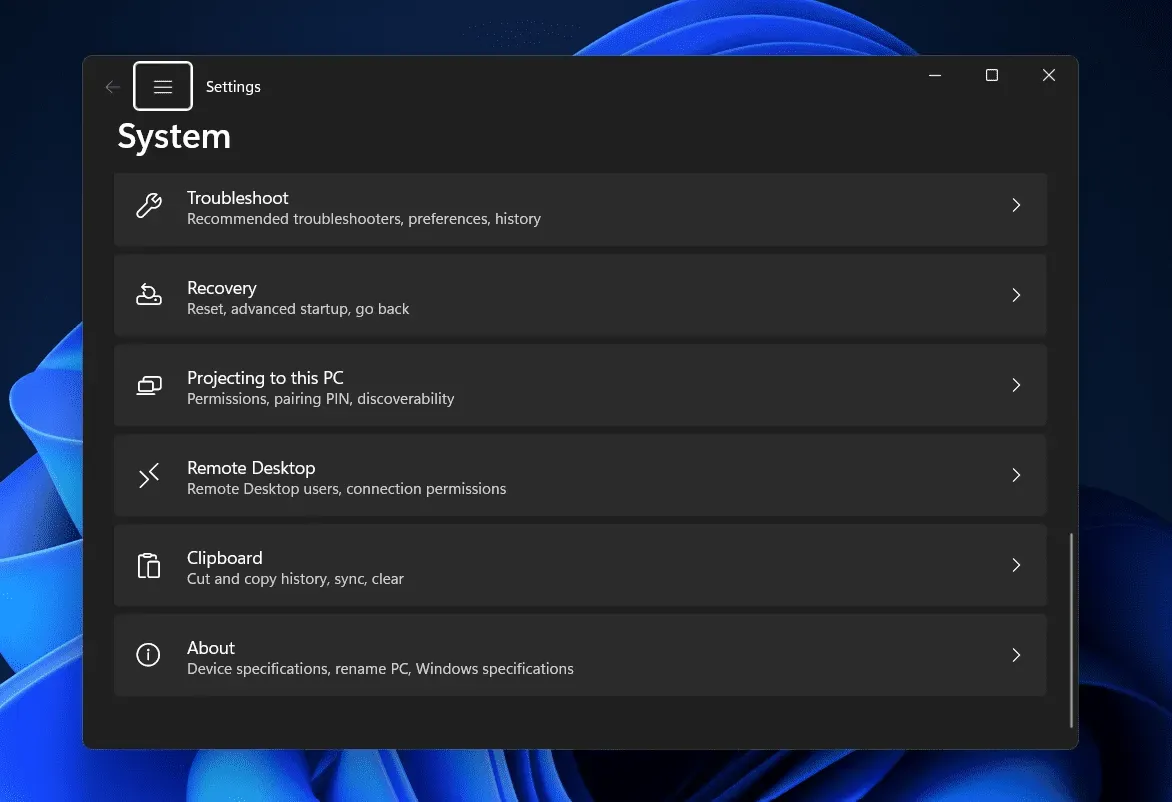
- Klik nu aan de rechterkant van het tabblad Systeem in de app Instellingen op Opslag .
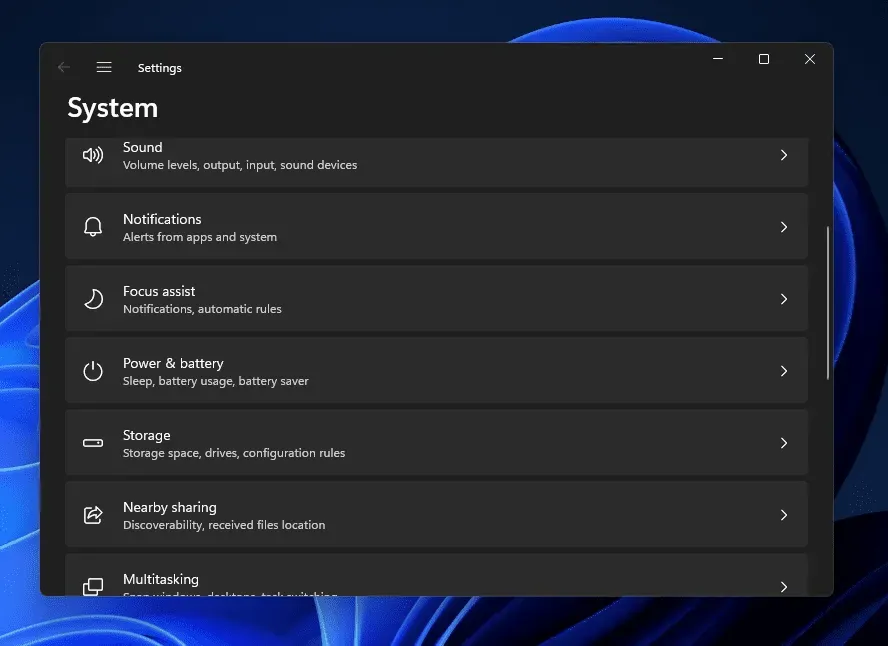
- Klik vervolgens op Aanbevelingen voor opschonen . Hiermee wordt nu gescand op alle tijdelijke bestanden en ongewenste bestanden die u kunt opschonen.

- Klik daarna op de knop Wissen onder aan het venster.
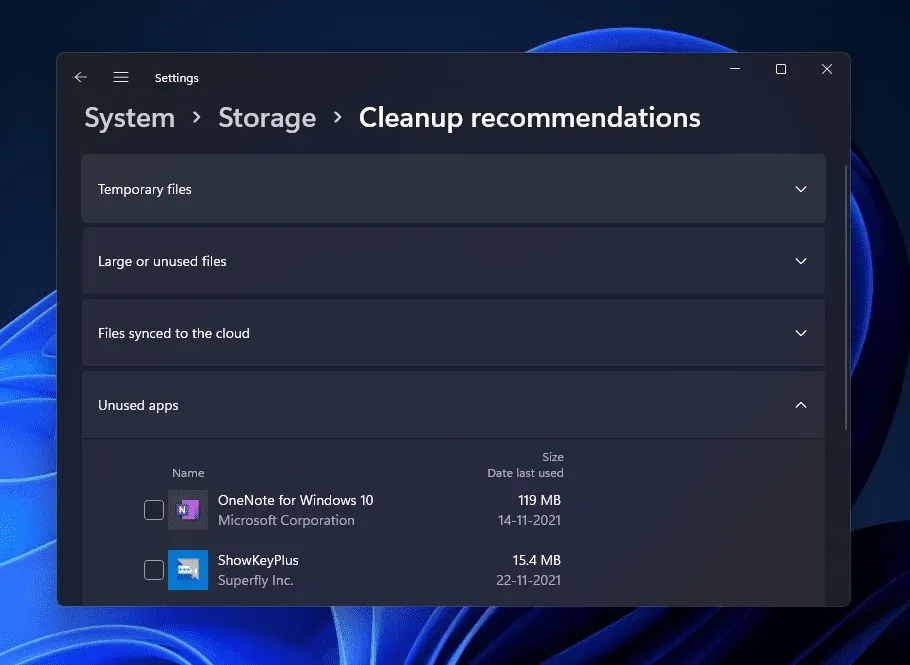
Hiermee worden alle ongewenste bestanden gecontroleerd en verwijderd om ruimte op uw computer vrij te maken.
Laatste woorden
Als uw systeem ongewenste bestanden heeft verzameld die een groot deel van het geheugen van uw pc in beslag nemen en ervoor zorgen dat deze trager wordt, moet u waarschijnlijk proberen ongewenste bestanden op te schonen. We hebben alle werkende manieren besproken om ongewenste bestanden op een Windows 11-pc op te schonen. Door de bovenstaande stappen te volgen, kunt u ongewenste bestanden op een Windows 11-pc opschonen.
Geef een reactie