Top 10 oplossingen voor Lenovo aangesloten maar niet aan het opladen

Niets is perfect, punt. En hetzelfde geldt voor uw Lenovo-laptop. Als je een Lenovo-laptop hebt en steeds de waarschuwing krijgt dat Lenovo is aangesloten en niet oplaadt elke keer dat je je apparaat oplaadt, volgen hier de mogelijke oorzaken en oplossingen.
Geef toe, je hebt het bovengenoemde waarschuwingsbericht op het scherm van het apparaat minstens één keer gezien en je afgevraagd waarom dit zo is. Rechts? Dit is een nogal vervelend en serieus probleem. Want dan laadt je laptop pas weer op als je het probleem hebt verholpen.
In dit artikel zullen we deze kwestie in detail bespreken. U zult antwoorden vinden waarom de situatie zich voordoet wanneer Lenovo verbinding maakt maar niet oplaadt, en hoe u dit kunt oplossen.
Wat zijn veelvoorkomende batterijgerelateerde problemen bij Lenovo-laptops?
Er zijn verschillende problemen die kunnen optreden met een Lenovo-laptop. Maar hieronder staan de meest voorkomende problemen die door de meeste gebruikers zijn gemeld.
- De batterij stopt met opladen voordat deze volledig is opgeladen.
- De batterij geeft aan dat hij volledig is opgeladen, maar dat is niet zo!
- De batterij wordt niet gedetecteerd door het systeem en in plaats daarvan wordt een rood kruis (❌) weergegeven.
- De batterij laadt helemaal niet op of geeft aan dat hij niet compatibel is.
- De batterij stopt met opladen wanneer deze 96% of 98% bereikt.
- Herhalende batterijstatus: “Lenovo is aangesloten, maar laadt niet op.”
Waarom laadt mijn Lenovo-laptop niet op?
Nu moet u zich afvragen waarom uw Lenovo-batterijprobleem niet volledig wordt opgeladen. Op deze vraag krijgt u in deze rubriek antwoord.
Sommige Lenovo-laptops zijn ontworpen om de levensduur van de laptopbatterij te maximaliseren via een functie genaamd Power Management Settings. En als u merkt dat uw batterij niet boven de 60% wordt opgeladen, is deze instelling mogelijk ingeschakeld.
U moet de instelling uitschakelen om het oplaadprobleem op te lossen, en om dit te doen, moet u weten welke vooraf geladen versie u op uw laptop heeft. Hieronder staan de verschillende voorgeladen versies. En de stappen die ze nodig hebben om deze instelling uit te schakelen.
1. Voor Lenovo Power Management
- Open Lenovo Energiebeheer.
- Er zullen verschillende batterij-instellingen op het scherm verschijnen, selecteer degene die je wilt.
2. Voor OneKey-optimizer
- Open de OneKey-optimalisatie.
- Selecteer het tabblad Energiebesparing op het scherm om het te openen.
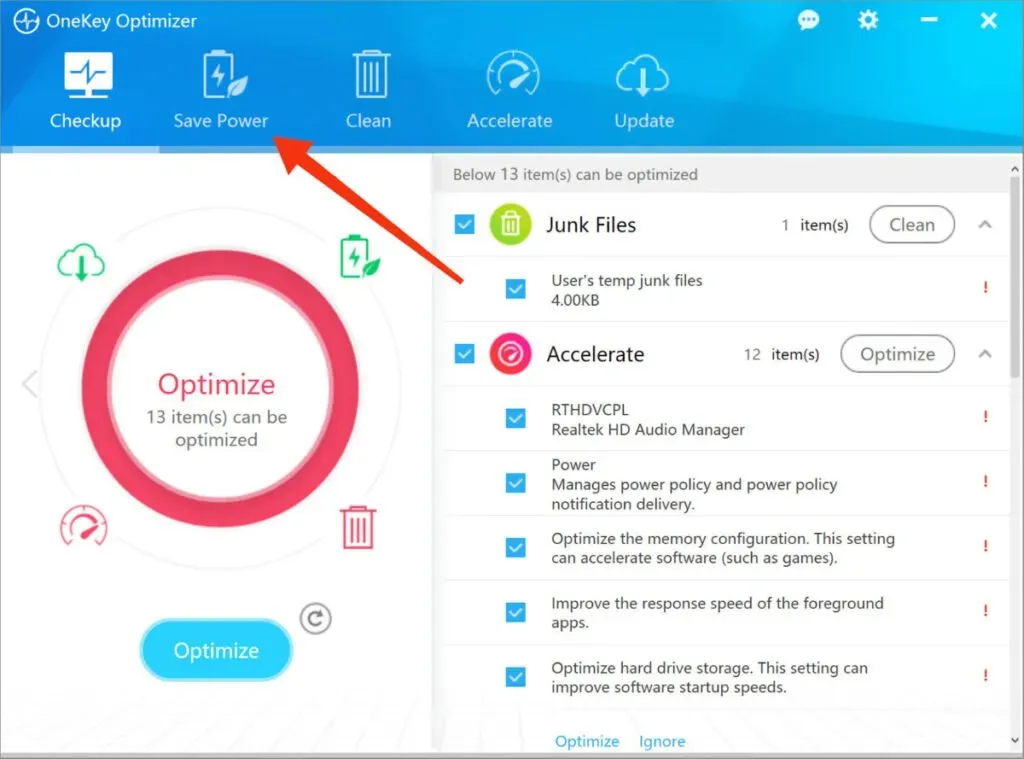
- Tik op “Batterijbesparing” op het scherm.
- U moet de opslagmodus uitschakelen zodat de batterij van uw apparaat volledig kan worden opgeladen.
3. Voor Lenovo Vantage
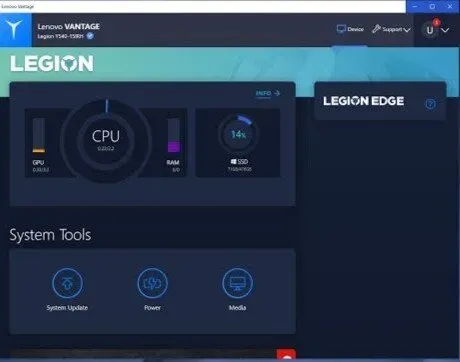
- Toegang tot uw apparaat.
- Open Mijn apparaatinstellingen op het scherm.
- Klik op Batterij.
- Schakel nu de opslagmodus uit.
4.Lenovo -instellingen
- Open Lenovo -instellingen.
- Selecteer het energiebeheerpictogram.
- Schakel nu de opslagmodus uit.
Dit zijn alle pre-boots die u mogelijk op uw Lenovo-laptop heeft en de stappen die nodig zijn om de instellingen uit te schakelen. Zodra u dat doet, zou het probleem met de batterij moeten zijn opgelost.
Lenovo aangesloten maar niet opgeladen? Hier zijn 10 manieren om het te repareren!
Problemen oplossen – In de meeste gevallen maakt Lenovo verbinding met het netwerk, maar laadt niet op. U kunt zelf verschillende fixes gebruiken, deze fixes staan hieronder vermeld.
- Start uw Lenovo-laptop opnieuw op
- Controleer alle fysieke kabelverbindingen
- Verwijder de batterij en sluit aan op een voedingsbron
- Zorg ervoor dat u de juiste oplader en poort gebruikt
- Controleer op hardwareproblemen
- Power Reset uw Lenovo-notebook
- Werk uw batterijstuurprogramma’s bij
- Werk de BIOS-instellingen (Basic Input/Output System) bij
- Koop een andere laptoplader
- Neem contact op met Lenovo-ondersteuning
Laten we elk van hen hieronder in detail bespreken.
1. Start uw Lenovo-laptop opnieuw op.
Deze oplossing werkt in bijna alle gevallen en bij elk probleem. U kunt altijd eerst proberen uw Lenovo-laptop opnieuw op te starten als u deze waarschuwing op het scherm ziet.
Om uw laptop opnieuw op te starten, volgt u eenvoudig het basisproces voor afsluiten en opnieuw opstarten.
En als je laptop helemaal niet werkt, kun je een geforceerde herstart proberen. Dit doe je door de aan/uit-knop een paar seconden ingedrukt te houden totdat het scherm zwart wordt. Druk nogmaals op de aan/uit-knop om de laptop aan te zetten.
Controleer of uw laptop normaal oplaadt of niet. Zo niet, ga dan verder met de volgende oplossing.
2. Controleer alle fysieke kabelverbindingen
U moet altijd beginnen met een basisoplossing om te controleren op mogelijke hardwareproblemen voordat u verder gaat met een technisch onderdeel van de laptop.
- Controleer alle fysieke stroomkabelaansluitingen.
- Als de connector niet goed is aangesloten op de laptop, sluit u deze opnieuw aan.
- Inspecteer het gebied waar de kabel is aangesloten op de AC-adapter.
- Er kan een probleem zijn met de oplaadkabel, die mogelijk kapot is. Of de AC-adapter werkt niet goed vanwege een technisch probleem.
- Controleer het stopcontact als er elektrische problemen zijn. Omdat er mogelijk niet genoeg elektriciteit in het stopcontact zit, wat een probleem kan veroorzaken.
- Controleer of de oplader goed is aangesloten op het stopcontact.
Zodra je al deze verbindingen hebt gecontroleerd en er nog steeds niets verandert, probeer dan gewoon andere oplossingen.
3. Verwijder de batterij en sluit deze aan op een voedingsbron.

Deze oplossing helpt u te bepalen of het probleem bij uw laptopbatterij ligt of niet. Hierin moet u de batterij uit de laptop verwijderen. Dit kan eenvoudig als uw laptop een verwijderbare batterij heeft.
Trek hiervoor aan een paar lipjes aan de onderkant van het apparaat. Kom je er toch niet uit, dan kun je altijd de Google-handleiding of YouTube- video voor jouw specifieke laptop bekijken.
Als de batterij nog niet leeg is, moet u deze uitschakelen voordat u de batterij volledig verwijdert. Koppel ook alle accessoires los als deze op de laptop zijn aangesloten.
Houd vervolgens de aan / uit-knop een paar seconden ingedrukt om de resterende lading te resetten. Zodra dat is gebeurd, sluit u de oplader aan op uw laptop en probeert u hem aan te zetten. Als de laptop daarna normaal werkt, zit het probleem waarschijnlijk in de batterij.
U kunt proberen het compartiment schoon te maken met een katoenen of linnen doek. Plaats de batterij vervolgens op de juiste manier in het compartiment. Als het probleem zich blijft voordoen, hebt u hoogstwaarschijnlijk een lege batterij die moet worden vervangen.
Als de batterij van uw laptop niet kan worden verwijderd, kunt u altijd proberen de auto te openen. Maar als u dit wel doet, vervalt de garantie van de laptop en kan de laptop ernstig beschadigd raken.
Daarom is het het veiligst om de laptop naar een professional te brengen, aangezien deze over het juiste gereedschap beschikt om de batterij te verwijderen. Zij zullen een mogelijke oplossing voor dit probleem aanbevelen.
4. Controleer of u de juiste oplader en poort gebruikt

Met deze oplossing kunt u ervoor zorgen dat de laptop voldoende stroom krijgt.
De meeste laptops hebben maar één oplaadpoort, maar nieuwere modellen hebben er meer dan één. Sommige poorten zijn alleen voor gegevensoverdracht. Dus om te bepalen of de aangesloten poort de juiste is, kunt u het stroompictogram controleren of proberen een voor een verbinding te maken met elke poort.
Zo vindt u de juiste poort.
Verder dien je altijd de originele oplader te gebruiken die je bij je laptop krijgt. Een nep- of dubbele oplader kan je laptop ernstig beschadigen. Dit kan er bijvoorbeeld toe leiden dat de laptop langzaam oplaadt of helemaal niet oplaadt. Hoewel sommige opladers mogelijk geen grotere laptops ondersteunen.
Controleer ten slotte uw stroombron, omdat sommige bronnen soms niet genoeg stroom verbruiken om de batterij volledig op te laden. Hoewel dit de batterij stabiel houdt, verhoogt het het niveau niet.
5. Controleer op hardwareproblemen
Controleer hardwarecomponenten zoals een defecte AC-adapter en/of oplaadkabel. Als een van deze kapot of beschadigd is, kan dat de oorzaak van het probleem zijn. Daarom kunt u proberen hem op te laden met een andere oplader als u die heeft, of een nieuwe originele laptopoplader kopen.
6. Power reset Lenovo laptop
Deze fix is een combinatie van het verwijderen van de batterij en het herstarten van de laptop. Hiermee moet u opnieuw opstarten en tegelijkertijd de batterij verwijderen. Dit gebeurt met de volgende stappen.
- Zet je laptop uit.
- Koppel de oplader los van de laptop.
- Verwijder vervolgens de batterij door aan het lipje aan de onderkant van de laptop te trekken.
- Druk op de aan/uit-knop en houd deze een paar seconden ingedrukt.
- Schuif de batterij terug in het compartiment en sluit de lipjes onder de laptop.
- Sluit de kabel opnieuw aan.
- Zet je laptop aan.
Zo doe je een harde power reset van je Lenovo laptop.
Raadpleeg deze handleiding om uw laptop terug te zetten naar de fabrieksinstellingen met Lenovo OneKey Recovery (OKR) .
7. Werk de batterijstuurprogramma’s bij
Als u een verouderd batterijstuurprogramma heeft, veroorzaakt dit problemen bij het opladen van uw geliefde laptop. Stuurprogramma’s zijn afhankelijk van uw laptopmodel, dus u moet altijd naar de website van de fabrikant gaan om ze handmatig te downloaden.
Daarnaast kunt u speciaal ontworpen programma’s kiezen om stuurprogramma’s voor uw laptop te downloaden. Dit zijn de programma’s die verantwoordelijk zijn voor het bepalen van de juiste stuurprogramma’s voor uw model. Door dit te doen, maakt u geen fouten en downloadt u de juiste stuurprogramma’s.
8. Werk de BIOS-instellingen (Basic Input/Output System) bij

Het Basic Input/Output System (BIOS) is voorgeïnstalleerd op het moederbord. Het is verantwoordelijk voor het laden van het systeem. Daarnaast kan het hardwareproblemen op uw apparaat oplossen.
En als er iets mis is met dit systeem, kan uw laptop verschillende problemen ondervinden, waaronder onjuist opladen. En om dit probleem op te lossen, moet u het basis-I/O-systeem van uw laptop bijwerken.
Volg hiervoor de onderstaande stappen.
- Ga naar de ondersteuningspagina voor Lenovo-laptops.
- Selecteer de optie “Product detecteren” op het scherm.
- U komt op de productpagina.
- Open stuurprogramma’s en software.
- Klik op BIOS.
- Volg de instructies op het scherm om het BIOS bij te werken.
- Start je laptop opnieuw op en daarna moet je de kabel aansluiten.
Houd er rekening mee dat als u een fout maakt tijdens het updaten van uw BIOS, u al uw gegevens kunt verliezen. Daarom wordt aanbevolen dat u een back-up van uw gegevens maakt voordat u met dit proces begint.
9. Koop een andere laptopoplader
Alles wat met de beschikbare middelen kan worden gedaan, is hierboven vermeld. Het volgende dat u kunt proberen, is een andere laptopoplader aanschaffen. Je hoeft geen nieuwe te kopen als een van je vrienden een soortgelijke oplader heeft.
Je kunt het op je laptop aansluiten en kijken of het werkt. Zo ja, dan zat het probleem in je oplader, en zo niet, dan zit het probleem echt in je accu.
En als u de aankoopoptie kiest, moet u altijd overwegen om te kopen via de officiële website of winkel van Lenovo . Het kost u misschien iets meer dan een laptopoplader van derden, maar het is de veiligste optie.
Opladers van derden zijn onbetrouwbaar; ze kunnen andere problemen voor de laptop veroorzaken. Maar toch, als je een oplader van een derde partij koopt, check dan eerst de reviews hierover.
10. Neem contact op met Lenovo-ondersteuning
Als uw laptop na alles wat u hebt gedaan en na het proberen van elke oplossing nog steeds met hetzelfde probleem wordt geconfronteerd, moet u het apparaat naar een Lenovo-winkel brengen. En zo niet, dan kunt u altijd telefonisch of online contact met hen opnemen via de ondersteuningspagina van Lenovo.
Want uiteindelijk kan worden geconcludeerd dat het probleem in de batterij zit, in welk geval u altijd professionele hulp moet zoeken.
Voordat u met de batterij probeert te experimenteren, vervalt uw garantie en overschrijdt u uw reparatiekosten.
Hoe verleng je de batterijduur van je Lenovo-laptop?
We begrijpen dat elke laptop een batterijduur heeft, en dat geldt ook voor een Lenovo-laptop. Maar er zijn nog een paar dingen die u kunt doen om de levensduur van de batterij te verbeteren.
Hieronder vindt u enkele dingen die u kunt doen om de levensduur van de batterij van uw Lenovo-laptop te verbeteren.
1. Schakel de vliegtuigmodus in
Dit is de beste manier om de batterij van uw laptop te sparen. Maar dit kan alleen worden gedaan als u geen internet gebruikt. Dit verlengt de levensduur van de batterij omdat alle apps op de achtergrond worden uitgevoerd.
Houd er rekening mee dat pushmeldingen hierdoor worden uitgeschakeld. Hieronder volgen de stappen die nodig zijn om de vliegtuigmodus in te schakelen.
- Open het startmenu.
- Selecteer een versnellingsoptie.
- Klik op de optie “Netwerk en internet”.
- Selecteer “Vliegtuigmodus” aan de linkerkant van het scherm.
- Schakel de vliegtuigmodus in door op de knop te drukken.
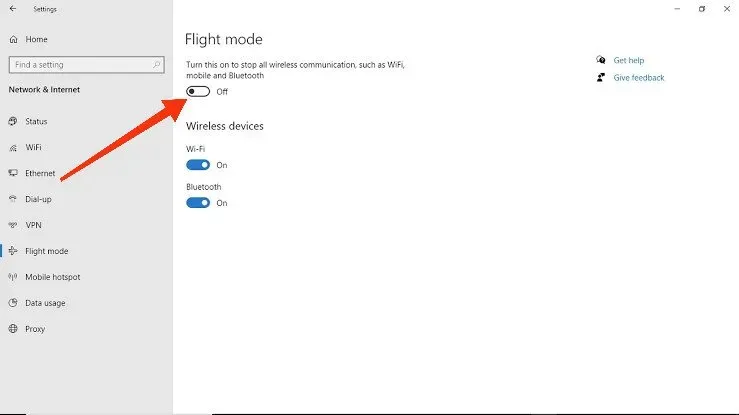
Hierdoor wordt de modus geactiveerd. Of klik op het vliegtuigpictogram om de vliegtuigmodus in te schakelen.

2. Pas de helderheid aan
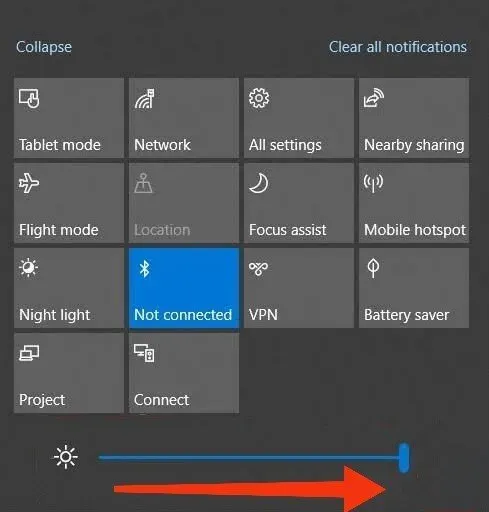
Een helder scherm kan de belangrijkste reden zijn waarom je batterij snel leeg raakt. Niet alleen dat, het kan ook oogvermoeidheid en irritatie veroorzaken.
Pas daarom altijd de helderheid van uw scherm aan en volg hiervoor de onderstaande stappen.
- Open het startmenu.
- Selecteer een versnellingsoptie.
- Selecteer de optie “Systeem”.
- Nu kunt u de schuifregelaar voor de helderheid van het scherm zien. Verplaats de schuifregelaar naar links om het helderheidsniveau te verlagen en naar rechts om het helderheidsniveau te verhogen.
Daarnaast kunt u de achtergrondverlichting van het toetsenbord ook uitschakelen als u uw apparaat niet in het donker gebruikt.
3. Gebruik de schuifregelaar Batterijprestaties van Windows
U kunt de schuifregelaar voor batterijprestaties aanpassen als u de prestaties of de levensduur van de batterij wilt verbeteren.
Volg de onderstaande stappen om deze instelling te wijzigen.
- U ziet een batterijpictogram in de rechterhoek van het scherm. Klik op dit pictogram.
- Nu kunt u de batterijschuifregelaar op het scherm zien.
- Schuif naar links om de energiemodus in te schakelen voor een maximale levensduur van de batterij.
Hierdoor wordt het scherm automatisch gedimd (als het niet is aangesloten op een oplader). Daarnaast worden apps die op de achtergrond worden uitgevoerd, onderbroken.
En je kunt de instellingen altijd wijzigen als je van gedachten verandert.
4. Maak de laptop wakker en zet hem in de slaapstand.
Er zijn twee modi beschikbaar in Windows-laptops, namelijk de slaapstand en de slaapstand wanneer u de laptop gebruikt.
De slaapstand wordt gebruikt om het systeem volledig uit te schakelen. Gebruik deze modus alleen als u zeker weet dat de laptop lange tijd niet zal worden gebruikt.
In de slaapstand gebruikt de laptop nog steeds de batterij om het RAM-geheugen van stroom te voorzien; daarom verbruikt deze modus meer batterij.
5. Sluit apps/programma’s die het meeste stroom verbruiken
Sommige apps gebruiken mogelijk niet de maximale batterij, terwijl andere het meeste stroom verbruiken. Mogelijk gebruikt u deze app momenteel niet, deze werkt alleen op de achtergrond en kan nog steeds uw batterij leegmaken.
Daarom kunt u controleren welke applicaties het meeste laptopvermogen gebruiken door de onderstaande stappen te volgen.
- Open het startmenu.
- Selecteer een versnellingsoptie.
- Selecteer de optie “Batterij”.
- In het gedeelte App-batterijgebruik kunt u controleren hoeveel batterij door elke app wordt gebruikt. U kunt dit controleren voor de afgelopen 24 uur of de afgelopen zeven dagen door de instellingen bovenaan de lijst met apps te wijzigen.
Hierdoor kunt u applicaties sluiten die onnodig meer stroom verbruiken.
6. Werk uw systeem bij
Het upgraden van uw systeem is altijd de beste optie, omdat het niet alleen de batterij-efficiëntie verbetert, maar ook andere problemen kan oplossen. Werk daarom uw systeem bij zodra u een melding krijgt dat er een nieuwe update beschikbaar is.
Maar u kunt altijd handmatig controleren op updates door de onderstaande stappen te volgen.
- Open het startmenu.
- Selecteer een versnellingsoptie.
- Selecteer de optie Bijwerken en beveiliging.
- Selecteer Controleren op updates op het scherm.
Als er nieuwe updates op het scherm verschijnen, selecteert u deze om te installeren. Na al deze stappen is je systeem geüpdatet.
Er is geen exact aantal of garantie van hoeveel deze opties de batterijprestaties zullen verbeteren, maar ze zullen zeker een verschil maken. En geen van hen kost een cent, dus waarom zou je ze niet minstens één keer proberen?
Is er een manier om een Lenovo-laptop op te laden zonder oplader?

Ja, er is een manier om een Lenovo-laptop op te laden zonder oplader. Dit is eenvoudig te doen met een powerbank of draagbare oplader.
Dit zijn de dingen die u hiervoor moet doen:
- Koop een powerbank.
- Laad uw apparaat op.
- Sluit de voeding aan op de laptop.
- Wacht maar tot de laptop volledig is opgeladen.
Zorg er wel voor dat de voeding je laptop ondersteunt en optimaal vermogen levert.
Als je laptop een USB-C aansluiting heeft, laad je hem op via USB als de oplader Power Delivery ondersteunt. En volg de onderstaande stappen om uw laptop op deze manier op te laden:
- U moet een USB-C-oplader aanschaffen en ervoor zorgen dat het voltage correct is.
- Sluit usb C aan op je laptop en vervolgens op een stroombron.
- Daarom begint uw laptop op te laden.
Je kunt deze usb C poort alleen aansluiten op je telefoonoplader als deze ook een usb C poort ondersteunt. Hoewel de laadsnelheid laag zal zijn vanwege de verschillende spanningsbereiken van telefoon- en laptopladers. Gebruik deze oplaadmethode daarom alleen wanneer dit absoluut noodzakelijk is.
Je kunt ook een universele oplader gebruiken die gebruikt kan worden voor telefoons of verschillende laptopmodellen om je Lenovo laptop op te laden. Dit apparaat (universele oplader) wordt geleverd met verschillende soorten AC-adapters. Tegelijkertijd heb je geen verschillende opladers nodig voor verschillende apparaten, dit is genoeg.
Conclusie
Daarom heeft u het probleem mogelijk opgelost: Lenovo laadt niet meer op en we hopen dat het artikel u heeft geholpen bij dit proces. En met behulp van de BONUS-sectie kunt u ook de levensduur van de batterij van uw apparaat verlengen. Al deze problemen komen vrij vaak voor en kunnen onmiskenbaar voorkomen.
En als het niet op tijd wordt behandeld, kunnen er in de toekomst ernstige problemen ontstaan.
Bovendien kosten alle bovenstaande oplossingen u geen cent, tenzij u ze naar een servicewinkel moet brengen. Maar in meer dan 95% van de gevallen is dit misschien niet nodig.
Veelgestelde vragen (FAQ)
Hoe weet ik of de batterij of oplader van mijn laptop slecht is?
U kunt controleren of de batterij of oplader van uw laptop defect is door de onderstaande stappen te volgen. – U moet de batterij verwijderen. – Sluit de oplader aan. – Als de AC-oplader met succes is aangesloten en uw systeem correct werkt, is de oplader in orde. En een probleem met de batterij. Anders kan het een slechte oplader zijn.
Hoe de batterij van een Lenovo-laptop resetten?
Het enige dat u hoeft te doen om de batterij van uw Lenovo-laptop te resetten, is deze volledig op te laden en vervolgens de batterij volledig leeg te maken. Daarom reset u de batterij van uw Lenovo-laptop.
Mijn Lenovo-laptop zegt dat er geen batterij is gedetecteerd. Wat moet ik doen?
U moet de batterij uit het systeem verwijderen en opnieuw installeren als de waarschuwing “Batterij niet gedetecteerd” op het scherm verschijnt. U kunt ook proberen de voedingsadapter los te koppelen en vervolgens opnieuw op te starten. Ten slotte kunt u controleren of er een BIOS-update is door het bovenstaande artikel te lezen.
Kan ik een Lenovo-laptop opladen via USB?
Ja, u kunt uw Lenovo-laptop opladen via USB. Alleen als je laptop een usb C aansluiting heeft, laad je hem op via usb als de oplader Power Delivery ondersteunt. En volg de onderstaande stappen om uw laptop op deze manier op te laden. – U moet een USB-C-oplader aanschaffen en ervoor zorgen dat het voltage correct is. – Sluit de USB-C aan op je laptop en vervolgens op een stroombron. – Daarom begint uw laptop op te laden.
Geef een reactie