12 oplossingen voor PR_CONNECT_RESET_ERROR in Mozilla Firefox
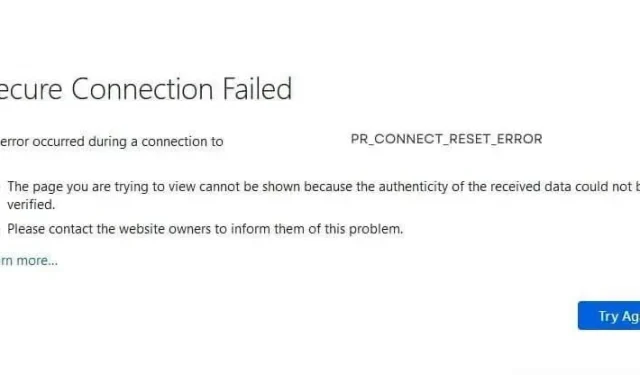
Wanneer uw browser geen verbinding kan maken met de server waarmee hij verbinding probeert te maken, krijgt u PR_CONNECT_RESET_ERROR in Firefox met het bericht “Beveiligde verbinding mislukt”.
Het zal ook zeggen dat u geen toegang heeft tot de pagina omdat “de authenticiteit van de ontvangen gegevens niet kon worden geverifieerd”. Als u deze fout vaak ziet in Firefox, zoek dan uit wat het is, waardoor het wordt veroorzaakt en hoe u het kunt oplossen.
Wat is PR_CONNECT_RESET_ERROR in Firefox?
Wanneer u een website bezoekt in uw webbrowser, beginnen er veel verschillende verbindingen tussen uw browser en de website (server). Als uw browser detecteert dat de server niet veilig is, kan deze de verbinding met de server blokkeren en ontvangt u een PR_CONNECT_RESET_ERROR- of PR_END_OF_FILE_ERROR-bericht.
Wanneer een vergelijkbare situatie zich voordoet in op Chromium gebaseerde browsers (Google Chrome, Microsoft Edge en Opera), ziet u een ERR_CONNECTION_RESET-foutmelding.
Wat zijn de oorzaken van PR_CONNECT_RESET_ERROR in Mozilla Firefox?
- TCP-protocolfiltering
- Browsegegevens die in de browser zijn opgeslagen, zijn beschadigd
- Firewall of antivirus blokkeert de browser of website
- VPN- of proxy-instellingen onderbreken de verbinding
- De beveiligingsinstellingen van de site staan geen verbindingen met een proxy toe
- Je ISP heeft de site geblokkeerd
- Add-on verbreekt verbinding
- Webbrowser bevat fouten
Beste methoden om PR_CONNECT_RESET_ERROR op te lossen in Firefox voor Windows, Linux en Mac
Zorg ervoor dat u uw computer opnieuw opstart, aangezien sommige problemen worden opgelost door uw computer opnieuw op te starten. Gebruik daarna deze methoden om PR_CONNECT_RESET_ERROR in Firefox te repareren. Deze oplossingen zijn gericht op Windows 7, 8, 10 en 11, maar veel oplossingen zijn ook van toepassing op Mac- en Linux-computers.
- Controleer uw internet
- Cache en browsegegevens wissen
- Schakel uw firewall tijdelijk uit of laat Firefox door de firewall
- Firefox-add-ons (extensies) uitschakelen of verwijderen
- Schakel VPN- of proxyverbinding uit
- Omzeil geoblocking met een VPN
- Schakel de TCP-protocolfiltering van uw beveiligingssoftware uit
- Schakel uw antivirus- of beveiligingstoepassing tijdelijk uit
- Schakel DNS via HTTPS in Firefox in
- Zorg ervoor dat je internet niet beperkt is (school, universiteit internet)
- Firefox verwijderen en opnieuw installeren
- Open de website in een andere webbrowser
1. Controleer uw internet
U moet andere websites in uw browser openen om te controleren of het probleem bij de website of bij de internetverbinding zelf ligt.
Als er geen website opent, controleer dan je internetverbinding:
- Start uw router opnieuw op
- Ontkoppel onnodige apparaten van wifi
- Controleer uw internetsnelheid
- Gebruik VPN of schakel VPN uit als je er een gebruikt (methode 5 en 6).
Als deze fout alleen op een of enkele websites verschijnt en andere normaal openen, probeer dan elke methode in deze handleiding.
2. Cache en browsegegevens wissen
Uw browsercache, cookies en browsegegevens worden opgeslagen om uw browsen, voorkeuren, website-logins en tijdelijke gegevens bij te houden voor het snel laden van de website.
Als deze gegevens beschadigd zijn of in strijd zijn met de website of de instellingen ervan, kunt u problemen tegenkomen zoals PR_CONNECT_RESET_ERROR. Wis dus uw browsercache en controleer of hiermee de problemen zijn opgelost.
Zo niet, wis dan alle browsegegevens. Zorg ervoor dat alle Firefox-tabbladen zijn gesloten, behalve het nieuwe tabblad dat u opent om gegevens te wissen.
2.1 Cache wissen in Firefox
- Klik op de drie horizontale lijnen in de rechterbovenhoek van de browser.
- Selecteer “Instellingen” in het menu.

- Ga in de zijbalk naar het gedeelte ‘Privacy en beveiliging’.
- Naar beneden scrollen. Klik in het gedeelte Geschiedenis op de knop Geschiedenis wissen.

- Selecteer “Alles” in het vervolgkeuzemenu bovenaan het nieuwe venster naast “Tijdbereik om op te ruimen”.
- Schakel alle selectievakjes uit en vink de selectievakjes “Browse- en downloadgeschiedenis” en “Cache” aan.

- Klik OK.
OF
- Firefox openen .
- Druk op CTRL+SHIFT+DEL op je toetsenbord.
- Selecteer Browse- en downloadgeschiedenis en cache.
- Klik OK.
2.2 Wis alle browsegeschiedenis in Firefox
Als het wissen van de cache het probleem niet oplost, wis dan alle browsegegevens in Firefox. Hiermee worden uw opgeslagen aanmeldingen, browsegeschiedenis en site-instellingen verwijderd.
- Open Firefox en ga naar Instellingen > Privacy en beveiliging > Geschiedenis wissen.
- Selecteer “Alles” in het vervolgkeuzemenu naast “Tijdbereik om op te ruimen”.
- Vink alle vakjes aan.
- Klik OK.
3. Schakel Firewall tijdelijk uit of Sta Firefox toe via Firewall
De firewall fungeert als lijfwacht tussen uw computer en internet. Het staat alleen geautoriseerde verbindingen toe en negeert alle andere. Maar als uw firewall overbezorgd is, kan deze een gewone website of browser als een bedreiging detecteren en de toegang tot internet blokkeren.
U zult op uw beurt merken dat uw browser geen verbinding maakt met internet of dat een bepaalde website niet wordt geopend en dat het PR_CONNECT_RESET_ERROR-bericht wordt weergegeven in de browser.
Je hebt twee opties om dit te controleren:
3.1 Sta Firefox toe via de firewall
Als uw browser geen enkele website opent, schakelt u deze in de firewalltoepassing in. Hier is de methode voor Windows Defender Firewall:
- Open het menu Start, typ “Windows Firewall” en open de eerste app die u ziet.
- Selecteer “Een app toestaan via firewall”.

- Zoek in het nieuwe venster naar Mozilla Firefox of Firefox in de lijst en zorg ervoor dat het is aangevinkt, wat betekent dat het is toegestaan.
- Klik op “Instellingen wijzigen”, vink het selectievakje Firefox aan en klik op “OK” als dit niet het geval is.

3.2 Schakel de firewall tijdelijk uit
Als Firefox andere websites kan openen en een of meer websites niet openen, schakelt u uw firewall tijdelijk uit.
- Open Windows Defender Firewall door op het menu Start te klikken, “Windows Firewall” te typen en de toepassing te selecteren.
- Selecteer je netwerk. Ernaast staat (Actief).

- Zet de schakelaar in de stand “Uit” in het gedeelte “Windows Defender Firewall”.

- Start uw computer opnieuw op en probeer de website opnieuw te openen.
Als u een firewall van derden heeft, opent u de app en zoekt u naar de optie om deze uit te schakelen.
Zorg er ook voor dat u de firewall inschakelt nadat u het probleem hebt opgelost.
4. Schakel Firefox-add-ons (extensies) uit of verwijder ze.
Sommige add-ons (extensies) onderbreken de verbinding van uw browser met websites. Dit kan een beveiligingsadd-on zijn die een fout-positieve dreiging detecteert, een adblocker-add-on die een website blokkeert, een proxyserver-add-on die verkeerd is geconfigureerd of niet reageert, of een andere add-on.
Toen ze de Firefox-add-on voor het opzoeken van couponcodes uitschakelden, meldden sommige gebruikers dat hun PR_CONNECT_RESET_ERROR-probleem was opgelost.
- Open de Firefox-browser.
- Klik op de drie horizontale lijnen (hamburgerpictogram) in de rechterbovenhoek en selecteer Add-ons & Thema’s.
- Schakel alle extensies uit door op de schakelaar naast elke extensie te klikken.

- Start uw browser opnieuw en probeer de website opnieuw te openen.
5. Schakel VPN- of proxyverbinding uit.
VPN-clients en proxyverbindingen maken rechtstreeks verbinding met uw internetverbinding om uw echte IP-adres te maskeren of te verbergen. Als de VPN niet correct is geconfigureerd of niet reageert, of als de website die u bezoekt proxy’s op de zwarte lijst bevat, of als de VPN conflicteert met uw browser- (of internet-)instellingen, ziet u mogelijk een pr connect reset-fout in Firefox. Schakel dus je VPN of proxyserver uit en probeer het opnieuw.
- Open uw actieve VPN-client.
- Klik op de knop “Uitschakelen” of een andere soortgelijke schakelaar.
Voor handmatig geconfigureerde proxyservers in Windows volgt u deze stappen om ze uit te schakelen:
- Klik op het Internet/Wi-Fi-pictogram op de taakbalk en selecteer “Netwerk- en internetinstellingen”.
- Navigeer in de zijbalk naar “Proxy”.
- Schakel in het gedeelte “Handmatige proxy-instellingen” de optie “Een proxyserver gebruiken” uit.

- Start je computer opnieuw op.
Als u uw VPN-client hebt uitgeschakeld en het verbindingsprobleem blijft bestaan in Firefox, verwijdert u deze volledig.
- Open het startmenu, typ “toevoegen of verwijderen” en selecteer de eerste app.
- Zoek de VPN-app en klik erop om de verwijderoptie te zien.
- Selecteer Verwijderen.
- Start je computer opnieuw op.
6. Omzeil geoblocking met een VPN
In het vorige gedeelte hebben we besproken dat VPN’s en proxyservers conflicteren met uw internetinstellingen. Maar in dit gedeelte raden we u aan een VPN te gebruiken. Waarom is dat? De oplossing voor het verbreken van de VPN-verbinding was bedoeld voor gebruikers die al een VPN of proxy gebruikten. Maar als je geen VPN hebt geïnstalleerd of geen proxy hebt ingeschakeld, probeer dan een VPN.
Dit komt omdat uw internetprovider mogelijk de website blokkeert die u probeert te bezoeken. Om websites te deblokkeren die niet beschikbaar zijn in jouw regio, moet je een VPN-app gebruiken.
- Open een webbrowser (als u andere websites kunt openen) en zoek op Google naar “gratis VPN’s”.
- Lees de lijsten met de beste gratis VPN’s en probeer er vervolgens een paar uit om een goede VPN te vinden.
7. Schakel TCP-filtering van uw beveiligingssoftware uit
TCP-protocolfiltering is een internetbeveiligingsfunctie die is opgenomen in de meeste antivirusprogramma’s die ook webbeveiliging bieden. Dit zorgt ervoor dat uw computer verbinding maakt met beveiligde verbindingen en verdachte verbindingen verbreekt.
Maar in sommige gevallen kan het beveiligde verbindingen als verdacht detecteren en blokkeren. Wanneer dit gebeurt, ziet u de PR_CONNECT_RESET_ERROR-fout.
Elk antiviruspakket kan hiervoor verantwoordelijk zijn, maar ESET-antivirussoftware heeft naar verluidt een overdreven beschermend TCP-protocolfiltersysteem.
De methode voor het uitschakelen van TCP-protocolfiltering verschilt per beveiligingstoepassing. We laten u zien hoe u dit kunt uitschakelen in ESET.
- Open ESET Antivirus.
- Ga naar geavanceerde instellingen.
- Selecteer “Internet en e-mail” in het linkerdeelvenster.
- Schakel “Protocolfiltering” uit.
- Klik OK.
8. Schakel uw antivirus- of beveiligingsapp tijdelijk uit
Als u nog steeds PR_CONNECT_RESET_ERROR tegenkomt in Firefox na het uitschakelen van protocolfiltering, kan een andere antivirusfunctie het probleem veroorzaken. Om erachter te komen of uw antivirus overbezorgd is en of u de toegang tot een website of meerdere websites blokkeert, schakelt u deze tijdelijk uit.
Hieronder volgen de stappen voor Windows Defender Antivirus:
- Klik op “Start”, typ “Windows-beveiliging” en selecteer de toepassing.
- Selecteer Virus- en bedreigingsbescherming.
- Selecteer nu Instellingen beheren onder Instellingen voor bescherming tegen virussen en bedreigingen.
- Schakel realtime bescherming uit.
- Start je computer opnieuw op.
- Open een website in Firefox.
Zorg ervoor dat u uw antivirusprogramma inschakelt als dit niet de oorzaak van de fout was.
9. Schakel DNS via HTTPS in Firefox in.
Als we denken dat het PR_CONNECT_RESET_ERROR-probleem inderdaad browsergerelateerd is, kunt u de browser dwingen te eisen dat DNS-verzoeken worden gecodeerd en deze via HTTPS verzenden. Dit wordt DNS over HTTPS of kortweg DoH genoemd. Het is geen volledig veilige verbindingsmethode, maar het hielp bij het oplossen van het probleem “Beveiligde verbinding mislukt” in Firefox.
- Firefox openen .
- Klik op de drie horizontale lijnen in de rechterbovenhoek van Firefox en selecteer “Instellingen”.
- Scrol omlaag naar het einde van het gedeelte Algemene instellingen.
- Klik in het gedeelte Netwerkinstellingen op de knop Instellingen.

- Blader op het volgende scherm naar beneden en vink het vakje “DNS via HTTPS inschakelen” aan.

- Klik OK.
- Start Firefox opnieuw .
10. Zorg dat je internet niet beperkt is (school, universiteit internet)
Het internet op scholen, universiteiten en kantoren kent beperkingen. Ze staan niet alles online toe en zijn onderworpen aan hun regels. Veel websites worden geblokkeerd zodat studenten of medewerkers zich kunnen focussen op hun studie of werk.
Als je PR_CONNECT_RESET_ERROR ziet en je maakt verbinding met internet vanuit school of werk, heeft je IT-beheerder de website mogelijk geblokkeerd. Het is waarschijnlijker dat u andere websites bezoekt, maar sommige websites geven deze foutmelding. Om dit op te lossen, kunt u twee dingen doen:
- Vraag de beheerder om de site te deblokkeren.
- Gebruik de dataverbinding van uw telefoon of een andere internetverbinding.
Probeer een andere internetverbinding te gebruiken, zelfs als u niet op een school- of werknetwerk zit.
11. Verwijder Firefox en installeer het opnieuw
In sommige gevallen vertonen Firefox en andere browsers fouten als ze langdurig worden gebruikt, zelfs als ze zijn bijgewerkt. Dit komt door beschadigde bestanden, onjuiste instellingen, verouderde browserversies of andere redenen. Om er zeker van te zijn dat de browser zelf niet crasht, moet u Firefox verwijderen en vervolgens opnieuw installeren. Doe het volgende op Windows:
- Klik op Start, typ Toevoegen of Verwijderen en selecteer de toepassing Programma’s toevoegen of verwijderen.
- Zoek Mozilla Firefox in de lijst met geïnstalleerde programma’s.
- Klik op Mozilla Firefox en selecteer Verwijderen.

- Volg de instructies op het scherm om Firefox te verwijderen.
- Start je computer opnieuw op.
- Open Microsoft Edge op uw computer (het is vooraf geïnstalleerd op elke Windows-computer).
- Bezoek de Mozilla Firefox-pagina en selecteer de juiste versie om te downloaden.
- Open het installatiebestand en installeer Firefox.
- Bezoek de website die de PR_CONNECT_RESET_ERROR-fout weergeeft.
12. Open de website in een andere webbrowser.
Als u dit gedeelte hebt bereikt, betekent dit dat de bovenstaande oplossingen niet voor u hebben gewerkt. Probeer dus een andere webbrowser te gebruiken, want deze fout kan alleen in Firefox verschijnen.
- Open een website in Microsoft Edge, die al op uw computer is geïnstalleerd.
- Als Edge het niet opent, installeer dan Google Chrome en open er een website in.
- Als het niet werkt, installeer dan Opera en probeer het opnieuw.
We raden ook aan om deze oplossing te combineren met methode 5 en 6. Gebruik een andere browser en schakel je VPN-verbinding uit, of installeer een VPN als je er geen gebruikt.
Conclusie
Er kunnen veel verschillende redenen zijn voor het PR_CONNECT_RESET_ERROR-bericht in Firefox. Probeer alle 12 bovenstaande oplossingen om het probleem op te lossen.
FAQ
Wat betekent PR_CONNECT_RESET_ERROR?
Het PR_CONNECT_RESET_ERROR-bericht betekent dat uw computer en de server (website) waarmee u verbinding probeert te maken, geen beveiligde verbinding konden vinden om te communiceren (om de website te openen). Deze fout wordt vaak gezien in Firefox.
Hoe een beveiligde verbindingsfout te omzeilen?
Gebruik een VPN of proxy om de beveiligde verbindingsfout te omzeilen. Als je al een VPN-client gebruikt, schakel deze dan uit of schakel over naar een andere. Wis ook uw browsegegevens en probeer het opnieuw.
Waarom krijg ik geen beveiligde verbinding in Firefox?
Oorzaken van het foutbericht “Beveiligde verbindingsfout” in Firefox: – Corruptie van cache- of browsergegevens – VPN-verbinding of proxyverbinding – Geo-blokkering ingesteld door uw ISP – Firefox-add-ons (extensies) onderbreken de verbinding – Firewall- of antivirusblokkering de verbinding
Hoe zich te ontdoen van een beveiligde verbindingsfout in Firefox?
Volg deze stappen om de fout Beveiligde verbinding mislukt in Firefox te verwijderen: – Wis de Firefox-cache en browsegeschiedenis – Verwijder browserextensies (add-ons) – Schakel uw VPN-verbinding of proxyverbinding uit – Gebruik een VPN- of proxyserver als u gebruik niemand Gebruik een andere internetverbinding. Schakel firewall en beveiligingsprogramma’s tijdelijk uit
Geef een reactie