18 beste iOS-startschermideeën
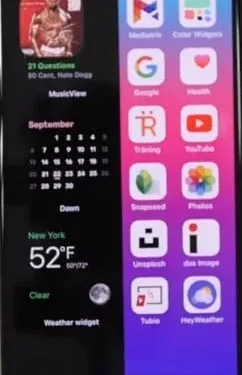
Het iOS 14-model heeft veel manieren geopend om het startscherm aan te passen. U kunt verschillende acties uitvoeren, zoals apps verwijderen en widgets en pagina’s toevoegen vanaf het startscherm. Ben je op zoek naar een mooi startscherm voor je iPhone?
U bent op de juiste plaats beland. We hebben 18 eenvoudige tips gegeven voor het aanpassen van uw startscherm. Het geeft iOS-startschermideeën.
Tips voor het aanpassen van het iOS-startscherm
1. Verander de achtergrond
De achtergrond bepaalt hoe je uiteindelijke startscherm eruit komt te zien. Onthoud dat widgets, app-pictogrammen en vergelijkbare items moeten passen bij het uiterlijk van uw telefoon. Open de app Instellingen, tik op achtergrond en selecteer nieuwe achtergrond om een achtergrond te kiezen.
U kunt ook het stilstaande beeld van Apple gebruiken. Wanneer u de lijst met niet-beschikbare items selecteert, kunt u foto’s uit de galerij selecteren.
2. Applicaties met kleurcode
Het rangschikken van apps op kleur op het startscherm is een van de coolste opties. Alle rode apps staan bijvoorbeeld op één scherm, gele apps op een ander scherm, enzovoort. U kunt dit concept ook toepassen op mappen.
U moet het pictogram van de app aanraken en vasthouden om deze naar een andere pagina te verplaatsen. Of u kunt ze op dezelfde pagina achterlaten.
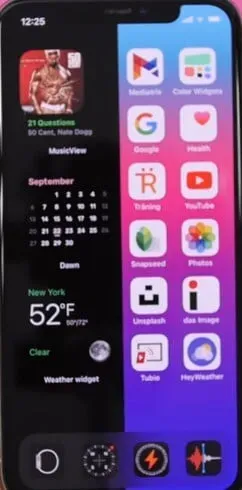
3. Bepaal het doel van de map
Mensen verwijzen vaak naar een map als ‘muziek’, ‘entertainment’, ‘productiviteit’, ‘winkelen’, enzovoort. Definieer in plaats daarvan het doel van de apps erin of hoe ze u kunnen helpen. Als u een map bijvoorbeeld een muziekmap noemt, noem deze dan een luistermap.
U kunt werkwoorden gebruiken zoals kijken, schrijven, navigeren, lezen, winkelen, spelen, luisteren, foto’s maken, delen, spreken en mappen een naam geven. Om de naam te wijzigen, tikt u op de map en houdt u deze vast. Selecteer de optie hernoemen in het menu. Klik op de mapnaam. Vul dan een nieuwe naam in.
4. Gebruik emoji voor namen
Als je van emoji’s houdt, kun je ze gebruiken voor mapnamen. U kunt emoticons gebruiken die gemakkelijk te vinden zijn.
5. Reset je startscherm
Soms maken mensen een fout met de lay-out van hun startscherm en willen ze terug naar de standaardweergave. U kunt dit eenvoudig doen door het startscherm opnieuw in te stellen. Ga naar instellingen, tik op Algemeen, Reset en Startschermindeling resetten. U moet de lay-out van het startscherm helemaal opnieuw aanpassen.
6. Widgets toevoegen
Het concept van widgets kwam met de iPhone 14. Je hebt snel toegang tot verschillende informatie over een app zonder de app te openen. U moet op de spatiebalk op het startscherm drukken om widgets toe te voegen. Klik bovenaan op het + icoon. Klik op een widget om deze te bekijken.
U kunt de gewenste widgetgrootte selecteren door door de beschikbare lijst te bladeren. Als je alles hebt gedaan, klik je op widget toevoegen. Aangepaste widgets zijn ook beschikbaar.

7. Wijzig app-pictogrammen
Apple heeft geen gemakkelijke manier om app-pictogrammen te wijzigen. Maar dat betekent niet dat we het niet volledig kunnen veranderen. Als u een pictogram op uw Apple iPhone wilt wijzigen, moet u de Apple Shortcuts-app gebruiken. Er zijn veel websites waar u gratis app-pictogrammen op maat kunt krijgen.
Ook zijn apps zoals app-pictogramwisselaar handig en handig. Houd er rekening mee dat de pictogrammen niet zichtbaar zijn als u met deze methode apps maakt. Het zou handig zijn als u het originele app-pictogram op een apart scherm zou gebruiken om de pictogrammen te zien.
8. Bewaar apps alleen in de bibliotheek
Hiermee worden bestaande apps van het startscherm verwijderd. Om te voorkomen dat er nieuwe apps op het startscherm verschijnen, gaat u naar instellingen en tikt u op op het startscherm. Selecteer in recent gedownloade apps de optie Alleen app-bibliotheek.
Met deze optie wordt de app toegevoegd die u zojuist hebt geïnstalleerd, zodat deze alleen in de bibliotheek wordt weergegeven. Om het aan het startscherm toe te voegen, moet u het werk handmatig doen.
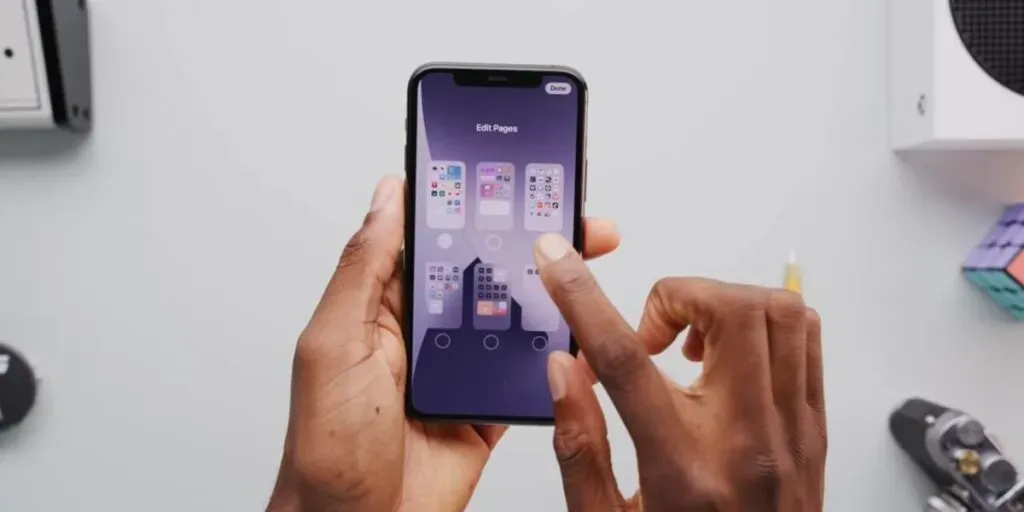
9. Zorg voor een schoon startscherm
Bij eerdere iPhones werden alle geïnstalleerde apps weergegeven op het startscherm. Als u een app van het startscherm verwijdert, worden ze ook verwijderd. Maar met iPhone 14 en hoger zal het verwijderen van een app van het startscherm deze niet verwijderen.
U kunt vanaf de laatste startschermpagina naar links vegen en ze bekijken in de app-bibliotheek. Met deze functie kunt u belangrijke apps op uw startscherm houden. Zelfs jij kunt ze allemaal verwijderen om een schoon startscherm te krijgen.

Om een app van het startscherm te verwijderen, tikt u op het pictogram en houdt u dit vast. U moet de derde optie selecteren, Applicatie verwijderen. Klik vervolgens op “Verwijderen van startscherm”. Klik op App verwijderen om deze te verwijderen en de app volledig te verwijderen.
10. Gebruik de focusmodus om uw startscherm te wijzigen
De optie Focusmodus is geïntroduceerd met de iPhone 15. Dit is een set profielen waarmee u oproepen en waarschuwingen op uw iPhone kunt uitschakelen. Het interessante is dat je verschillende startschermpagina’s kunt hebben, afhankelijk van welke focusmodus actief is.
Als u bijvoorbeeld de leesfocusmodus gebruikt, kunt u boekgerelateerde apps op uw startscherm houden. Evenzo kunt u gezondheidsgerelateerde apps en widgets opslaan voor de fitnessprofielmodus. De rest van de pagina’s wordt verborgen.
Ga naar instellingen, klik op focus en ga naar het hoofdscherm. Schakel de schakelaar naast Aangepaste pagina’s in en selecteer welke pagina’s u wilt weergeven. Maar vergeet niet dat u de pagina’s die u nodig heeft vooraf moet installeren. Anders verschijnen ze niet in de lijst.
11. Herschik of verberg pagina’s
U kunt extra of onnodige apps van het startscherm verwijderen zonder ze te verwijderen. Deze optie is handig als u uw startscherm wilt opruimen en alleen de pagina’s wilt behouden die u nodig hebt.
Als u pagina’s wilt verwijderen, houdt u de spatiebalk op het scherm ingedrukt totdat de pictogrammen beginnen te trillen. Om de instelmodus te openen, klikt u op de stippen onderaan.
12. Monogram
Heb je ooit vastgehouden aan de rasterlay-out op je startscherm? Wij hebben de perfecte oplossing voor u. U kunt iEmpty gebruiken om lege pictogrammen te maken die bij uw achtergrond passen. U kunt deze pictogrammen gebruiken om ruimtes in uw startschermlay-out te maken.
Het heeft ook de mogelijkheid om uw initialen te verkopen met app-pictogrammen.
13. Samenvatting
Je weet wel? De onderkant van het scherm is de belangrijkste eigenschap omdat deze het gemakkelijkst te bereiken is. Daarom heeft Apple het dock daar gelaten. Dit helpt je om de bovenkant van het startscherm van de iPhone volledig te negeren, zodat je de terug-pictogrammen kunt gebruiken om je app naar beneden te verplaatsen.
14. Eenarmig
Mensen houden van grote schermen, maar het zal niet gemakkelijk zijn om bij de pictogrammen aan de verste rand te komen. Waarom houdt u niet al uw pictogrammen aan dezelfde kant in plaats van elke keer uw vingers te gebruiken? U kunt iEmpty gebruiken om een lege startschermlay-out te maken.
Hierdoor kunt u de resterende applicaties in elke richting verplaatsen.
15. Prikbord
Deze lay-out is de beste optie voor mensen die angstig worden als ze alle categorieën meldingen tegelijkertijd zien. U moet apps die meldingspictogrammen gebruiken groeperen in urgente en niet-urgente mappen. Zo zie je in één oogopslag hoeveel applicaties je aandacht nodig hebben.
16. Incognito
Heb je geheime apps waarvan je niet wilt dat anderen het weten? U kunt er een onzichtbaar pictogram voor maken met behulp van snelkoppelingen of iEmpty. Nadat u een onzichtbaar pictogram hebt gemaakt, moet u het een naam geven met een onzichtbaar Unicode-teken uit lege tekens.
17. Bibliothecaris
Heeft u problemen met het organiseren van uw apps? Met de bibliotheekopties kunt u uw apps alfabetisch ordenen. In de toekomst hoef je je geen zorgen te maken over waar je een nieuw hulpprogramma of spel moet plaatsen. Je kunt ze toevoegen aan je map.
18. Monochroom
Met de snelkoppelingen-app kun je witte, grijze en zwarte pictogrammen maken. Camera en Instellingen zijn systeem-apps die al grijswaardenpictogrammen gebruiken; u hoeft zich geen zorgen te maken over hen. Nadat u monochrome app-snelkoppelingen heeft gemaakt, kunt u de originele apps naar de app-bibliotheek verplaatsen.
Conclusie
Je moet geduld hebben, want het kost tijd om het startscherm aan te passen. Aangezien Apple enkele beperkingen oplegt aan het startscherm, moeten we out of the box denken en wat trucjes gebruiken om allerlei creatieve lay-outs te bedenken.
FAQ
Kun je je iPhone gratis aanpassen?
Ja, je kunt het gratis instellen. Met het iOS 14-model kunt u veel aanpassingen aan het startscherm maken die u nog niet eerder hebt gezien. Je kunt er zelfs je eigen widgets en pictogrammen mee maken.
Hoe kan ik het thema van mijn iPhone gratis wijzigen?
U moet browserthema’s op uw iPhone installeren. Om dit te installeren, moet je de thema-optie op je iPhone openen. U moet de vakjes aanvinken voor de thema’s die u voor uw iPhone wilt.
Kun je app-pictogrammen op de iPhone wijzigen?
Zoek een geopende app in de snelkoppelingen-app. Klik op de toepassing en selecteer het pictogram dat u wilt vervangen. Er wordt een voorbeeld van het pictogram weergegeven. Als u geïnteresseerd bent, kunt u dit pictogram aan uw iPhone toevoegen.
Wat zijn enkele goede ideeën voor het startscherm van iOS?
Enkele van de goede ideeën voor het iOS-startscherm zijn monochroom, bibliothecaris, incognito, app-emoji-namen, reset van het startscherm, verandering van app-pictogram en een schoon startscherm.
Geef een reactie