Top 8 oplossingen voor het probleem met het zwarte scherm van YouTube TV
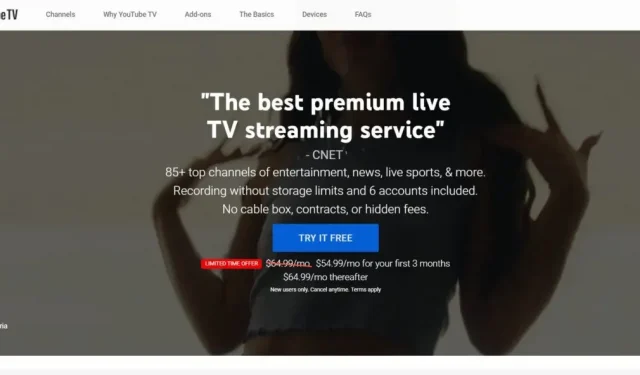
De populariteit van smart-tv’s ten opzichte van traditionele tv’s neemt toe. Dit komt omdat gebruikers verschillende tv-videostreaming-apps kunnen gebruiken die ze normaal gesproken op hun smartphones gebruiken. Een van de meest populaire videostreaming-apps die bijna elke Smart TV-gebruiker installeert, is de YouTube TV- app.
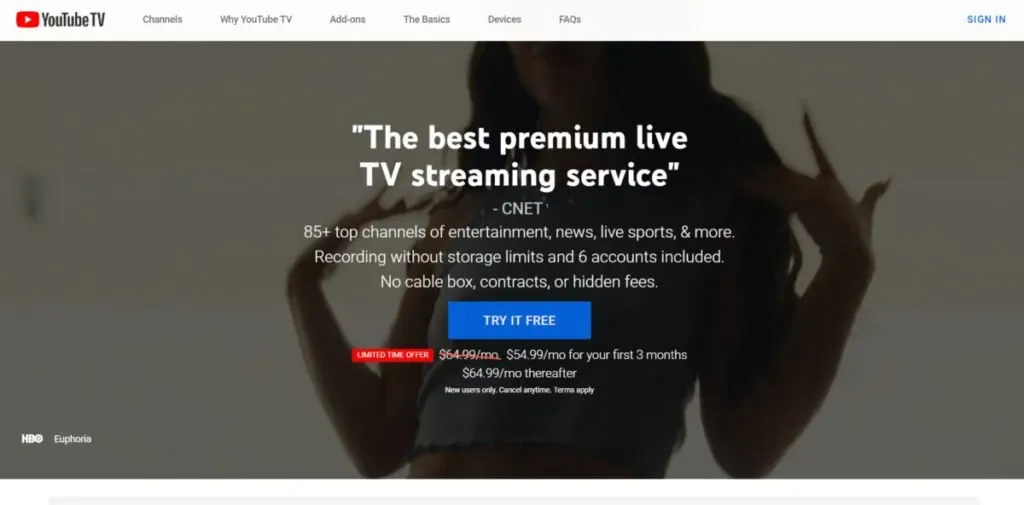
Verschillende gebruikers hebben problemen met een zwart scherm gemeld in de YouTube TV-app. Ze kunnen geluid afspelen, maar kunnen geen beelden zien omdat het scherm volledig donker blijft.
Het probleem met het zwarte scherm van YouTube TV is niet beperkt tot specifieke smart tv-modellen. Daarom moet u weten waarom het zwarte scherm van YouTube TV optreedt en hoe u het probleem met het zwarte scherm van YouTube kunt oplossen.
Waarom zie je een zwart scherm op YouTube TV?
Dit zijn de mogelijke oorzaken van een zwart scherm bij het afspelen van een video in de YouTube TV-app.
- Tijdelijke storing in het streamingapparaat of smart-tv.
- Trage internetsnelheid of geen internetverbinding.
- Tijdelijke crash in de YouTube TV-app.
- Verouderde YouTube TV-app.
- Er is een probleem met de video die je afspeelt.
- Verouderde firmware van uw Smart TV.
- YouTube-accountfout of YouTube-server niet beschikbaar.
- Technisch probleem met je smart tv.
Hoe het zwarte scherm van YouTube TV te repareren?
In jouw geval is het moeilijk te voorspellen welke factor verantwoordelijk is voor het probleem met het zwarte scherm van YouTube TV. Het is even moeilijk te zeggen welke oplossing het probleem zal oplossen. Daarom moet u alle volgende oplossingen proberen en het probleem effectief oplossen.
- Start je tv opnieuw op
- Controleer de internetsnelheid
- Internetverbinding resetten
- Log opnieuw in op je YouTube-account
- Reset de YouTube-app
- Installeer de YouTube-app opnieuw
- Werk de firmware van uw tv bij
- Reset tv-instellingen
1. Start je tv opnieuw op
De eerste stap die u moet volgen wanneer u het zwarte scherm van YouTube TV ziet, is uw Smart TV opnieuw opstarten. Als de tv enkele uren aan staat, kan er een storing optreden.
Wanneer u de tv opnieuw opstart, wordt de tijdelijke pauze onderbroken. Bovendien wordt de firmware van de tv gereset om eventuele storingen in het systeem te verhelpen. Bovendien kan het geheugen de cache wissen en opnieuw beginnen met het downloaden van de benodigde bestanden.
2. Controleer je internetsnelheid
Wanneer je internetsnelheid langzamer wordt, laat de YouTube TV-app de YouTube-video niet zien, maar speelt het geluid af. De minimale internetsnelheid voor het afspelen van HD-video op een smart-tv is 5 Mbps. U kunt de Google Chrome-app openen en bezoeken. speedtest.netom uw internetsnelheid te achterhalen.
Als je bent verbonden via een Wi-Fi-netwerk, kun je je internetsnelheid controleren vanaf elk verbonden apparaat. Als de snelheid lager is dan normaal, moet je wachten tot deze is gestabiliseerd voordat je de video afspeelt in de YouTube TV-app. Mogelijk moet u ook uw data-abonnement upgraden om hogere internetsnelheden te krijgen.
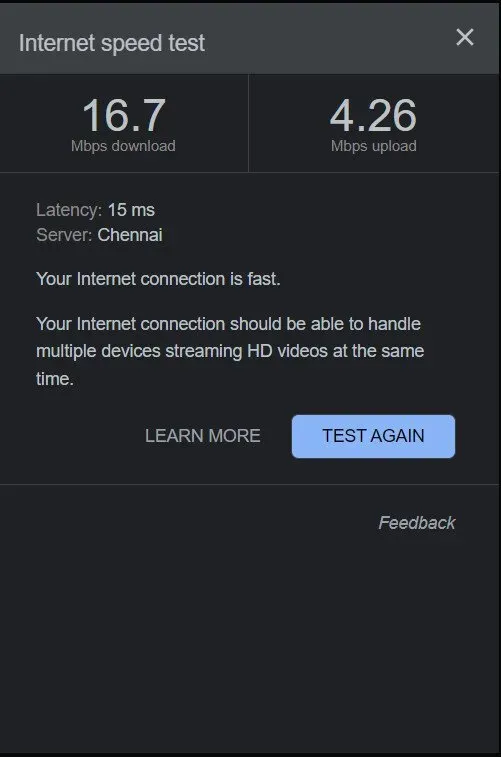
3. Reset de internetverbinding
Wanneer je internetverbinding trager wordt of fluctueert, moet je je internetverbinding resetten. Als u een Wi-Fi-verbinding gebruikt, moet u uw router opnieuw opstarten om uw internetverbinding opnieuw op te starten. Op bijna elke router vind je een resetknop.

Als de resetknop niet beschikbaar is, kun je de router uitzetten en na een tijdje weer aanzetten. Als u de Ethernet-poort gebruikt om verbinding te maken met internet, moet u deze een tijdje loskoppelen en opnieuw aansluiten.
4. Log opnieuw in op je YouTube-account.
Veel Android Smart TV-gebruikers hebben gemeld dat opnieuw inloggen op hun YouTube-account het probleem heeft opgelost. Dit komt omdat opnieuw inloggen op je YouTube-account je verbinding met YouTube kan herstellen. Dit kan eventuele tijdelijke storingen verhelpen die mogelijk zijn verbroken. Dit zijn de te volgen stappen.
- Open de YouTube TV-app op je smart-tv.
- Ga je gang en selecteer je profielpictogram in het menu in de linkerbovenhoek.
- Selecteer de optie Accounts en selecteer op de pagina Accounts uw YouTube-account.
- Selecteer de optie Afmelden om u af te melden bij uw YouTube-account.
- Open de YouTube TV-app opnieuw.
- Selecteer de optie “Inloggen” en voer uw gebruikersnaam en wachtwoord in om opnieuw in te loggen op uw account.
5. Reset de YouTube TV-app
Elk onverwacht conflict in de cachebestanden en cookies van de YouTube TV-app kan leiden tot het probleem met het zwarte scherm. Bovendien kunnen sommige wijzigingen in de instellingen en voorkeuren in de toepassing een probleem vormen.
Daarom worden de cache en tijdelijke bestanden verwijderd wanneer u de YouTube-app opnieuw laadt. Bovendien worden instellingen en voorkeuren teruggezet naar de fabrieksinstellingen.
Gelukkig heeft de YouTube TV-app een ingebouwde fabrieksresetfunctie. Dit zijn de te volgen stappen.
- Open de YouTube TV-app op je smart-tv.
- Gebruik de externe menuknop om naar het linkermenu te navigeren. Selecteer de optie “Instellingen”.
- Blader op het scherm Instellingen omlaag en navigeer naar de optie Resetten.
- U moet de optie Reset twee keer selecteren om de app te resetten.
6. Installeer de YouTube TV-app opnieuw.
Als het probleem niet is verholpen door opnieuw in te loggen en de app opnieuw in te stellen, moet je de YouTube TV-app opnieuw installeren. Als de YouTube TV-app vooraf is geïnstalleerd op je Smart TV, kun je deze niet verwijderen. In plaats daarvan kunt u app-updates verwijderen en de nieuwste versie van de app installeren.
Nadat je eerdere versies hebt verwijderd en de nieuwste versie hebt geïnstalleerd, wordt er een zelfdiagnose op het zwarte scherm van YouTube TV uitgevoerd. Bovendien verwijdert het ook gegevens die zijn opgeslagen in eerdere versies die mogelijk niet goed werkten.
7. Werk uw tv-firmware bij
Als de firmware van uw Smart TV verouderd is, kan dit problemen veroorzaken met de geïnstalleerde applicatie. Dit komt omdat oudere firmware mogelijk niet alle nieuwste functies van de bijgewerkte YouTube TV-app ondersteunt. Hier volgen de algemene stappen om de firmware van uw tv bij te werken.
- Druk op de aan/uit-knop en zet de tv aan.
- Ga op het startscherm naar het menu “Instellingen”.
- Ga naar Apparaatinstellingen > Over.
- Navigeer naar de optie Systeemupdate. Nadat je deze optie hebt geselecteerd, begint je tv te zoeken naar een nieuwe firmware-update.
- Indien beschikbaar, download en installeer de firmware. Start daarna uw tv opnieuw op en controleer of de oplossing is opgelost.
Deze stappen kunnen variëren voor verschillende smart-tv’s en je kunt de handleiding van je tv raadplegen om de benodigde stappen te vinden.
8. Reset je tv
Als niets voor u werkt, is de enige optie die u nu hebt, uw tv opnieuw in te stellen. Wanneer u uw tv reset, verliest u al uw instellingen en voorkeuren, evenals geïnstalleerde applicaties.
Nadat je je tv hebt gereset, moet je de YouTube TV-app openen en controleren of het probleem is opgelost. Daarna kunt u voorkeuren en voorkeuren instellen en externe apps installeren volgens uw vereisten.
- Druk op de aan/uit-knop en zet de tv aan.
- Ga op het startscherm naar het menu “Instellingen”.
- Ga naar Apparaatinstellingen > Resetten. Deze optie bevindt zich meestal onderaan het menu.
FAQ
Waarom geeft YouTube geen beeld weer op mijn tv?
Problemen met het zwarte scherm van YouTube op je tv of pc kunnen te wijten zijn aan een slechte internetverbinding. Ook werkt de YouTube TV-app mogelijk niet correct en is de firmware van je tv mogelijk verouderd.
Waarom staat mijn Samsung-tv aan, maar is het scherm zwart?
Het probleem met het zwarte scherm van de Samsung Smart TV kan te wijten zijn aan verouderde firmware. Dit kan ook te maken hebben met de gebruikte smart hub. Het kan ook te maken hebben met uw internetverbinding.
Geef een reactie