Hoe kan ik: 20 dingen die de volumeknoppen van uw iPhone kunnen doen naast volumeregeling
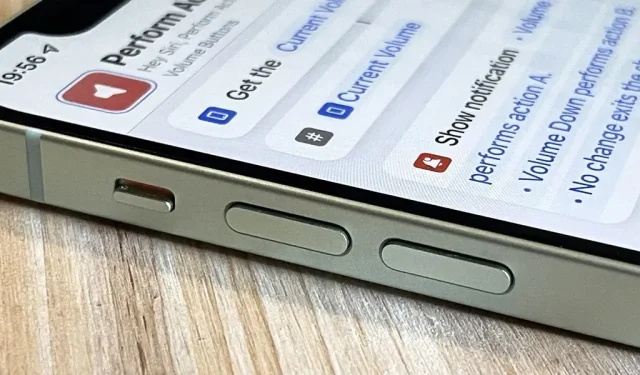
De volumeknoppen aan de zijkant van je iPhone zijn niet alleen voor het aanpassen van het volume voor media, oproepen, waarschuwingen, Siri en andere geluiden en stemmen. Je kunt ze gebruiken om verschillende acties uit te voeren in bepaalde apps, en je kunt zelfs je eigen acties maken met de Shortcuts-app. Het is niet bepaald een knoptoewijzing, maar het lijkt zo veel op wat je zou krijgen zonder een iOS 15-jailbreak.
Hoewel sommige apps van derden de volumeknoppen van je iPhone kunnen gebruiken voor andere taken dan volumeregeling, zijn ze beperkt tot het normale verwachte gedrag van iOS. Zoals je hieronder zult zien, zijn er een paar dingen die de volumeknoppen kunnen doen naast volume omhoog en omlaag, en apps die naar de App Store worden verzonden, mogen niet verder gaan dan die opties.
2.5.9 Apps die de functionaliteit van standaardschakelaars wijzigen of uitschakelen, zoals volume omhoog/omlaag-schakelaars en ring/stil-schakelaars, of andere native gebruikersinterface-elementen of -gedrag, worden afgewezen.
Maak foto’s in camera-apps
Wanneer u de modus Foto, Portret, Vierkant of Panorama gebruikt in de Camera-app, kunt u de knop Volume omhoog of omlaag op uw iPhone gebruiken als sluiterknop. Een enkele druk maakt een foto in de modi Foto, Portret en Vierkant voor de camera aan de voor- of achterzijde. In de panoramamodus start één keer drukken het panorama en een tweede keer stopt het, of u kunt lang op de volumeknop drukken om het te starten en loslaten om het te stoppen.
Het principe is hetzelfde als bij het maken van foto’s in andere Apple-apps zoals Contacten, Vergrootglas, Mail, Notities en Herinneringen.
In veel camera-apps van derden kunt u de knop Volume omhoog of omlaag ook als sluiterknop gebruiken. Bijvoorbeeld Adobe Lightroom , Camera+ , FiLMiC Firstlight , Focos , Halide Mark II , Pro Camera by Moment , ProCam 8 en Snapseed . Je kunt het zelfs gebruiken om snapshots te maken met je Snapchat-camera en Instagram Stories.
Neem video op in camera-apps
Net als bij afbeeldingen kunt u de knop Volume omhoog of omlaag in de Camera-app gebruiken om een video te starten met de camera aan de voor- of achterzijde. Selecteer een opnamemodus zoals Video, Slow Motion, Time Lapse of Cinematic en druk vervolgens op de knop Volume omhoog of omlaag om de opname te starten en nogmaals om de opname te stoppen. U kunt ook de volumeknop ingedrukt houden om de opname te starten en loslaten om te stoppen.
Het werkt ook in video-opnametoepassingen van derden, waaronder FiLMiC Pro en ProMovie Recorder . Mogelijk moet u deze functie inschakelen in de instellingen van de app.
QuickTake opnemen op camera
Op iPhone XS en hoger kunt u in de fotomodus een willekeurige volumeknop ingedrukt houden om een QuickTake-video op te nemen. Laat vervolgens los om de opname te stoppen. QuickTakes zijn handig omdat ze snel kunnen worden gemaakt tijdens het maken van foto’s zonder te rommelen met de modusschakelaar.
Maak foto-bursts in de camera
Als u een iPhone X of ouder hebt, start QuickTake-opname niet als u een volumeknop ingedrukt houdt, aangezien deze iPhone-modellen deze functie niet ondersteunen. In plaats daarvan kunt u de volumeknop ingedrukt houden in de opnamemodus Foto of Vierkant om een reeks foto’s te maken en vervolgens loslaten om te stoppen.
Op een iPhone XS of nieuwer wordt QuickTake gestart door lang op een van de volumeknoppen te drukken, maar u kunt de burst-optie terugzetten naar een van de knoppen. Ga naar “Instellingen” -> “Camera” en schakel vervolgens de schakelaar in voor “Gebruik volume hoger voor burst-opnamen”. Vanaf nu zal het gebaar van lang indrukken van volume omhoog bursts uitvoeren en zal het gebaar van lang indrukken van volume omlaag vasthouden aan de QuickTake-video.
Documenten scannen
In apps zoals Bestanden, Mail, Notities en Herinneringen kunt u een document scannen met de ingebouwde documentscanner op de iPhone. Het is eigenlijk een camera-app die is aangepast om zich op documenten te concentreren, dus als u vermoedt dat u de volumeknop op uw iPhone gebruikt om een foto van een document te maken, heeft u gelijk.
De documentscanner scant vaak automatisch en maakt een foto, maar als dat niet het geval is, kunt u in plaats van op de sluiterknop op het scherm te drukken, de knop Volume omhoog of omlaag gebruiken om te scannen. Daarna moet u de hoeken slepen om het bijsnijden aan te passen voordat u de afbeelding opslaat.
Wekker snoozen
Standaard kunt u een alarm snoozen vanuit de Klok-app op de iPhone door op een willekeurige volumeknop te drukken. Het is zo eenvoudig. Als je een alarm niet kunt snoozen, heb je misschien “Snooze” uitgeschakeld voor dat specifieke alarm, dus controleer de instellingen.
Zet de wekker uit
Als je het niet leuk vindt om een alarm te snoozen, kun je de Snooze-schakelaar voor elk alarm in de Klok-app uitschakelen. Zonder de sluimeroptie wordt het alarm uitgeschakeld door op een willekeurige volumeknop te drukken nadat het alarm afgaat.
Een inkomende oproep dempen
De volumeknoppen zijn ook erg handig voor inkomende oproepen van je telefoon, FaceTime en andere bel-apps. Als er een oproep binnenkomt, kunt u op een willekeurige volumeknop drukken om de oproep te dempen. Als de beltoon van uw iPhone is ingeschakeld, wordt deze uitgeschakeld. Als uw iPhone alleen op trilling staat, stopt deze de trilling. U kunt vervolgens beantwoorden als u wilt, op de zij- of startknop drukken om de oproep te weigeren of wachten tot de oproep naar de voicemail gaat.
Schakel Zoek mijn geluiden uit
Als u ooit uw iPhone kwijtraakt en Zoek mijn op een ander apparaat moet gebruiken om een geluid af te spelen om het te vinden, kunt u door op een willekeurige volumeknop op uw iPhone te drukken wanneer u het vindt, het harde geluid uitschakelen.
Voer aangepaste acties uit op snelkoppelingen
Helaas is er geen automatiseringstrigger op de iPhone met behulp van hardwareknoppen, dus je kunt geen automatisering instellen om te detecteren wanneer de volumeknop wordt ingedrukt om een taak te starten. U kunt ze echter gebruiken als een interactief onderdeel voor aangepaste snelkoppelingen en automatiseringen.
Ik heb bijvoorbeeld een snelkoppeling gemaakt met de naam ” Acties uitvoeren met volumeknoppen ” en u kunt deze in een andere snelkoppeling opnemen of starten vanuit een automatisering die door iets anders wordt geactiveerd.
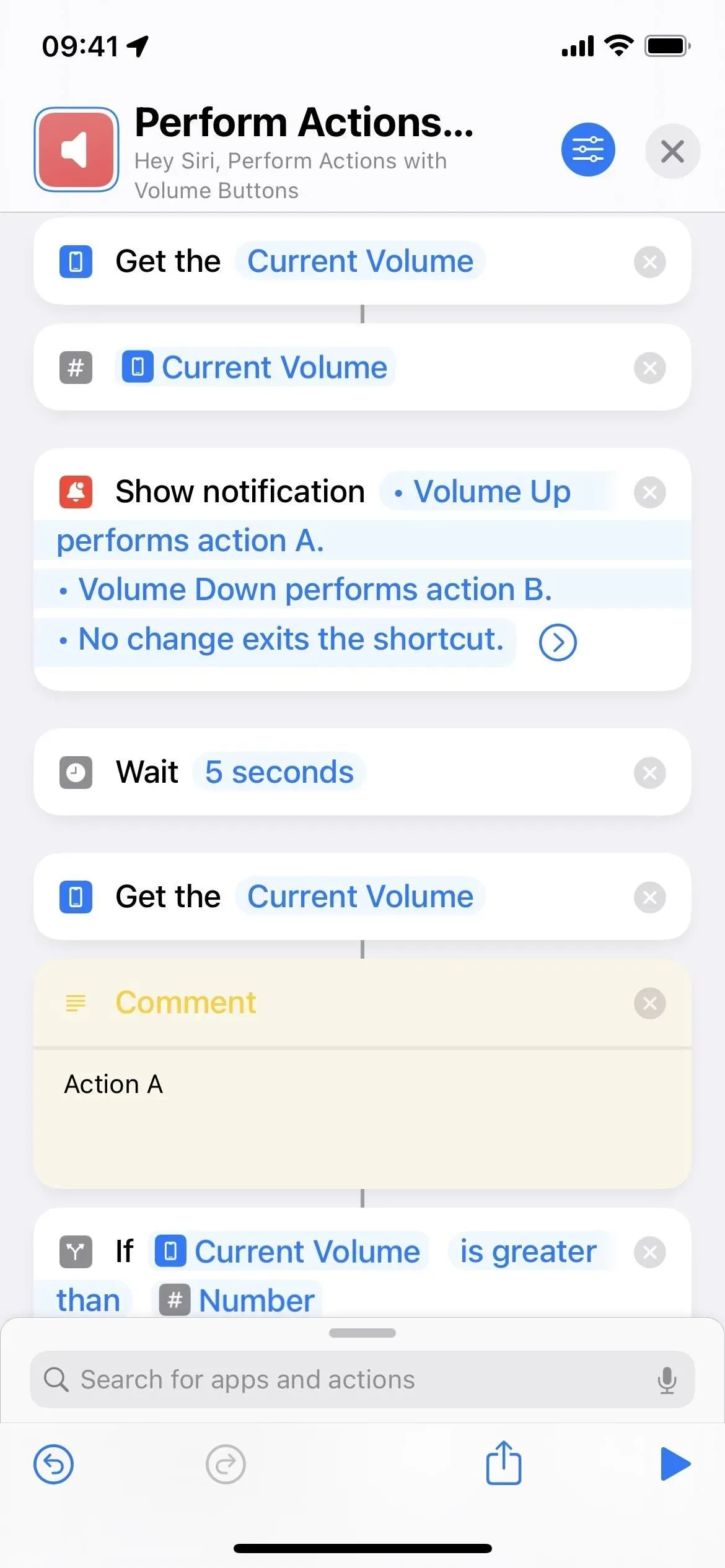
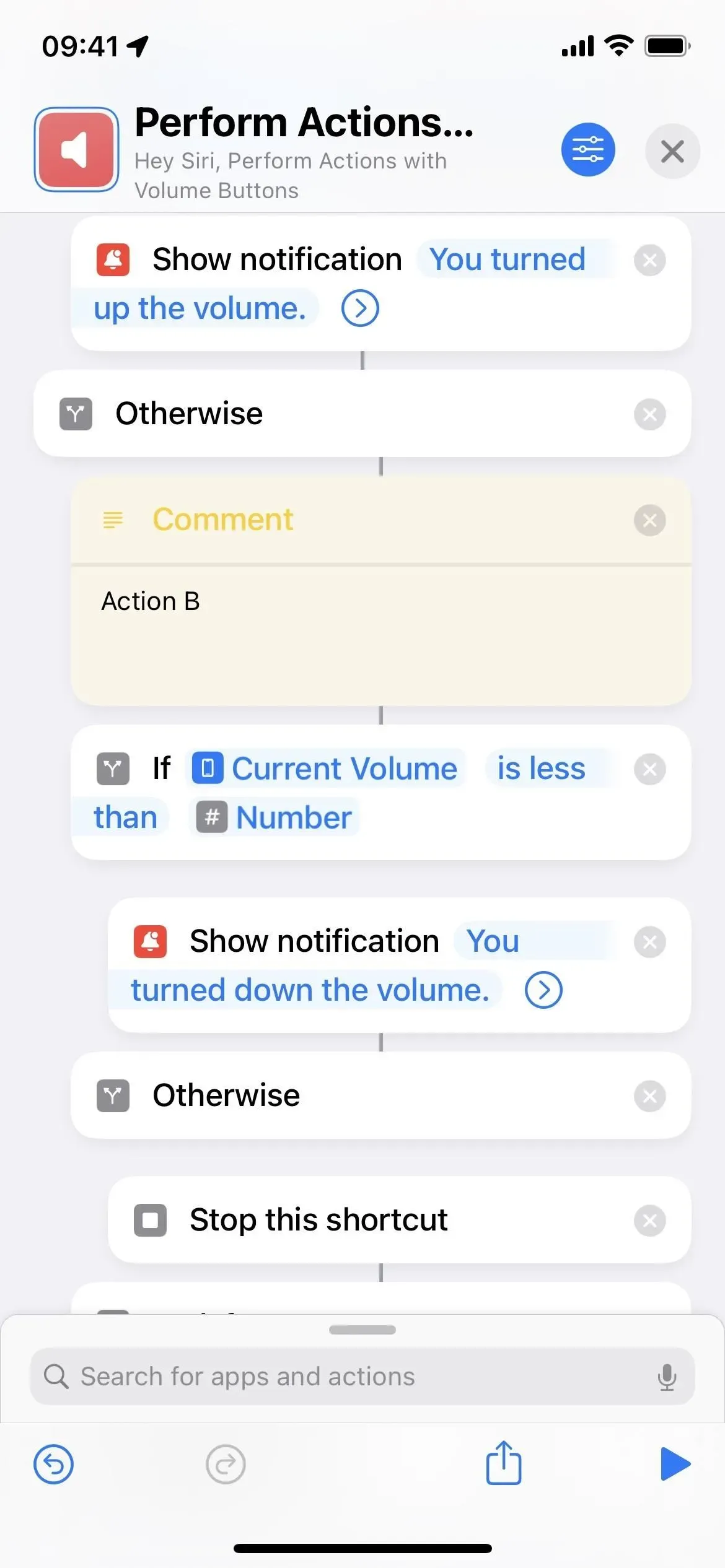
Het krijgt het huidige volume van je iPhone, converteert het naar een getal en toont vervolgens een melding waarin wordt uitgelegd wat het indrukken van de volumeknoppen zal doen. In dit geval wordt actie A uitgevoerd door op de knop Volume omhoog te drukken, actie B door op de knop Volume omlaag te drukken en door inactiviteit wordt de snelkoppeling gestopt.
Vervolgens wacht het vijf seconden om u voldoende tijd te geven om de melding te lezen en op de volumeknop te drukken. Na vijf seconden haalt het het huidige volume weer op en vergelijkt het met het nummer dat eerder door het label is opgenomen. Actie A wordt uitgevoerd als het huidige volumeniveau hoger is dan dit getal. Indien minder, wordt actie B uitgevoerd. Als er niets wordt ingedrukt, stopt de snelkoppeling.
Schakel ze volledig uit
Als u niet wilt dat de volumeknoppen iets op uw iPhone beïnvloeden wanneer u een bepaalde app gebruikt, bijvoorbeeld wanneer u niet per ongeluk het volume hoger of lager wilt zetten, kunt u Begeleide toegang gebruiken. Toegankelijkheid beperkt degenen die uw iPhone gebruiken tot de huidige app, zodat ze met niets anders op het apparaat kunnen rommelen.
Ga naar Instellingen -> Toegankelijkheid -> Beheerde toegang en schakel Beheerde toegang in.
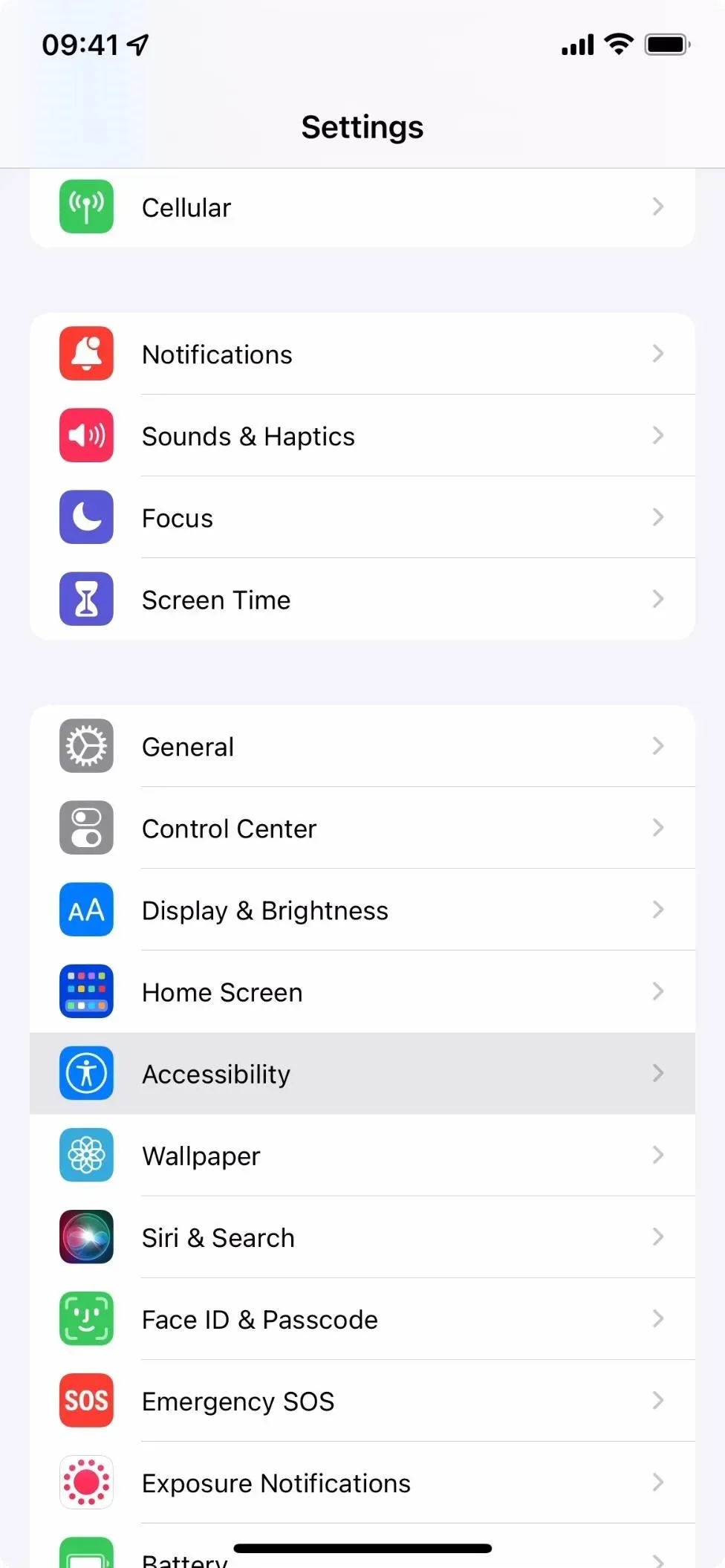
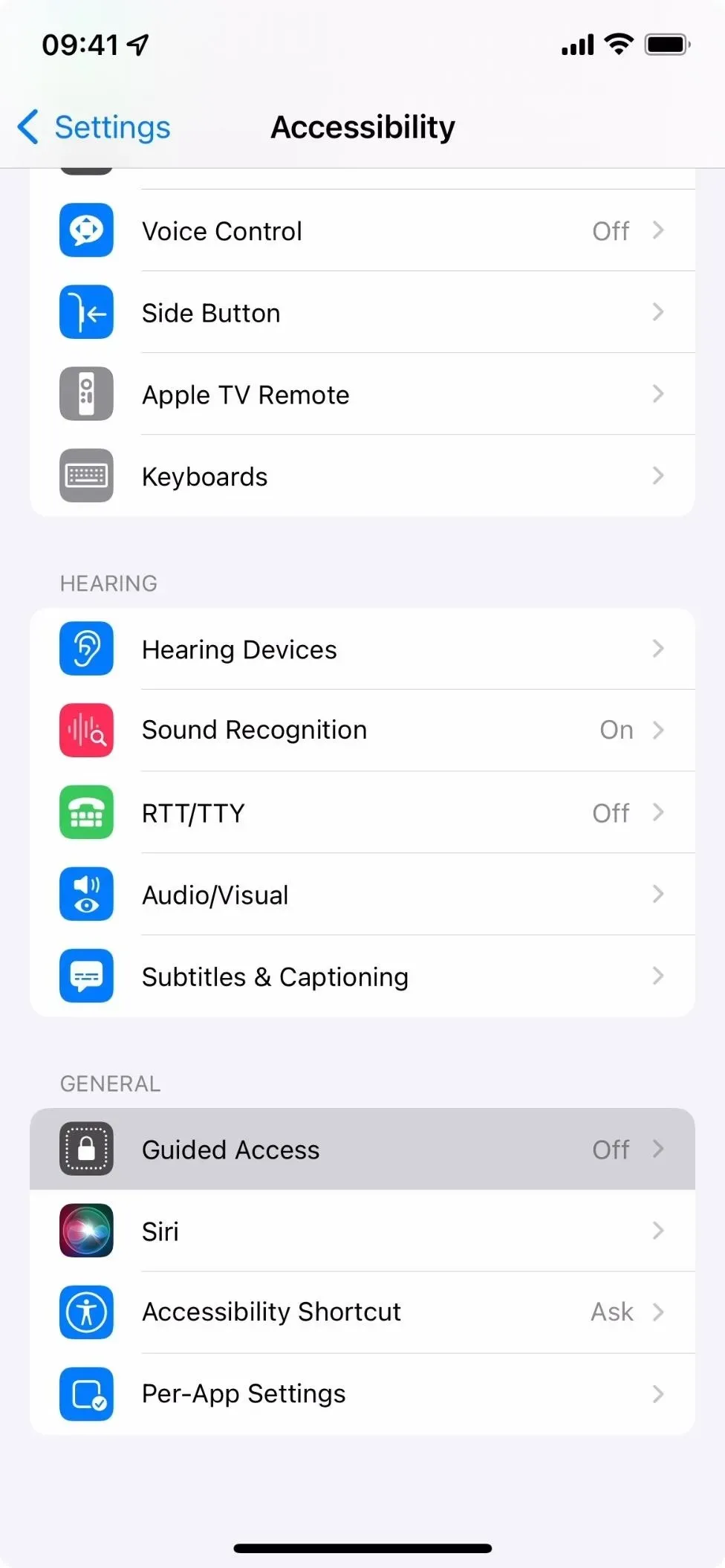
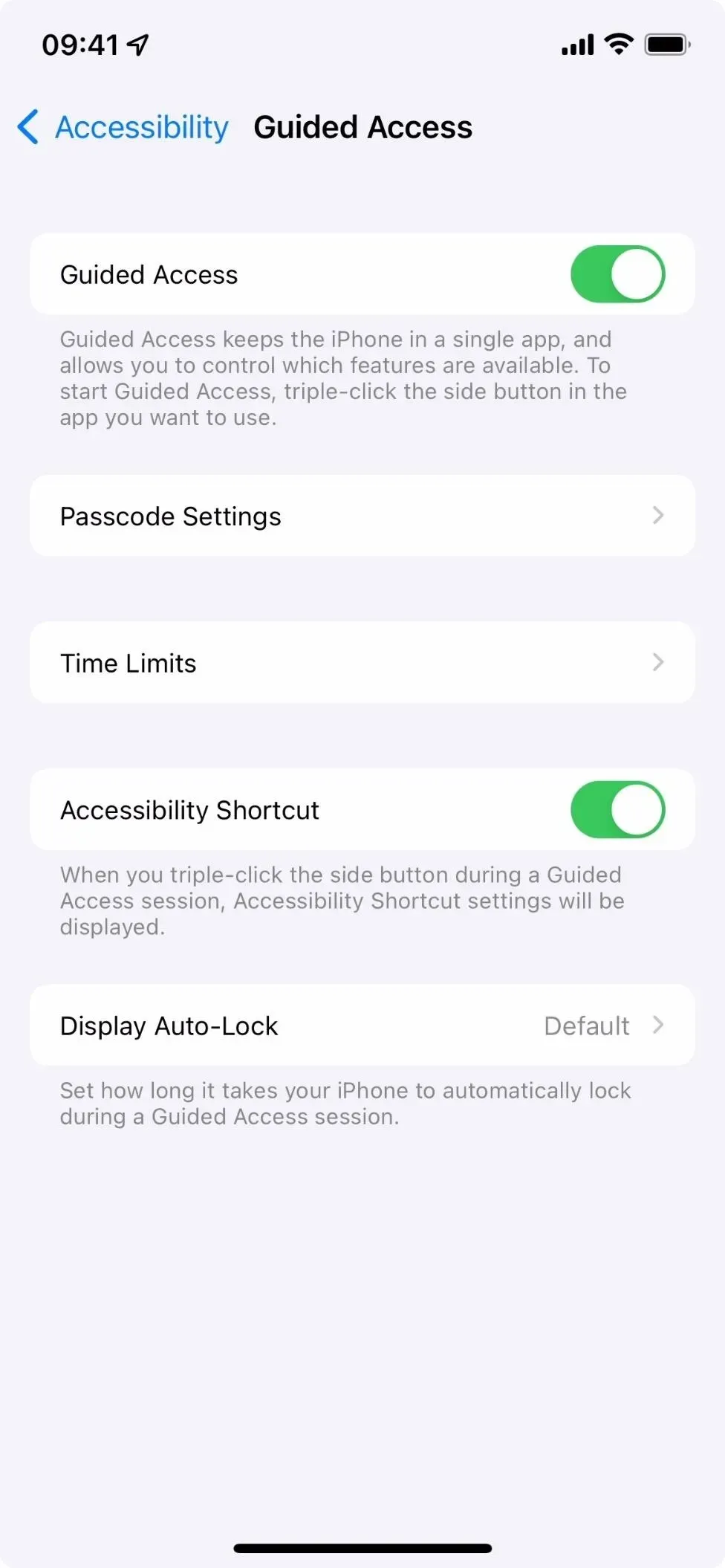
Ga vervolgens naar de gewenste app en klik driemaal op de zijknop of de Home-knop op de iPhone. Als u meer dan één actie hebt toegewezen aan het drievoudige klikgebaar, kiest u Begeleide toegang in het actiemenu.
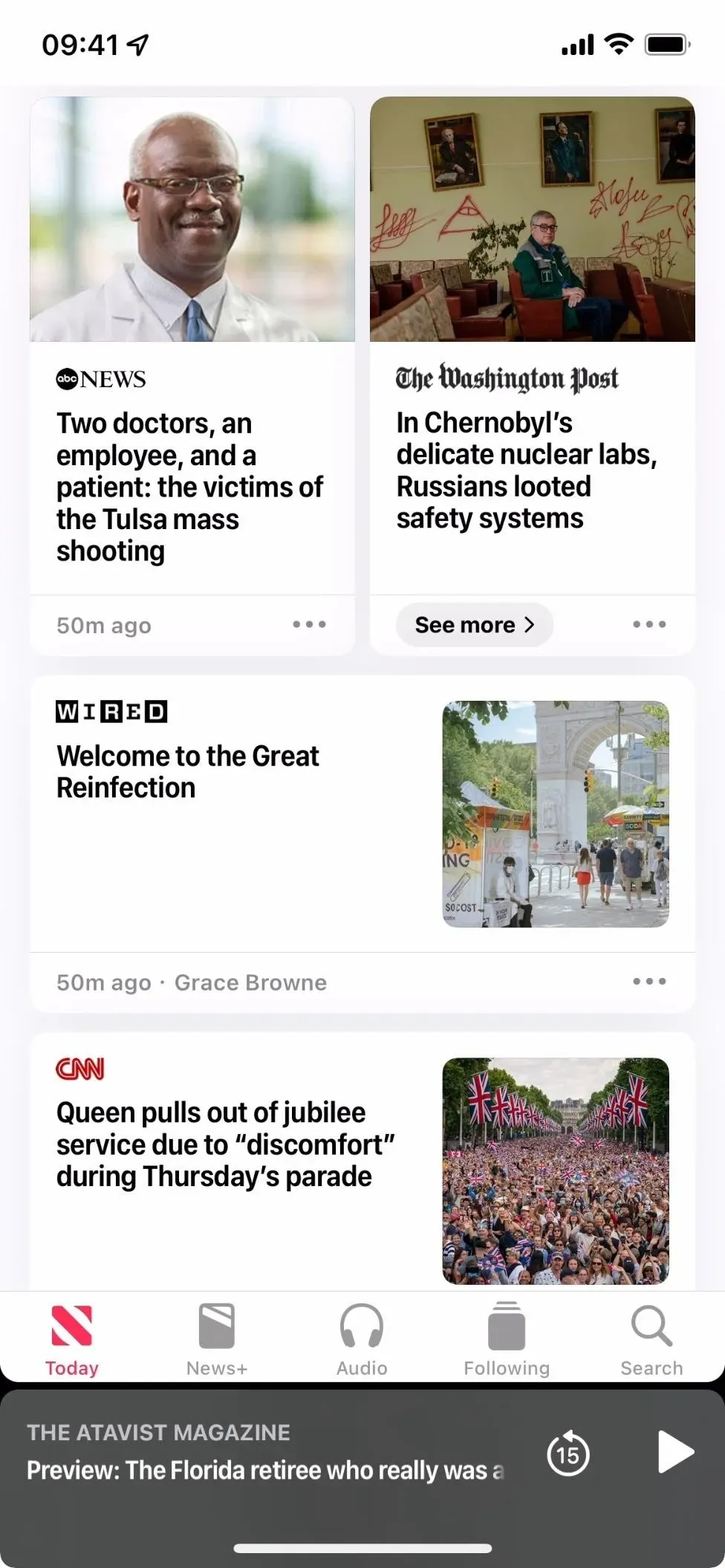
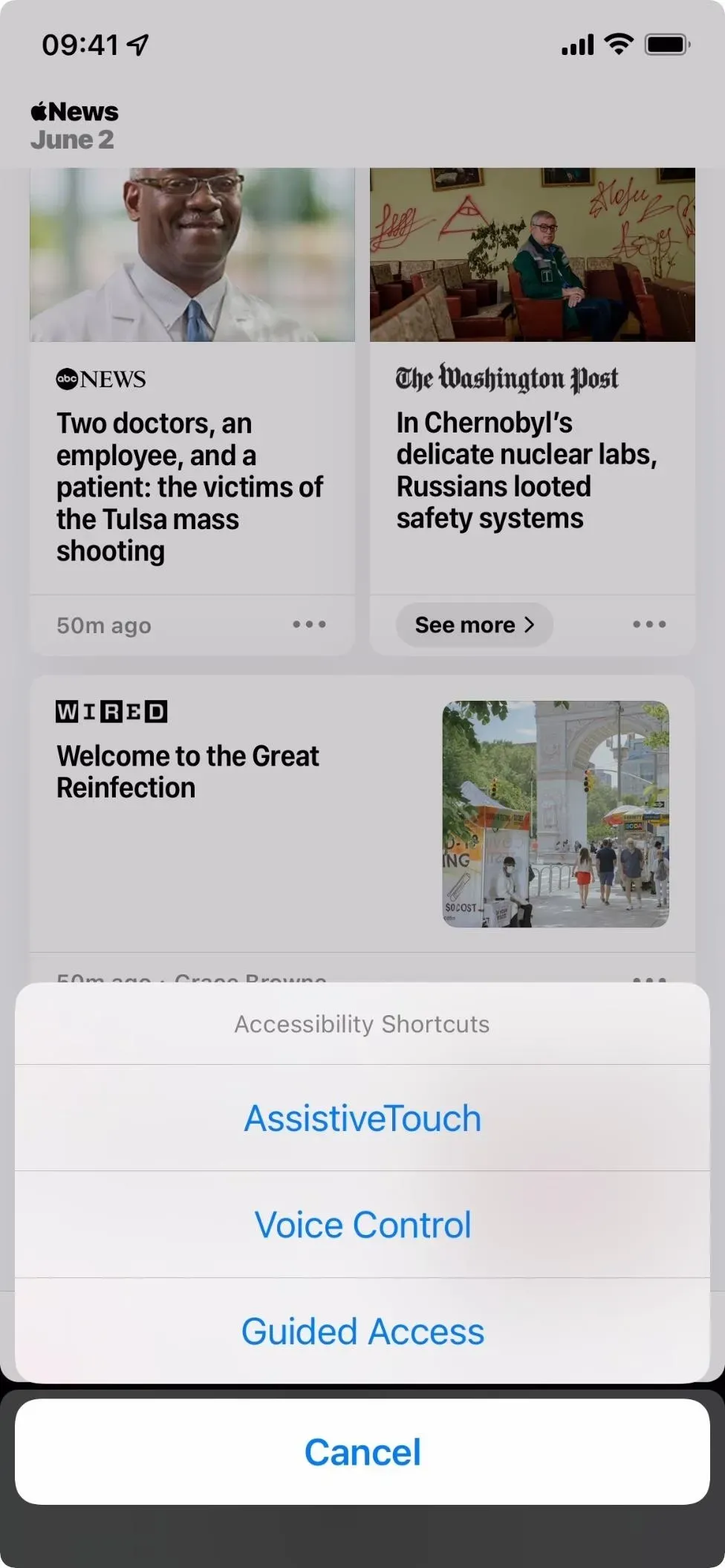
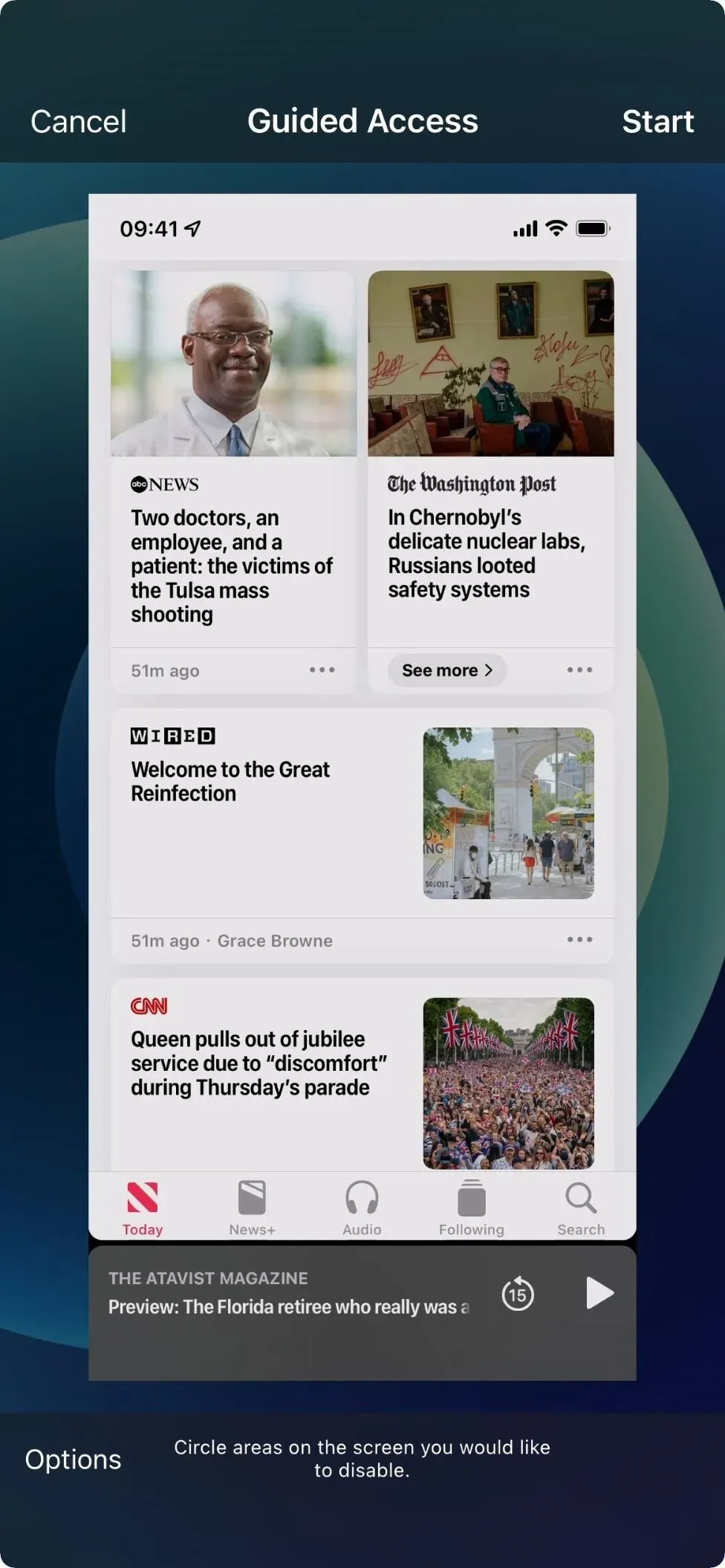
Selecteer op het scherm Begeleide toegang Instellingen, zorg ervoor dat de schakelaar Volumeknoppen is uitgeschakeld en klik vervolgens op Gereed. Klik vervolgens op “Start”, stel vervolgens het wachtwoord in en bevestig het.

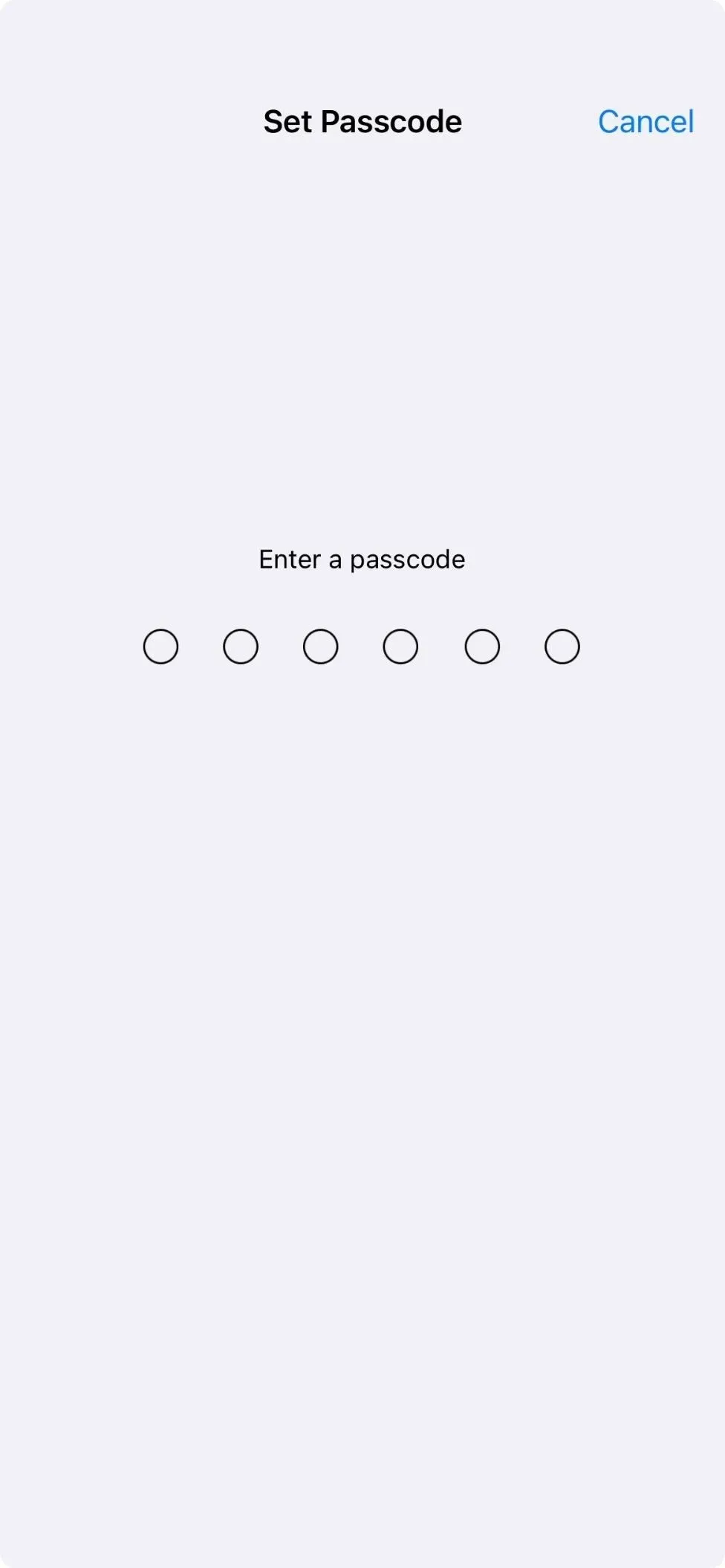
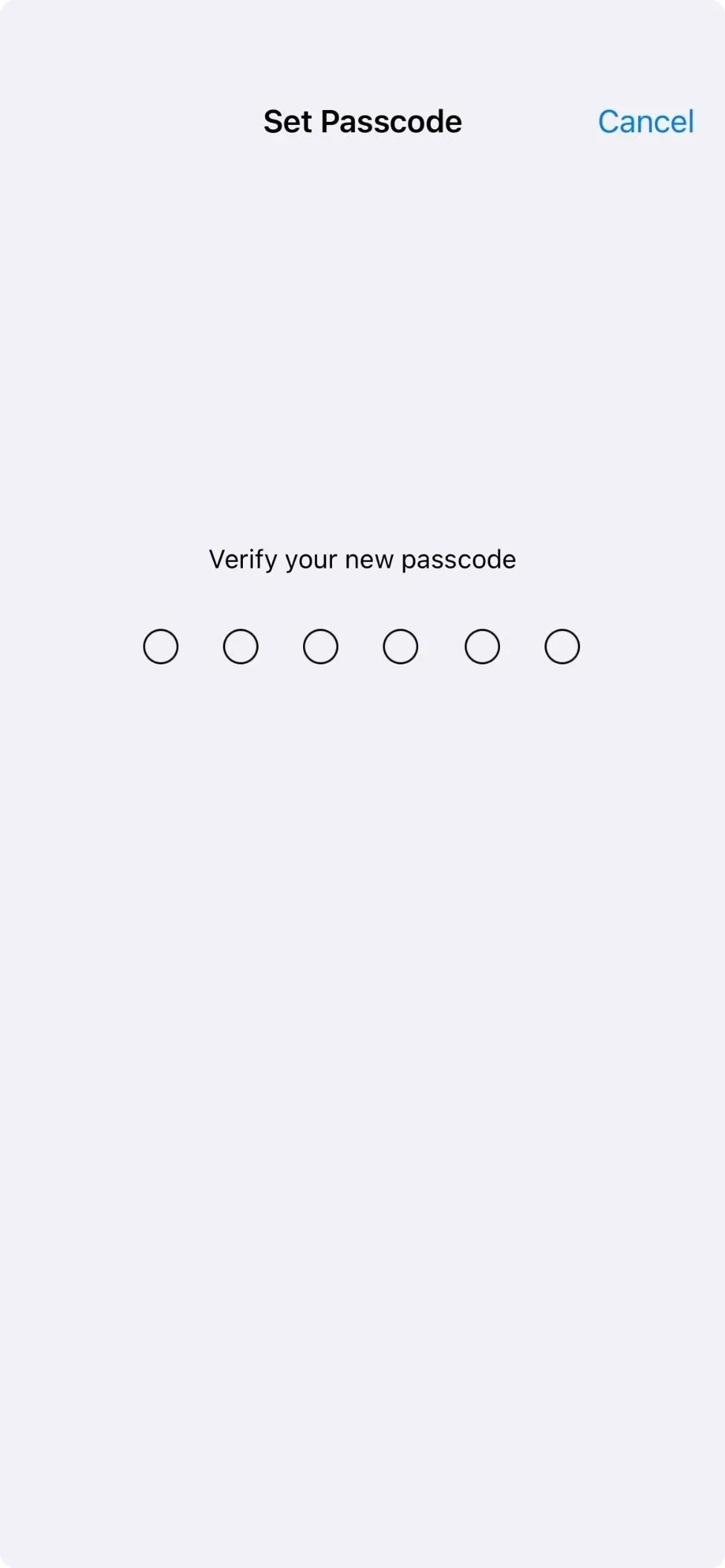
Zodra het wachtwoord is geverifieerd, wordt Guided Access gestart en doen de volumeknoppen niets terwijl u zich in de app bevindt. Om Begeleide toegang te beëindigen, klikt u driemaal op de zijknop of de Home-knop. Als u meer dan één actie hebt toegewezen aan het drievoudige klikgebaar, kiest u Begeleide toegang in het actiemenu. Voer vervolgens uw wachtwoord in en klik op Voltooien wanneer u terugkeert naar het scherm Begeleide toegang.
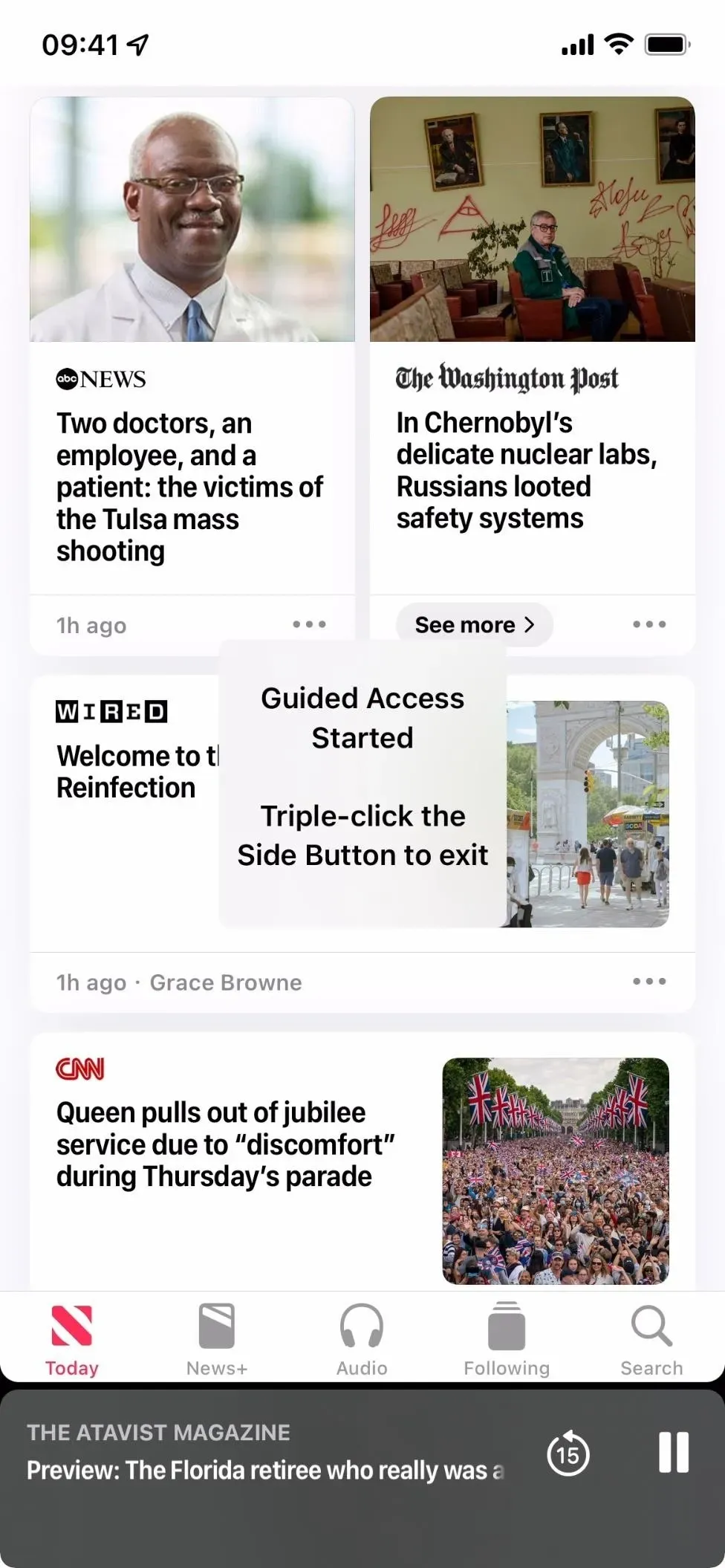
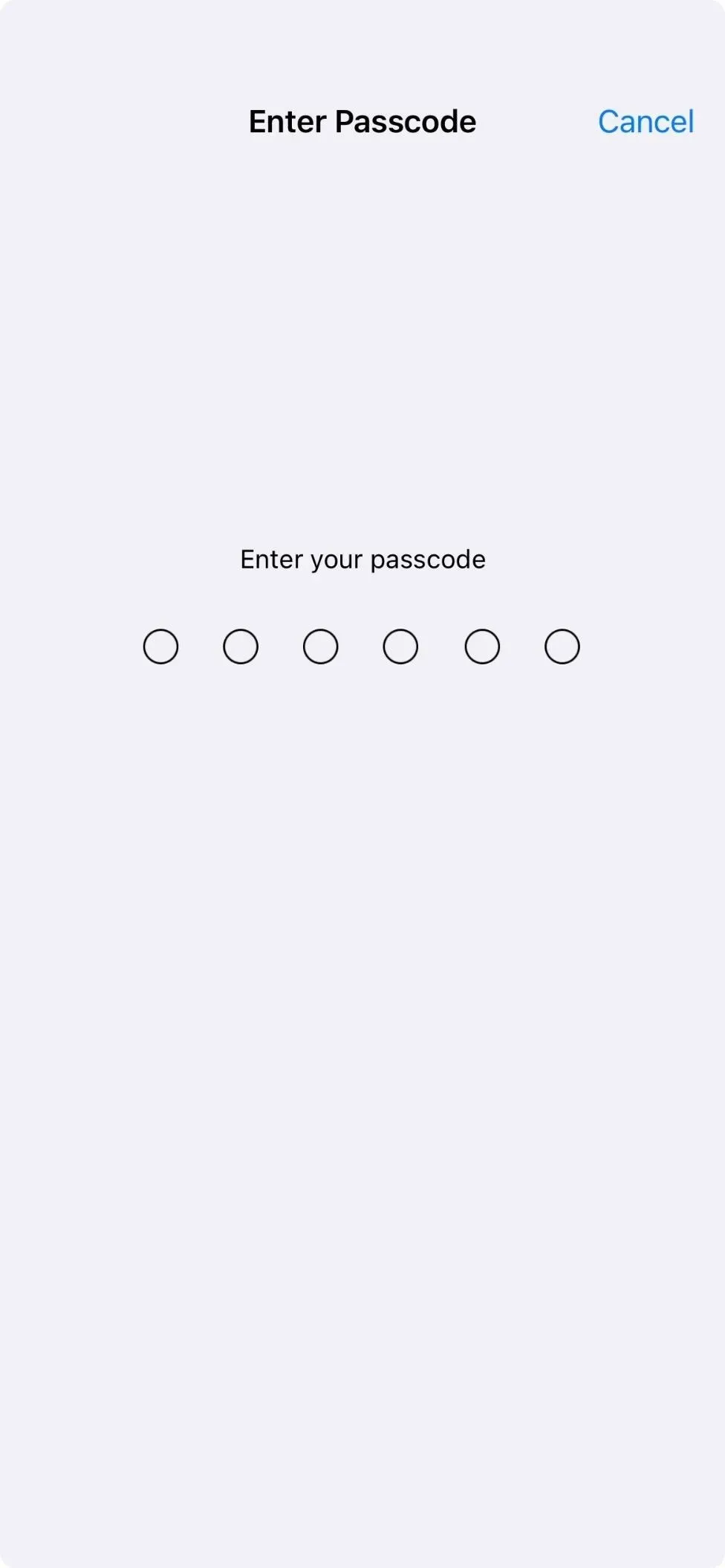
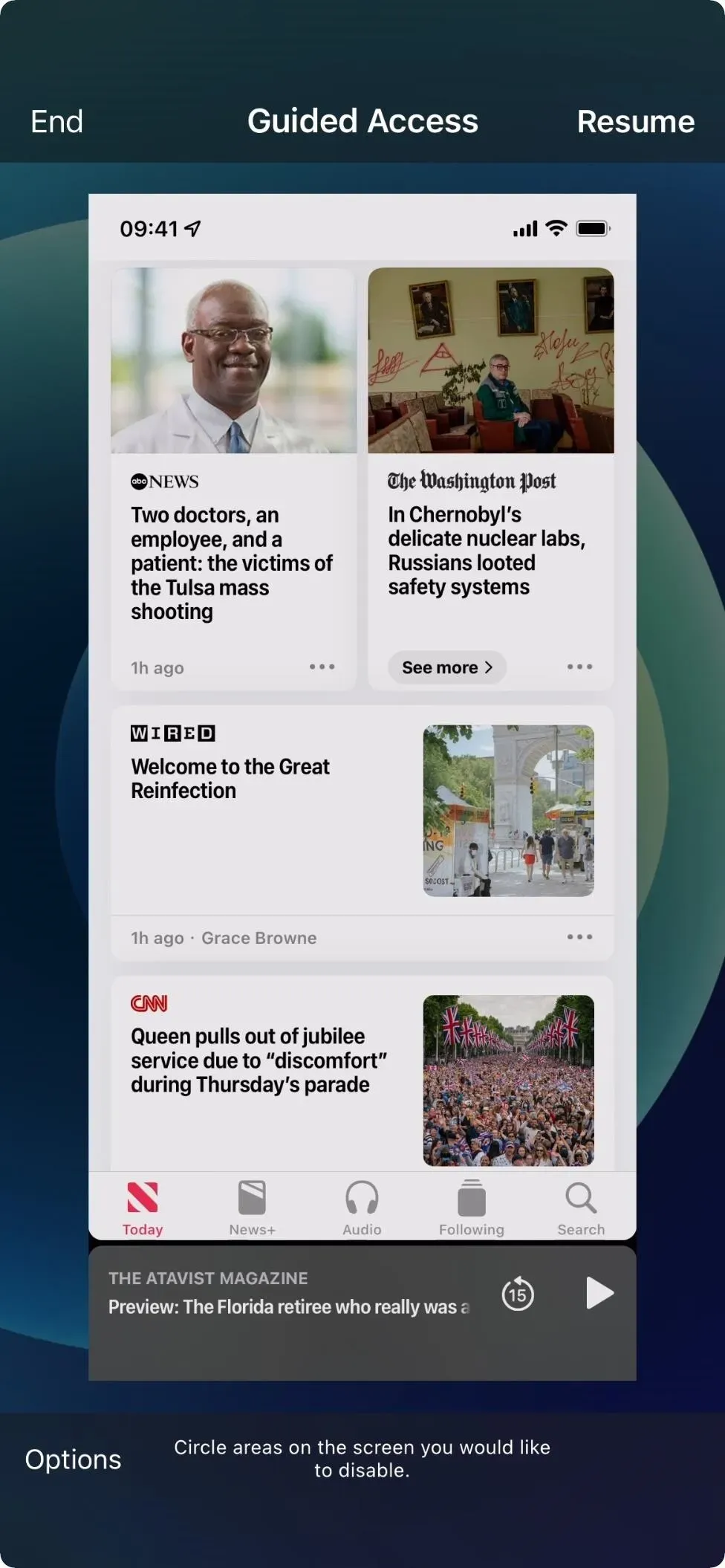
Andere dingen die u kunt doen met de volumeknoppen
De bovenstaande tips zijn alleen van toepassing op volumeknoppen. Ze worden echter voor andere taken gebruikt in combinatie met andere hardwareknoppen. Hier is een korte lijst van alles wat ze kunnen doen:
- SOS-noodactivering: Houd de zijknop en een willekeurige volumeknop ingedrukt om de SOS-noodoproepschuifregelaar weer te geven.
- Uitschakelen: druk op volume omhoog, vervolgens op volume omlaag en houd vervolgens de zijknop ingedrukt totdat de schuifregelaar voor uitschakelen verschijnt. Of houd de zijknop en een willekeurige volumeknop ingedrukt om de uitschakelschuif weer te geven.
- Bekijk de schuifregelaar Medische ID: houd de zijknop en een willekeurige volumeknop ingedrukt om de schuifregelaar Medische ID weer te geven.
- Opnieuw opstarten forceren: druk op volume omhoog, vervolgens op volume omlaag en houd vervolgens de zijknop ingedrukt totdat het Apple-logo op het scherm verschijnt.
- Face ID snel uitschakelen: Houd de zijknop en een willekeurige volumeknop ingedrukt om de schuifregelaar Uitschakelen, Emergency SOS en/of Medical ID weer te geven.
- Maak screenshots: druk tegelijkertijd op de zijknop en de knop Volume omhoog en laat los.
- Ga naar de herstelmodus in Finder of iTunes: terwijl uw iPhone is aangesloten op uw computer, drukt u op de knop Volume omhoog, vervolgens op de knop Volume omlaag en houdt u vervolgens de zijknop ingedrukt. Je zult uiteindelijk het Apple-logo zien, maar laat het niet los. Laat in plaats daarvan de zijknop los wanneer u het herstelmodusscherm ziet.
- Ga naar de DFU-modus in Finder of iTunes: terwijl uw iPhone is aangesloten op uw computer, drukt u op de knop Volume omhoog, vervolgens op de knop Volume omlaag en houdt u vervolgens de zijknop ingedrukt. Wanneer het scherm zwart wordt, houdt u de knop Volume omlaag ingedrukt zonder de zijknop los te laten. Laat de zijknop na ongeveer vijf seconden los en laat vervolgens de knop Volume omlaag los wanneer u de prompt “Herstelmodus” ziet in Finder of iTunes op uw computer.
- Voer de diagnostische modus in : houd de zijknop en een willekeurige volumeknop ingedrukt om de uitschakelschuif weer te geven. Sleep de schuifregelaar, wacht 30 seconden en houd vervolgens beide volumeknoppen tegelijkertijd ingedrukt. Terwijl je ze vasthoudt, sluit je je iPhone aan op een stroombron met behulp van de kabel. Laat de knoppen los wanneer het Apple-logo verschijnt.
Geef een reactie