10 oplossingen PS4 blijft de verbinding met wifi verbreken

Verbreekt je PlayStation 4 voortdurend de verbinding met wifi? Maakt u zich zorgen over de constante uitschakeling? Nou, we hebben je gedekt! Hier leest u hoe u een PS4 repareert die de verbinding met de router steeds verbreekt.
Waarom verbreekt de PS4 steeds de verbinding met internet?
Vloeiend en ononderbroken gamen is de droom van elke gamer, en in dergelijke gevallen zorgt het verliezen van de game vanwege wifi-verbindingsproblemen voor chaos.
Als u echter problemen ondervindt bij het maken van verbinding met internet tijdens het instellen van uw draadloze netwerk, kunt u verschillende redenen bedenken waarom de verbinding wordt verbroken.
Eerst en vooral is er interferentie van andere apparaten die via hetzelfde wifi-apparaat zijn aangesloten, inclusief PS4-hardwareproblemen.
Hoe op te lossen wanneer PS4 de verbinding met wifi blijft verbreken?
Om het probleem te begrijpen, moet u rekening houden met de aard van het extreme probleem, waardoor u op uw hoede bent voor verbindingsproblemen!
We zijn hier om u de beste oplossingen te bieden voor uw problemen met het afsluiten van PlayStation.
Dus als je al je signaalproblemen wilt oplossen, duik dan in deze blog en ontdek hoe je de permanente black-out snel kunt oplossen en oplossen!
Hieronder vindt u een lijst met de meest voorkomende problemen en hoe u deze kunt oplossen met stapsgewijze instructies:
Oplossingen om te repareren PS4 blijft de verbinding met wifi verbreken
- Voer een wifi-verbindingstest uit op PS4.
- Selecteer handmatige wifi-frequentieband
- Werk de firmware van uw wifi-router bij
- Werk de PlayStation-firmware bij
- Verwijder het spel en installeer het opnieuw
- Wijzig je PS4 DNS-instellingen.
- Stel een statisch IP-adres (stabiel) in voor je PlayStation
- Database opnieuw opbouwen op PS4
- Reset PS4-console en router naar fabrieksinstellingen
- Sluit je PS4 aan met Ethernet-kabelverbindingen als je nog steeds verbindingsproblemen hebt
1. Test de wifi-verbinding op PS4.
Soms wordt de verbinding verbroken vanwege een tijdelijk gebrek aan communicatie tussen de PS4-modules en Wi-Fi. Bij een dergelijke storing is het raadzaam een verbindingstest uit te voeren. Hier is hoe u hetzelfde kunt doen:
- Ga naar de Ps4-instellingen (vergeet niet om je router tijdens het testen op een afstand van 1,5 tot 18 meter van je PS4-console te plaatsen).
- Selecteer vervolgens “PS4-netwerkinstellingen” en open “Test internetverbinding”.
Deze verbindingstest bepaalt of het internet überhaupt werkt en geeft daadwerkelijk de downloadsnelheid weer. (Als de downloadsnelheid hoger is dan 25 MB/s, is het veilig om aan te nemen dat er geen probleem is met de internetverbinding)

2. Selecteer een handmatige Wi-Fi-frequentieband.
Zoals veel gebruikers hebben opgemerkt, is de automatische selectie van de riemfunctie in de nieuwste PS4-modellen (bijvoorbeeld PS4 Pro) een van de redenen om standaard uit te schakelen.
Oudere modellen ondersteunen meestal 2,4 GHz, terwijl nieuwere apparaten 2,4 GHz en 5 GHz ondersteunen (PS4 Pro ondersteunt 5 GHz).
Het nieuwe model schakelt altijd tussen frequentiebanden om de snellere te gebruiken. Wat er ook voor zorgt dat sommige games vastlopen en zelfs een paar seconden de wifi-verbinding verliezen.
Hier is hoe het te repareren:
- Navigeer naar de instellingen op het startscherm van PlayStation 4.
- Selecteer vervolgens “Netwerkinstellingen” en klik op “Instellingen voor internetverbinding”.

- Klik op “Wifi gebruiken”.
- Zoek ten slotte, nadat u op Eenvoudig hebt gedrukt, het menu Opties onder aan het scherm.
- Selecteer nu voor uw gemak de 2,4 GHz- of 5 GHz-band onder Wi-Fi-frequenties.
3. Werk de firmware van uw wifi-router bij.
Verouderde firmware op je router kan ervoor zorgen dat je PlayStation 4 de verbinding met wifi verbreekt. Daarom wordt aanbevolen om te controleren op updates.
Hier ziet u hoe u de firmware kunt bijwerken:
- Open het webportaal van de router vanaf de webpagina.
- Selecteer vervolgens de optie “Tools”.
- Selecteer nu het tabblad “Firmware”. U zult echter een optie vinden die lijkt op Controleren op de nieuwste firmware.
- Selecteer dus de optieknop met het label “Nu controleren”. Dan weet je of er een firmware-update beschikbaar is of niet.
- Start ten slotte uw router opnieuw op na een succesvolle update.
4. Werk de PlayStation-firmware bij.
Net als bij een router veroorzaakt verouderde firmware op je PS4 ook problemen met de wifi-verbinding. U kunt echter heel gemakkelijk controleren op PS4-updates.
Zo kun je je PlayStation updaten:
- Open je PS4-instellingen.
- Selecteer vervolgens de optie Systeemsoftware bijwerken.
- Door op de knop Nu bijwerken te klikken, kunnen we controleren of er een update beschikbaar is.
- Installeer ten slotte de update en configureer uw routerinstellingen.
5. Verwijder het spel en installeer het opnieuw
Soms hangt het zelfs af van het spel dat je speelt. Sommige games downloaden malware met zich mee die problemen veroorzaakt en een actieve rol speelt bij het uitschakelen van Wi-Fi van de PlayStation.
In dit geval is het beter om de gewenste game die je speelt te verwijderen en opnieuw te installeren.
Hier leest u hoe u PS4-games repareert en initialiseert:
Stappen om een game opnieuw te initialiseren op PS4
- Ga op PS4 naar het gedeelte met games en selecteer de game in het menu.
- Druk vervolgens op de optieknop die beschikbaar is op de PS4-controller.
- Selecteer nu Verwijderen in het menu. Verwijder vervolgens het spel door op Bevestigen te klikken.
Nadat u de game echter hebt verwijderd, kunt u deze opnieuw installeren met behulp van de fysieke schijf. Je kunt het ook opnieuw downloaden vanuit de PlayStation Store.
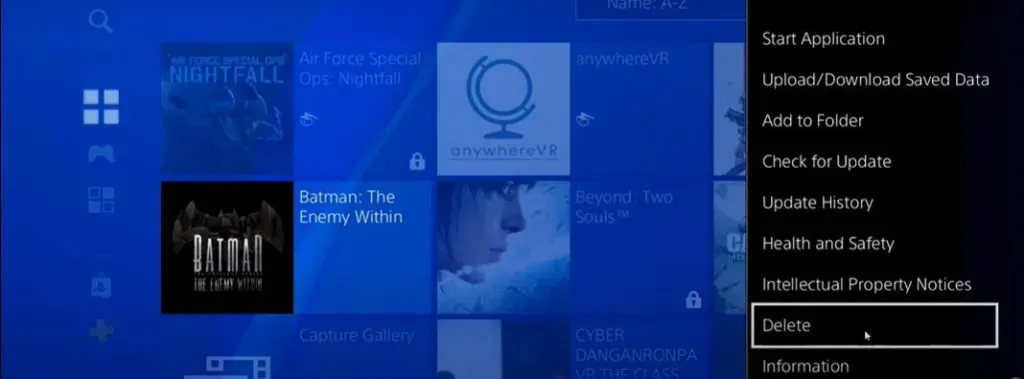
6. Wijzig PS4 DNS-instellingen.
Kortom, het wijzigen van de DNS-instellingen (Domain Name System) van je PS4 zal je internetsnelheid verhogen. Daarom zal het wijzigen van de basis-DNS-instellingen het verbindingsprobleem oplossen.
Het goede nieuws is dat er veel efficiëntere DNS beschikbaar is op internet. Zo kunt u de meest geschikte optie kiezen.
(Onze aanbeveling: Cloudflare of Google DNS)
Stappen om PS4 DNS-instellingen te wijzigen:
- Open Instellingen op PS4. Klik vervolgens op de optie “Netwerk”.
- Selecteer nu “Instellingen voor internetverbinding”.
- Kies dan voor Wi-Fi en selecteer “Aangepast”.
- Selecteer nu de optie “Automatisch” in het menu IP-adresinstellingen.
- Selecteer Niet specificeren voor de DHCP-hostnaam.
- Klik vervolgens op “Handmatig” in het gedeelte “DNS-instellingen”.
- Voer (8.8.8.8) in voor Google Primary DNS en voer (8.8.4.4) in voor Google Secondary DNS.
- Klik vervolgens op “Automatisch” voor MTU-instellingen.
- Selecteer nu “Niet gebruiken” in het gedeelte “Proxyserver”. Klik ten slotte op “Internetverbinding testen”.
7. Stel een statisch IP-adres (stabiel) in voor je PlayStation.
De PlayStation 4 wordt geleverd met een dynamisch IP-adres. Telkens wanneer u uw router opnieuw opstart, besluit uw internetprovider u een nieuw adres toe te wijzen en worden de dynamische IP-adressen dus gewijzigd.
Statische IP-adressen zullen echter nooit veranderen omdat ze stabieler zijn.
Hier leest u hoe u uw lokale IP-adres kunt wijzigen (Let op: dit verandert het openbare IP-adres niet).
Stappen om het IP-adres op PS4 te wijzigen
- Ga op PS4 naar Instellingen en selecteer vervolgens Netwerk.
- Klik vervolgens op Verbindingsstatus weergeven.
- Noteer nu het IP-adres voordat u verder gaat.
- Let later op het subnetmasker, de standaardgateway en keer terug naar het vorige menu.
- Ga nu naar “Een internetverbinding instellen” en selecteer vervolgens de optie “Wi-Fi gebruiken”.
- Selecteer vervolgens de optie “Aangepast” en selecteer “Handmatig”.
- Sla de eerste drie cijfers van uw IP-adres op zoals u gewend bent en kies een willekeurig cijfer als laatste cijfer (van 2 tot 255).
- Voer nu de standaardgateway en het subnetmasker in dat we u hebben gevraagd op te schrijven.
- Klik vervolgens op “Automatisch” voor MTU-instellingen.
- Selecteer nu “Niet gebruiken” in het gedeelte “Proxyserver”. Klik ten slotte op “Internetverbinding testen”.
8. Herbouw de database op PS4.
Goed! PS4-databaseherstel is de beste oplossing om softwarefouten op te lossen. We kunnen de database op PS4 als volgt opnieuw opbouwen:
- Schakel de PlayStation uit.
- Houd nu de aan / uit-knop 10 seconden ingedrukt. Daarom start de PS4 op in de veilige modus.
- Gebruik dan een USB-kabel om je Dualshock 4-controller aan te sluiten op je PS4.
- Druk nu op de PlayStation-knop op je controller. Selecteer vervolgens Rebuild Database met de X-knop op de controller.
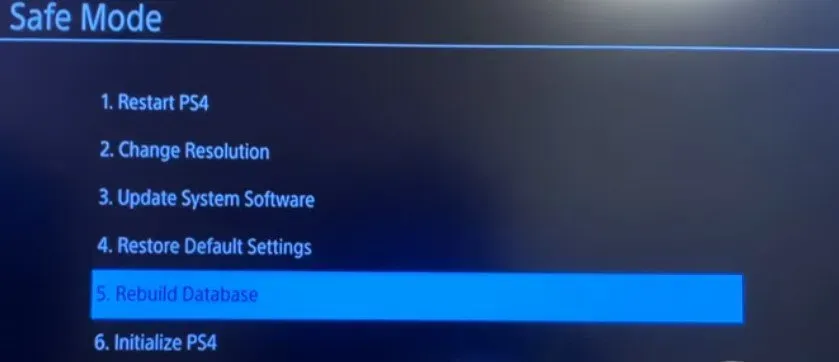
- De PS4 start nu automatisch op. (Dit kan wat tijd kosten)
- Meld je ten slotte aan bij PlayStation Network en selecteer Wi-Fi verbinden.
9. Reset je PS4-console en router naar de fabrieksinstellingen.
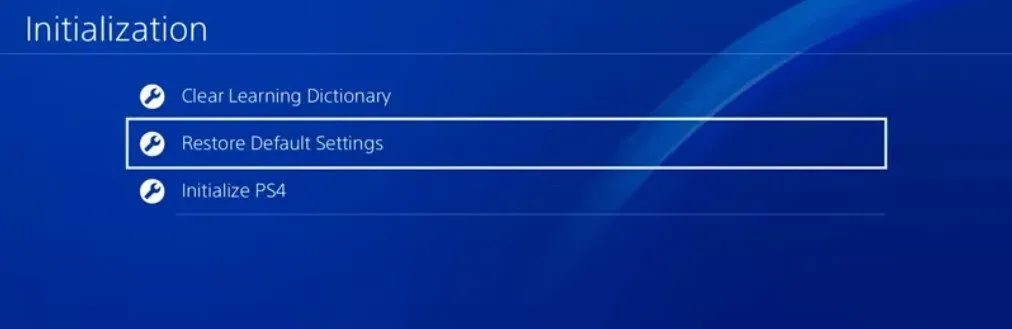
Als niets werkt op je PS4, is een van je beste opties om je router en PlayStation terug te zetten naar de fabrieksinstellingen. Dit proces kan echter ook de meeste gegevens wissen, inclusief de games die je hebt gedownload.
10. Sluit je PS4 aan met behulp van Ethernet-kabelverbindingen als je nog steeds verbindingsproblemen hebt.
Als de bovenstaande oplossingen uiteindelijk niet voor u werken, probeer dan de laatste en beste optie. De enige beschikbare optie is om de PS4 aan te sluiten met een Ethernet-kabel.
Ethernet-kabelverbinding biedt een snellere internetverbinding dan PS4. Daarom verbetert het de spelprestaties meer dan draadloze apparaten.
Hoe PS4 te verbinden via Ethernet-poort
- Sluit een Ethernet-kabel aan op de Ethernet-poorten van je router en vervolgens op je PS4.
- Zet nu je PS4 en router aan.
- Ga naar “Instellingen” op PS4.
- Selecteer vervolgens de optie “Netwerk” en ga naar “Een internetverbinding instellen”.
- Klik nu op “Gebruik een LAN-kabel” en selecteer ten slotte de optie “Eenvoudig”.
Conclusie
Problemen met de PS4-internetverbinding kunnen ook hectisch zijn, maar we hopen dat onze gids de meest voorkomende en zeldzame problemen heeft behandeld. Als je echter nog steeds niet weet hoe je een PS4 moet repareren die steeds de verbinding met wifi verbreekt, helpen onze top 10 oplossingen je bij het oplossen van problemen.
In de tussentijd kunt u ook contact opnemen met Sony Support voor verdere hulp. We wensen je geweldige speeldagen!
FAQ
Hoe vaak verlies van Wi-Fi-verbinding op PS4 op te lossen?
Controleer allereerst de basisbekabeling, DNS-instellingen, firmwareproblemen, plaatsing van de router, enz. Als het probleem aanhoudt, controleer dan op hardware- en softwareproblemen.
Ps4 blijft de verbinding met wifi verbreken wanneer deze is uitgeschakeld?
Controleer op firmware-updates op je PS4 en router. Verouderde firmware kan de automatische verbinding beïnvloeden.
Hoe kan ik een LAN-kabel gebruiken om op PS4 te werken?
Het enige wat je nodig hebt is om de LAN-poort van de PS4 met een LAN-kabel op je router aan te sluiten. Wijzig vervolgens de instellingen in “Netwerkkabel gebruiken op PS4”.
Hoe verbind ik mijn PS4 Pro met een 5GHz wifi-netwerk?
Wijzig de instellingen op PS4 Pro-consoles handmatig. Wijzig vanaf nu de frequentieband naar 5GHz op PS4 Pro.
Geef een reactie