Hoe Elden Ring niet start of laadt
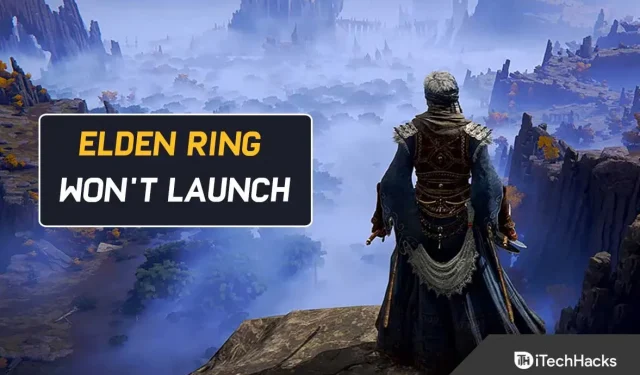
In Elden Ring speel je een rollenspel in een open wereld. Bandai Namco Entertainment publiceerde het en FromSoftware ontwikkelde het. En het is momenteel beschikbaar voor Windows, PlayStation 4, PlayStation 5, Xbox One en Xbox Series X/S. Het spel speelt zich af in de Lands Between.
Hier kun je je eigen personage creëren. En vanaf daar kun je op zoek gaan naar de Grotere Runen. Uiteindelijk zul je de Elder Lord worden. En het feit dat Elden Ring niet op Steam wordt gelanceerd, kan verschillende factoren hebben. Mogelijk hebt u een beschadigd spelbestand of heeft u mogelijk verouderde grafische stuurprogramma’s.
Maar gelukkig zijn er een paar stappen die u kunt nemen om dit op te lossen. Blijf lezen om erachter te komen.
Elden Ring start of laadt niet op pc
Het is een goed idee om het vermogen van uw computer om het spel uit te voeren te testen voordat u problemen oplost.
Want als je pc niet voldoet aan de minimale vereisten om te spelen, is geen enkele hulp voldoende. En je zult altijd aanzienlijke problemen ervaren.
Dit zijn de vereisten:
- Besturingssysteem: Windows 10
- Processor: INTEL CORE I5-8400 of AMD RYZEN 3 3300X
- Geheugen: 12 GB RAM
- Grafische kaart: NVIDIA GEFORCE GTX 1060 3GB of AMD RADEON RX 580 4GB
- DirectX: versie 12
- Opslag: 60 GB vrije ruimte
- Geluidskaart: Windows-compatibel geluidsapparaat
We gaan ervan uit dat u het al hebt getest en tevreden bent met de mogelijkheden van uw pc. Daarom volgen hieronder een paar tips die u kunnen helpen als uw computer Elden Ring niet kan uitvoeren.
Open Steam met beheerderstoegang
Vanwege toestemmingsproblemen kunt u dit probleem ook tegenkomen als u Elden Ring via Steam probeert uit te voeren. En veel Steam-gebruikers hebben dit scenario bevestigd.
Dit kan echter meestal worden opgelost door Steam te dwingen te openen als beheerder. Volg dus deze stappen als dit scenario van toepassing is en u deze oplossing wilt proberen.
Klik eerst met de rechtermuisknop op het uitvoerbare bestand Stream in de map waarin u het hebt geïnstalleerd. Selecteer nu in het contextmenu dat verschijnt “Als administrator uitvoeren”.
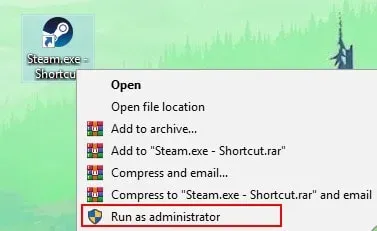
Nadat je dit hebt gedaan, start je Elden Ring opnieuw via Steam. Nu zou je het moeten kunnen spelen.
Als u de bovenstaande stappen niet elke keer wilt herhalen wanneer u Elden Ring start, volgt u deze stappen.
Om deze reden moet u het uitvoerbare bestand elke keer dat het wordt uitgevoerd opnieuw configureren, zodat het als beheerder wordt uitgevoerd:
1. Sluit Steam en zorg ervoor dat er geen gerelateerde processen actief zijn.
2. Ga vervolgens naar “Mijn Computer” of “Verkenner”. En selecteer de locatie waar Steam is geïnstalleerd.
3. Standaard wordt Steam meestal op de volgende locatie geïnstalleerd:
C:\Program Files (x86)\Steam
4. Klik met de rechtermuisknop op Steam.exe. En klik in het contextmenu dat verschijnt op “Eigenschappen”.
5. Selecteer nu het tabblad Compatibiliteit in het bovenste lintmenu van het scherm Eigenschappen.
Selecteer vervolgens “Instellingen” in het vervolgkeuzemenu. En vink het vakje aan Laat dit programma uitvoeren als beheerder.
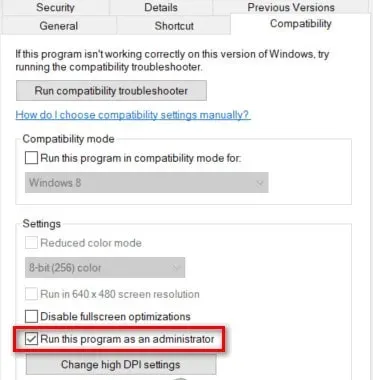
6. Klik op Toepassen om de wijzigingen permanent op te slaan.
7. Open nu Steam door erop te dubbelklikken zoals gewoonlijk met beheerdersrechten.
Maar in het geval van Elden Ring start het nog steeds niet, zelfs niet nadat de beheerdersrechten opnieuw zijn geconfigureerd; ga verder met andere methodes.
Sluit overbodige programma’s
Systeembronnen kunnen uitgeput raken wanneer er te veel programma’s op de achtergrond worden uitgevoerd, met name geheugenintensieve programma’s.
En als gevolg hiervan kan Elden Ring niet worden gelanceerd of geopend.
Sluit dus alle onnodige programma’s voordat u Elden Ring op Steam start om dit probleem op te lossen. Hier is hoe:
1. Open eerst het dialoogvenster Uitvoeren door tegelijkertijd op de Windows-logotoets en R te drukken.
2. Voer vervolgens het taakmgr-veld in. En druk op de Enter-knop.
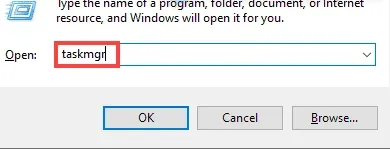
3. Selecteer nu het programma op het tabblad Processen. En blijf op “Taak beëindigen” tikken totdat je alle apps hebt gesloten die je niet meer nodig hebt.
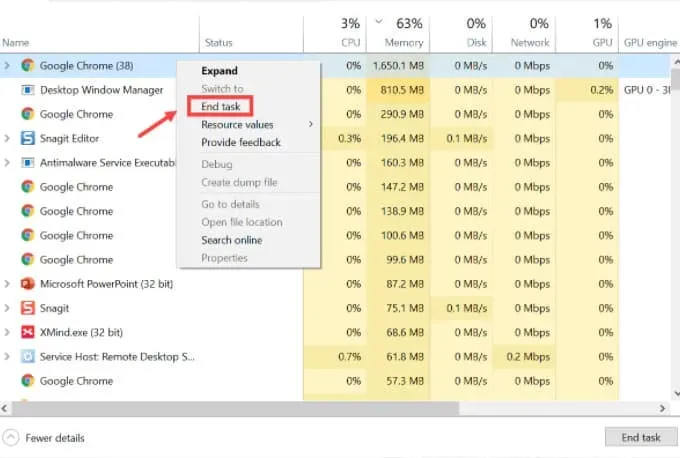
Start daarna de game launcher opnieuw.
Steam Launcher Whitelist + Elden Ring uitvoerbaar
U moet interferentie onderzoeken die wordt veroorzaakt door de firewallcomponent als de methoden tot dusver hebben verhinderd dat u Elden Ring normaal kunt starten. Gebruikersrapporten geven aan dat dit relatief vaak voorkomt bij Elden Ring-spelers.
Je kunt verwachten dat je verbindingen met Steam worden geblokkeerd wanneer je een oudere versie van Steam gebruikt. En dit kan gebeuren bij gebruik van een firewall van derden of bij gebruik van Windows Firewall.
Opmerking. Voer niet meer dan één firewallcomponent tegelijkertijd uit. Verwijder de rest één voor één. Houd er ook rekening mee dat de stappen voor het maken van een Steam-whitelist-regel anders zullen zijn als je een externe provider gebruikt.
Als Windows Firewall de standaard beveiligingssuite is, moet u het Steam-opstartprogramma en de gebruikte poorten op de witte lijst zetten.
Zorg er daarom voor dat de verbinding van Elden Ring met de gameservers niet wordt geblokkeerd.
Volg hiervoor deze stappen:
1. Open het dialoogvenster Uitvoeren door op de Windows-toets + R te drukken.
2. Typ vervolgens “firewall beheren”. cp in de doos. Druk vervolgens op Enter om Windows Firewall te starten. Verleen vervolgens beheerderstoegang door op “Ja” te klikken in het venster “Gebruikersaccountbeheer”.
3. Klik nu aan de linkerkant van het hoofdmenu van Windows Defender Firewall. En selecteer Een app of functie toestaan via Windows Defender.
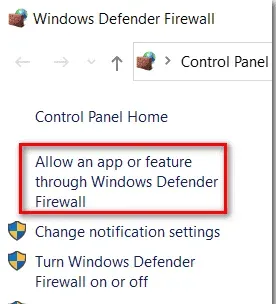
4. Klik vervolgens op de knop “Instellingen wijzigen” in het menu “Toegestane toepassingen”. En zodra de prompt Gebruikersaccountbeheer (UAC) verschijnt, klikt u op Ja.

5. Ga nu naar de onderkant van het scherm zodra u controle heeft over het bewerken. En selecteer Een andere app toestaan in de lijst.
6. En klik op het tabblad Browser. Kies vervolgens waar je de game wilt installeren.
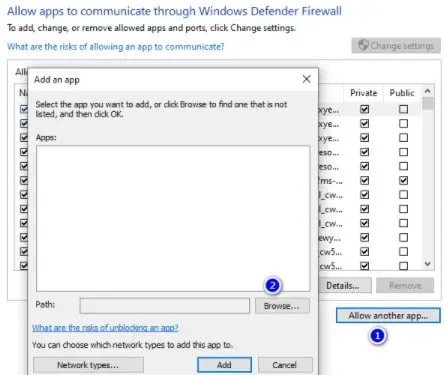
7. En voeg het Steam-uitvoerbare bestand toe door op “Bladeren” te klikken.
8. Klik vervolgens op OK om uw wijzigingen op te slaan nadat u zowel Privé als Openbaar hebt aangevinkt.
9. Keer na stap 8 terug naar het firewallmenu. Selecteer “Geavanceerde systeeminstellingen” in het menu aan de linkerkant.
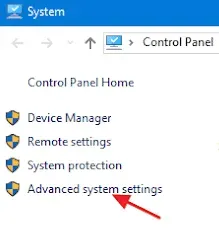
10. En klik op Ja om beheerderstoegang te verlenen wanneer de UAC-prompt verschijnt.
11. Klik vervolgens in de volgende stap op “Inkomende regels” in het menu aan de linkerkant en vervolgens op “Nieuwe regel” in het rechterdeelvenster.
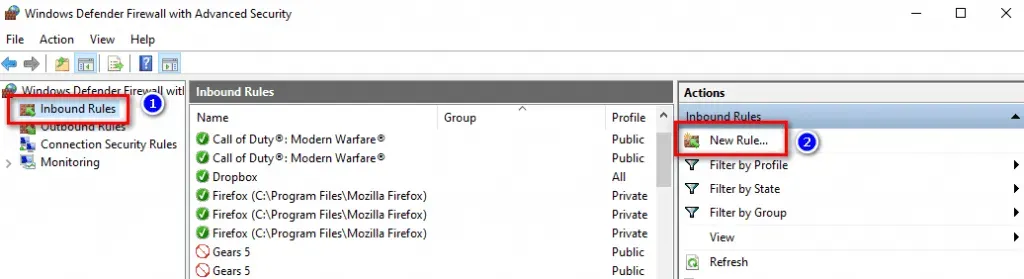
12. Daarna zou de wizard voor het maken van een regel voor een nieuwe inkomende verbinding op het scherm moeten verschijnen. Klik nu op “Poort” wanneer u wordt gevraagd welk type regel u wilt voordat u op “Volgende” klikt.
13. En selecteer TCP op het volgende scherm voordat u Specifieke lokale poorten selecteert.
14. Kopieer en plak vervolgens de volgende poorten in het vak om te voorkomen dat alle TCP-poorten die door Steam worden gebruikt, worden geblokkeerd:
- 27015-27030
- 27036
- 27015
15. UDP-poorten moeten nu op de witte lijst worden gezet. Dit kan ook worden gedaan door een tweede regel te maken met de naam UDP-toggle.
16. Klik op Specifieke lokale poorten. Plak nu het volgende om te voorkomen dat Steam UDP-poorten blokkeert:
- 27015-27030
- 27000-27100
- 27031-2703
- 4380
- 27015
- 3478
- 4379
- 4380
17. Klik vervolgens op de knop “Volgende”. En u wordt doorgestuurd naar het Action Prompt-menu.
18. Klik op de optie Verbinding toestaan in het menu Actietip. En klik nogmaals op “Volgende”.
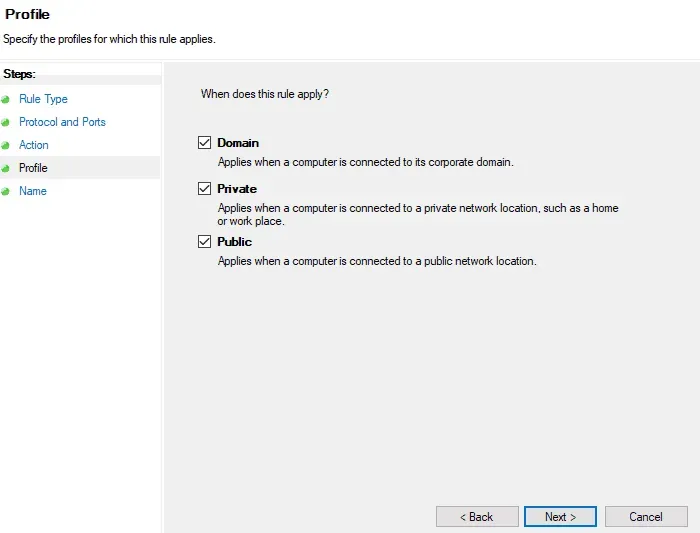
19. Sla nu uw wijzigingen op door op Voltooien te klikken. En herstart je computer.
Start Steam wanneer uw computer opnieuw opstart. En controleer of Elden Rings kan worden geopend of niet. En als hetzelfde probleem zich blijft voordoen, gaat u naar de volgende methode hieronder.
Werk de Steam-client bij
Veel Elder Ring-spelers melden dat je de game niet kunt starten omdat je een verouderde Steam-client gebruikt. En dit gebeurt meestal als je de automatische updatefunctie van Steam eerder hebt uitgeschakeld.
Houd er dus rekening mee dat Steam zichzelf nu automatisch kan updaten zonder tussenkomst van de gebruiker.
Dit gebeurt echter niet altijd. Het probleem doet zich vaak voor bij het updaten van Windows 10.
Steam wordt automatisch bijgewerkt als je de app gewoon opnieuw start. Indien nodig kunt u echter een update forceren. Ga hiervoor naar het bovenste paneel van het lint.
Selecteer vervolgens Stoom. Klik vervolgens op “Controleren op Steam-clientupdates”.
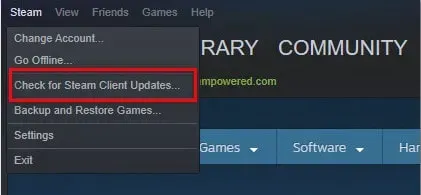
Schakel de schermoverlayfunctie uit
De overlay-functie kan eenvoudig worden verwijderd als u deze niet nodig hebt, waardoor de mogelijkheid van een conflict wordt geëlimineerd.
Zo kunt u een mogelijk conflicterende overlay-tool verwijderen:
1. Open het dialoogvenster Uitvoeren door op Windows + R te drukken. Schrijf “appwiz.cpl” in het vak. En druk op Enter om het venster Programma’s en onderdelen te openen.
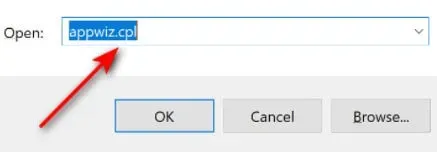
2. Selecteer Programma’s en onderdelen in het menu. En blader door de lijst met programma’s om het gewenste programma te vinden. Zoek vervolgens de overlay-software die u wilt verwijderen.
3. Selecteer het nu met de rechtermuisknop. En klik op “Verwijderen” in het contextmenu dat verschijnt.
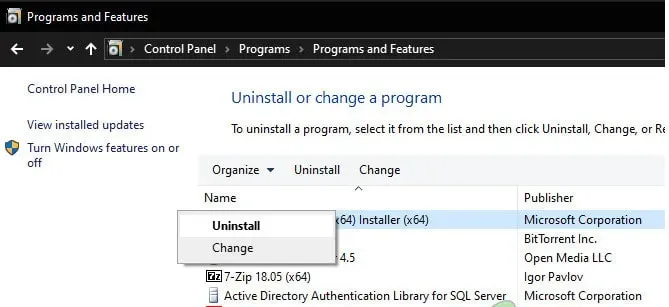
4. Wanneer het verwijderingsscherm verschijnt, volgt u de instructies om het proces te voltooien. En herstart daarna je computer.
Heropen Elden Ring nadat uw pc opnieuw is opgestart en controleer of het probleem zich nog steeds voordoet.
En u kunt doorgaan naar de volgende methode als u de overlay-functie niet heeft of als het uitschakelen ervan niet voor u werkte.
Installeer ontbrekende DirectX-afhankelijkheden
Het is belangrijk om te onthouden dat Elden Ring DirectX 12-afhankelijkheden gebruikt. Maar soms zijn er enkele afhankelijkheden die niet automatisch worden opgenomen in Windows 10 of Windows 11.
Om dit potentiële probleem op te lossen, moet u er daarom voor zorgen dat DirectX 12 up-to-date is.
Het lijkt erop dat het probleem voor verschillende getroffen gebruikers permanent is opgelost nadat ze de DirectX Runtime Web Installer voor eindgebruikers hadden geïnstalleerd. Vervolgens installeerden ze elke versie van DirectX die op hun computers ontbrak.
Hier ziet u hoe u het DirectX End-User Runtime Web-webinstallatieprogramma op uw pc kunt installeren:
1. De DirectX End User Runtime kan worden gedownload van de DirectX Downloads-pagina.
2. Selecteer de taal van de installateur zodra u op de startpagina bent. En als het klaar is, klikt u op “Downloaden”.
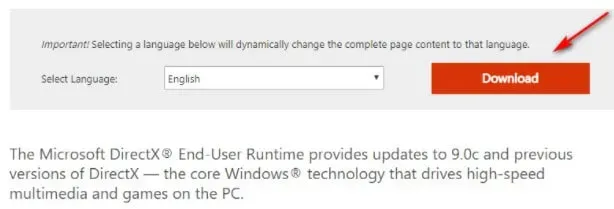
3. De volgende stap is om alle malwareadviezen van Microsoft uit te vinken door op “Nee bedankt” te klikken. Klik vervolgens op de knop DirectX End-User Runtime webinstallatieprogramma.
4. Na het downloaden van het dxwebsetup.exe-installatieprogramma volgt u gewoon de instructies op het scherm om de installatie van eventuele ontbrekende versies van DirectX te voltooien.
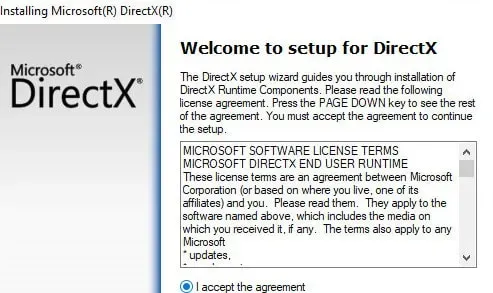
5. Start nu uw computer opnieuw op. En u kunt proberen Elden Ring opnieuw uit te voeren om te zien of het probleem is verholpen.
Ga verder met de volgende methode hieronder als het probleem zich blijft voordoen.
Werk uw GPU-stuurprogramma’s bij
Elden Ring verschijnt niet op uw pc als uw GPU-stuurprogramma verouderd is of als de fysieke module ontbreekt.
Helaas is de game ook niet erg goed in het geven van fouten die je dichter bij het oplossen van het probleem zullen brengen.
Dus als Elder Ring niet werkt op Steam, kan het zijn dat je GPU-stuurprogramma’s verouderd of gedeeltelijk beschadigd zijn. Deze afhankelijkheden missen enkele van de belangrijkste afhankelijkheden die de game actief gebruikt.
Maar door beide GPU-stuurprogramma’s + de fysica-module die verantwoordelijk is voor de spelfysica bij te werken, zou u dit probleem moeten kunnen oplossen.
Volg dus de onderstaande stappen om uw huidige GPU-stuurprogramma’s te verwijderen als u uw GPU-stuurprogramma’s lange tijd niet hebt bijgewerkt.
Je moet ook de nieuwste versies van Elder Ring opnieuw installeren voordat je het kunt spelen.
1. Gebruik Windows + R om het dialoogvenster Uitvoeren te openen.
2. Typ “devmgmt.msc” in het opstarttekstvak. Druk vervolgens op Enter om Apparaatbeheer te starten.
3. Bekijk nu de lijst met geïnstalleerde apparaten in Apparaatbeheer nadat u deze hebt geopend. En zoek het vervolgkeuzemenu “Beeldschermadapters” en vouw het uit.
4. Selecteer in het volgende menu het GPU-stuurprogramma dat u wilt bijwerken. Selecteer nu Stuurprogramma bijwerken in het contextmenu.

Zowel speciale als geïntegreerde GPU-stuurprogramma’s moeten worden bijgewerkt als u een pc met beide hebt.
5. Selecteer in het volgende menu “Automatisch zoeken naar nieuwe driversoftware”.
6. Nadat de eerste scan is voltooid, volgt u de instructies op het scherm om het nieuwste GPU-stuurprogramma te installeren dat door de scan is gevonden.
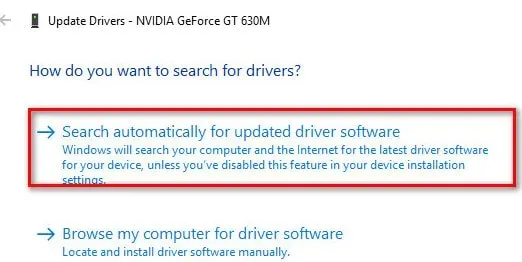
7. Start nu uw computer opnieuw op nadat de bewerking is voltooid. En de volgende keer dat u uw systeem start, voert u Elden Ring uit om te zien of het nu werkt.
U kunt uw grafische stuurprogramma’s ook bijwerken met eigen software van de fabrikant van uw grafische kaart als Apparaatbeheer geen nieuwere versie van het GPU-stuurprogramma kan vinden.
En, afhankelijk van de fabrikant van uw GPU, heeft u de volgende software nodig:
- De GeForce-ervaring – Nvidia
- Adrenaline – LMD
- Intel-stuurprogramma – Intel
Als hetzelfde probleem zich blijft voordoen, gaat u naar de volgende methode hieronder.
Elden Ring Game-bestanden controleren
U moet doorgaan met het oplossen van een mogelijk corruptieprobleem als u met geen van de bovenstaande methoden Elden Ring vanaf Steam kunt starten. Er kunnen beschadigde bestanden in de installatiemap staan die deze fout kunnen veroorzaken.
Opmerking. Dit gebeurt meestal wanneer een netwerkinconsistentie het proces van het installeren van een game of het downloaden van een Day 1-patch onderbreekt.
Steam bevat een controle om er zeker van te zijn dat de installatiemap van de game intact is. En indien nodig zullen ze beschadigde of ontbrekende bestanden terugkopen of vervangen door werkende equivalenten.
De stappen om de integriteit van de Elden Ring-spelbestanden te verifiëren zijn als volgt:
1. Start de Steam-applicatie. Ga dan naar de bibliotheekpagina van de game.
2. Zoek nu Elden Ring aan de linkerkant van Steam. En klik er met de rechtermuisknop op. Klik vervolgens op “Eigenschappen”.
3. Klik nu aan de linkerkant van het scherm op Lokale bestanden.
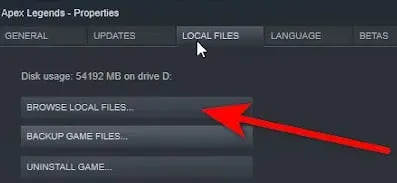
4. En de volgende stap is klikken op “Verifieer de integriteit van gamebestanden”. Wacht vervolgens tot het proces is voltooid.
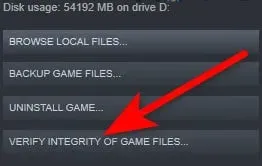
5. U krijgt een melding op uw scherm als er beschadigde bestanden zijn gevonden nadat het is voltooid. Als bestanden niet geverifieerd kunnen worden, zal Steam ze automatisch opnieuw downloaden. Dat is alles,
Ga naar de volgende mogelijke oplossing hieronder als uw probleem niet is opgelost met deze methode.
Installeer Windows-updates
U moet naast uw stuurprogramma’s ook Windows bijwerken. Nieuwe functies en bugfixes zijn meestal opgenomen in Windows-updates. Dus als je een probleem hebt, installeer dan de nieuwste Windows-updates.
Op Windows 10
1. Typ controleren op updates in het zoekveld. Klik vervolgens op de knop Controleren op updates.

2. Selecteer nu het tabblad Controleren op updates. Bovendien worden updates automatisch gedownload en geïnstalleerd indien beschikbaar.
En wees geduldig terwijl het proces is voltooid. U wordt gevraagd uw computer opnieuw op te starten.
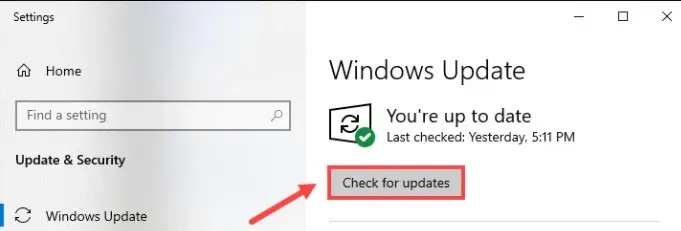
Op Windows 11
1. Open Instellingen door tegelijkertijd op het Windows-logo en de I-toets op uw toetsenbord te drukken.
2. Klik vervolgens op Windows Update.
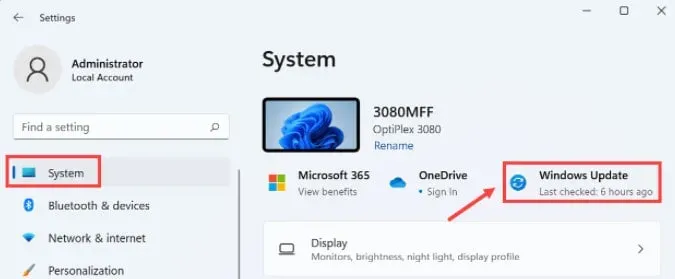
3. En klik op Controleren op updates. Als er updates beschikbaar zijn, begint Windows deze te downloaden.
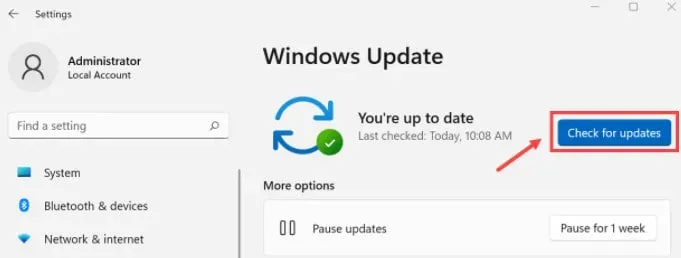
4. Klik nu op “Nu opnieuw opstarten” aan het einde van het proces om uw computer opnieuw op te starten. U kunt ook een herstart plannen.
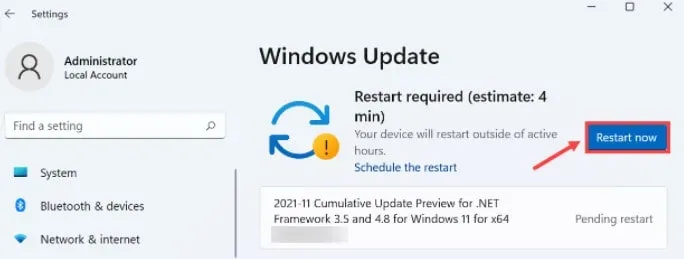
Voer Elden Ring uit in schone opstartmodus
U kunt dit probleem ook tegenkomen als u een zwakke pc gebruikt. De game kan niet worden weergegeven omdat er onvoldoende vrije systeembronnen zijn.
Ook geeft FromSoftware geen foutmelding waarmee spelers het probleem correct kunnen oplossen, wat dit probleem nog frustrerender maakt.
Er is ook een mogelijkheid dat een conflict tussen de software voor het branden van optische schijven en de Steam-installatie ervoor kan zorgen dat Elden Ring problemen krijgt.
Het is dus het beste om schoon op te starten, aangezien er veel mogelijke oorzaken zijn voor dit probleem.
Uw Windows start netjes op zonder tussenkomst van derden wanneer u een schone opstartbewerking uitvoert.
En het systeem start alleen de noodzakelijke opstartprocessen en services.
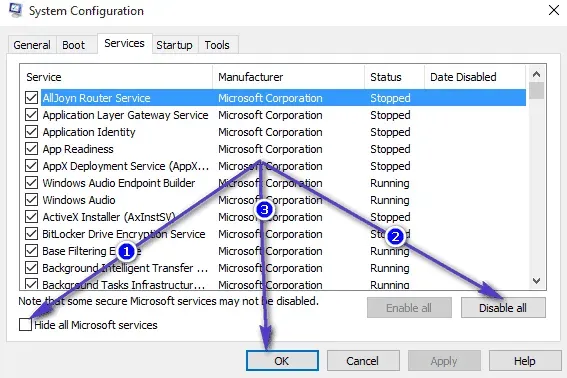
Als de schone opstartstatus het probleem echter niet oplost, gaat u verder met de volgende mogelijke oplossing.
Schakel Nvidia-overlay uit
Volg de onderstaande instructies om Nvidia Experience in-game overlays uit te schakelen als u deze gebruikt.
Dit zijn de stappen die u moet nemen:
1. Schakel eerst het spel uit. Start vervolgens Nvidia Experience.
2. Klik nu aan de rechterkant van het scherm op het pictogram “Instellingen” in Nvidia Experience.
3. De volgende stap is om naar het tabblad Algemeen aan de rechterkant van het menu Instellingen te gaan.
4. Ga naar het linkermenu zodra u in het rechtermenu bent. En schakel de in-game overlay-schakelaar uit.
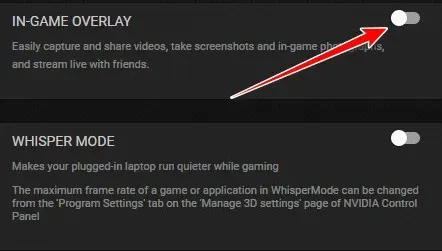
Herstart nu Elden Ring. En check.
Verwijder MSI Afterburner en/of RTSS
MSI Afterburner en Rivatuner (RTSS) kunnen de game laten crashen tijdens het opstarten als je deze GPU-gebaseerde functies gebruikt.
En FromSoftware moet nog een officiële verklaring geven. Communityleden vermoeden echter dat de huidige versie van de game mogelijk niet volledig compatibel is met RTSS.
Met MSI Afterburner kunt u de GPU rechtstreeks vanuit de software-interface overklokken.
Ondertussen is Rivatuner een gratis programma dat de hardware van grafische kaarten van Nvidia overklokt en bestuurt. Het ondersteunt ook AMD grafische kaarten in beperkte mate.
Houd er rekening mee dat geen van deze apps een uitschakelfunctie heeft. Het sluiten van applicaties vanuit Taakbeheer is dus de enige manier om ze uit te schakelen.
U kunt Taakbeheer openen door op CTRL + Shift + ESC te drukken. Zoek vervolgens MSI Afterburner in de proceslijst en sluit deze.
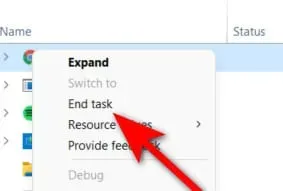
MSI Afterburner zou moeten sluiten met Rivatuner. Als dit echter niet het geval is, sluit u deze handmatig. En open dan Elden Ring opnieuw als je daarmee klaar bent. Controleer of het nu is opgelost.
U kunt doorgaan naar de volgende mogelijke oplossing hieronder als deze methode niet werkt of als u geen overkloktools zoals Afterburner of RTTS gebruikt.
Discord-overlay uitschakelen
Om toegang te krijgen tot uw Discord-overlay-instellingen, moet u naar uw gebruikersinstellingen gaan. En vervolgens kunt u op het tabblad Overlay de overlay-functie uitschakelen.
Dit zijn de stappen die u moet nemen:
1. Zorg ervoor dat het spel niet op de achtergrond draait. Zodra dit is gebeurd, opent u Discord.
2. Mogelijk moet u het systeemvak openen als u het scherm niet meteen ziet.
3. Wanneer het Discord-venster zichtbaar wordt, dubbelklikt u op het pictogram om het naar voren te brengen.
4. Hier vind je de gebruikersinstellingen onderaan de Discord app.
5. Selecteer nu het tabblad “Overlay” in het verticale menu links van het menu “Gebruikersinstellingen”.
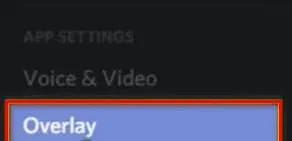
6. De schakelaar die is gekoppeld aan “Speloverlay inschakelen” moet nu worden uitgeschakeld in het menu “Overlay”.
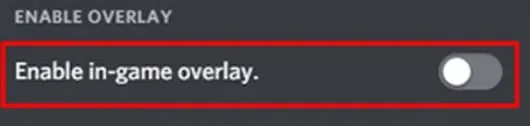
7. Breng wijzigingen aan en sla ze op.
Start het spel nu opnieuw op. En kijk of het nu werkt.
Verwijder de Epic Games Launcher.
Zorg ervoor dat de Epic Games Launcher niet is geïnstalleerd als je dit probleem tegenkomt wanneer je de game probeert te starten vanuit Steam.
Het starten van Elden Ring via Steam is op de een of andere manier moeilijk, met de Epic Games Launcher op de achtergrond.
In de meeste gevallen lost FromSoftware dit probleem echter op in een toekomstige grote update. Maar tot die tijd kan Epic Launcher worden uitgeschakeld of verwijderd om het probleem op te lossen.
Zorg er dus voor dat de Epic Games Launcher niet op de achtergrond draait voordat je Elden Ring opnieuw probeert te starten.
Door de onderstaande instructies te volgen, wordt de Epic Games Launcher verwijderd als hetzelfde type probleem zich blijft voordoen:
1. Open het dialoogvenster Uitvoeren door op Windows + R te drukken. Typ vervolgens “appwiz.cpl” in het vak. En dan kunt u het menu Programma’s en onderdelen openen.
2. Zodra u zich in het gedeelte Programma’s en functies bevindt, scrolt u omlaag totdat u het gedeelte Toepassingen installeren ziet. En dan vind je de Epic Games Launcher.
3. Klik vervolgens met de rechtermuisknop wanneer u het ziet. Klik vervolgens op Verwijderen.
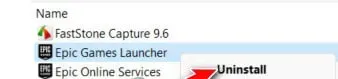
Opmerking. Epic Online Services hoeft ook niet te worden verwijderd. Dit is geen afhankelijkheid die in strijd is met Elden Ring.
4. De Epic Games Launcher kan worden verwijderd door de aanwijzingen op het verwijderscherm te volgen. Start vervolgens uw computer opnieuw op.
En als uw pc opnieuw opstart, probeer dan Elden Ring opnieuw op te starten om te bepalen of het probleem is opgelost.
Voer het spel uit als beheerder
Een eenvoudige oplossing voor problemen die ontstaan door een gebrek aan beheerdersrechten is om het programma als beheerder uit te voeren. Je kunt het proberen en kijken of het werkt.
1. U moet de installatiemap van de game vinden. Je vindt het meestal in C:\Program Files (x86)\Steam\steamapps\common\ELDEN RING\Game.
Je kunt Steam ook openen als je het niet in deze map kunt vinden. En klik op het spel en klik vervolgens met de rechtermuisknop. Selecteer vervolgens “Eigenschappen”. Selecteer Beheren. Selecteer vervolgens Bladeren door lokale bestanden.
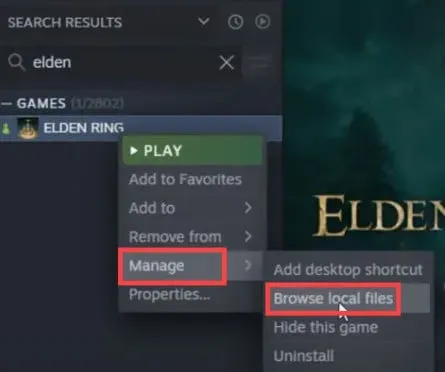
2. Zoek nu het bestand. exe voor je spel. En klik er met de rechtermuisknop op. Selecteer vervolgens “Eigenschappen”.
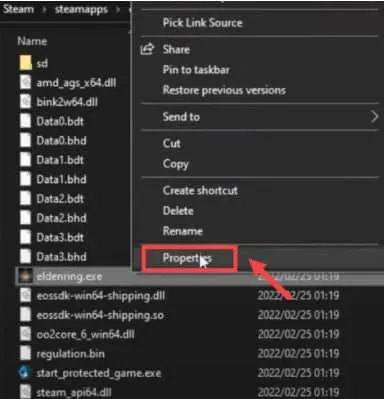
3. Ga nu naar het tabblad Compatibiliteit. En vink het vakje “Als administrator uitvoeren” aan. Klik op Toepassen. Klik vervolgens op OK.
Start het spel nu opnieuw na het aanbrengen van wijzigingen. En kijk eens naar de resultaten.
Conclusie
Dit gaat allemaal over het oplossen van het startprobleem van Elden Ring in 2022. We hebben nogal wat methoden vermeld die u kunnen helpen dit probleem op te lossen. Dus ga je gang en probeer ze een voor een. En geef aan welke het beste voor jou werkte.
Geef een reactie