6 oplossingen om het Gmera Trojan Mac-virus van de Mac te verwijderen
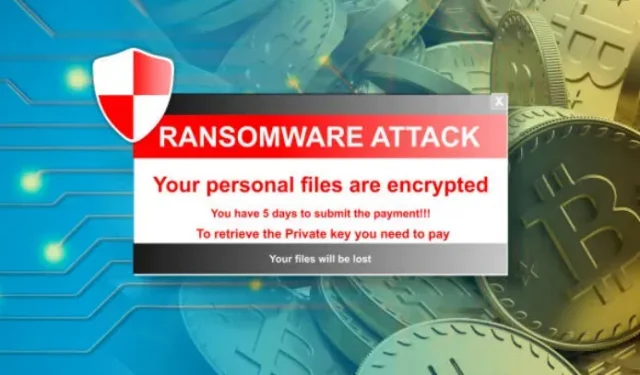
Onderzoekers hebben “Gmera Trojan Mac” ontdekt, een trojan gericht op cryptodealers die Apple Macs gebruiken. Malware infecteert gebruikers door gezaghebbende websites met een vergelijkbaar domein en een vergelijkbare gebruikersinterface te imiteren om onoplettende gebruikers te misleiden om ze te bezoeken.

Volgens ESET hebben onderzoekers van cyberbeveiligingsbedrijf ESET malware ontdekt die gegevens kan stelen met behulp van “browsercookies, crypto-wallets en screenshots”.
Wat is de Gmera Trojan voor Mac en hoe werkt het?
GMERA is kwaadaardige malware die zich voordoet als Stockfolio, een legale handelstool voor Apple Mac-gebruikers. Volgens onderzoek zijn er twee varianten van deze malware, waarvan er één is geïdentificeerd als een Trojaans paard. De eerste staat bekend als MacOS.GMERA.A en de laatste staat bekend als Trojan. macOS.GMERA.B.
Cybercriminelen gebruiken GMERA vaak om gegevens te stelen en te uploaden naar een website die ze beheren. Verwijder GMERA zo snel mogelijk om schade veroorzaakt door deze infectie te voorkomen.
Soorten
Trojan.MacOS.MERA.A
De Gmer Mac Trojan is een fictief personage. macOS.MERA. Gebruikersgegevens zoals gebruikersnamen, IP-adressen, toepassingen in de map Toepassingen en bestanden in de mappen /Documents en /Desktop worden in het voorbeeld verzameld.
- Het legt ook de installatiedatum van het besturingssysteem, afbeeldingen vast en geeft informatie, draadloze informatie en schermafbeeldingen weer.
- Het stuurt informatie naar een server die wordt beheerd door cybercriminelen.
- De gestolen gegevens/gegevens kunnen gevoelige informatie bevatten waarmee op verschillende manieren geld kan worden verdiend.
- Het verkrijgen van persoonlijke informatie kan leiden tot privacyschendingen, identiteitsdiefstal, financieel verlies en andere problemen.
Trojan.MacOS.GMERA.B
De variant Trojan.MacOS.GMERA.B (Gmera Trojan Mac) verzamelt informatie zoals de gebruikersnaam en het IP-adres van het slachtoffer, evenals een aantal andere bestanden.
- De ene dient als een “persistentiemechanisme”, waardoor GMERA kan blijven werken, zelfs na een systeemherstart, herstart, uitloggen, enz.
- Eenmaal gelanceerd, verbergt software zoals GMERA zich achter de eigenlijke Stockfolio-handelsapp en draait op de achtergrond.
- Onderneem onmiddellijk actie om van de infectie af te komen.
Werken
Gmera Trojan Mac -operators imiteren legitieme websites om malware te verspreiden. Deze websites zijn opvallend identiek en lijken echt voor het ongetrainde oog.
Hoewel de onderzoekers geen idee hadden waar de malware zich verspreidde, waarschuwde Kattana gebruikers voor een kwaadwillende imitatiedienst die hen verleidde om de Trojan te downloaden.
De onderzoekers konden de campagne echter niet koppelen aan de GMERA-malware. Volgens de onderzoekers werd de infectie ook via trojans verspreid.
Symptomen
Trojaanse paarden zijn ontworpen om de computer van het slachtoffer te infiltreren en onopgemerkt te blijven, dus er zijn geen duidelijke tekenen op de geïnfecteerde pc. Geïnfecteerde e-mailbijlagen, frauduleuze webmarketing, social engineering en softwarehacks zijn kwaadaardige varianten van legitieme Stockfolio-applicaties.
Bron van infectie
Bij hun laatste aanvallen werd ontdekt dat de ontwikkelaars van het GMERA-virus een kwaadaardige versie van de echte bitcoin-handelsapplicatie Kattana gebruikten.
- De makers van de GMERA-malware hebben het huidige Kattana omgezet in malware.
- Ze ontwikkelden ook webpagina’s voor het verhandelen van cryptovaluta in malware voor Apple Mac-gebruikers.
- Hoogstwaarschijnlijk hebben de operators persoonlijk contact opgenomen met hun beoogde slachtoffers en hen overtuigd om malware te installeren.
- Browsercookies, browsegeschiedenis en wachtwoorden voor cryptocurrency-portemonnees werden gestolen met behulp van reverse shells.
Stappen om Gmera Mac Trojan te verwijderen
1. Verwijder bestanden en mappen die geassocieerd zijn met Gmera Mac trojan
- Klik op het Finder-pictogram in de menubalk. Selecteer “Ga” en vervolgens “Ga naar map …”.
- Zoek naar verdachte en niet-vertrouwde bestanden die door malware zijn gemaakt in de map /Library/LaunchAgents.
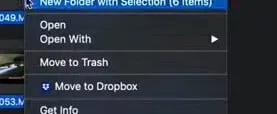
- Zoek alle recentelijk gedownloade bestanden in de map Launch Agent en verplaats ze naar de map Prullenbak.
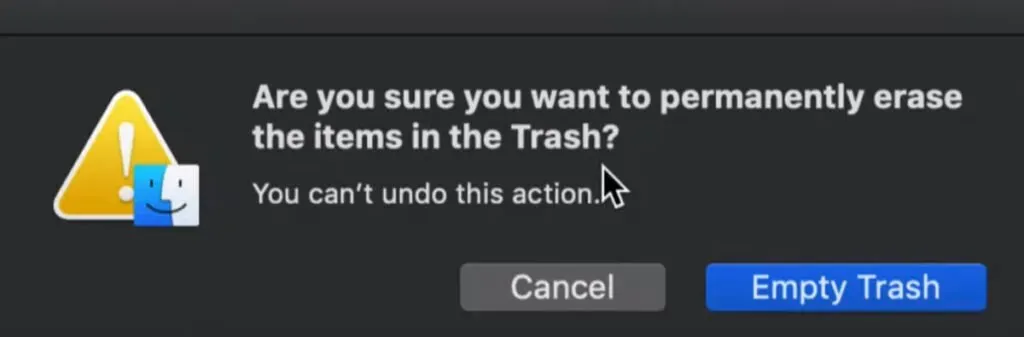
- “myppes.download.plist”, “mykotlerino.Itvbit.plist”, “installmac.AppRemoval.plist”, “kuklorest.update.plist”, enz. zijn enkele voorbeelden van bestanden die zijn gemaakt door een browserkaper of adware.
- Detectie en verwijdering van adware-bestanden in de ondersteuningsmap “/Library/Application”.
- Typ “/Library/Application Support” in het paneel “Ga naar map …”.
- Zoek naar verdachte recent toegevoegde mappen in de map Application Support.
- Als je er een vindt, zoals “NicePlayer” of “MPlayerX”, verplaats ze dan naar de map Prullenbak.
- Zoek in de map /Library/LaunchAgent naar bestanden die zijn gemaakt door malware.
- Als u verdachte bestanden aantreft, moet u deze vinden en naar de map Prullenbak verplaatsen.
- Zoek in de map /Library/LaunchDaemons naar bestanden die zijn gemaakt door malware.
- Typ /Library/LaunchDaemons in het veld Bladeren naar map.
- Zoek in de nieuw geopende map “LaunchDaemons” naar verdachte bestanden die onlangs zijn toegevoegd en verplaats ze naar de map “Prullenbak”.
2. Verwijder Gmera uit internetbrowsers
Verwijder dubieuze en kwaadaardige extensies uit Safari.
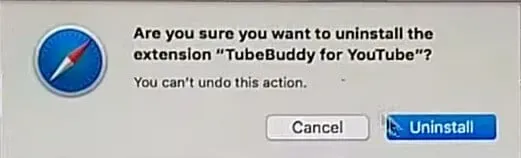
- Open de “Safari” -browser vanuit de “Menubalk”. Selecteer “Safari” en vervolgens “Instellingen” in het vervolgkeuzemenu.
- Selecteer de “Extensies” die u onlangs hebt geïnstalleerd in het venster Instellingen dat wordt geopend.
- Al deze extensies moeten worden herkend en u moet op de knop “Verwijderen” ernaast klikken om ze te verwijderen. Als u het nog steeds niet zeker weet, kunt u alle extensies uit de Safari-browser verwijderen, omdat geen van deze nodig is om de browser correct te laten werken.
- U kunt de instellingen van de Safari-browser resetten als u doorverwijzingen naar webpagina’s of opdringerige advertenties blijft ontvangen.
Safari opnieuw instellen
- Kies “Voorkeuren” in het Safari-menu.
- Stel de extensie in op “Uit” op het tabblad Extensie. Geïnstalleerde extensies in Safari zijn uitgeschakeld als gevolg van deze instelling.
- Selecteer het tabblad Algemeen in het menu Instellingen. Vervang de standaard startpagina door de gewenste URL.
- Onderzoek de standaard providerinstellingen voor zoekmachines. Selecteer het tabblad “Zoeken” in het veld “Instellingen” en de gewenste zoekmachine, zoals “Google”.
Wis de cache in de Safari-browser
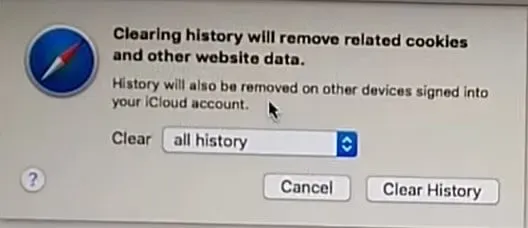
- Selecteer het tabblad “Geavanceerd” en “Toon ontwikkelmenu in menubalk” in het vak “Instellingen”.
- Selecteer Wis caches in het menu Ontwikkelen.
- Wis uw browsegeschiedenis en websitegegevens. Selecteer “Geschiedenis en websitegegevens wissen” in het menu “Safari”.
- Selecteer daarna “alle geschiedenis” en vervolgens “Geschiedenis wissen”.
Mozilla Firefox: ongewenste en schadelijke plug-ins verwijderen
- Gmera-add-ons moeten uit Mozilla Firefox worden verwijderd.
- Start de Mozilla Firefox-webbrowser. Klik in de rechterbovenhoek van het scherm op de knop “Menu openen”.
- Selecteer Add-ons in het menu dat wordt geopend.
- Selecteer “Extensie” in het vervolgkeuzemenu om een lijst met alle recent geïnstalleerde add-ons te zien.
- Selecteer alle twijfelachtige add-ons en klik op de knop “Verwijderen” ernaast om ze te verwijderen.
Reset Mozilla Firefox-voorkeuren
Als u de Mozilla Firefox- browser wilt “opnieuw laden” , volgt u de onderstaande instructies.
- Open de Firefox Mozilla-browser en ga naar de linkerbovenhoek van het scherm naar de knop “Firefox”.
- Selecteer “Informatie over het oplossen van problemen” in het submenu “Help” in het nieuwe menu.
- Klik op de knop Firefox opnieuw instellen op het scherm Probleemoplossingsinformatie.
- Door de optie “Firefox opnieuw instellen” te selecteren, bevestigt u dat u de instellingen van Mozilla Firefox wilt terugzetten naar de fabrieksinstellingen. De browser wordt opnieuw opgestart en de instellingen worden teruggezet naar de fabrieksinstellingen.
Google Chrome: ongewenste en schadelijke extensies verwijderen

- Open de Chrome- browser en selecteer ‘Chrome-menu’ in het vervolgkeuzemenu. Selecteer “Meer hulpprogramma’s” en vervolgens “Extensies” in het menu.
- Vind alle recent geïnstalleerde add-ons en extensies op het tabblad Extensies.
- Selecteer “Winkelwagen” in het vervolgkeuzemenu. Elke plug-in van derden is niet essentieel voor de goede werking van de browser.
Stel Google Chrome opnieuw in
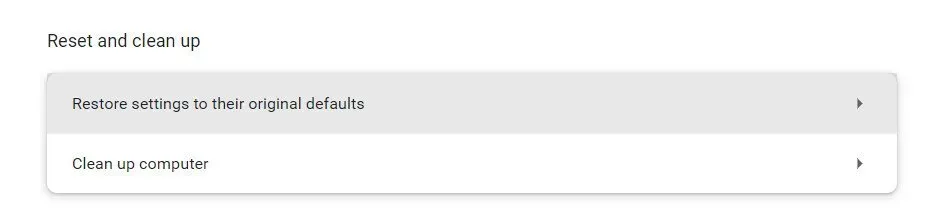
- Open uw browser, ga naar de rechterbovenhoek van het venster en klik op de drieregelige balk.
- Selecteer “Geavanceerde instellingen weergeven” onderaan het venster dat wordt geopend.
- Blader naar de onderkant van het venster dat u zojuist hebt gemaakt en selecteer Browserinstellingen resetten.
- Klik in het geopende venster Browserinstellingen opnieuw instellen op de knop Opnieuw instellen.
3. Verwijder of verwijder het geïnfecteerde bestand
De Trojan is binnengekomen via een bestand dat u hebt gedownload of een toepassing of extensie die u hebt geïnstalleerd vanaf een niet-vertrouwde bron. Het is heel goed mogelijk dat een eenvoudige verwijdering het probleem zou kunnen oplossen, maar dat is verre van het geval gezien de moeilijkheid om malware te doden.
Gebruik LaunchPad op Mac
- Het Launchpad kan worden geopend door erop te klikken in het Dock of door het te openen vanuit de map Programma’s.
- U kunt het trackpad ook samenknijpen met uw duim en drie vingers.
- Als de toepassing niet is gedocumenteerd in Launchpad, voert u de naam in de zoekbalk in. Veeg met twee vingers naar rechts of links op het trackpad om de volgende of vorige pagina te openen.
- Houd een app ingedrukt totdat deze begint te wiebelen terwijl u de Option-toets ingedrukt houdt.
- Klik naast de app die u wilt verwijderen op de knop Verwijderen en bevestig uw keuze door op Verwijderen te klikken.
- De software wordt onmiddellijk verwijderd. Apps die niet worden weergegeven, zijn niet gedownload uit de App Store of zijn vereist voor uw Mac.
- Om een app te verwijderen die niet uit de App Store is gehaald, gebruikt u de Finder in plaats van de App Store.
Gebruik de Finder om een applicatie te verwijderen.
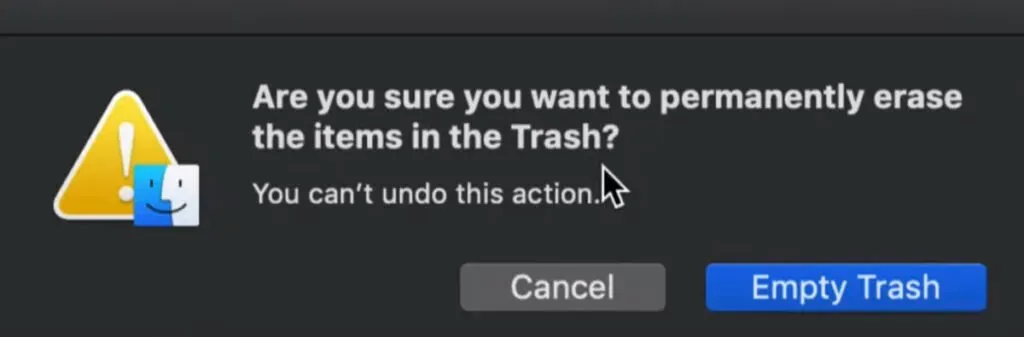
- Zoek de app in de Finder. Het grootste deel van de applicaties bevindt zich in de map Programma’s, die toegankelijk is door Programma’s te selecteren in de zijbalk van een Finder-venster.
- U kunt Spotlight ook gebruiken om naar software te zoeken. Houd de Command-toets () ingedrukt en dubbelklik erop in Spotlight.
- Selecteer een app en sleep deze naar de prullenbak met Bestand > Verplaatsen naar prullenbak.
- De Prullenbak verschijnt in het macOS Dock.
- Gebruik de beheerdersaccountnaam en het wachtwoord op de Mac als een gebruikersnaam en wachtwoord vereist zijn. Dit is hoogstwaarschijnlijk de gebruikersnaam en het wachtwoord die u gebruikt om in te loggen op uw Mac.
- Ga naar Finder > Prullenbak legen om de software te verwijderen.
4. Download een Time Machine-back-up
Proberen erachter te komen of uw Mac een Trojaans paard heeft en het vervolgens handmatig verwijderen, is waarschijnlijk een ontmoedigende taak. Het kan eenvoudiger zijn om eenvoudigweg een Time Machine-back-up te herstellen voordat u het geïnfecteerde bestand installeert.
- Volg deze stappen om uw Mac te herstellen vanaf een Time Machine-reservekopie:
- Selecteer het Time Machine-pictogram in de menubalk.
- Voer de optie “Tijdmachine” in.
- Er verschijnt een stapel Finder-vensters, die elk een andere back-up vertegenwoordigen.
- Klik op de knop “Herstellen” nadat u hebt geselecteerd wat u wilt herstellen.
5. Gebruik antivirussoftware
U moet een virusscan uitvoeren wanneer u vermoedt dat uw Mac is geïnfecteerd met malware. Dit geldt ook als u vermoedt dat u bent geïnfecteerd met een Trojaans paard. Antivirussoftware controleert bestanden op gevaarlijke code.
Zoek naar browser-add-ons.
Scan uw computer op browserkapers en advertentie-extensies:
- Kies Safari > Voorkeuren in de menubalk. Controleer de bestaande startpagina-URL en breng de nodige wijzigingen aan.
- Ga vervolgens naar het tabblad “Extensies” en verwijder alles wat u niet kent, aangezien ze u kunnen bespioneren, uw persoonlijke gegevens kunnen opslaan en u kunnen omleiden naar kwaadwillende websites.
Verwijder alle twijfelachtige apps van uw apparaat.
- Controleer of u onbekende software hebt geïnstalleerd:
- Navigeer naar de map Programma’s in de Finder door Ga > Programma’s te kiezen of door op Shift + Command + A te drukken.
- Verwijder alle niet-herkende apps uit de lijst door er doorheen te scrollen.
- Leeg vervolgens de prullenbak.
Verwijder alle twijfelachtige inlogitems van uw systeem.
- Verwijder alle login-items die raar doen als onderdeel van uw doel “Mac-malware verwijderen”.
- Sommigen van hen zijn u misschien niet bekend, of u herinnert zich misschien niet dat u ze hebt ingeschakeld.
- Volg deze stappen om te voorkomen dat bepaalde items worden uitgevoerd bij het opstarten: Schakel de opties uit in het Apple-menu > Systeemvoorkeuren > Gebruikers en groepen > Inlogitems.
Maak op Apple macOS een nieuw profiel aan.
U kunt de situatie verhelpen door een nieuw profiel in macOS aan te maken als het Mac-virus zich op de gebruiker richt en niet op het apparaat. Volg deze stappen om een nieuw gebruikersprofiel aan te maken:
- Ga naar Systeemvoorkeuren > Gebruikers en groepen in het Apple-menu.
- Ontgrendel de pagina om wijzigingen aan te brengen.
- Selecteer het type persoon dat u wilt toevoegen door op de knop + te klikken (Beheerder of Standaard).
- Maak een nieuwe gebruiker aan door een nieuwe gebruikersnaam en wachtwoord in te voeren en op “Create User” te klikken.
6. Reset je Mac naar de fabrieksinstellingen
Dit is het laatste redmiddel, maar als niets anders helpt om de Trojan van je Mac te verwijderen, kun je ook een fabrieksreset uitvoeren. Hiermee wordt je Mac teruggezet naar de fabrieksinstellingen en wordt alles ervan verwijderd, inclusief al je gegevens, dus maak van tevoren een back-up. U moet naar de herstelmodus gaan om aan de slag te gaan.
Hier leest u hoe u de herstelmodus op M1 Mac opent:
- Zet je Mac uit.
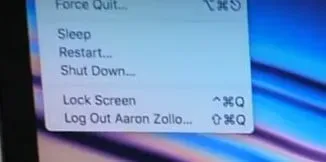
- Houd nu de aan / uit-knop een paar seconden ingedrukt.
- Houd de knop ingedrukt totdat u Opstartopties laden ziet.
- Ga verder door op Enter te drukken.
- Voer het beheerderswachtwoord in wanneer daarom wordt gevraagd.
- Ga nu naar Schijfhulpprogramma en zoek naar de optie “Wissen” om alle bestanden van de Mac te verwijderen.
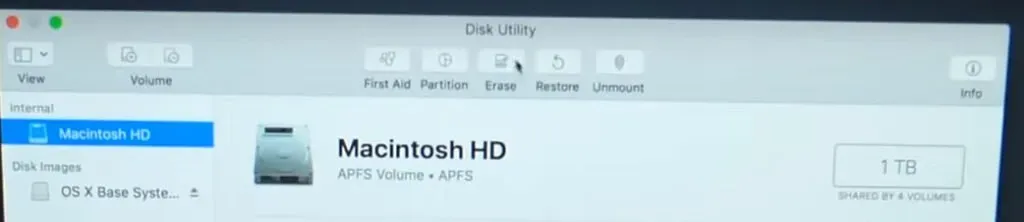
Conclusie
Gmera staat ook bekend als de Kassi Trojan, een gevaarlijke computerinfectie die zich voordoet als Stockfolio, een echte en nuttige handelstool voor Mac-gebruikers. Gebruik alle bovenstaande procedures om “Gmera Trojan Mac” te verwijderen en uw computer schoon te maken van malware.
FAQ
Kunnen Trojaanse paarden een Mac aantasten?
Als uw Mac is geïnfecteerd met een Trojaans paard, kan het programma van alles doen, van het installeren van andere virussen of spyware tot een hacker volledige controle over uw systeem op afstand geven. Een Trojaans paard is verschrikkelijk nieuws voor zowel u als uw machine.
Hoe weet u of uw Mac een Trojan-virus heeft?
Je Mac begint zich vreemd te gedragen en dingen te doen die je niet verwacht. Je Mac begint langzaam te werken, alsof iets alle CPU-bronnen gebruikt. Er verschijnen advertenties op uw pc.
Hoe kan malware worden verborgen?
Malware kan een Advanced Persistent Threat (APT) blijven door gebruik te maken van polymorfisme, codering en uitvoering tijdens het proces. Elke keer dat een polymorfe code wordt gespeeld, verandert deze. Door de coderings-/decoderingssleutels op elk nieuw apparaat te wijzigen, verbergt encryptie deze activiteiten en houdt ze in het oog.
Wat is een Trojaans paard? Is het een virus of malware?
Een Trojaans paard is een soort malware die zich vermomt als een echt programma en naar een computer wordt gedownload. Een aanvaller gebruikt vaak social engineering om kwaadaardige code in legitieme applicaties te injecteren om met zijn programma toegang te krijgen tot het systeem.
Geef een reactie