3 beste manieren om USB op Mac te formatteren

Elke nieuwe USB-drive wordt geformatteerd met een specifiek formaat zoals FAT32, exFAT, APFS, NTFS, enz. Afhankelijk van de formattering kan de USB-drive worden gebruikt met datasystemen op Windows- of Mac-laptops en desktops.
Aangezien Windows ’s werelds populairste en meest gebruikte besturingssysteem is, zijn veel USB-flashstations geformatteerd als FAT32. Deze USB-sticks zijn echter niet erg compatibel met macOS. Ze zullen in de problemen blijven komen.
Voordat u ze gebruikt, is het dus belangrijk om USB op Mac-laptops te formatteren met Mac-compatibele formaten zoals APFS, exFAT of Mac OS Extended.
Waarom je USB op Mac moet formatteren
De twee meest populaire besturingssystemen zijn Mac en Windows. Deze besturingssystemen hebben verschillende bestandssystemen en slechts een paar daarvan zijn onderling compatibel.
Het bestandssysteem is het systeem dat uw besturingssysteem gebruikt om bestanden op uw systeem op te slaan, op te halen en te identificeren. Zonder dit kan het besturingssysteem geen bestanden opslaan, ophalen of identificeren.
We gebruiken USB-drives om informatie op te slaan in de vorm van bestanden. Wanneer aangesloten op een systeem, haalt het besturingssysteem bestanden op USB-drives op, slaat ze op of identificeert ze met behulp van het bestandssysteem waarin de USB-drive is geformatteerd.
Over het algemeen zijn de meeste USB-flashstations geformatteerd als FAT32, het Windows-bestandssysteem. Als zodanig hebben veel gebruikers gemeld dat het soms fouten veroorzaakt bij het verbinden met macOS.
Het is dus belangrijk om de USB-drive te formatteren zodat het bestandssysteem compatibel is met macOS.
Wat is het beste formaat voor een USB-drive op een Mac?
Er zijn verschillende bestandssystemen waarmee u USB op Mac kunt formatteren. Opmaak meest voorkomend op macOS:
APFS (Apple-bestandssysteem)
Het standaardbestandssysteem dat is ontworpen voor macOS 10.13 en hoger is APFS. Geschikt voor SSD. Omdat het bestandssysteem alleen compatibel is met de nieuwste versie van macOS, kunt u geen USB-drives gebruiken die met deze indeling zijn geformatteerd op oudere versies van macOS.
Mac OS X Extended (journaled) en Mac OS X Extended (hoofdlettergevoelig, journaled)
Het standaard bestandssysteem voor macOS 10.12 en eerder is HFS+ of macOS X Extended. Het grootste voordeel van het HFS+ bestandssysteem is dat het de grootte van een bestand dat op schijf kan worden opgeslagen niet beperkt.
Het bestandsformaat is gedeeltelijk compatibel met Windows OS, omdat het door Windows kan worden gelezen maar niet kan worden geschreven. Als u van plan bent een USB-schijf te gebruiken om een back-up van uw tijdmachine te maken, dan is Mac OS X Extended het vereiste formaat.
Mac OS X Extended (journaled, versleuteld) en Mac OS X Extended (hoofdlettergevoelig, journaled, versleuteld)
Beide indelingen zijn vergelijkbaar met de vorige, behalve dat u een wachtwoord moet invoeren om de USB-drive op de Mac aan te sluiten, omdat deze wordt gecodeerd.
MS-DOS (VET)
FAT of FAT32 is het meest compatibele bestandssysteem dat geschikt is voor zowel macOS als Windows OS en kan worden gebruikt om gegevens over te dragen tussen de twee besturingssystemen. Voordat u USB naar FAT32 formatteert, moet u er echter rekening mee houden dat het bestandssysteem geen bestanden met lange namen toestaat en dat de bestandsgrootte niet groter mag zijn dan 4 GB.
ExFAT
Extended FAT of ExFAT is een verbeterde versie van FAT32 die meer opslagruimte en grotere bestanden biedt. Het formaat is ook compatibel tussen Windows en macOS.
Hoe USB op Mac te formatteren?
Na verschillende gebruikersforums te hebben onderzocht, hebben we deze handleiding samengesteld waarin verschillende methoden worden beschreven voor het formatteren van USB op Mac naar verschillende bestandssystemen zoals FAT32, exFAT en NTFS.
- Hoe USB naar FAT32 op Mac te formatteren?
- schijf hulpprogramma
- Terminal-opdrachtregel
- Hoe USB naar ExFAT op Mac te formatteren?
- Hoe USB naar NTFS op Mac te formatteren?
1. Hoe formatteer ik USB naar FAT32 op Mac?
FAT32 is een zeer flexibel formaat voor zowel Mac als Windows. Het kan door beide besturingssystemen worden gelezen en geschreven en is daarom erg populair. Elke schijf die is geformatteerd in FAT32 kan worden gescand en gebrand door macOS.
We kunnen USB-drives op twee manieren formatteren naar FAT32 op Mac:
- schijf hulpprogramma
- Terminal-opdrachtregel
1. Schijfhulpprogramma
- Begin met het plaatsen van een USB-drive in de USB-poort van uw Mac en laat het besturingssysteem deze scannen en het pictogram op het scherm weergeven.
- Selecteer “Zoeken” in de rechterbovenhoek en typ “Schijfhulpprogramma”. Selecteer de optie “Schijfhulpprogramma”.
- Navigeer naar de linkerkant en selecteer uw USB-station in het vervolgkeuzemenu. Klik nu op “Wissen” bovenaan aangegeven.
- Voer een schijfnaam in en selecteer het formaat waarin u de schijf wilt formatteren.
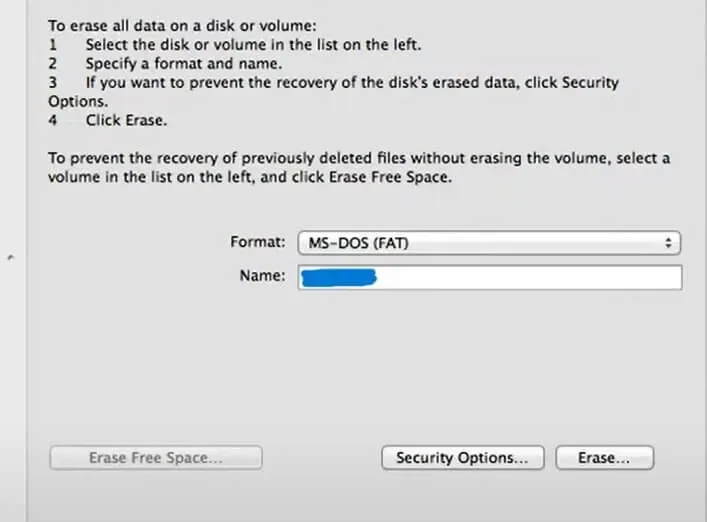
- Klik op wissen. U kunt de voortgang van het formatteren controleren op de voortgangsbalk. Zodra het proces is voltooid, klikt u op Gereed.
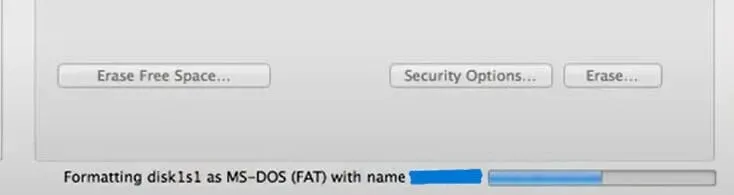
- Sluit Schijfhulpprogramma af.
Zodra het proces is voltooid, wordt uw USB-station geformatteerd naar FAT32. Dit proces verwijdert alle gegevens op uw schijf, dus zorg ervoor dat u ergens een back-up maakt.
2. Terminal-opdrachtregel
Voor gebruikers die hun USB-apparaten niet kunnen formatteren met Schijfhulpprogramma, kunnen ze de terminal-opdrachtregel in Mac gebruiken om dit te doen. Volg de onderstaande stappen om USB op Mac te formatteren naar FAT32 met behulp van een terminal.
- Begin met het plaatsen van een USB-drive in de USB-poort van uw Mac en laat het besturingssysteem deze scannen en het pictogram op het scherm weergeven.
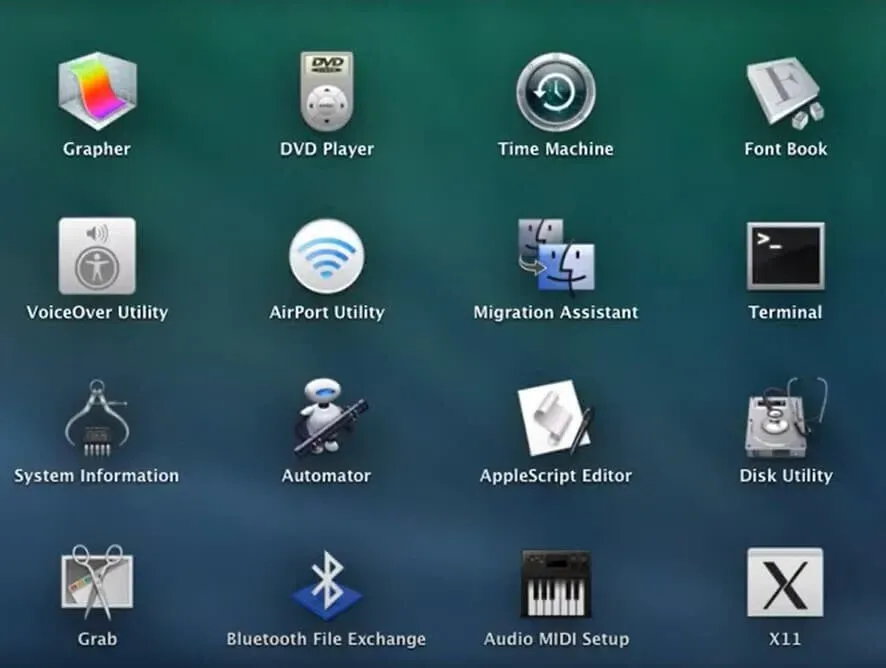
- Druk continu op de spatiebalk, commando en typ Terminal. Druk op de entertoets.
- Typ diskutil list achter de Mac Terminal-opdrachtprompt om een lijst weer te geven van alle randapparatuur die op uw Mac is aangesloten.
- Typ bij de volgende opdrachtprompt sudo diskutil eraseDisk FAT32 MBRFormat /dev/disk2. Het formatteert de USB-stick (disk2) naar het FAT32-bestandssysteem.
Zodra het proces is voltooid, wordt uw USB-station geformatteerd naar FAT32. Dit proces verwijdert alle gegevens op uw schijf, dus zorg ervoor dat u ergens een back-up maakt.
2. Hoe formatteer ik USB naar ExFAT op Mac?
In tegenstelling tot FAT32 biedt extended FAT of ExFAT gebruikers meer opslagruimte en kunnen grotere bestanden worden opgeslagen. Bovendien zorgen FAT32-geformatteerde USB-drives voor problemen bij het aansluiten op een Mac.
- Begin met het plaatsen van een USB-drive in de USB-poort van uw Mac en laat het besturingssysteem deze scannen en het pictogram op het scherm weergeven.
- Navigeer naar Toepassingen in het Finder-menu en open Schijfhulpprogramma.
- Navigeer naar Extern en selecteer uw USB-station in het vervolgkeuzemenu. Klik nu op “Wissen” bovenaan aangegeven.
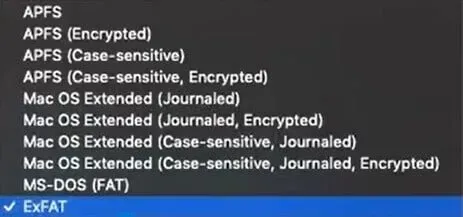
- Voer een schijfnaam in en selecteer het ExFAT-bestandssysteem waarmee u de schijf wilt formatteren.

- Selecteer nu de standaard GUID Partition Map (GPT).
- Klik op wissen. U kunt de voortgang van het formatteren controleren op de voortgangsbalk. Zodra het proces is voltooid, klikt u op Gereed.
Zodra het proces is voltooid, wordt uw USB-station geformatteerd naar ExFAT. Dit proces verwijdert alle gegevens op uw schijf, dus zorg ervoor dat u ergens een back-up maakt.
3. Hoe formatteer ik USB naar NTFS op Mac?
Het NTFS-formaat is het meest geschikt voor Windows-pc’s, dus als u USB op Mac wilt formatteren naar NTFS voor gebruik op Windows, moet u een NTFS-stuurprogramma op uw systeem installeren.
- Begin met het plaatsen van een USB-drive in de USB-poort van uw Mac en laat het besturingssysteem deze scannen en het pictogram op het scherm weergeven.
- Veel gebruikers hebben gekeken naar stuurprogramma’s zoals Tuxera NTFS voor Mac, NTFS voor Mac OS X 8.0, alle open source-software, NTFS-3G of elke beschikbare vorm van Tuxera NTFS.
- Installeer het gedownloade NTFS-stuurprogramma op de Mac.
- Navigeer naar Toepassingen in het Finder-menu en open Schijfhulpprogramma.
- Navigeer naar Extern en selecteer uw USB-station in het vervolgkeuzemenu. Klik nu op “Wissen” bovenaan aangegeven.
- Voer een stationsnaam in en selecteer het NTFS-bestandssysteem waarmee u het station wilt formatteren.
- Klik op wissen. U kunt de voortgang van het formatteren controleren op de voortgangsbalk. Zodra het proces is voltooid, klikt u op Gereed.
Herstel verloren gegevens van geformatteerde USB-drive
Bij het formatteren van een USB-flashdrive gaan waarschijnlijk gegevens verloren. Om verloren gegevens van geformatteerde USB-drives te herstellen, moet u stoppen met het gebruik van het apparaat en hersteltools van derden gebruiken, zoals Tenorshare 4DDiG .
Met de software kunnen gebruikers verloren bestanden herstellen van externe apparaten zoals USB-drives, SD-kaarten, camera’s en harde schijven. Het wordt ondersteund door macOS Monterey, Big Sur, Catalina en andere oudere versies.
Veelgestelde vragen (FAQ)
Wat is het beste formaat voor een USB-drive op een Mac?
Er zijn verschillende bestandssystemen waarmee u een USB-drive op een Mac kunt formatteren, zoals APFS (Apple File System), Mac OS X Extended (Journaled) en Mac OS X Extended (Case-Sensitive, Journaled). Mac OS X Extended (journaled, versleuteld) en Mac OS X Extended (hoofdlettergevoelig, journaled, versleuteld), MS-DOS (FAT) en ExFAT.
Hoe USB naar FAT32 op Mac te formatteren?
– Begin met het plaatsen van een USB-stick in de USB-poort van uw Mac en laat het besturingssysteem deze scannen en het pictogram op het scherm weergeven. – Selecteer in de rechterbovenhoek Zoeken en typ Schijfhulpprogramma. Selecteer de optie “Schijfhulpprogramma”. Navigeer naar de linkerkant en selecteer uw USB-station in het vervolgkeuzemenu. Klik nu op “Wissen” bovenaan aangegeven. – Voer een stationsnaam in en selecteer het formaat waarin u het station wilt formatteren. – Klik op “Wissen”. U kunt de voortgang van het formatteren controleren op de voortgangsbalk. Zodra het proces is voltooid, klikt u op Voltooien. Sluit Schijfhulpprogramma af.
Waarom is er geen FAT32-optie?
Het kan zijn dat FAT32 niet beschikbaar is voor uw USB-drive. Omdat Windows alleen FAT32-schijfpartities toestaat op schijven van 32 GB of kleiner, is de FAT32-optie niet beschikbaar als de partitie groter is dan 32 GB.
Is ExFAT hetzelfde als het FAT-formaat?
Extended FAT of ExFAT is een verbeterde versie van FAT32 die meer opslagruimte en grotere bestanden biedt.
Geef een reactie