Zaklamp inschakelen op Android-telefoon 7 eenvoudige manieren
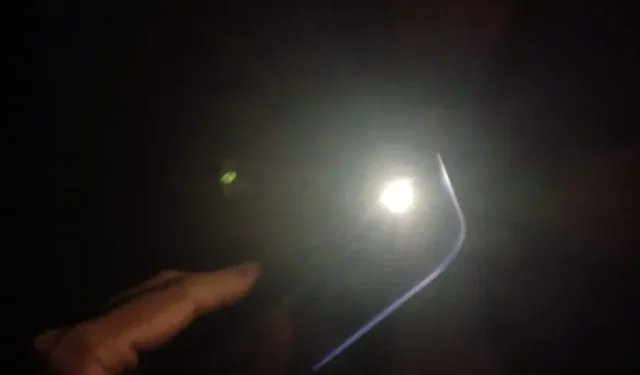
Weet je hoe je de zaklamp op je Android-telefoon kunt inschakelen? Hier is een eenvoudige en praktische methode om u te helpen het snel voor elkaar te krijgen.

hoe zaklamp op Android-telefoon in te schakelen?
De zaklamp kan op verschillende manieren worden ingeschakeld op een Android-telefoon:
- Het paneel voor snelle instellingen gebruiken
- Spraakopdrachten in Google Assistent
- Een toepassing van derden installeren
- Gebaren zoals schudden en tikken op de achterkant van de telefoon
- Volume toetsen.
De zaklamp wordt vaker gebruikt dan je denkt. In alledaagse situaties gebruiken we het om in een donkere steeg of parkeerplaats te kijken.
Daarnaast wordt het ook gebruikt in noodgevallen, zoals wanneer je in de bosjes rondkijkt als je iets vreemds hoort, of je kijkt naar een schaduw die je volgt.
Over het algemeen weet je nooit wanneer je de zaklamp moet aanzetten met je smartphone.
Daarom heb ik de meest effectieve manieren uitgelegd om de zaklamp op het juiste moment aan te zetten.
1. Gebruik de Google Assistent
Spraakopdrachten zijn zeer effectief in stille omgevingen. De zaklamp inschakelen met een spraakopdracht:
- Zeg luid en duidelijk “Ok Google” om de Google Assistent te starten of klik op het pictogram op het startscherm. U kunt ook lang op de Home-knop drukken.
- Zeg nu: “Zet de zaklamp aan”. U kunt ook “Zaklamp aan” typen.
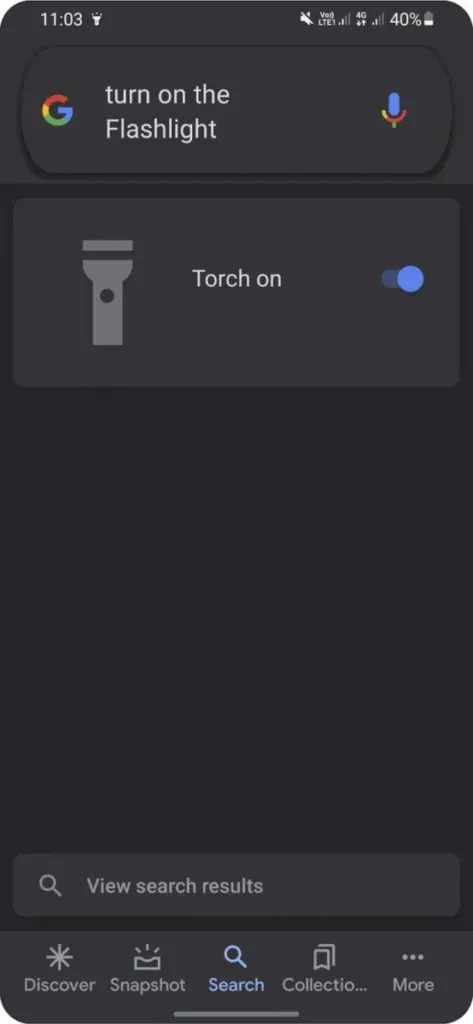
Gebruik actieblokken
U kunt de zaklamp ook inschakelen door eenvoudig op de knop op het startscherm te drukken. Met Google Assistant kun je alledaagse taken direct uitvoeren met behulp van de Action Blocks-functie. Om de zaklamp aan te zetten met behulp van actieblokken,
- Installeer de Action Blocks-app vanuit de Play Store.
- Gebruik het volgende pad: Maak een actieblok<Aangepaste actie<Enter zaklamp aan.
- Raak Ja aan om te bevestigen. Schakel luide actie en trillingen uit
- Klik op “Toevoegen aan startscherm” en plaats de widget op uw startscherm.
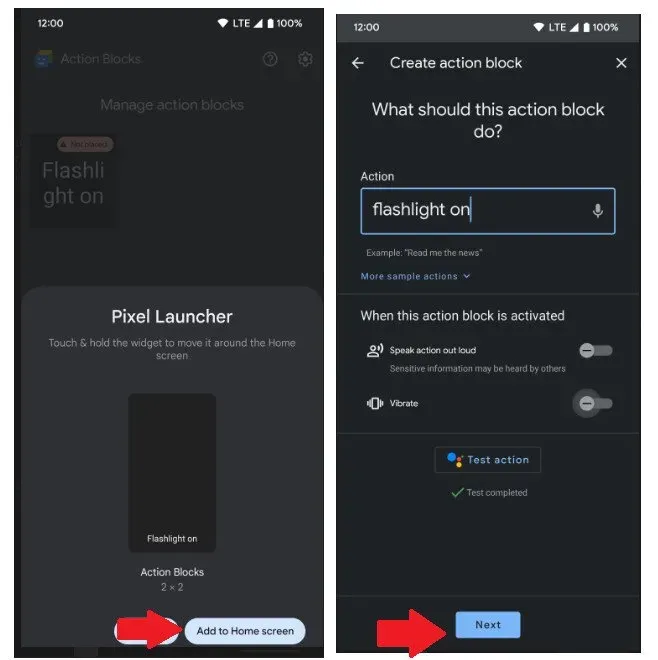
2. Paneel Snelle instellingen
De meeste telefoons hebben een zaklamppictogram in het snelmenu. De zaklamp inschakelen via snelle instellingen:
- Veeg twee keer omlaag vanaf de bovenkant van uw telefoon om het paneel Snelle instellingen te openen en uit te vouwen.
- Zoek het zaklamppictogram en klik om het in te schakelen.
- Houd het pictogram ingedrukt om de helderheid van de zaklamp te verhogen of te verlagen.
- Verplaats de schuifregelaar naar rechts om de maximale helderheid in te stellen.
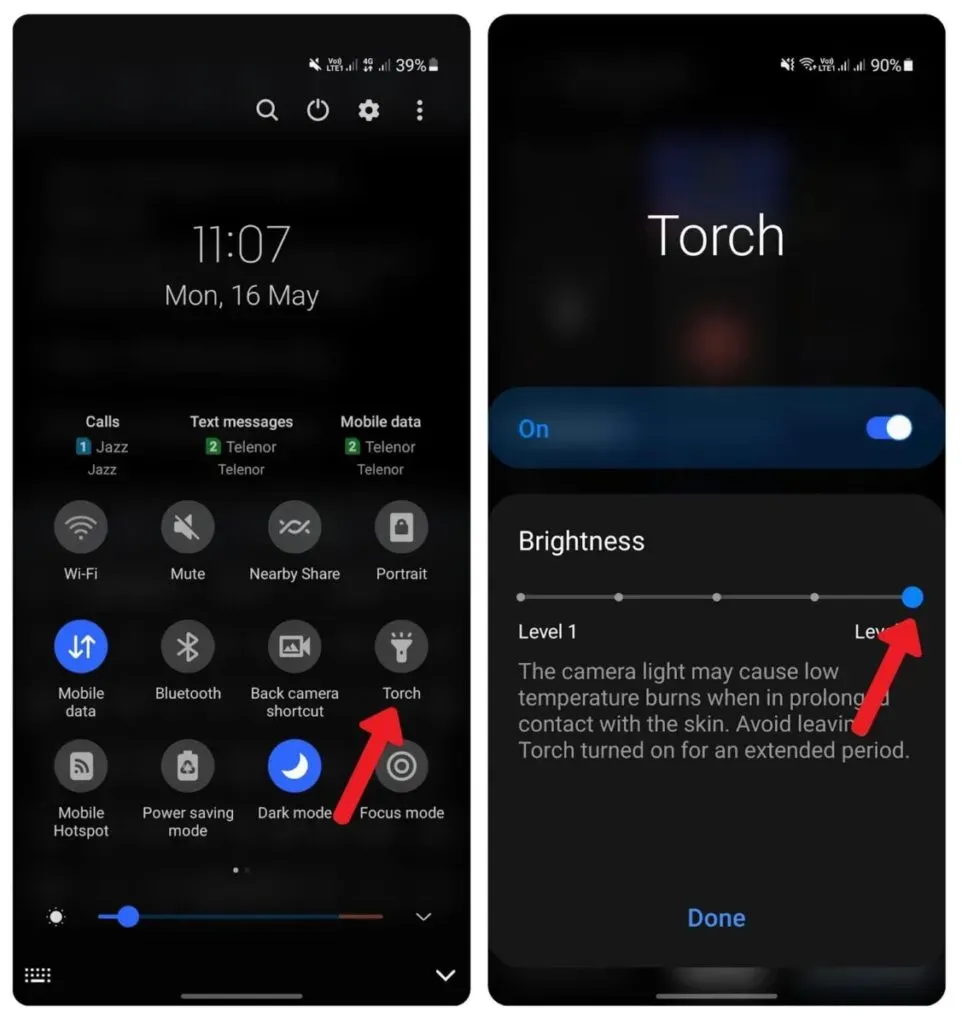
Wat moet ik doen als ik het zaklamppictogram niet kan vinden in de snelle instellingen?
Zelfs een voorzichtig persoon kan per ongeluk dingen verplaatsen. Als je de zaklamp niet kunt vinden in de balk met snelle instellingen, is de baby in de toekomst of heb je hem misschien verplaatst naar de ontoegankelijke knoppenbalk. Zet het terug in snelle instellingen,
- Veeg twee keer naar beneden om het menu Geavanceerde snelle instellingen te openen.
- Veeg nu naar rechts en tik vervolgens op het pluspictogram aan het einde om de balk met niet-beschikbare knoppen te openen.
- Schuif het pictogram van boven naar het paneel met beschikbare knoppen.
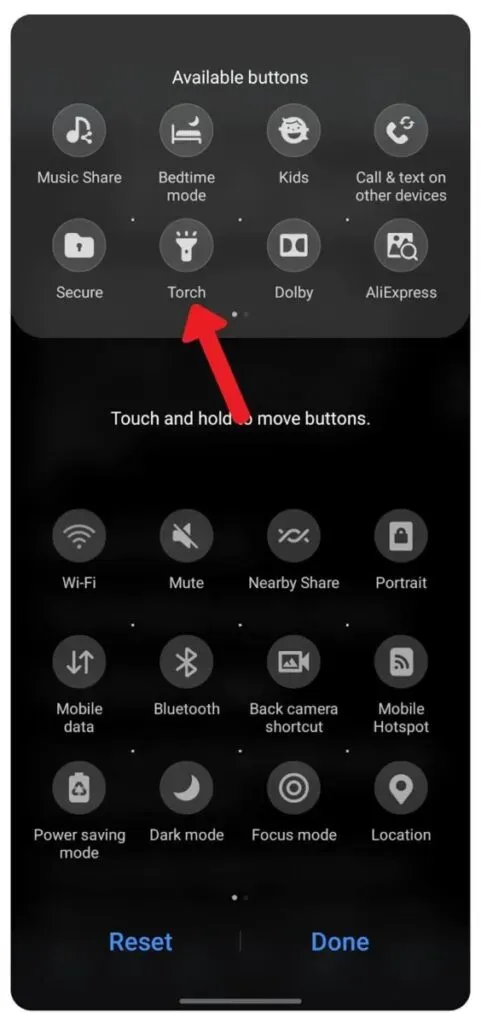
3. Zet de zaklamp aan met de volumeknoppen.
De zaklamp inschakelen met de volumeknoppen:
- Installeer een app van derden, zoals Torchie – Torch met volumeknop.
- Open de app en verleen toegang tot toegankelijkheidsfuncties.
- Ga naar “Geïnstalleerde services” en klik op “Torchie Quick”.
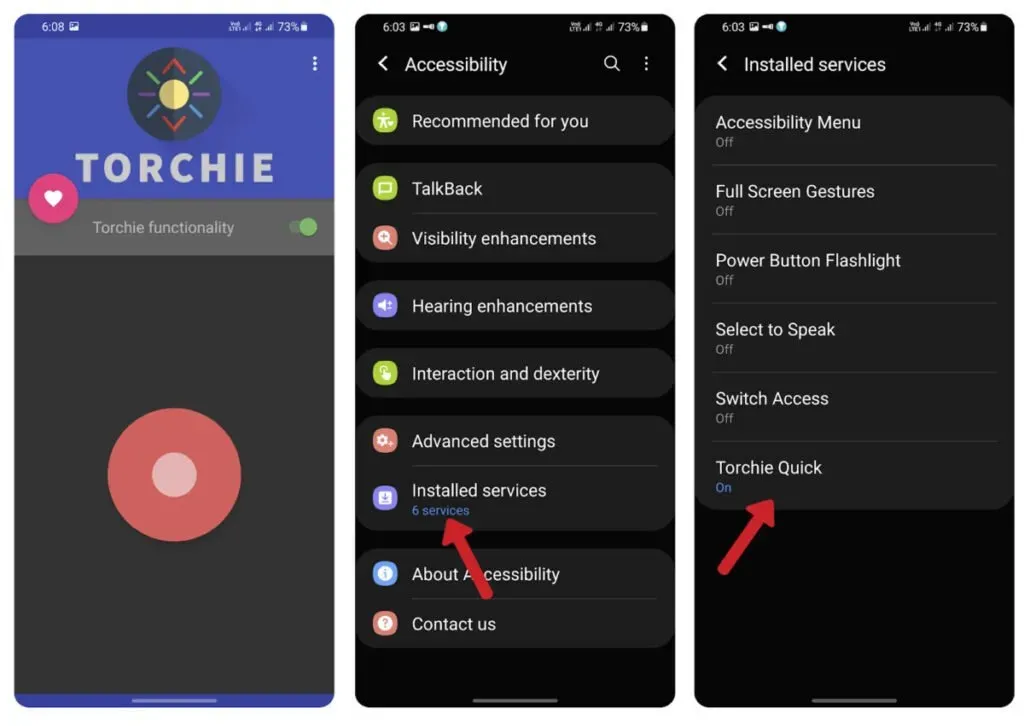
- Klik op Toestaan om toegang tot de applicatie te verlenen.
- Keer terug naar de Torchie-applicatie en schakel de Torchie-functionaliteit in.
- Druk ten slotte op de knoppen Volume omhoog en omlaag om de zaklamp in te schakelen.
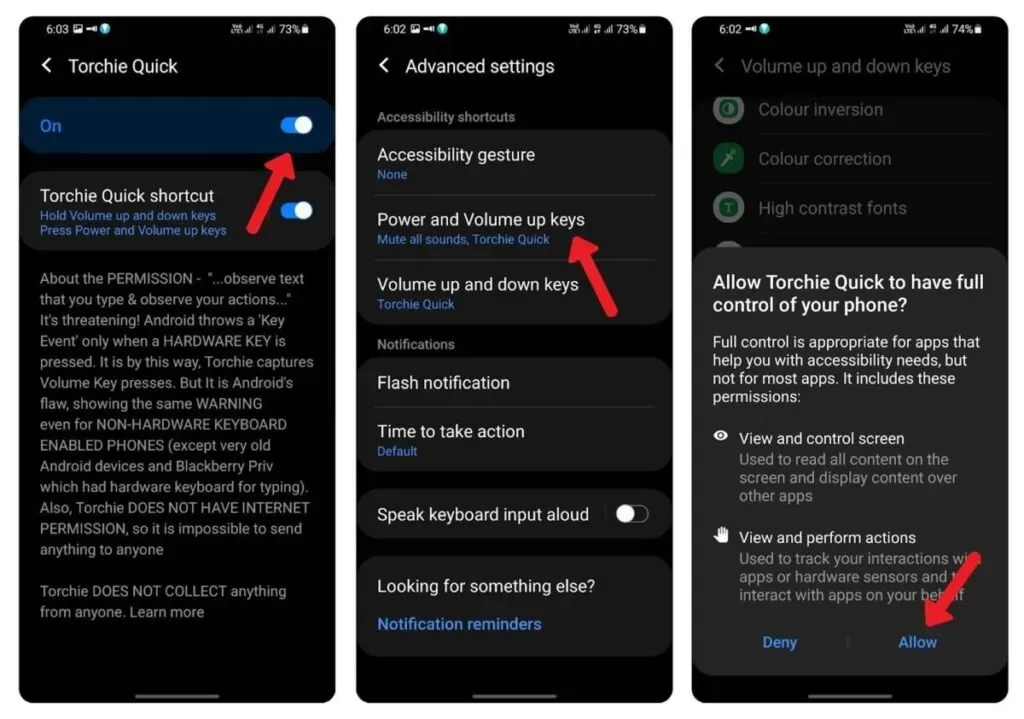
4. Schudbewegingen
Schudgebaren worden gebruikt om zaklampen aan te zetten. Veel telefoons zoals Oneplus en Motorola M4 hebben ingebouwde ondersteuning voor schudgebaren. Beweeg je telefoon in schuine bewegingen om de zaklamp in te schakelen.
De meeste telefoons ondersteunen echter geen schudgebaren om de zaklamp in te schakelen. Voor dergelijke apparaten:
- Installeer een app van derden, zoals Shake torch .
- Open de app
- Schud nu met je telefoon om de zaklamp aan te zetten
- Als de zaklamp niet aangaat, verplaats de schuifregelaar dan van onder naar rechts om de gevoeligheid te verhogen.
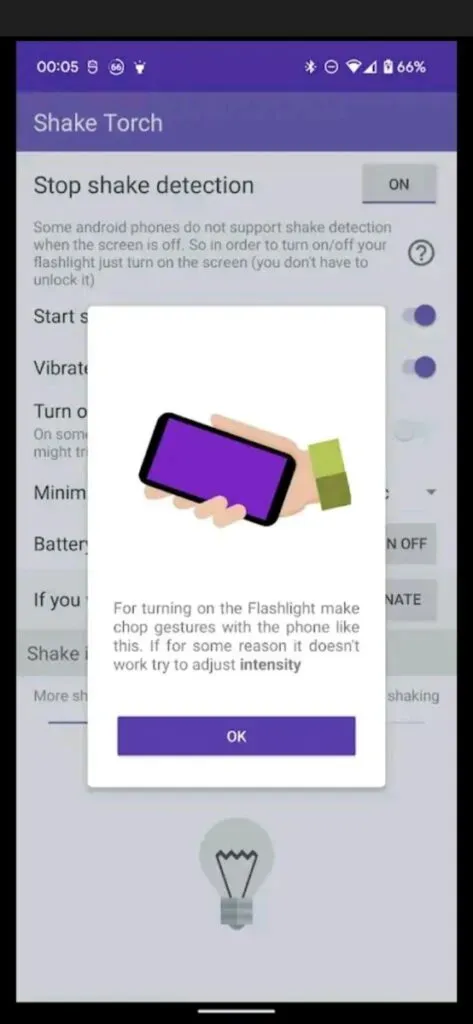
Voorzorgsmaatregelen:
Door de schudfunctie te activeren, kan de zaklamp worden ingeschakeld, zelfs als de telefoon in uw zak zit.
5. Veegbewegingen
Android heeft geen ingebouwde ondersteuning voor veegbewegingen met zaklamp. U kunt veegbewegingen gebruiken om de zaklamp op Android in te schakelen:
- Installeer een applicatie van derden, zoals gebaren op volledig scherm.
- Open de app en geef “Appear on top” en “Toestemming tot toegang”.
- Volg het pad Toegankelijkheid<Geïnstalleerde services<Gebaren op volledig scherm<Toestaan.
- De meeste Android-gebruikers vegen naar rechts om terug te gaan. Swipe vanaf de onderkant wordt gebruikt om terug te keren naar het hoofdscherm. Als u een van deze mensen bent, moet u het linkerrandgebaar inschakelen.
- Zorg ervoor dat gebaren voor de rechter- en onderrand zijn uitgeschakeld.
| U moet de gebaren instellen op basis van uw comfortniveau. Gebaren kunnen bijvoorbeeld anders zijn voor linkshandigen of voor degenen die liever de knoppen op het startscherm gebruiken. |
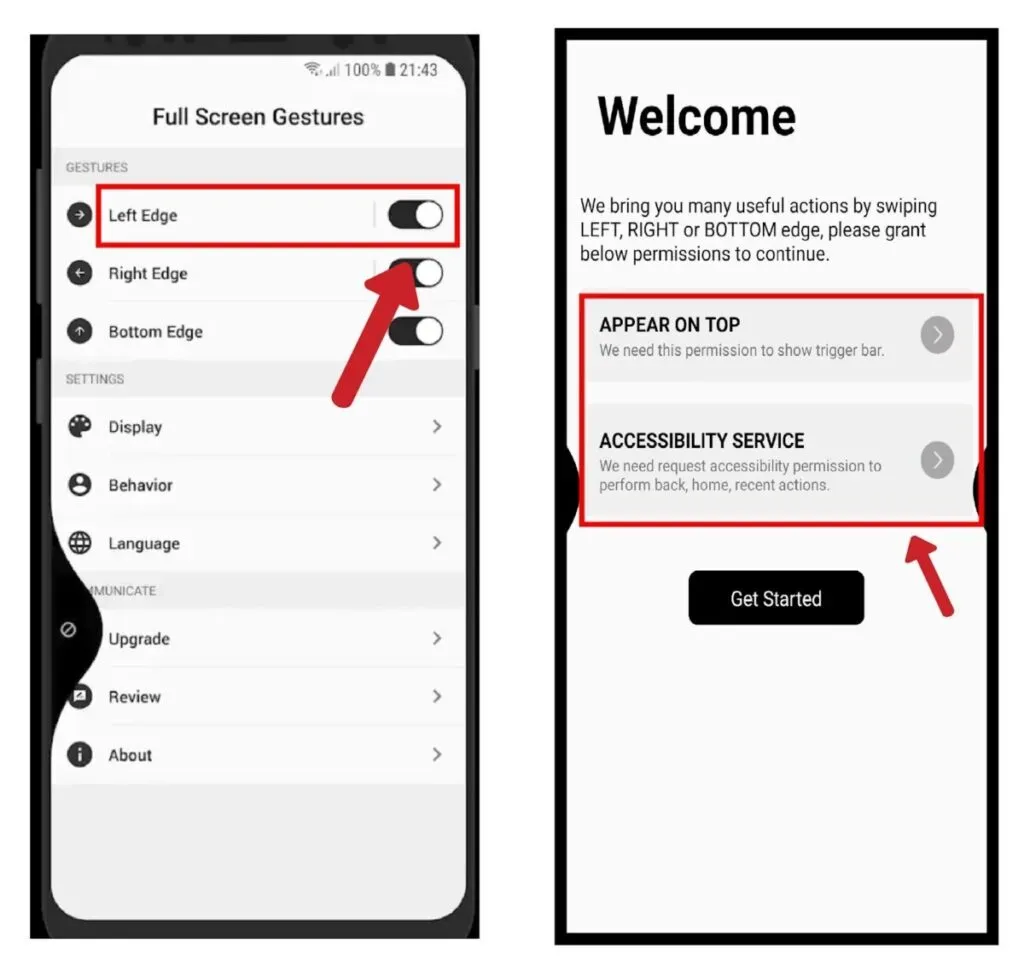
OnePlus-apparaten
De OnePlus-smartphone heeft een speciaal gebaar om de zaklamp aan te zetten. Als het scherm is uitgeschakeld, teken je V om de zaklamp in te schakelen. Om deze functie in te schakelen:
- Open “Instellingen” vanuit het startscherm.
- Scrol omlaag naar Gebaren.
- Tik op Zaklamp inschakelen.
Motorola-telefoons
De Motorola M4 heeft een speciaal gebaar om de zaklamp aan te zetten. Veeg gewoon verticaal naar beneden als het scherm is uitgeschakeld. Dit gebaar zet de zaklamp aan.
6. Zaklamp-widgets
U kunt een widget op uw startscherm plaatsen om de zaklamp direct aan te zetten. Hier ziet u hoe u een zaklampwidget kunt maken:
- Installeer een applicatie van derden, zoals Flashlight Widget.
- Open de app en er verschijnt een prompt
- Klik op “Toevoegen” om een widget te maken.
- Plaats de widget op je startscherm en tik erop om de zaklamp in te schakelen.
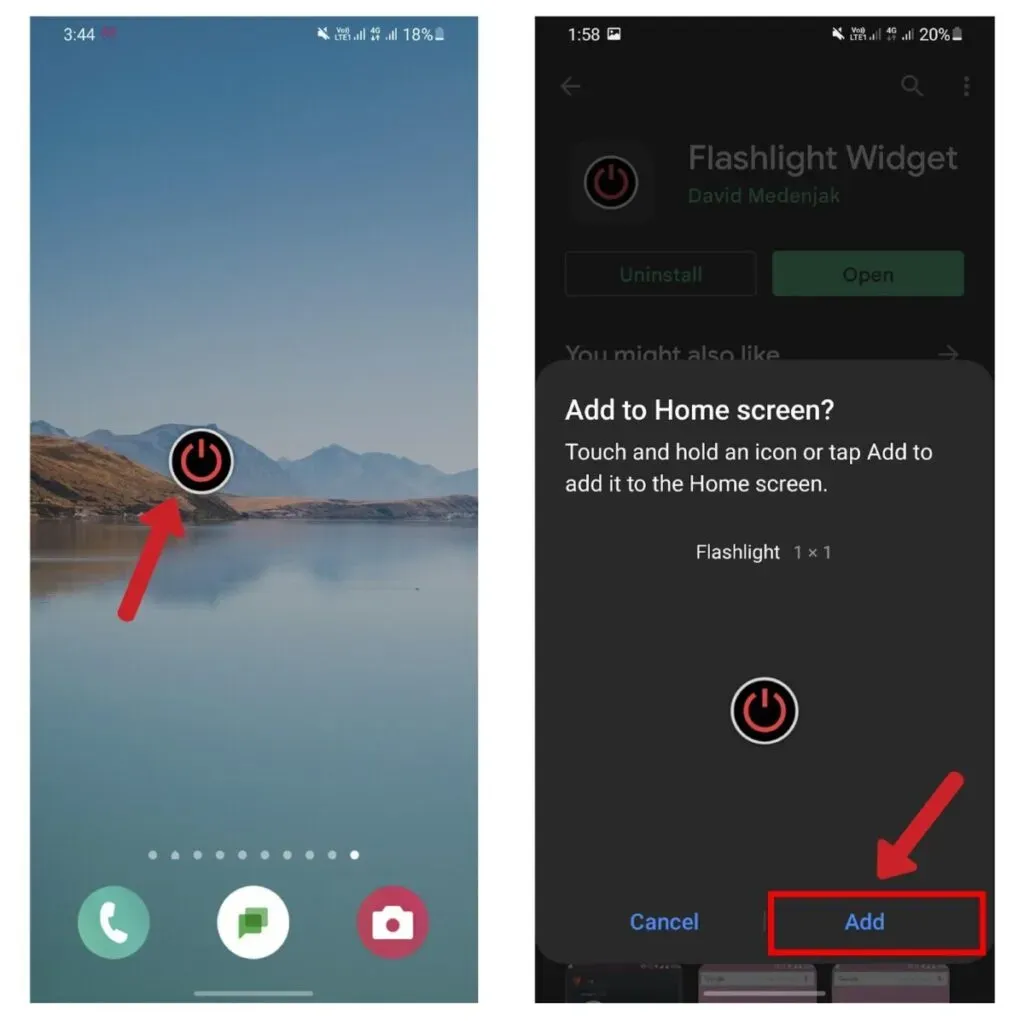
7. Dubbeltik op de achterkant van je telefoon.
Google heeft Android 13-gebruikers een snelle tikfunctie aangeboden. Kan worden geconfigureerd om de zaklamp in te schakelen
- Ga naar Instellingen < Systeem < Gebaren.
- Tik op Quick Touch en scrol omlaag naar de optie Toggle Flashlight.
- Dubbeltik op de achterkant van uw telefoon om ervoor te zorgen dat u de Quick Tap Discovery-melding ziet.
Andere Android-gebruikers kunnen de Tap Tap-app van XDA Developers installeren . Het zet niet alleen de zaklamp aan vanaf de achterkant van de telefoon, maar biedt ook vele andere gebaren. Volg deze instructies om de app te gebruiken:
- Download de APK door hier te klikken .
- Sta toe dat Chrome onveilige bestanden downloadt
- Open de app en geef vervolgens toestemming om te downloaden van onbekende bronnen.
- Zodra de installatie is voltooid, geeft u de app toegankelijkheid en vele andere machtigingen.
- Gebruik dubbel of driemaal tikken om de zaklamp in te schakelen
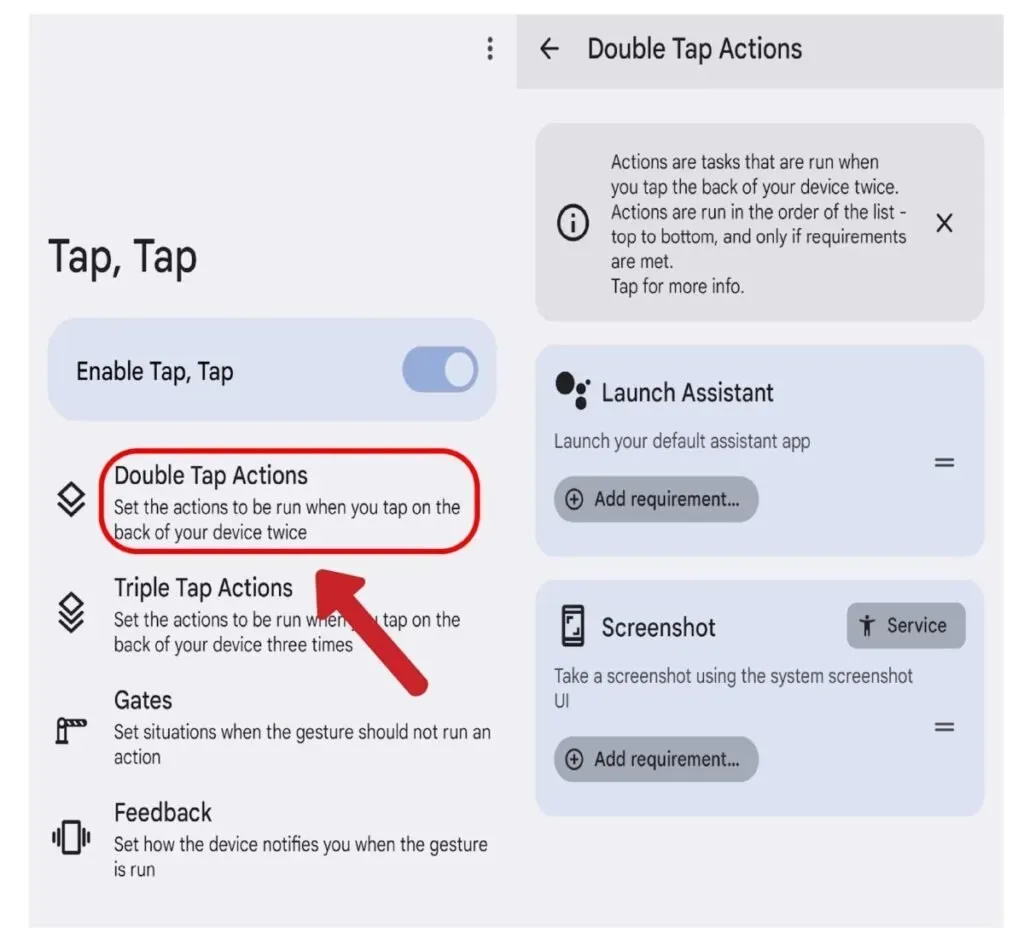
Hoe de zaklamp op het scherm aan te zetten?
De meeste Android-telefoons hebben geen ingebouwde ondersteuning voor schermverlichting. De zaklamp op het scherm inschakelen:
- Installeer de Screen Flashlight- app vanuit de Google Play Store.
- Open de app en klik op het zaklamppictogram
- Om de kleur van de schermflitser te wijzigen, tikt u op het kleurtintpictogram in de linkerbenedenhoek. Klik op het pictogram van de kleurschakelaar om de zaklamp in te schakelen.
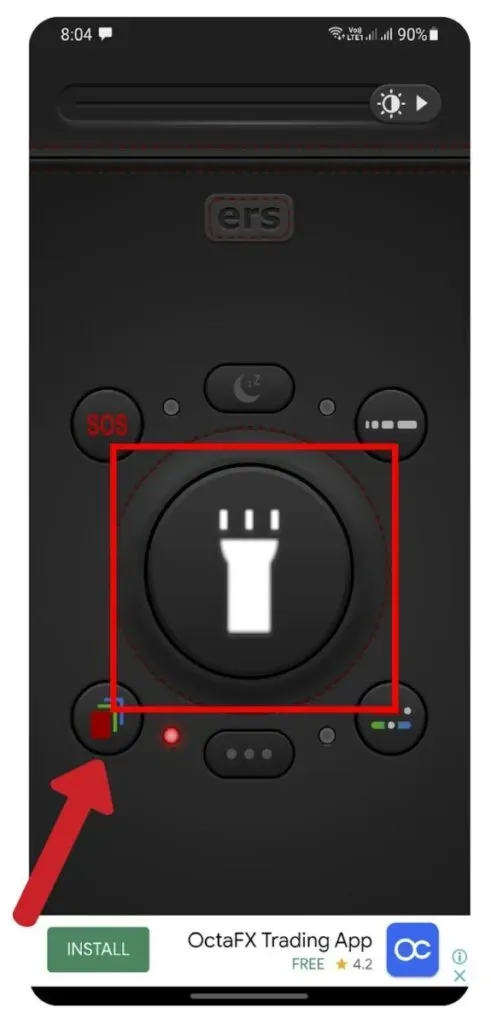
Heb je slechte gewoonten, zoals je wekker snoozen voor vijf minuten extra slaap? Dan realiseer je je dat je twee uur achter elkaar hebt geslapen! Hoe is het mogelijk om van een dergelijke situatie af te komen? Licht is een van de meest effectieve manieren om wakker te worden. Dus om de zaklamp als wekker op Android-apparaten te gebruiken:
- Volg het pad:
Instellingen > Toegankelijkheid > Gehoor > Melding schermflikkering
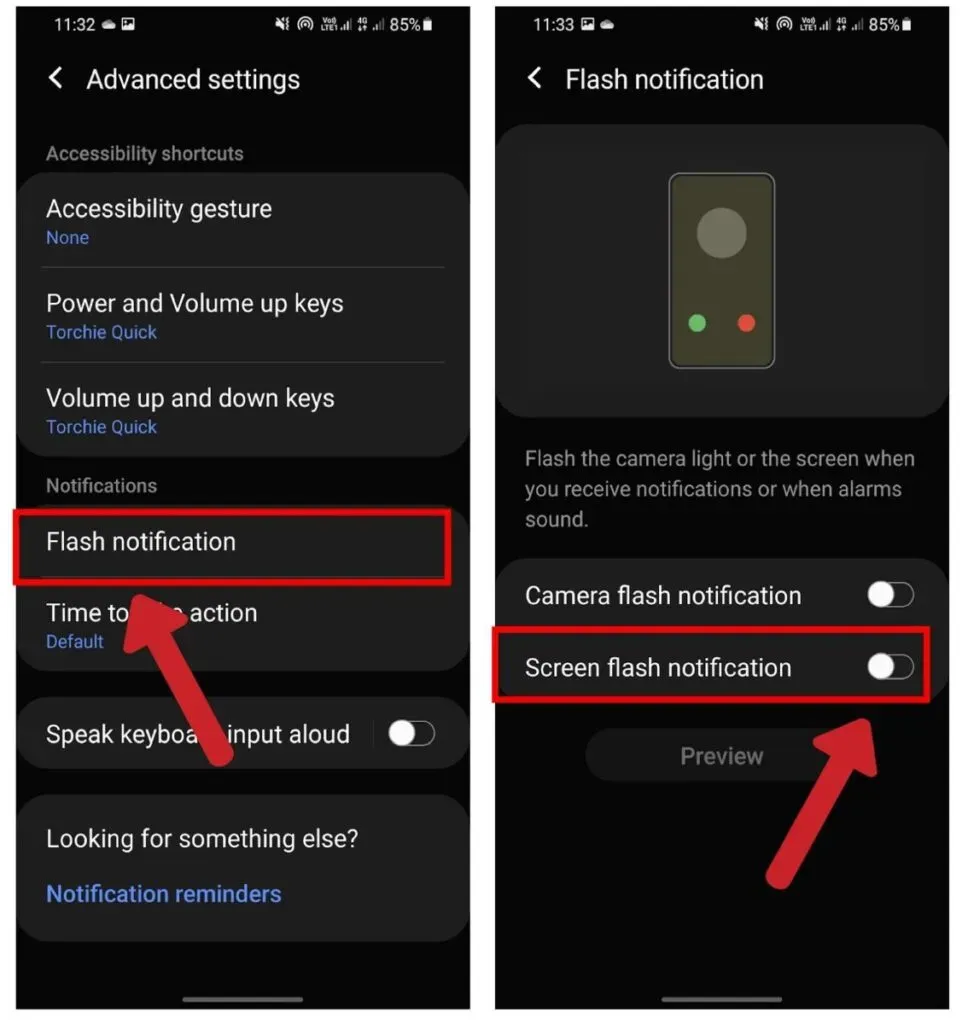
Hoe stel ik Flash Light-meldingen in op Android?
Zaklampmeldingen instellen op Android:
- Open instellingen.
- Veeg omlaag naar Toegankelijkheid.
- Tik op Horen en tik vervolgens op Cameraflitsmelding.
Als het alarm afgaat, begint de zaklamp te knipperen, wat je nog een reden geeft om wakker te worden.
Conclusie
Kortom, de zaklamp van de camera kan op verschillende manieren worden ingeschakeld. In mijn ervaring werkt het paneel met snelle instellingen goed voor de meeste mensen. Een andere optie die het overwegen waard is, is om te proberen een widget te gebruiken. Voor wie de zaklamp vaak moet gebruiken, zijn de volumeknoppen de beste keuze. Uiteindelijk hoop ik echt dat de zaklamp je heeft geholpen te vinden wat je zocht!
FAQ
Waarom kan ik de zaklamp op mijn Android-telefoon niet inschakelen?
De zaklamp gaat niet aan wanneer een achtergrondtoepassing deze gebruikt. Schakel alle achtergrond-apps uit, start je telefoon opnieuw op en zet de zaklamp aan.
Wat doe je als de zaklamp van je telefoon niet meer werkt?
Neem in geval van hardwareschade aan de zaklamp contact op met het dichtstbijzijnde telefoonreparatiecentrum. Als u echter denkt dat er iets mis is met de software, moet u het volgende doen: – Verwijder alle achtergrondtoepassingen. – Start je telefoon opnieuw op. – Maak een back-up van uw bestanden en start in laatste instantie uw telefoon opnieuw op.
Hoe krijg ik een zaklamp op mijn scherm?
U kunt een zaklampwidget op uw scherm maken door een app van derden uit de Play Store te installeren. De beste widget-applicatie is Flashlight Widget. Het heeft geen bugs of bugs en wordt veel gebruikt.
Trekt de zaklamp de batterij leeg?
De zaklamp verbruikt bij intensief gebruik wel een deel van de batterij. Zorg ervoor dat u het uitschakelt wanneer u het niet gebruikt, anders kan uw batterij volledig leeglopen.
Kan een zaklamp doorbranden?
Zaklampen worden meestal erg heet als ze lang aan staan. De meeste vervagen echter niet. De telefoon schakelt de zaklamp automatisch uit. De zaklamp kan doorbranden als gevolg van een defecte batterij of in het ergste geval de interne componenten van de telefoon.
Geef een reactie