12 beste manieren om een screenshot te maken op een Android-telefoon
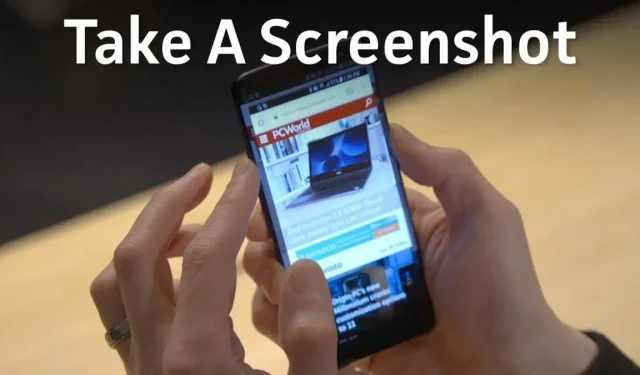
Heb je net iets nuttigs gevonden op een website en wil je een screenshot maken? Zo ja, dan vindt u hier alles wat u moet weten over het maken van een screenshot op een Android-telefoon.
Van screenshot-apps van derden tot handgebaren, de manier waarop u een screenshot maakt op Android is zeker gestroomlijnd. Aangezien verschillende methoden voor het maken van schermafbeeldingen rechtstreeks in het besturingssysteem zijn ingebouwd, is het nu moeilijk om te beslissen welke u wilt gebruiken.
Of je nu op zoek bent naar een screenshot van een enkele pagina of een scrollende screenshot, hier is een complete gids voor het maken van een screenshot op een Android-telefoon. Maak je geen zorgen, we hebben hier bijna elk Android-merk behandeld.
Wat is de standaardmanier om een screenshot te maken op een Android-telefoon?
De eerste en waarschijnlijk oudste manier om een screenshot te maken op een Android-telefoon is met de aan/uit-knop en de volume-omlaagknop.
Als je deze methode gebruikt, hoef je alleen maar de knop Volume omlaag en de aan/uit-knop tegelijkertijd ingedrukt te houden om een screenshot te maken.
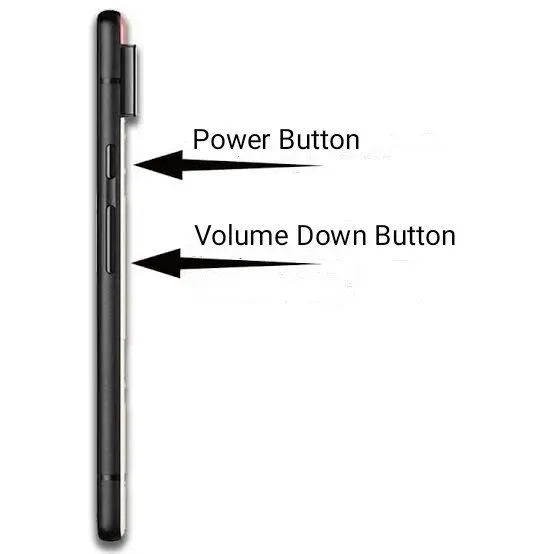
Maar op sommige Android-modellen moet u mogelijk de Home-knop en de Power-knop gebruiken voor het bovenstaande proces.
Dit waren de twee meest standaardmanieren om het Android-scherm vast te leggen in oudere modellen. En werkt voor de meeste Android-telefoons.
Als u een modern Android-apparaat heeft, kunt u eenvoudig de aan / uit-knop ingedrukt houden en er verschijnen verschillende opties op het scherm. Onder deze opties vindt u de optie “Screenshot”. Selecteer het gewoon en je bent klaar.
Niet alleen dat, maar met de komst van Google Assistant op Android is het proces van het maken van screenshots verder vereenvoudigd. Het enige dat u hoeft te doen, is de spraakopdracht gebruiken: “Hey Google, maak een screenshot.”
Kortom, dit waren allemaal basis- en standaardmanieren om screenshots te maken op Android-apparaten. Maar er zijn altijd enkele uitzonderingen. Android ontvangt regelmatig updates en elk van hen introduceert extra functies voor apparaten, waaronder het maken van schermafbeeldingen.
U kunt bijvoorbeeld ook een screenshot maken met de pen op uw Samsung-apparaat als dat er een heeft!
Evenzo hebben andere fabrikanten aanvullende manieren geïntroduceerd om schermafbeeldingen te maken om deze standaardmanieren te vervangen. Al deze methoden worden hieronder besproken, samen met de specifieke apparaten waarop ze werken.
Hoe maak je een screenshot op Xiaomi-apparaten?
Hieronder staan alle manieren waarop u een screenshot kunt maken op een Xiaomi-apparaat.
1. Meldingsbalk

Xiaomi biedt een schermoptie met één tik in het meldingenpaneel om direct schermafbeeldingen te maken. Volg hiervoor deze stappen.
- Veeg omlaag op het scherm.
- Zoek naar het pictogram Screenshot. Het moet eruit zien als een schaar.
- Klik erop.
- Post het en je hebt binnen een paar seconden een screenshot.
2. Veeg met drie vingers omlaag

Dit is een andere gebruikelijke en gemakkelijkste manier om een screenshot te maken op een Android-telefoon. U hoeft alleen maar met drie vingers tegelijk over het scherm te vegen en u krijgt direct uw screenshot.
Zorg ervoor dat alle vingers tegelijkertijd het scherm raken als dat niet werkt.
Opmerking. De eerder genoemde veegbeweging met drie vingers naar beneden om een screenshot te maken, is standaard uitgeschakeld. Zorg er dus voor dat u de optie in de instellingen inschakelt om deze te gebruiken.
Volg hiervoor dit pad – Instellingen > Geavanceerde instellingen > Sneltoetsen > Maak een screenshot en stel de optie Veeg omlaag met drie vingers in.
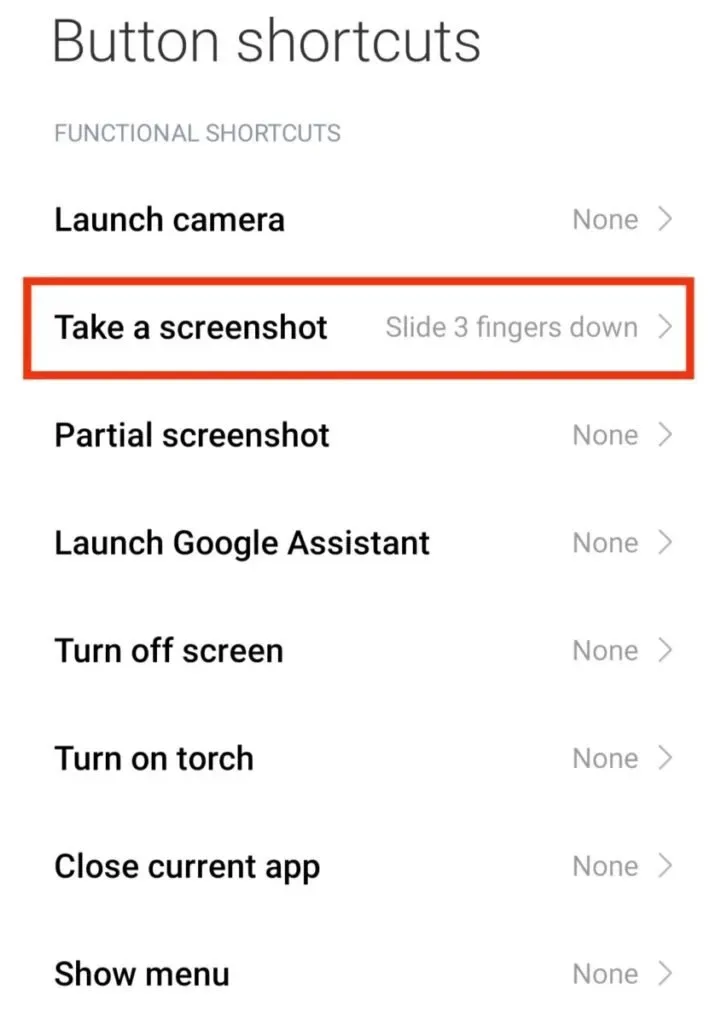
3. Ingebouwde snelle bal
U kunt de screenshotfunctie op uw Xiaomi-apparaat activeren met de ingebouwde Quick Ball. Maar om dit te doen, moet u ervoor zorgen dat Quick Ball op uw apparaat is geactiveerd. Dit kan met de onderstaande stappen.
- Open Instellingen op je telefoon.
- Klik op de optie “Geavanceerde instellingen”.
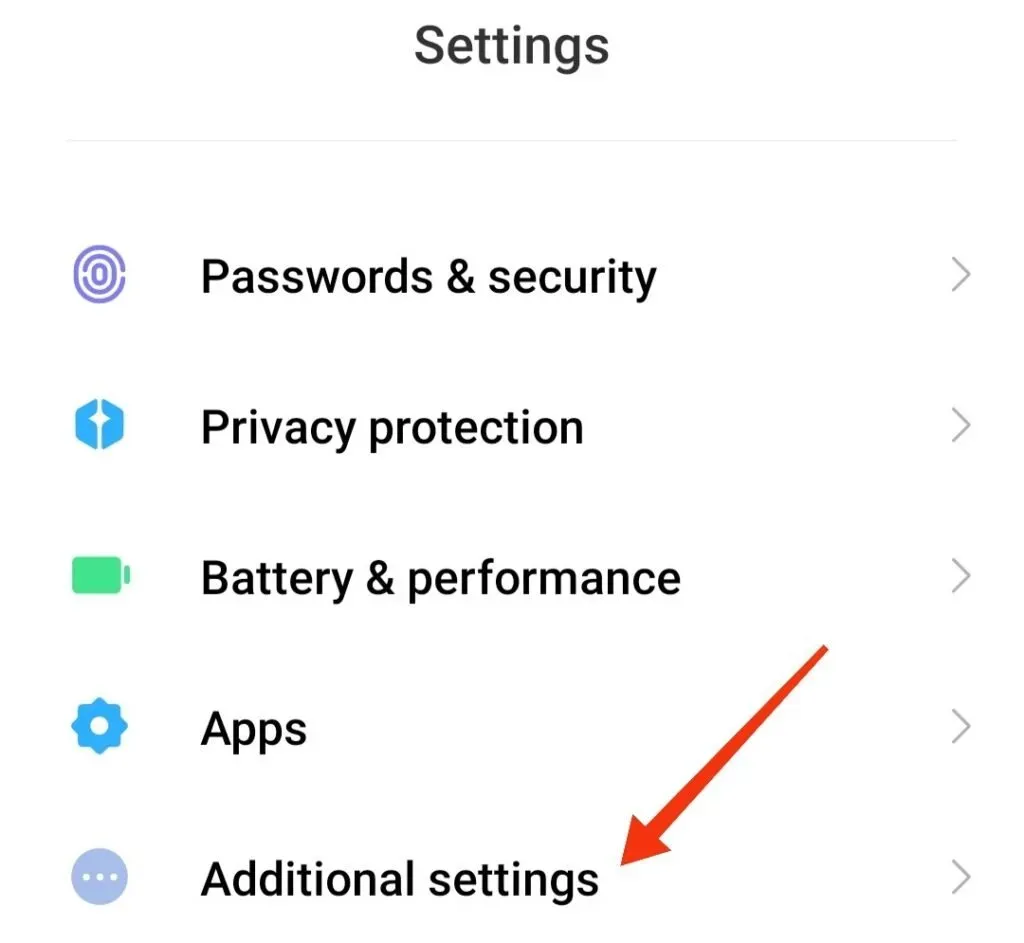
- Ga naar Snelle bal.
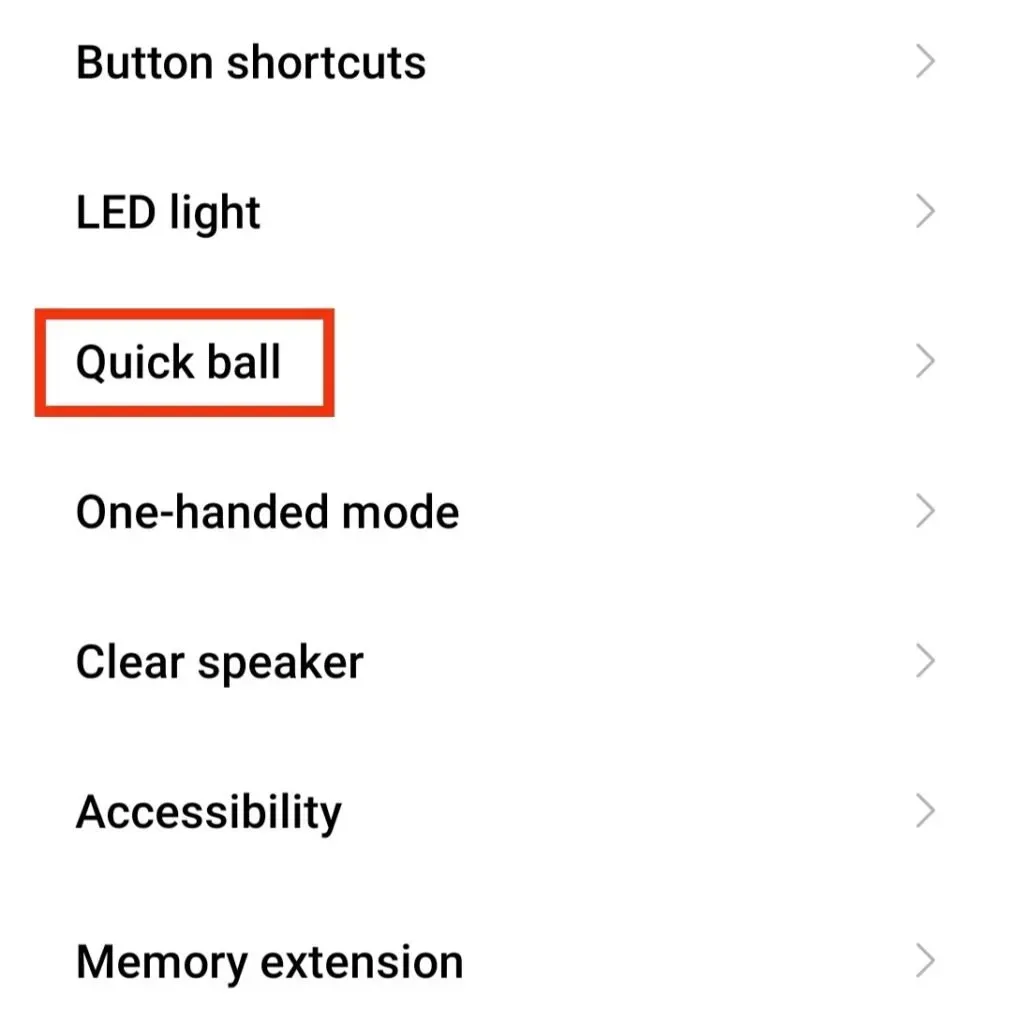
- Schakel Quick Ball in om het te activeren.
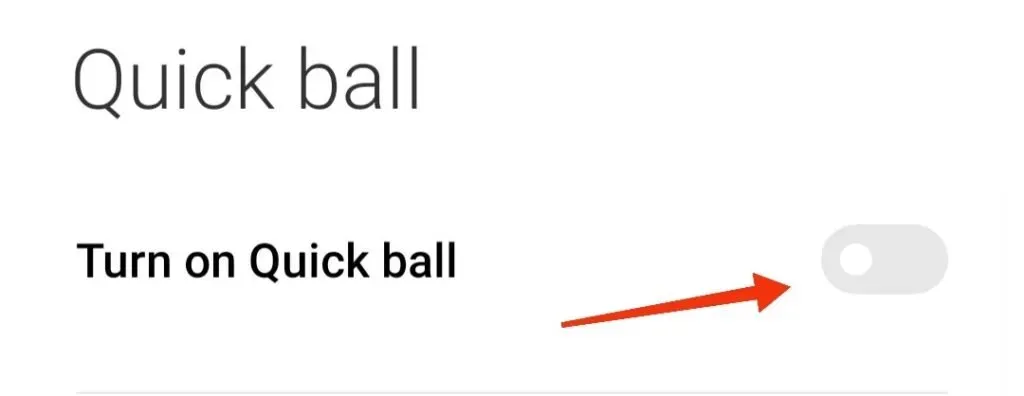
Hoe maak je screenshots op Motorola-apparaten?
Motorola maakt enkele van de eenvoudigste apparaten. Ook hun smartphones krijgen niet veel updates. Daarom kun je geen fancy of nieuwe geavanceerde methoden gebruiken om een screenshot te maken op dit apparaat.
Maar je kunt altijd op de ouderwetse manier gaan. Druk op de aan/uit-knop samen met de volume-omlaagknop om een screenshot te maken.
Je ontvangt binnen een seconde een screenshot. Houd de knoppen niet lang ingedrukt, slechts een seconde.
Hoe maak je screenshots op LG-apparaten?
Hoewel LG toestellen niet meer geproduceerd worden, betekent dit niet dat ze niet gebruikt worden. Sommigen van jullie hebben misschien nog een oude LG-telefoon, dus je kunt altijd de oude manier proberen, aangezien deze werkt op 99% van de Android-apparaten.
En daarnaast biedt LG verschillende andere interessante manieren om je Android-scherm vast te leggen.
1. Knop voor meldingsgebied
U kunt een screenshot maken op uw LG-apparaat met behulp van de knop in het systeemvak. Volg onderstaande stappen.
- Veeg omlaag op het startscherm om toegang te krijgen tot het systeemvak.
- Zoek de knop “Screenshot”; het is een vierkant icoon.
- Klik erop om een screenshot te maken.
2. Luchtverkeer
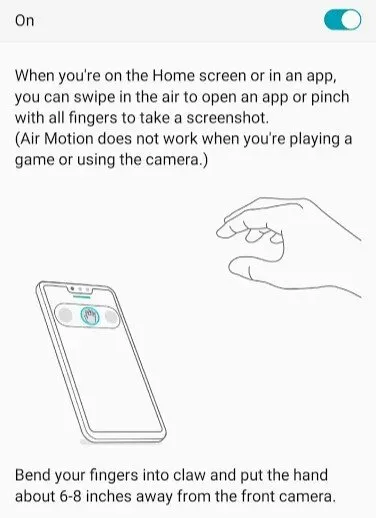
De tweede manier om een screenshot te maken is via Air Motion. Deze functie werkt echter alleen op de volgende modellen.
- LG G8 ThinQ
- LG V60ThinQ
- LG Velvet enz.
Deze methode maakt een screenshot met behulp van de ingebouwde time-of-flight- camera om een luchtgebaar te selecteren. Volg de onderstaande stappen om deze optie te gebruiken.
- Veeg met uw hand over het apparaat.
- Blijf dit doen totdat u een pictogram of melding ziet die uw gebaar identificeert.
- Knijp met je vingertoppen in de lucht.
- Strek ze dan uit.
Er wordt een screenshot gemaakt.
3. Vastleggen+
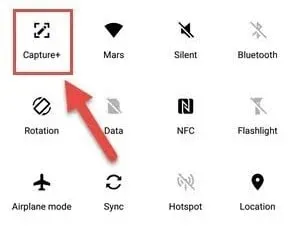
Dit is de methode voor oudere LG-apparaten zoals de LG G8. Dit is de gemakkelijke manier; volg gewoon de onderstaande stappen.
- Veeg omlaag over het scherm om het meldingenpaneel te openen.
- Klik op het pictogram Capture+.
- U ontvangt een schermafbeelding.
Opmerking. Capture+ maakt niet alleen een gewone schermafbeelding, maar ook scrollende schermafbeeldingen.
Dit waren de manieren om een screenshot te maken op LG-apparaten.
Hoe maak je screenshots op OnePlus-apparaten?
Naast de standaardmanier om een screenshot te maken, is er nog een andere manier om een screenshot te maken op elk OnePlus-apparaat. Dit gebruikt uw veeggebaar met drie vingers, vergelijkbaar met Xiaomi-apparaten.
Voordat u deze functie gebruikt, moet u deze inschakelen op uw apparaat. Volg hiervoor deze stappen.
- Open de app Instellingen op uw apparaat.
- Klik op de knop “Knoppen en gebaren”.
- Selecteer de optie Snelle gebaren.
- Schakel de screenshotfunctie met drie vingers in.
Je kunt nu met drie vingers het OnePlus-scherm vastleggen.
Hoe maak je screenshots op HTC-apparaten?
Nogmaals, de normale Power + Volume Down-knop is de gemakkelijkste manier om screenshots te maken op een HTC-mobiel. Maar als je apparaat Edge Sense ondersteunt , kun je dat ook gebruiken.
U moet echter uw apparaatinstellingen aanpassen en instellen hoe lang of kort de telefoon zal knijpen. Volg hiervoor deze stappen.
- Open de app Instellingen op uw apparaat.
- Klik op de optie Edge Sense.
- Stel kort knijpen in of Stel knijpen in en houd vast.
Opmerking. Je kunt altijd een screenshot-optie toevoegen aan het systeemvak van je HTC. Dat gezegd hebbende, kunt u eenvoudig door de meldingsbalk scrollen en op de knop Screenshot klikken om een screenshot te maken.
Hoe maak je screenshots op Sony-apparaten?
Op Sony-apparaten hoeft u alleen maar de onderstaande stappen te volgen om het scherm vast te leggen.
- Houd de aan/uit-knop van uw apparaat enkele seconden ingedrukt.
- Er verschijnen verschillende opties op het scherm.
- Selecteer de optie Screenshot.
- Er wordt even op het screenshot geklikt.
Hoe maak je screenshots op Samsung-apparaten?
Zoals hierboven besproken, ondersteunen de meeste apparaten standaard screenshot-methoden. Maar soms voegen een paar fabrikanten enkele geavanceerde methoden toe voor ieders gemak.
Dit is het geval bij Samsung. Het biedt u vele manieren om schermafbeeldingen op uw apparaat te maken. Zij zijn:
1. Met Bixby digitale assistent
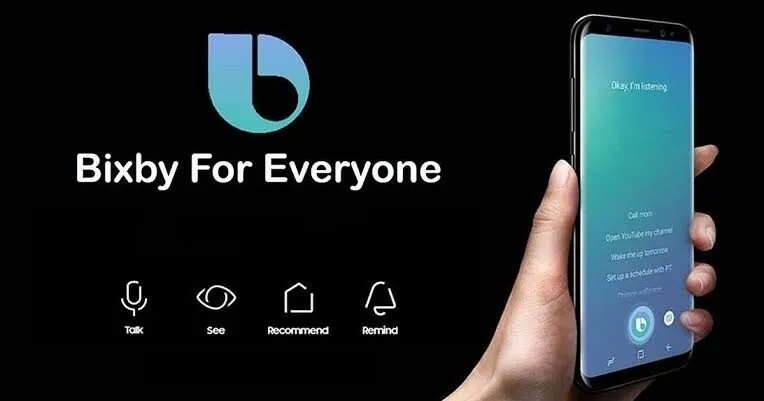
Als je een nieuwer Samsung-model hebt, zoals de Samsung Galaxy S22, is je apparaat vooraf geïnstalleerd met een digitale assistent. Het heet Bixby . Dit is handig als u een screenshot wilt maken met spraakopdrachten. Dit werkt op twee manieren:
Als uw apparaat correct is ingesteld, volgt u deze stappen.
- Navigeer naar het scherm waar je een screenshot wilt maken.
- Geef een spraakopdracht door “Hey Bixby” te zeggen.
- Als hij correct antwoordt, blijf dan een spraakopdracht geven en zeg: “Maak een screenshot.”
Daarom wordt de schermafbeelding opgeslagen in de galerij-app van je telefoon.
Als uw apparaat niet correct is ingesteld, volgt u deze stappen.
- Druk op de zijknop voor Bixby.
- Geef een spraakopdracht door ‘Maak een screenshot’ te zeggen.
- Proces voltooid.
2. Elektronische pen

Als je je afvraagt hoe je een screenshot kunt maken op een Android-telefoon met de S Pen, lees dan verder.
Hoewel de Galaxy Note-serie wordt uitgefaseerd, wordt de S-pen nog steeds gebruikt met andere Samsung-modellen. Bijvoorbeeld de Galaxy S22 Ultra. Interessant is dat je ook een screenshot kunt maken met de S-pen als je telefoon die heeft. Volg gewoon de onderstaande instructies om dit te doen.
- Haal de S-handgreep eruit.
- Voer het luchtcommando uit. Dit moet worden gedaan als dit niet automatisch gebeurt.
- Selecteer een scherm om op te nemen.
Nadat de schermafbeelding met succes is gemaakt, kunt u deze bewerken en uw wijzigingen opslaan.
3. Veeg met de handpalm
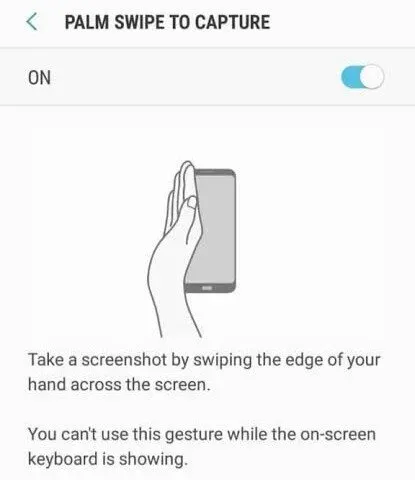
Je kunt ook een screenshot maken met de palm van je hand. Om dit te doen, moet u deze methode voor het maken van een screenshot inschakelen in de instellingen. Dit kan worden gedaan door de onderstaande stappen te volgen.
- Ga naar Instellingen.
- Klik op de optie “Geavanceerde instellingen”.
- Selecteer de optie Beweging en gebaren.
- Schakel Vegen om te grijpen in. Het zal ergens aan het einde van het scherm zijn.
Eenmaal ingeschakeld, volgt u de onderstaande stappen om deze functie te gebruiken.
- Plaats uw hand verticaal voor de telefoon. Het kan zich aan de rechter- of linkerrand van het apparaat bevinden.
- Er zal een flits op het scherm verschijnen.
- Er verschijnt een melding op het scherm dat de screenshot is gemaakt.
4. Slimme grip

Het zal niet verkeerd zijn om te zeggen dat Samsung wat betreft het maken van screenshots een aantal betere opties heeft. En onder hen is Smart Capture. Met deze functie maak je niet alleen een gewone schermafbeelding, maar verleng je de lengte van die schermafbeelding ook zoveel als je wilt.
Maak gewoon een screenshot met een van de bovenstaande methoden en klik vervolgens op de knop Scroll Capture op de screenshot. Nu kunt u naar beneden scrollen op het scherm/de pagina.
Opmerking. Deze functie combineert ook meerdere screenshots.
5. Slimme keuze
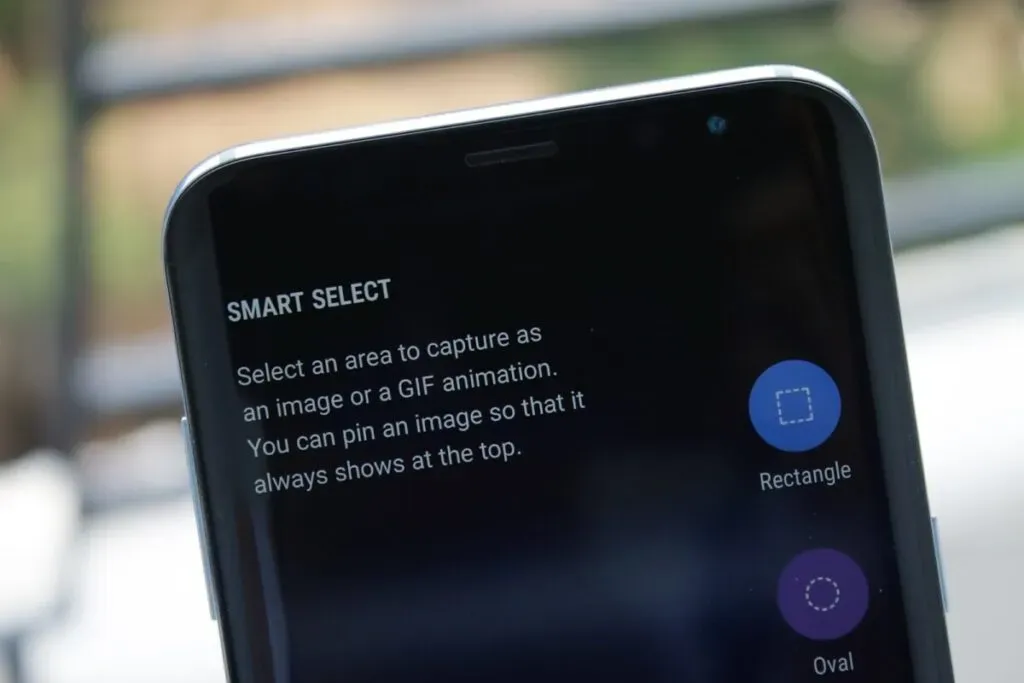
Tot nu toe hebben we geleerd hoe we een enkele schermafbeelding en uitgebreide/scrollende schermafbeeldingen kunnen maken. Wat als je een specifiek deel van het scherm zou kunnen vastleggen? Ja, je hebt het goed gehoord.
Met de Smart Select-functie van Samsung kunt u de schermafbeelding voor specifieke regio’s bewerken. Niet alleen dat, het geeft je de mogelijkheid om GIF’s / korte films van video’s te maken.
Maar u moet deze functie van tevoren inschakelen. Volg hiervoor de onderstaande instructies.
- Open Instellingen op je telefoon.
- Klik op de optie “Scherm”.
- Klik op de Edge Panel-optie.
- Selecteer Paneel.
- Selecteer de optie “Slimme keuze”.
U bedient deze functie door het eindpaneel te verschuiven.
Hoe maak je screenshots op Huawei-apparaten?
Over het algemeen kunt u standaard screenshot-methoden gebruiken op Huawei-apparaten. Maar hieronder vindt u enkele andere manieren om schermafbeeldingen te maken.
1. Vuist
Ja, je kunt screenshots maken met je knokkels. Maar u moet deze functie op uw telefoon inschakelen. Dit kan worden gedaan door de onderstaande stappen te volgen.
- Open instellingen.
- Klik op de optie Toegankelijkheid.
- Selecteer een snelkoppeling en gebaren en maak vervolgens een screenshot.
Het enige wat je hoeft te doen is twee keer met je knokkel op het scherm te tikken. Bovendien kunt u de schermafbeelding ook bewerken.
2. Snelkoppeling naar meldingsbalk
Dit is een andere manier om een screenshot te maken op een Huawei-apparaat. U kunt de meldingsbalk slepen en op het pictogram Screenshot (papierschaar) tikken. Zodra je erop klikt, wordt er een screenshot gemaakt.
3. Luchtgebaren

U kunt ook een screenshot maken met handgebaren. Dit is echter alleen mogelijk als uw apparaat de Air Gesture-functie heeft. Als het op uw apparaat staat, activeert u het door de onderstaande stappen te volgen.
- Open Instellingen op uw apparaat.
- Klik op de optie Toegankelijkheid.
- Selecteer een snelkoppeling en gebaren.
- Klik op de optie Luchtgebaren.
- Schakel de optie Momentopname in.
Nadat dit is ingeschakeld, plaatst u uw hand op een afstand van de camera (bij voorkeur 8-16 inch). Na een paar seconden verschijnt er een handpictogram. Sluit vervolgens je hand, maak een vuist en maak een screenshot.
Hoe maak je screenshots op Google Pixel-apparaten?
Google Pixel ondersteunt ook de standaardmanier om een screenshot te maken. Dit kan worden gedaan door de aan / uit-knop en de volume-omlaagknop tegelijkertijd een seconde in te drukken.
Als deze methode moeilijk voor je lijkt, zijn er andere manieren om een screenshot te maken op je Google Pixel-apparaat:
- Open de recente apps op het scherm en tik op de knop Bladeren (vierkant pictogram).
- Selecteer de optie Screenshot op het scherm om een screenshot te maken.
Dus, hier is hoe je een screenshot maakt op een Android-telefoon.
Conclusie
Dus hier ga je. In dit artikel hebben we geprobeerd de meeste Android-telefoons te dekken. Je moet inmiddels hebben bedacht hoe je een screenshot kunt maken op een Android-telefoon. Als u geen screenshot kunt maken met een van de bovenstaande methoden, kunt u altijd proberen apps van derden te installeren.
Maar dit is misschien niet vereist, tenzij u de screenshot-optie hebt uitgeschakeld. Bovendien bieden sommige apps van derden u de mogelijkheid om aan te passen hoe schermafbeeldingen worden gemaakt.
Als u ten slotte een screenshot wilt maken van meerdere objecten op schermen of uitgebreide schermen, kunt u een schermopname maken in plaats van een screenshot.
Veelgestelde vragen (FAQ)
Wat is de standaardmanier om screenshots te maken op een Android-telefoon?
Er zijn verschillende standaardmanieren om een screenshot te maken op een Android-telefoon. Hier zijn ze: – houd de aan / uit-knop + volume-omlaagknop ingedrukt, – houd de aan / uit-knop ingedrukt en selecteer de optie “Screenshot” op het scherm, en – gebruik de hulp van Google Assistant en geef spraakopdrachten om een screenshot te maken.
Wat zijn de beste apps van derden voor het maken van screenshots op Android-apparaten?
Enkele van de beste apps van derden voor het maken van schermafbeeldingen op Android-apparaten zijn: – AZ Screen Recorder – Assistive Easy Touch – Firefox ScreenshotGo Beta – Screen Master – Screenshot Touch Ze kunnen allemaal gratis worden gebruikt, maar dan moet je genoegen nemen met advertenties. Hoewel je altijd tegen een kleine vergoeding kunt upgraden naar de Premium-versie, zodat je advertenties kunt verwijderen en ook wat nieuwe extra functies kunt krijgen.
Hoe maak je een screenshot op de Samsung Galaxy?
Op Samsung Galaxy kunt u de volgende methoden gebruiken om een screenshot te maken. Met Bixby Digital Assistant Dit is de spraakassistent die vooraf op uw telefoon is geïnstalleerd. Je kunt hem opdrachten geven om een screenshot te maken. Het enige wat je hoeft te doen is een paar stappen te volgen. Ze verschillen wanneer uw apparaat correct is geconfigureerd en wanneer uw apparaat niet is geconfigureerd. De stappen zijn heel eenvoudig en voor meer informatie kunt u de link naar het bovenstaande artikel krijgen. – S Pen U kunt de S Pen gebruiken om een screenshot te maken op de Samsung Galaxy. Volg onderstaande stappen. – Pak je S-pen. – Lanceer luchtcommando. Dit moet worden gedaan als dit niet automatisch gebeurt. – Selecteer het scherm om op te nemen.
Geef een reactie