4 beste manieren om het bestandstype in Windows te wijzigen

We leggen uit hoe u het bestandstype (mapopties) in het Windows-besturingssysteem kunt wijzigen als u een document hebt dat moet worden geconverteerd naar een specifieke configuratie. U hoeft geen toepassingssoftware te downloaden omdat Windows al alles heeft wat u nodig hebt.

Wijzig de domeinnaam. Dit zijn de laatste drie letters van de bestandsnaam. U moet echter eerst het voorvoegsel kunnen wijzigen voordat u het type kunt wijzigen. In Windows Verkenner is dit een eenvoudige instelling.
Maak in het begin een reservekopie van het document om niets belangrijks te verliezen. Computerback-ups zijn een reden waarom u het bestandsformaat moet wijzigen.
Soms maakt een programma een back-up van een bestand en verandert een van de letters in de bestandsnaamextensie in the abyss. In plaats van documentnaam.exe wordt punt xe achter de documentnaam geplaatst.
Laten we het proces van het wijzigen van het wijzigingsbestandstype in Windows doornemen.
Over bestandsnamen
De komma scheidt de twee elementen van een bestandsnaam in het Windows-besturingssysteem: de bestandsnaam en het achtervoegsel (punt). Het achtervoegsel specificeert het element waarmee u werkt – JPG of JPEG voor een afbeelding; MP3- of MP4-bestand voor audiobestand; DOC of DOCX voor Google Word-documenten; PDF naar PDF Viewer-bestand.
U kunt de bestandstypen naar behoefte wijzigen, maar u moet voorzichtig zijn bij het wijzigen van bestandsextensies, omdat Microsoft het achtervoegsel gebruikt om te bepalen welk programma zal wennen aan het uitvoeren van het bestand. Gebruikers moeten de bestandsnaam wijzigen in dezelfde categorie.
Waarom de bestandsextensie wijzigen?
Waarom zou u de bestandsnaam willen wijzigen wanneer Microsoft deze gebruikt om te beslissen hoe en waar dat item moet worden geopend? Zou dat Windows niet irriteren en voorkomen dat het toegang krijgt tot gegevens?
Dit kan vensters irriteren en ze in veel gevallen ontoegankelijk maken. Als algemene regel geldt dat u het gebruik van add-ons moet vermijden. Er zijn echter situaties waarin het nuttig is om deze toevoegingen te wijzigen.
Als u een website in een tekstverwerker schrijft, wilt u misschien het achtervoegsel behouden. txt bij het wijzigen van de tekst, maar converteer deze naar. html zodra u klaar bent om het op internet te bekijken.
U kunt een bestand met het verkeerde domein versterken, zoals een afbeelding in.jpg die ten onrechte is gemarkeerd als document in.bmp. Wanneer u een “onbekend bestandstype” of een soortgelijke melding ontvangt wanneer u een bestand probeert te openen. jpg in een afbeeldingstoepassing, overweeg dan om de bijlage om te schakelen naar. bmp,. png,. tif of een ander populair achtervoegsel voor grafische uitwisseling en kijk of uw visuele editor dit accepteert.
U kunt ook de hoofdtekst van het project bewerken. Veel camera’s slaan afbeeldingen op met hoofdletters zoals. jpg. Vensterranden zijn niet hoofdlettergevoelig bij het verwijzen naar bestandstypen, dus het maakt niet echt uit of het bestand MAGNOLIA.JPG of magnolia.jpg heet.
Maar het lijkt misschien voor individuen, en bovendien is het gebruik van die HOOFDLETTERS de internetversie van tegen iemand schreeuwen, en een bestand bezaaid met afbeeldingen in het formaat. JPG doet precies dat.
Hoe een bestandstype te hernoemen in Windows 10
Als het document dat u probeert uit te voeren van het verkeerde bestandstype is, kan Windows het accepteren of uitvoeren met een nepprogramma. U kunt problemen ondervinden bij het openen van de opname als uw schema dit niet toestaat.
Als u bijvoorbeeld een audiotrack hebt die eindigt op. docx (het einde van het bestand voor Word-documenten), kan Windows deze niet openen.
Raak niet in paniek als het probleem identiek is aan het vorige. We laten u stap voor stap zien hoe u bestandsindelingen in Windows 10 kunt wijzigen, zodat u gemakkelijk bij uw belangrijke documenten kunt.
Enkele eenvoudige oplossingen om het bestandstype in Windows te wijzigen
- Toon bestandsextensies
- Wijzig het bestandstype door het op te slaan in een ander bestandsformaat.
- Wijzig het bestandstype door de naam te wijzigen
- Bestandstypen wijzigen met behulp van online bestandsconversieservices
1. Toon bestandsextensies
Sinds de nieuwste versie van het Windows-besturingssysteem heeft Windows al bestandsextensies verborgen voor consumenten. Dit zou de situatie verduidelijken; in feite is dit een grove fout. Het is een handige stap dat u de configuratiebestanden kunt zien.
- Deze achtervoegsels definiëren het bestandsformaat en het programma dat nodig is om het te lezen of te wijzigen.
- Achtervoegsels met dezelfde naam helpen om de mappen te herkennen. Als u bijvoorbeeld al een Excel-spreadsheet met de naam “Uitgavenplan vierde kwartaal” en een PowerPoint-demo met dezelfde titel “Uitgavenplan vierde helft” heeft, achtervoegsel. xls in een Excel-blad en achtervoegsel. ppt-bestanden in het programma maken het gemakkelijk om te bepalen welke welke is. Indicatoren voor kleine bestanden zijn handig, maar de pictogrammen zijn niet alleen herkenbaar.
- Achtervoegsels kunnen u ook helpen bij het identificeren van documenten die mogelijk gevaarlijk zijn om uit te voeren. Het achtervoegsel A.vbs geeft aan dat u vrijwel zeker een Visual Basic-programma zult uitvoeren dat instructies op uw systeem uitvoert, wat een andere manier is waarop virussen uw systeem kunnen binnendringen. Evenzo geven see.exe-achtervoegsels aan dat u met een programma werkt. Als u een anonieme e-mail ontvangt met het achtervoegsel. exe, moet u bijna altijd stoppen met openen om infectie te voorkomen.
- U kunt ook bestandsindelingen gebruiken om te bepalen hoe en waarom u een document niet hebt geopend of gewijzigd. Niet iedereen hoeft hetzelfde besturingsprogramma te gebruiken. Als iemand je een bestand geeft dat is gemaakt met een webpagina op Mac, is de kans groot dat je er geen toegang toe hebt op je Windows-pc. Als u het achtervoegsel van het bestand niet ziet, realiseert u zich waarschijnlijk niet dat het een wisselbestand is, waardoor het moeilijk is om erachter te komen wat de problemen veroorzaakt. Als iemand aan beide kanten een Pages-document tegenkomt, weet je dat je met een bizar buitenaards wezen werkt. Vervolgens kunt u uw collega vragen het document op te slaan in Word of een ander formaat voordat u het opnieuw verzendt.
- Aan de bestandsnamen kunt u zien welke versie van Windows u gebruikt. Microsoft Word-documenten slaan bestandstypen op in de . docx bevatten Excel-documenten bestanden in de . xlsx, etc. in Microsoft 2010. Oude kantoorsuites gebruikten eindes. doc en. xls. Omdat de nieuwe systemen niet compatibel zijn met de oude, heb je geen toegang tot het item. docx of wijzig het als u alleen Office 2003 hebt. Als u de add-on ziet, zou u het probleem moeten kunnen oplossen.
Overweeg, rekening houdend met al deze factoren, waarom het verbergen van bestandsindelingen een redelijke optie is:
- Onderdrukking van bestandsindelingen zorgt voor minder rommel op het scherm.
- Dat is het jongens. Windows denkt misschien dat dit de onzekerheid vermindert, maar het tegendeel is waar.
Het valt te betwijfelen of Microsoft alle light- en screen-bestandsformaten standaard zal opnemen in welke editie van Microsoft dan ook. Het maakt niet uit, want u kunt dienovereenkomstig handelen door het extensiescherm in te schakelen.
- Windows kan nu elke bestandsweergave openen.
- Om toegang te krijgen tot het modale dialoogvenster Bestandsopties, drukt u op Alt+T+O (dat is de letter O, geen cijfer).
- Selecteer “Weergeven” in het vervolgkeuzemenu.
- Verwijder het vinkje bij “Extensies voor bekende bestandstypen verbergen” en klik op OK.
2. Wijzig het bestandstype door het een andere naam te geven.
Zodra u de bestandsnaameinden van uw documenten ziet, kunt u beginnen met het wijzigen van de bestandsindelingen door simpelweg de oude bestandsnaam-plug-ins te herstellen met de nieuwe. Als u Words.txt vervangt door Words.doc, kunt u een gewoon tekstbestand converteren naar een Word-document dat MS Word kan lezen. Het zou het gewijzigde bestand moeten kunnen openen omdat het platte tekst bevat.
Deze procedure werkt echter vaak niet met alle bestandsindelingen. Niet alle programma’s zijn zo slim als MS Word en niet alle programma’s herkennen het gewijzigde element.

TXT in DOC werkt naar verwachting, maar werkt naar verwachting niet met het DOCX-bestandstype. Als u erop staat de bestandsindelingen te wijzigen door hun namen in Windows 10 te wijzigen, volgt u deze stappen:
- Houd de Ctrl-toets ingedrukt en klik op een item als u de naam van de Windows-bestandsbeheerder op uw besturingssysteem wilt wijzigen.
- Wanneer u op een element klikt terwijl u de Control-toets ingedrukt houdt, verschijnt er een venster met tal van keuzes. Selecteer “Hernoemen” in het vervolgkeuzemenu. (In Microsoft 11 moet u er eerst voor kiezen om verschillende opties weer te geven en vervolgens de naam wijzigen.)
- Met behulp van deze methode die we eerder hebben beschreven om plug-ins zichtbaar te maken, kunt u de vorige bestandsnaamextensie vervangen door de bijgewerkte die u maar wilt.
- Nadat u het oude domein hebt vervangen, typt u het nieuwe domein en drukt u op Enter.
- Mogelijk ontvangt u een waarschuwing van Windows dat uw acties het bestand kunnen vernietigen en onbruikbaar kunnen maken. Klik op Ja als u toch wilt doorgaan.
Na het volgen van de genoemde procedures, zou het element gebonden moeten zijn aan de nieuwe bestandsextensie die u kiest. Open Windows Verkenner op een Windows-computer om het te bekijken. Als dat niet werkt, moet u het mogelijk een andere naam geven.
3. Wijzig het bestandstype door het in een ander formaat op te slaan.
In sommige gevallen kan de hierboven beschreven methode voor het wijzigen van de naam van de bestandsextensie succesvol zijn. Daarom verdient het de voorkeur om de taak correct uit te voeren, zodat we het item later op ons Windows 10-computerapparaat kunnen uitvoeren.
Het bestandstype wijzigen in een ander formaat kan worden gedaan door het originele bestand in verschillende vormen op te slaan of over te dragen.
Als de bestandstypen waarmee u werkt aan elkaar gerelateerd zijn, zou deze aanpak prima moeten werken. Het opslaan van een DOCX-bestand als een PDF-bestand is eenvoudig en efficiënt. Als het echter gaat om een grote verscheidenheid aan bestandstypen, kan dit lastig zijn. U kunt bijvoorbeeld foto’s uit een PDF-bestand exporteren, maar u kunt niet alleen de bestandsnaam wijzigen.
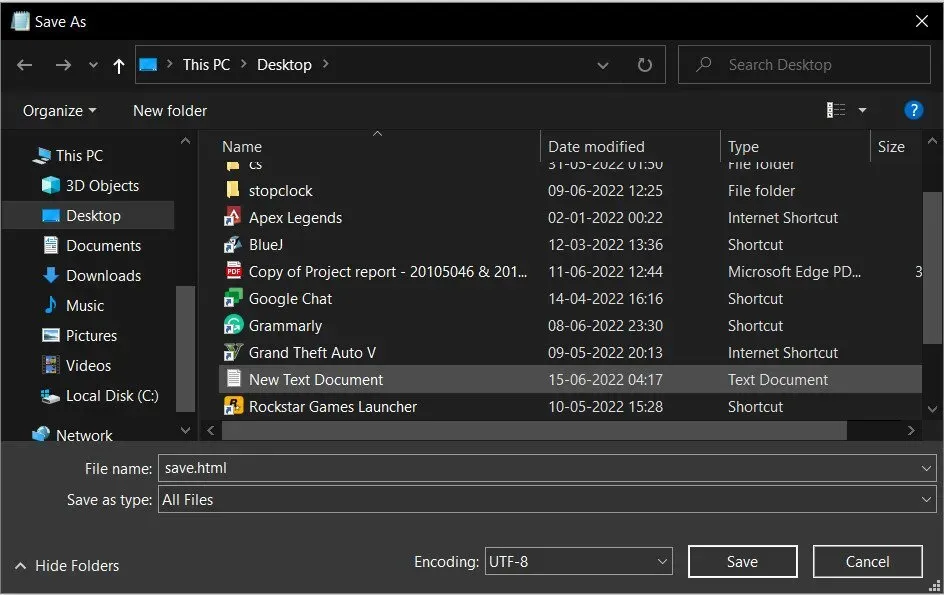
U kunt een element in een alternatief bestandstype opslaan door het voorgaande te doen:
- Kies in de app waarmee u werkt Bestanden, Opslaan of Opslaan als.
- Nadat het dialoogvenster is verschenen, verschijnen er twee belangrijke items op uw laptopscherm: “Bestandsnaam” en “Opslaan als type”.
- Voer in het gewenste gebied van het bestand de gewenste documentnaam in.
- Selecteer het bestandstype om dit item op te slaan in de kolom Bestandstype.
Dat is alles. Je zou in orde moeten zijn. Als de eerste twee methoden niet werken, probeer dan de derde methode om bestanden op het Windows-bureaublad te starten.
Met behulp van de online opslag- en conversieservices die beschikbaar zijn op internet, converteert u uw documenten van het ene bestandstype naar het andere voor de volgende stap.
4. Wijzig bestandstypen met online bestandsconversieservices.
Deze strategie is voor jou als je een internetfanaat bent die graag met één klik een oplossing vindt. Met behulp van verschillende online services kunt u documenten van het ene bestandsformaat naar het andere converteren.
De meeste van deze services zijn gratis en voltooien de taak binnen enkele seconden. Bovendien hebben de meeste online conversieservices voor opslagformaten een gebruiksvriendelijke interface.

Zodra u het document publiceert naar de conversieservice voor online opslagindelingen, wordt het document naar een externe locatie overgebracht. Het artikel wordt door de webserver geconverteerd en vervolgens elektronisch verzonden, in welk geval u het in het gewijzigde bestandsformaat kunt ontvangen en gebruiken.
Het document wordt op uw computer opgeslagen en kan worden bekeken met een programma dat dit bestandstype ondersteunt.
Met Smallpdf kunt u bijvoorbeeld PDF-documenten converteren naar verschillende bekende documentbestandsindelingen en vice versa. Het zou echter nuttig zijn om voorzichtig te zijn bij het plaatsen van gevoelige documenten op dergelijke platforms die gevoelige gegevens bevatten.
Het uploaden van auteursrechtelijk beschermde artikelen naar een anonieme server waar je geen spoor van hebt, zou geen slimme optie zijn. Probeer daarom de eerder beschreven procedure te gebruiken waarbij u het bestand uiteindelijk opslaat in een ander bestandsformaat met software die zowel oude als nieuwe bestandstypen ondersteunt.
U kunt altijd op dergelijke internetplatforms vertrouwen voor dagelijkse basistaken, aangezien deze diensten het huiswerk in een relatief korte periode zullen doen.
Omdat er zoveel services beschikbaar zijn, is het onmogelijk om een specifieke aan te bevelen, omdat deze voor sommige mensen misschien wel goed werkt, maar voor andere niet.
Als gevolg hiervan moet u uw unieke scenario gaan googelen en zult u vrijwel zeker een bedrijf vinden dat aan uw eisen voldoet.
Conclusie
Dit artikel behandelt alle gebruikelijke manieren om bestandstypen in Windows 11 te wijzigen. We denken dat dit bericht u heeft geholpen een oplossing voor uw probleem te vinden.
Gebruikers kunnen ook zoeken naar gratis tools om bestanden of webpagina’s te converteren. Op internet kunnen gebruikers veel opties vinden; doorzoek ze om een goede pasvorm voor jezelf te vinden.
Aan de andere kant is het wijzigen van bestandsextensies een snelle manier om een bestand van het ene type naar het andere te converteren.
Dit is echter niet altijd mogelijk. De gegevens in het document zijn grotendeels verloren gegaan en de enige manier om ze te herstellen is door ze de oorspronkelijke bestandsnaam te geven.
De andere twee hierboven genoemde benaderingen – opslaan naar een ander bestandstype en het gebruik van een e-converter-tool – lijken echter altijd opties.
Houd er rekening mee dat als uw privacy een probleem is, het uploaden van uw documenten naar een anonieme webhost misschien niet de beste keuze is.
FAQ
Hoe het bestandstype wijzigen?
Klik op een Windows-pc op het document terwijl u Control ingedrukt houdt en bewerk vervolgens het configuratiebestand naar wens. U kunt ook Control-klikken op het papier dat u wilt wijzigen en vervolgens “Bewerken” selecteren in het dialoogvenster om te beginnen met het wijzigen van de bestandsnaam in het besturingssysteem.
Kun je bestandstypen wijzigen in Windows?
U kunt de naam van een bestand wijzigen om het type te wijzigen. U hoeft echter geen bestandsbeheerder te installeren om gegevens te wijzigen; u kunt het rechtstreeks op uw pc doen.
Hoe verander ik het bestandstype in Windows 10?
Start hiervoor de Windows-bestandsbeheerder. Klik op Beeld > Opties > Map bewerken > op de lintbalk. U zou nu bestandsextensies moeten kunnen zien als onderdeel van elke bestandsnaam in Windows Verkenner. Wijzig de zoek- en submapopties.
Hoe een bestandstype hernoemen in Windows 11?
– Om Bestandsbeheer te starten, drukt u op Win + E en selecteert u Bekijken in het menu. – Selecteer “Weergeven” en vink het vakje aan naast achtervoegsels voor bestandsnamen. – Het achtervoegsel verschijnt nu aan het einde van de documentnaam. – Selecteer dit document en selecteer de knop Bewerken om de bestandsindeling te wijzigen.
Geef een reactie