Hoe de crash van Windows 11 File Explorer te repareren
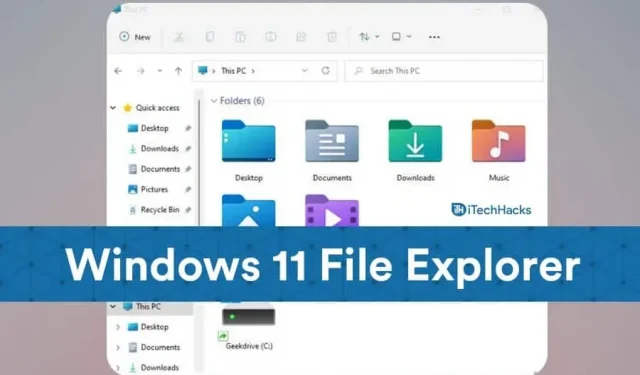
File Explorer-crash is een veel voorkomend probleem waarmee Windows 11-gebruikers worden geconfronteerd nadat ze het besturingssysteem voor het eerst hebben opgestart. Dit probleem is niet uniek voor Windows 11, aangezien veel mensen het hebben ervaren op Windows 10. Als de bestandsverkenner in Windows 11 steeds crasht of niet goed werkt, bent u hier aan het juiste adres. In dit artikel wordt uitgelegd hoe u File Explorer in Windows 11 kunt repareren als deze blijft crashen.
Fix File Explorer-crash in Windows 11
Heb je een upgrade naar Windows 11 uitgevoerd, maar zie je nog steeds fouten in de bestandsverkenner? Hier zijn enkele van de meest effectieve manieren om het te repareren.
Start Windows Explorer opnieuw: Explorer ontbreekt
Het allereerste dat u kunt proberen om dit probleem op te lossen, is door Windows Verkenner opnieuw te starten. U kunt Windows Verkenner eenvoudig opnieuw opstarten met behulp van Taakbeheer. Volg hiervoor de onderstaande stappen:
- Druk de toetsencombinatie CTRL+ALT+DEL tegelijk in en klik vervolgens in het scherm dat opent op Taakbeheer .
- Zoek op het tabblad Processen naar ” Windows Verkenner” en selecteer het.
- Klik nu op de herstartoptie , die u in de rechter benedenhoek van het Taakbeheer-venster vindt.
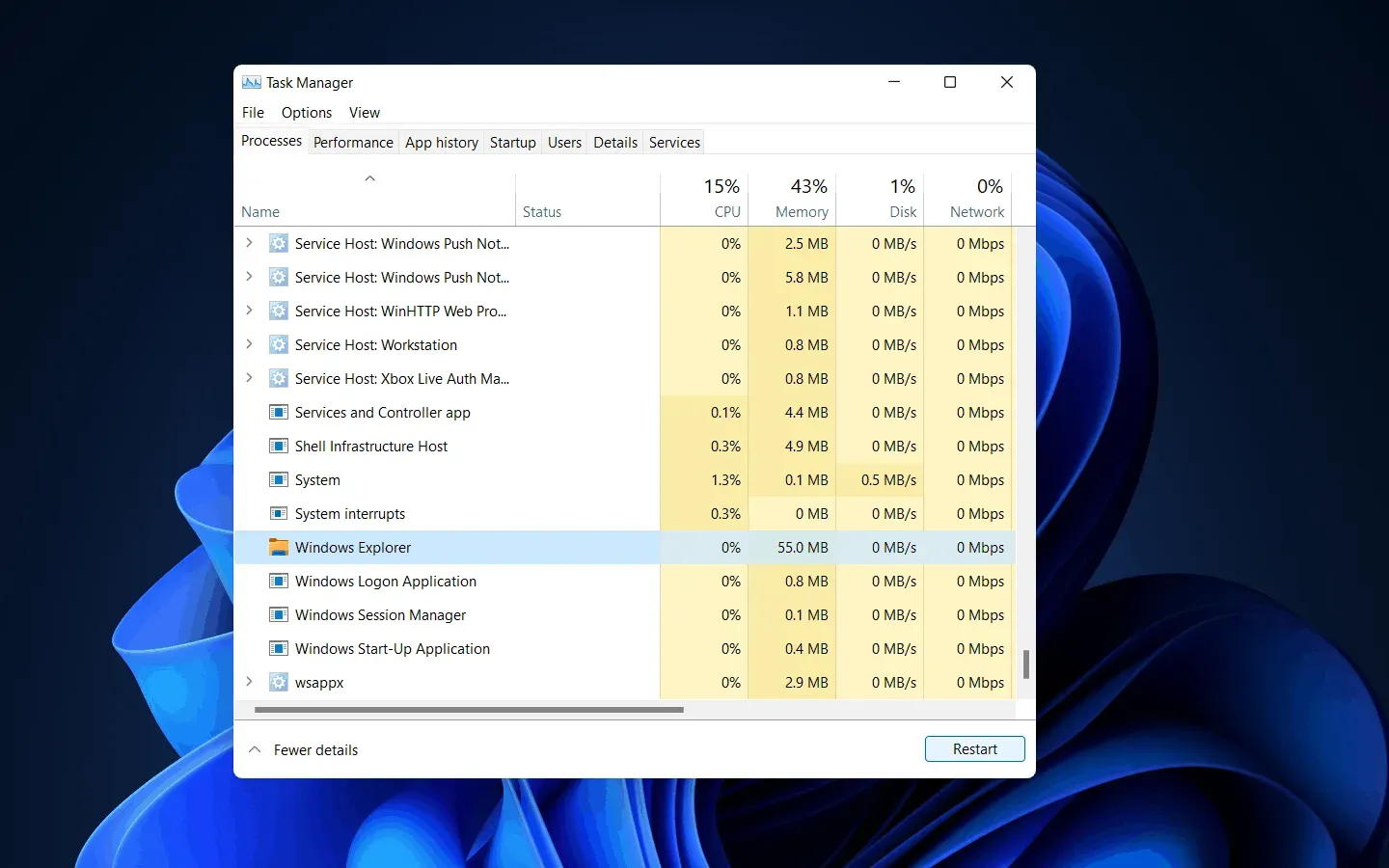
Hierdoor wordt File Explorer opnieuw gestart en wordt hoogstwaarschijnlijk het crashprobleem met File Explorer opgelost.
Antivirus verwijderen: Suspend Mode Explorer.exe
Als uw bestandsverkenner blijft crashen op Windows 11, kan dit komen door de antivirus- of antivirusprogramma’s die u op uw computer hebt geïnstalleerd. Vaak kan een antivirus uw bestandsbeheerder in de war brengen, waardoor deze vastloopt.
Daarom kunt u proberen uw antivirusprogramma uit te schakelen of te verwijderen. Als het probleem is opgelost door het verwijderen van de antivirus, wordt u waarschijnlijk geconfronteerd met het probleem vanwege de antivirus. Als het probleem nog steeds niet is opgelost, heeft de antivirus er niets mee te maken.
Verkenneropties wijzigen
Het volgende dat u kunt proberen, is uw bestandsverkenneropties wijzigen. Als u uw bestandsverkenneropties wijzigt, kan het probleem waarschijnlijk voor u worden opgelost.
- Klik op het pictogram “Start” om het menu “Start ” te openen en zoek vervolgens naar ” Configuratiescherm” en open het.
- Ga nu naar de zoekbalk in het Configuratiescherm en zoek naar File Explorer Options .
- Open Verkenneropties. Standaard bevindt u zich op het tabblad Algemeen in de opties van Verkenner.
- U vindt een vervolgkeuzemenu naast de optie “Open File Explorer in:” . Selecteer Deze pc in het vervolgkeuzemenu.
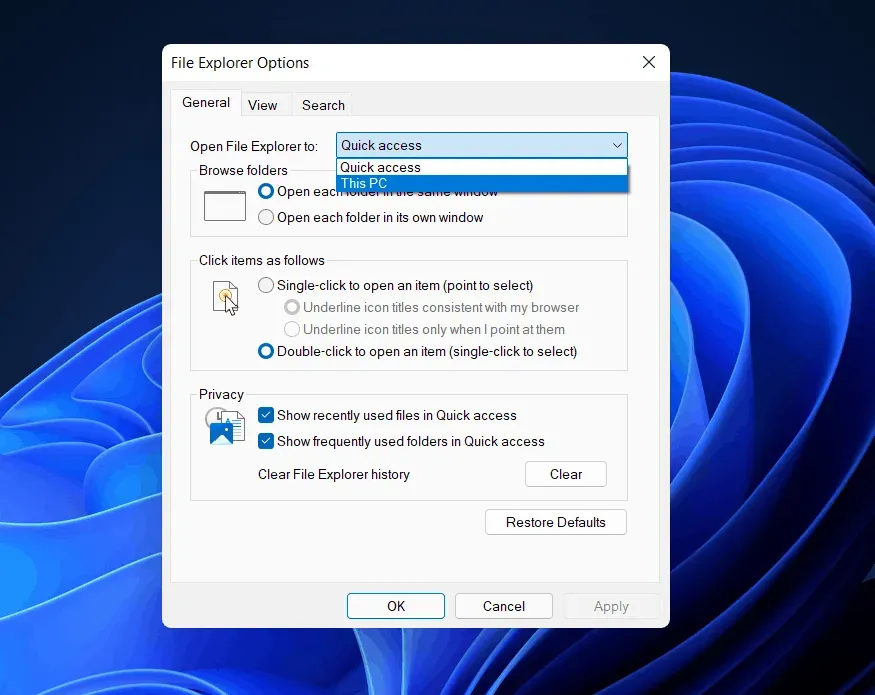
- Klik op Toepassen en sluit vervolgens het venster en Configuratiescherm en uw probleem is opgelost.
CONTROLEREN: Startmenu van Windows 11 werkt niet: hoe op te lossen?
Wis de verkennercache
Vaak kan de door de bestandsbeheerder verzamelde cache er ook voor zorgen dat deze crasht. Oude gegevens in de cache kunnen beschadigde bestanden bevatten die moeten worden opgeschoond. Volg deze stappen om de cache van de Verkenner te wissen:
- Open het Configuratiescherm en zoek naar Bestandsverkenneropties in de zoekbalk in het Configuratiescherm.
- Open “Verkenner-opties” .
- Op het tabblad Algemeen vindt u de optie Wissen onder het gedeelte Privacy . Klik op ” Wissen” om de cache te wissen en klik vervolgens op ” OK”.
- Sluit het configuratiescherm en uw verkenner crasht niet meer.
Voer SFC-scan uit
SFC scant op elk probleem met uw systeem en repareert het. Hiermee wordt gezocht naar eventuele problemen met uw bestand, zoals beschadigde bestanden die ervoor kunnen zorgen dat Verkenner vastloopt, en worden deze vervolgens opgelost. Als uw bestandsverkenner blijft crashen op Windows 11, is de volgende optie voor u misschien het uitvoeren van een SFC-scan.
- Zoek vanuit het menu Start naar ” Opdrachtprompt”. Klik met de rechtermuisknop op Opdrachtprompt en selecteer Als administrator uitvoeren. Hiermee start u een opdrachtprompt als beheerder.
- Typ sfc /scannow bij de opdrachtprompt en druk op Enter.
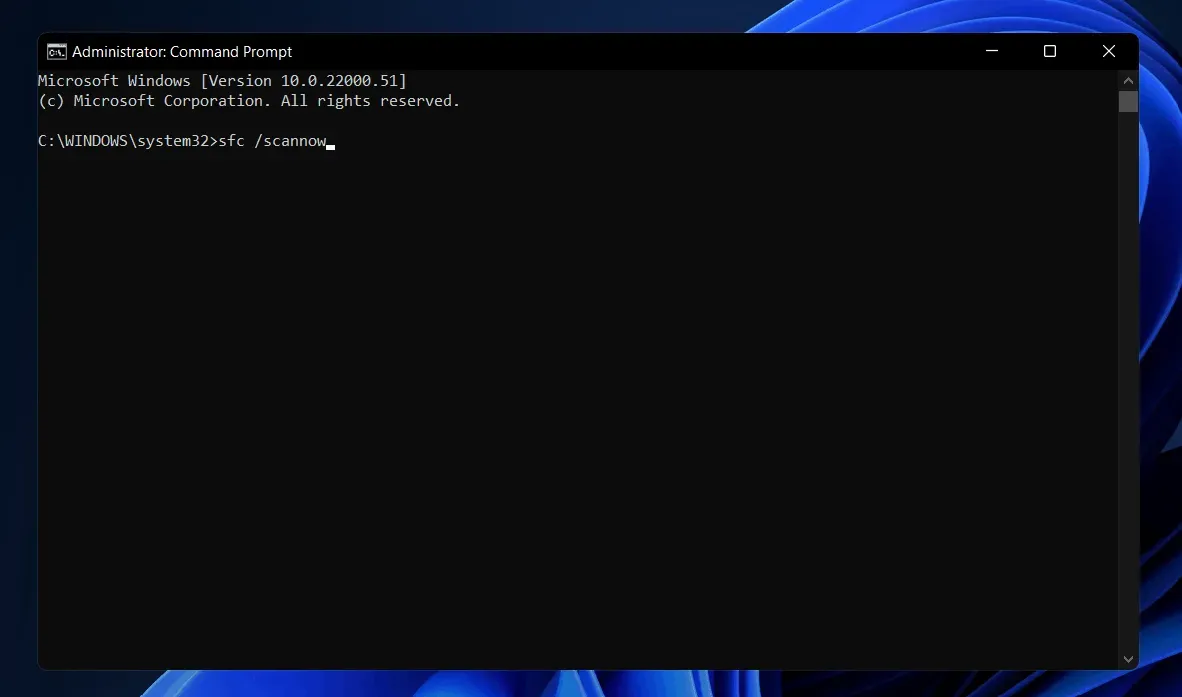
- Het proces zal starten. Wacht tot het is voltooid en start vervolgens uw computer opnieuw op.
Dit zou het probleem waarschijnlijk voor u moeten oplossen.
Gebruik Windows PowerShell
Als de bovenstaande methode niet voor u werkt, probeer dan Windows PowerShell te gebruiken om het probleem op te lossen. Volg de onderstaande instructies om PowerShell te gebruiken om het probleem op te lossen.
- Klik met de rechtermuisknop op het pictogram Start en selecteer vervolgens Windows Terminal (Admin). Hiermee wordt Windows PowerShell gestart als beheerder.
- Voer in PowerShell de opdracht Repair-WindowsImage -Online –RestoreHealth in en voer deze uit.
- Wacht tot het proces is voltooid en start vervolgens uw computer opnieuw op. Dit lost het probleem op.
- Hoe Windows 11 eenvoudig te herstellen
- Automatische updates uitschakelen in Windows 11
Laatste woorden
Dit waren enkele van de mogelijke oplossingen die u kunt proberen als uw bestandsverkenner blijft crashen op Windows 11. We hopen dat deze methoden voor u werken en het probleem oplossen dat u ondervindt.
Geef een reactie