Achtergrondeffecten vervagen en inschakelen in Microsoft Teams

Videoconferencing is populair geworden tijdens de lockdown en zo worden momenteel de meeste vergaderingen gevoerd. Met de stijgende populariteit heeft dit platform voor videobellen verschillende nieuwe functies geïntroduceerd, zoals achtergrondeffecten en achtergrondonscherpte.
Met achtergrondeffecten stel je je eigen achtergrond in, bijvoorbeeld een onscherpe achtergrond, waardoor je vergadering er professioneler uitziet, ook als je in je eigen kamer zit. Als je Microsoft Teams gebruikt en daarin achtergrondeffecten en vervaging wilt inschakelen, dan helpt dit artikel je daarbij. In dit artikel bespreken we hoe u achtergrondeffecten en vervaging in Microsoft Teams kunt inschakelen.
Hoe de achtergrond in Microsoft Teams op desktop te vervagen
Als u Microsoft Teams op uw bureaublad gebruikt en de achtergrond wilt vervagen, kunt u dit doen. U kunt de achtergrond vervagen in Microsoft Teams voordat u deelneemt aan een gesprek, en zelfs nadat u deelneemt aan een gesprek.
De achtergrond wijzigen voor een oproep
Volg deze stappen om achtergrondeffecten en vervaging in Microsoft Teams in te schakelen voordat u deelneemt aan een gesprek:
● Klik op het pictogram Drie ellipsen in de rechterbovenhoek van het Microsoft Teams-venster en klik vervolgens op Achtergrondeffecten toepassen.
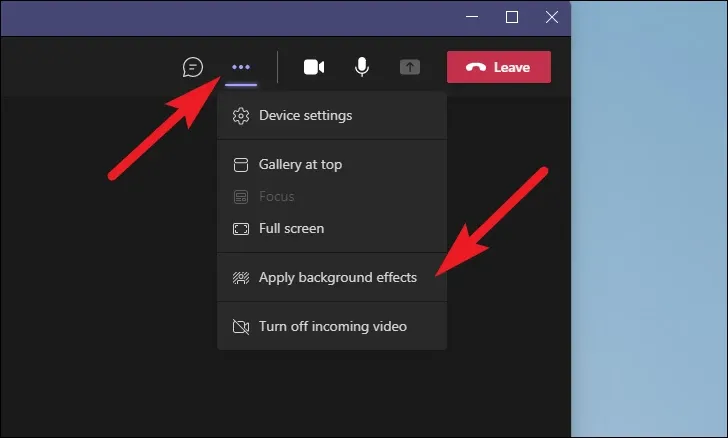
● Let nu op de optie ” Vervagen ” tussen alle achtergrondeffecten. U kunt het effect van uw keuze gebruiken als u het vervagingseffect niet wilt gebruiken .
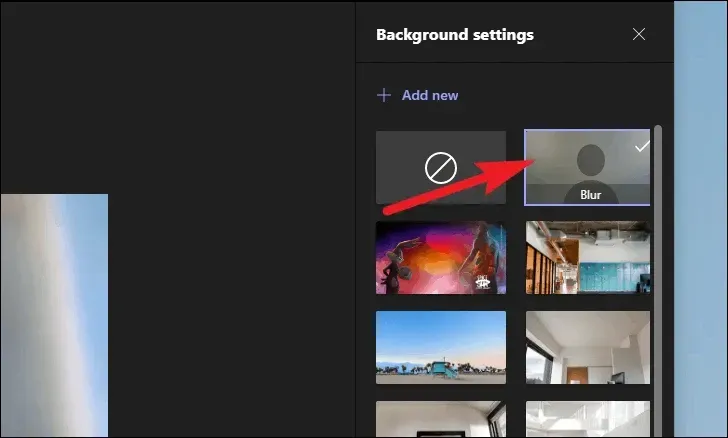
● Nadat u een effect hebt geselecteerd, klikt u op Toepassen om de wijzigingen toe te passen.
Verander de achtergrond na deelname aan een gesprek
Als je tijdens een gesprek de achtergrond wilt wijzigen, kan dat ook. De stappen om het achtergrondeffect tijdens een gesprek te wijzigen, zijn hetzelfde als hierboven beschreven. Als je tijdens een gesprek achtergrondeffecten en vervaging in Microsoft Teams wilt inschakelen, kun je de bovenstaande stappen in de vorige methode volgen.
Hoe u de achtergrond in Microsoft Teams op uw telefoon vervaagt
Als u een telefoon (Android of iPhone) gebruikt om deel te nemen aan een Microsoft Teams-videogesprek en de achtergrond wilt vervagen, kunt u dit als volgt doen.
Wijzig uw achtergrond voordat u deelneemt aan een gesprek
Als u de achtergrond wilt wijzigen en wazig wilt maken voordat u deelneemt aan een gesprek, kunt u dit doen door deze stappen te volgen:
● Klik op de optie ‘ Nu deelnemen ‘ voordat u deelneemt aan de vergadering.
● Tik daarna op de optie Achtergrondeffecten . U wordt naar het voorbeeldscherm geleid .
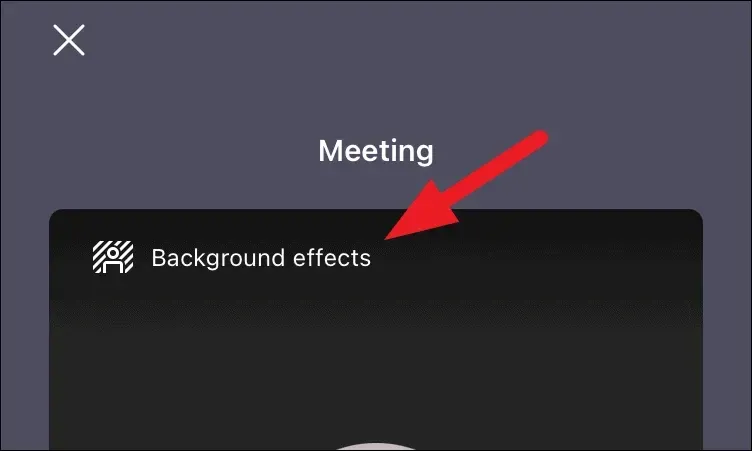
● Om de achtergrond onscherp te maken, selecteert u de optie Vervagen , waardoor de achtergrond onscherp wordt. Als je iets anders wilt installeren, kies dan een andere optie.

- Klik daarna op “Toepassen” om de wijzigingen op te slaan.
Wijzig de achtergrond nadat u deelneemt aan een gesprek
Hier ziet u hoe u de achtergrond kunt wijzigen voordat u deelneemt aan een gesprek; Als u echter de achtergrond wilt wijzigen en wazig wilt maken tijdens een gesprek, kunt u dit doen door deze stappen te volgen:
● Klik tijdens een gesprek op het pictogram met de drie stippen in de onderste balk.
● Selecteer Achtergrondeffecten in het menu dat wordt geopend .
● Selecteer vervolgens de tegel Vervagen om de achtergrond onscherp te maken . Als je het niet wilt vervagen, maar een andere achtergrond wilt, kies dan een andere tegel.
● Als u klaar bent, tikt u op de optie ‘ Gereed ‘ om uw wijzigingen op te slaan.
Laatste woorden
Hier leest u hoe u achtergrondeffecten en vervaging kunt inschakelen in Microsoft Teams. Als je de Microsoft Teams-achtergrond op je telefoon of pc wilt wijzigen, kun je dit doen door de stappen in dit artikel te volgen.
Geef een reactie