Hoe zich te ontdoen van veelbezochte websites in Safari op uw iPhone, iPad of Mac
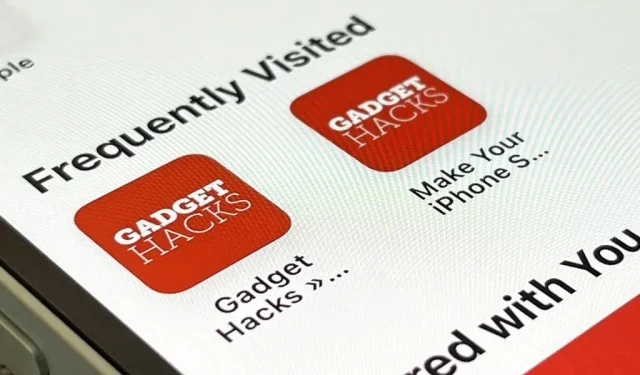
Safari heeft een handige functie die u uw meest bezochte webpagina’s laat zien wanneer u een nieuw tabblad of venster opent, maar dat is niet voor iedereen weggelegd. Als je het nooit gebruikt, de voorkeur geeft aan een minimalistische startpagina of wilt voorkomen dat andere mensen die Safari op je iPhone, iPad of Mac gebruiken, de websites zien die je het meest bezoekt, kun je het verwijderen.
Het verwijderen van de lijst met meest bezochte websites in Safari is heel eenvoudig en u kunt uw selectie toepassen op al uw met iCloud verbonden apparaten.
Als u de vaak bezochte sectie niet gebruikt of als u de grootte van de startpagina wilt verkleinen, kunt u deze het beste verbergen, zodat u deze kunt weergeven en die sites opnieuw kunt bekijken. Als u echter thuis een iPad of Mac deelt met uw gezin en niet wilt dat ze zien welke sites u het meest bezoekt op uw iPhone, is het wissen van veelbezochte sites het beste voor de privacy.
Verberg “Vaak bezocht” op de startpagina van Safari
Open de startpagina in Safari op je iPhone of iPad, die meteen zou moeten verschijnen als je geen tabbladen hebt geopend. Terwijl de tabbladen al geopend zijn, houdt u de tabbladenknop op de werkbalk ingedrukt en selecteert u Nieuw tabblad in het menu dat verschijnt om een nieuw tabblad te openen. U kunt ook op de tabbladenknop klikken en op de plusknop (+) klikken.
Blader omlaag op de startpagina, klik op de knop Bewerken en schakel vervolgens de schakelaar Vaak bezocht uit. Zodra u de aanpassingsopties voor de startpagina sluit, zou het gedeelte Vaak bezocht moeten zijn verdwenen.
Als u de startpagina-editor opnieuw opent en ‘Vaak bezocht’ weer inschakelt, worden webpagina’s die u vaak bezoekt weer weergegeven wanneer u de editor verlaat.
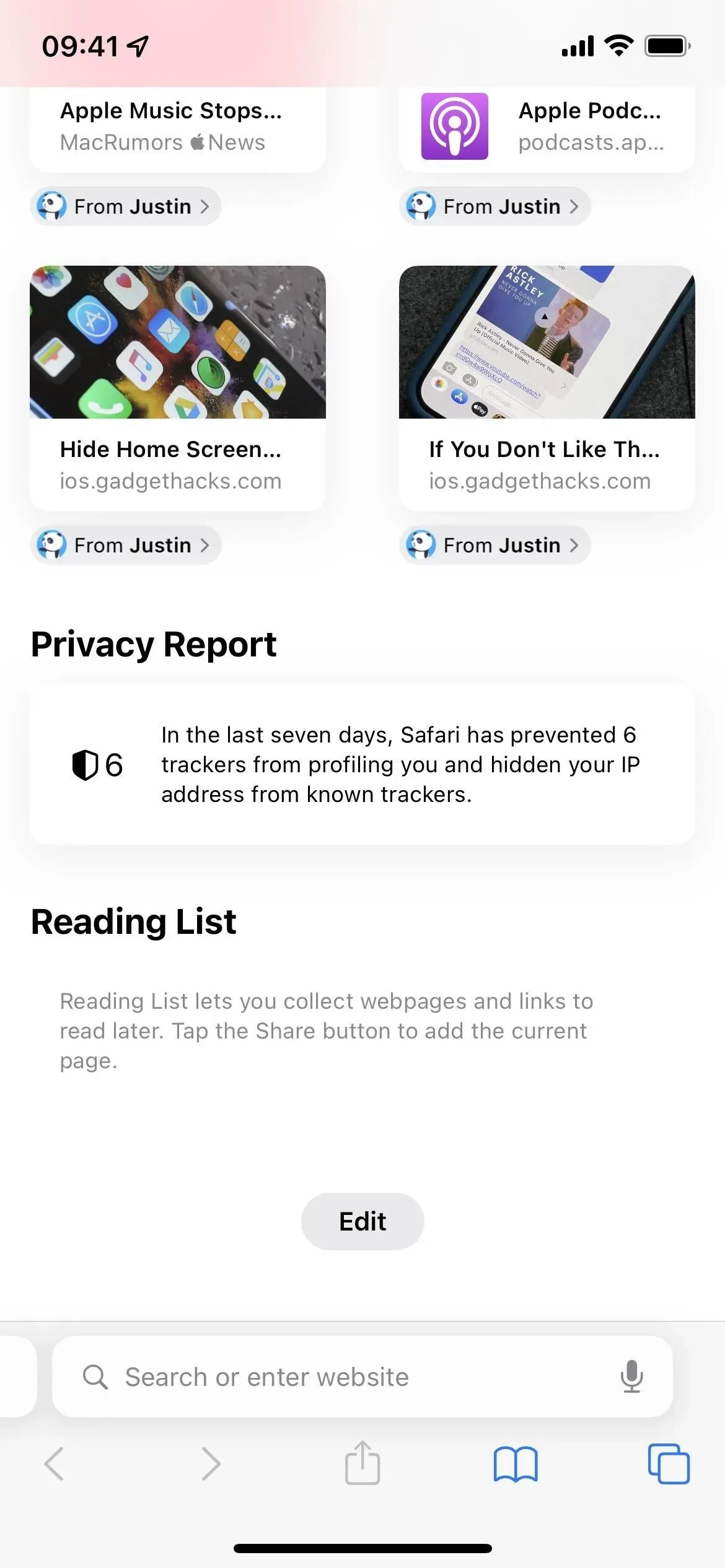
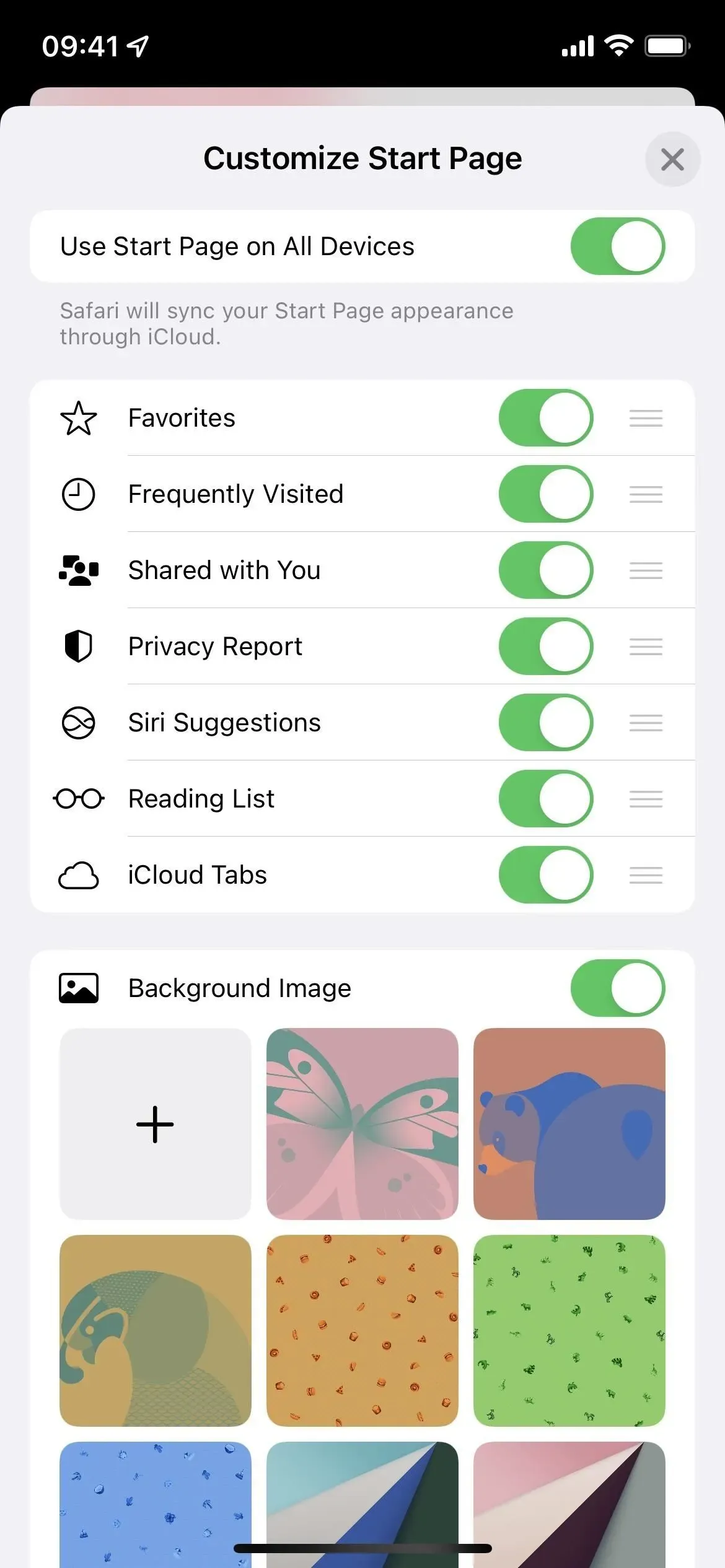
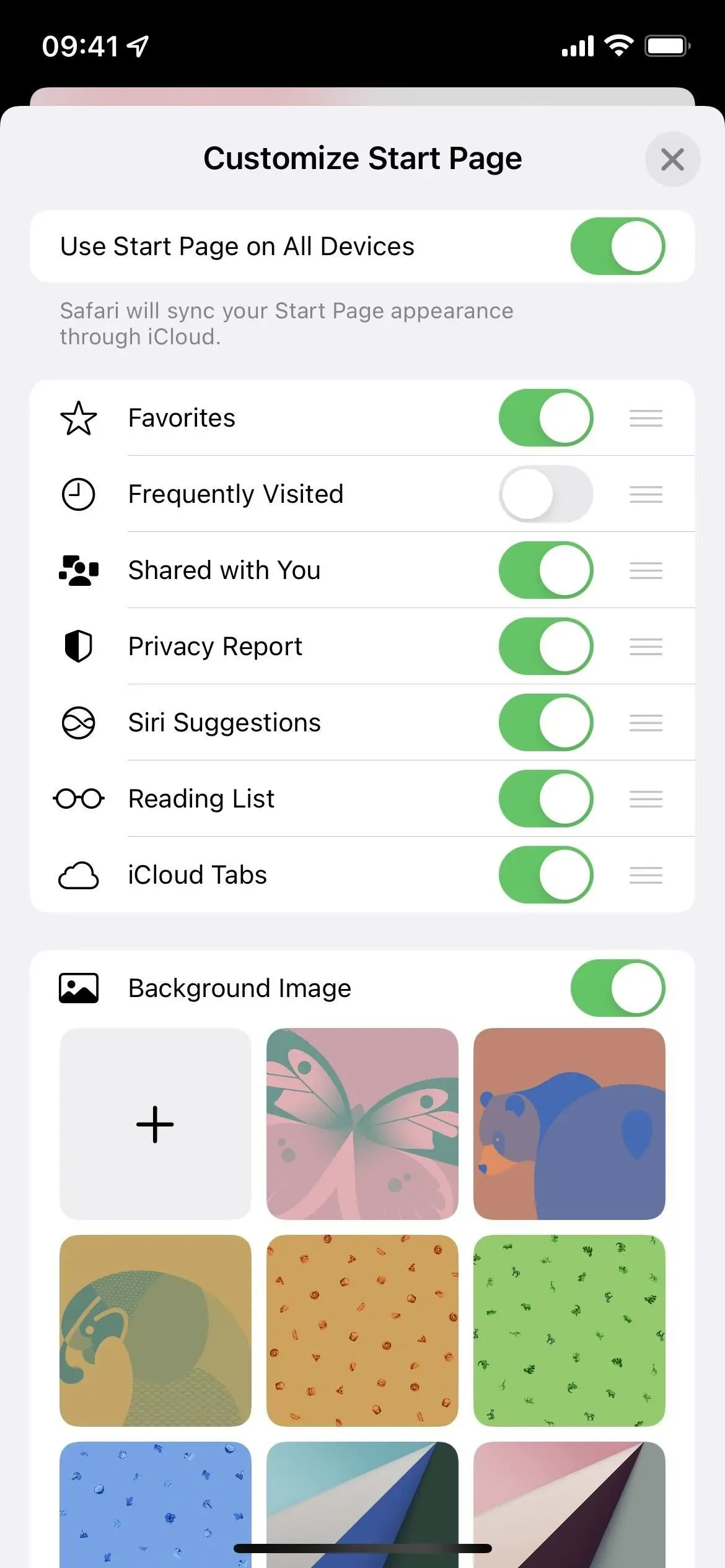
Klik in macOS op het plusteken (+) boven aan het Safari-venster, druk op Command-T of kies Bestand -> Nieuw tabblad in de menubalk om een nieuw tabblad voor de startpagina te openen. U kunt ook op Command-N drukken of naar Bestand -> Nieuw venster in de menubalk gaan om een nieuw venster op de startpagina te openen.
Safari kan zijn ingesteld om nieuwe tabbladen of vensters te openen voor een specifieke website of een blanco pagina als de startpagina niet wordt weergegeven. Druk op Command- of ga naar Safari -> “Voorkeuren” in de menubalk en stel nieuwe tabbladen en/of vensters in op “Startpagina”.
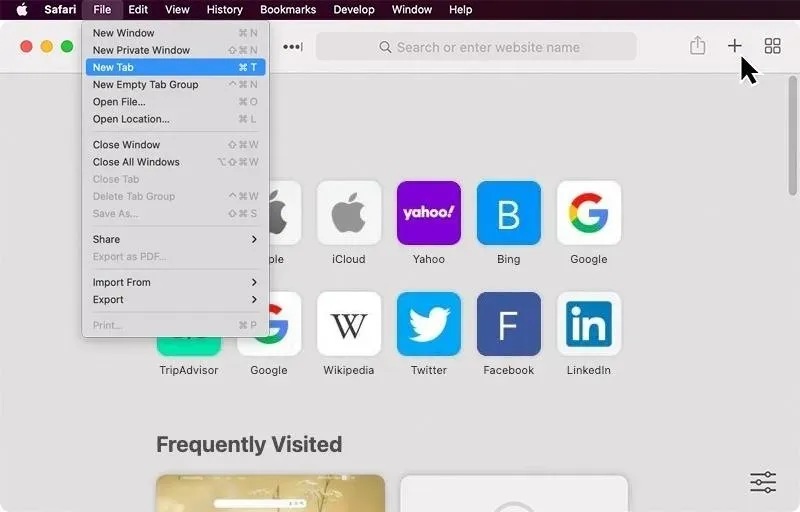
Als u niet wilt dat de startpagina opent met nieuwe tabbladen en/of vensters, kunt u ook via “Bladwijzers” -> “Toon startpagina” in de menubalk het huidige tabblad vervangen door de startpagina.
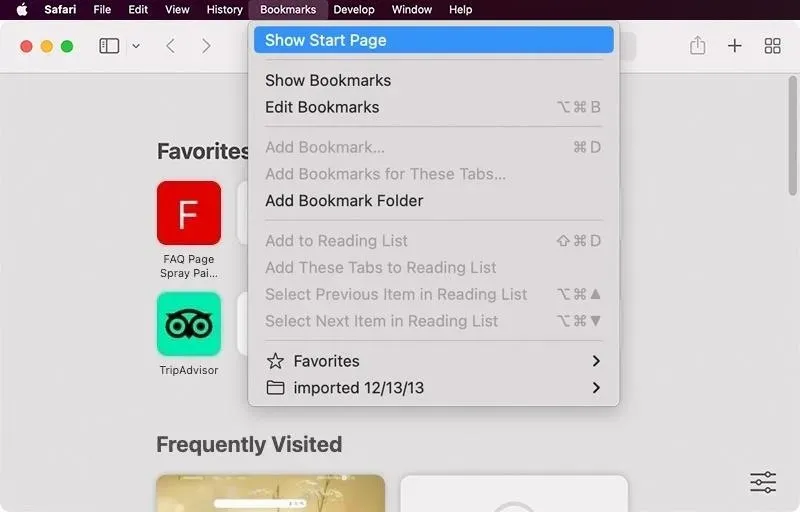
In plaats van op de knop Bewerken op de startpagina, klikt u op het instellingenpictogram en schakelt u Toon veelbezocht uit.

U kunt ook met de rechtermuisknop ergens in een leeg gebied van de startpagina klikken om het selectievakje uit te schakelen.
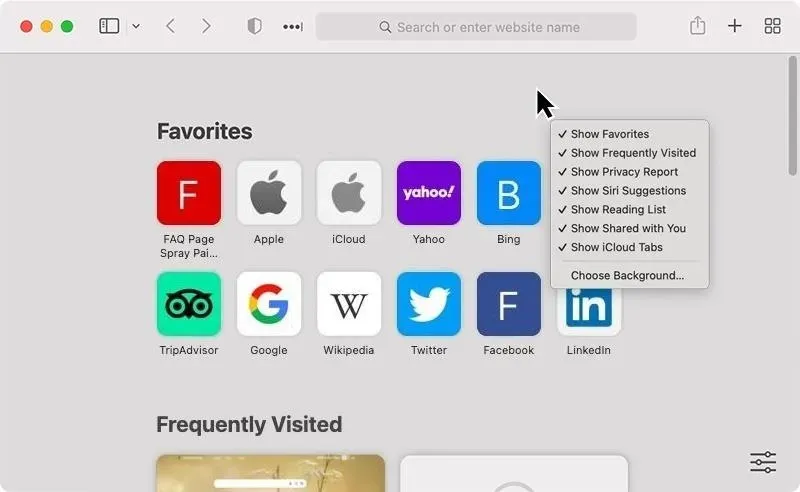
Als u de schakelaar ‘Startpagina op alle apparaten gebruiken’ in de instellingen van de startpagina inschakelt, worden uw startpagina-instellingen gesynchroniseerd met alle met iCloud verbonden Apple-apparaten (iPhone, iPad, iPod touch, Mac-computers). Om uw startpagina-instellingen te synchroniseren, moet u inloggen met dezelfde Apple ID, de nieuwste software gebruiken, “Safari” inschakelen in iCloud-instellingen en tweefactorauthenticatie inschakelen. (Meer leren.)
Wis “Vaak bezocht” uit de Safari-geschiedenis
Het probleem met methode 1 is dat het alleen uw lijst met vaak bezochte websites verbergt in plaats van deze te verwijderen. Dus als het uw doel is om te voorkomen dat andere mensen die toegang hebben tot uw Safari-browser deze sites kunnen zien, moet u in plaats daarvan uw browsegeschiedenis verwijderen.
Open Safari op je iPhone of iPad, tik op het boekpictogram, vervolgens op het klokpictogram en tik op Wissen. Er verschijnt een snel actiemenu met een bericht dat u waarschuwt dat het wissen van uw geschiedenis op uw iPhone of iPad deze ook zal wissen op al uw met iCloud verbonden apparaten. Als u dit wist, worden ook cookies en andere browsegegevens alleen op uw huidige apparaat verwijderd.
Klik op Altijd om alle browsegegevens te wissen en het gedeelte Vaak bezocht van de startpagina van Safari te verwijderen.
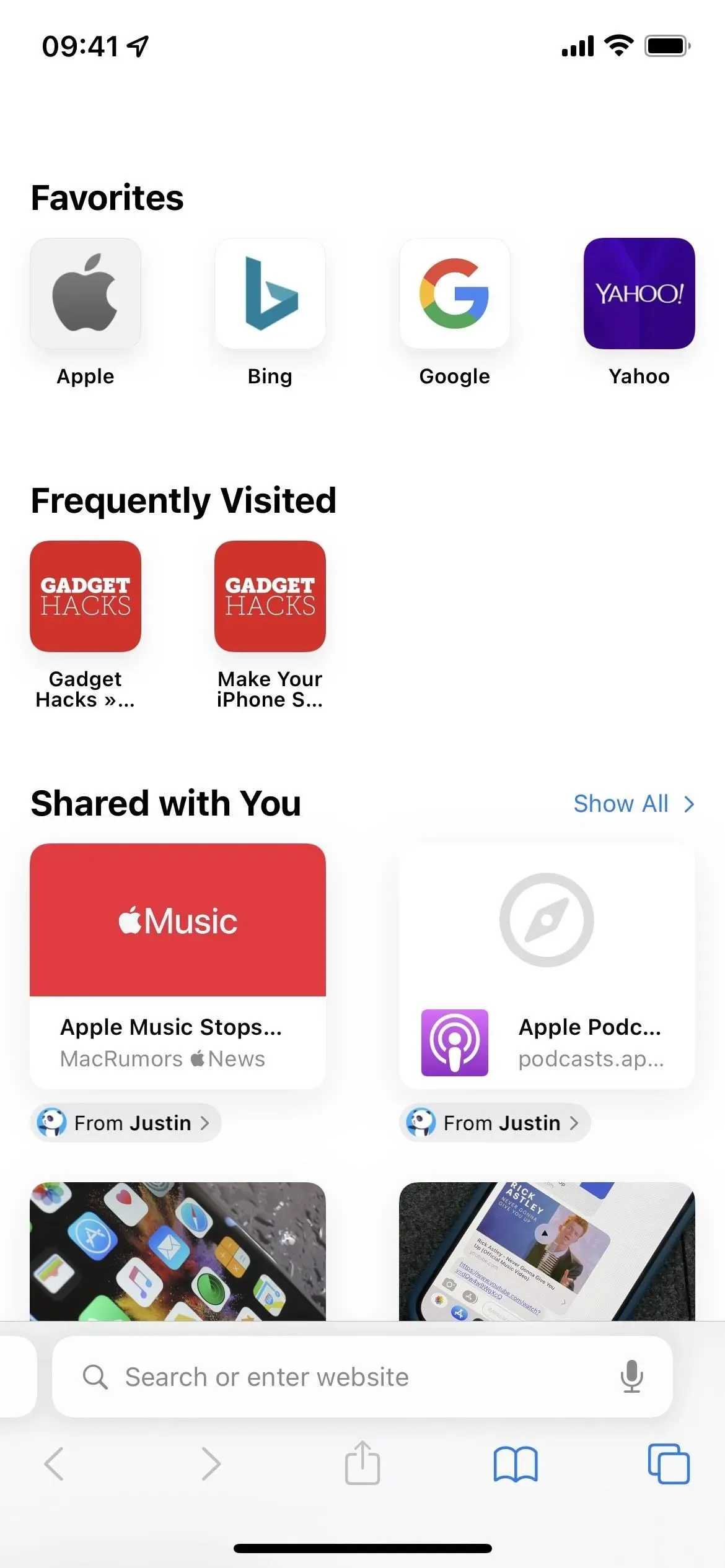
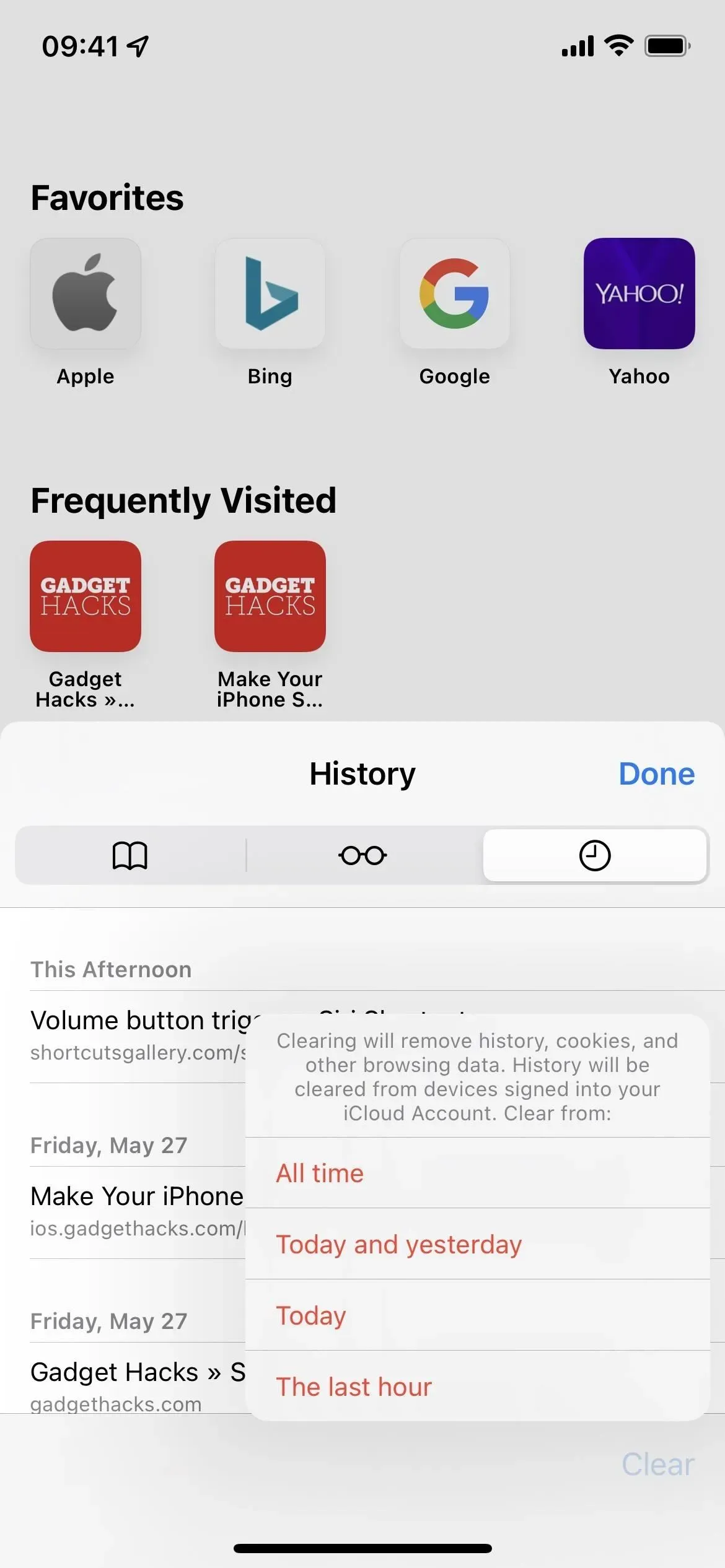
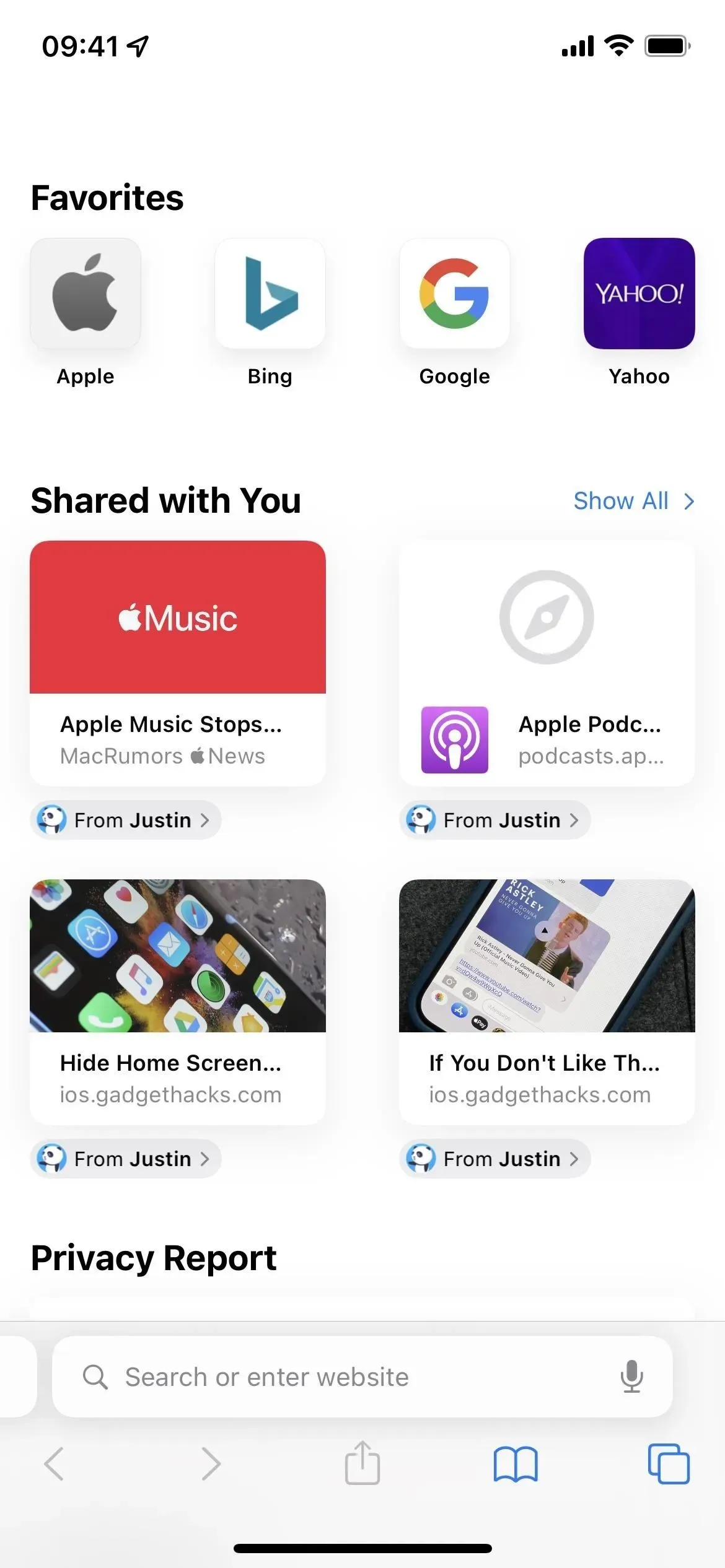
U kunt ook naar Instellingen -> Safari -> Websitegeschiedenis en gegevens wissen gaan om hetzelfde effect te bereiken. Wanneer u terugkeert naar de startpagina van Safari, zult u merken dat het gedeelte Vaak bezocht is verdwenen.
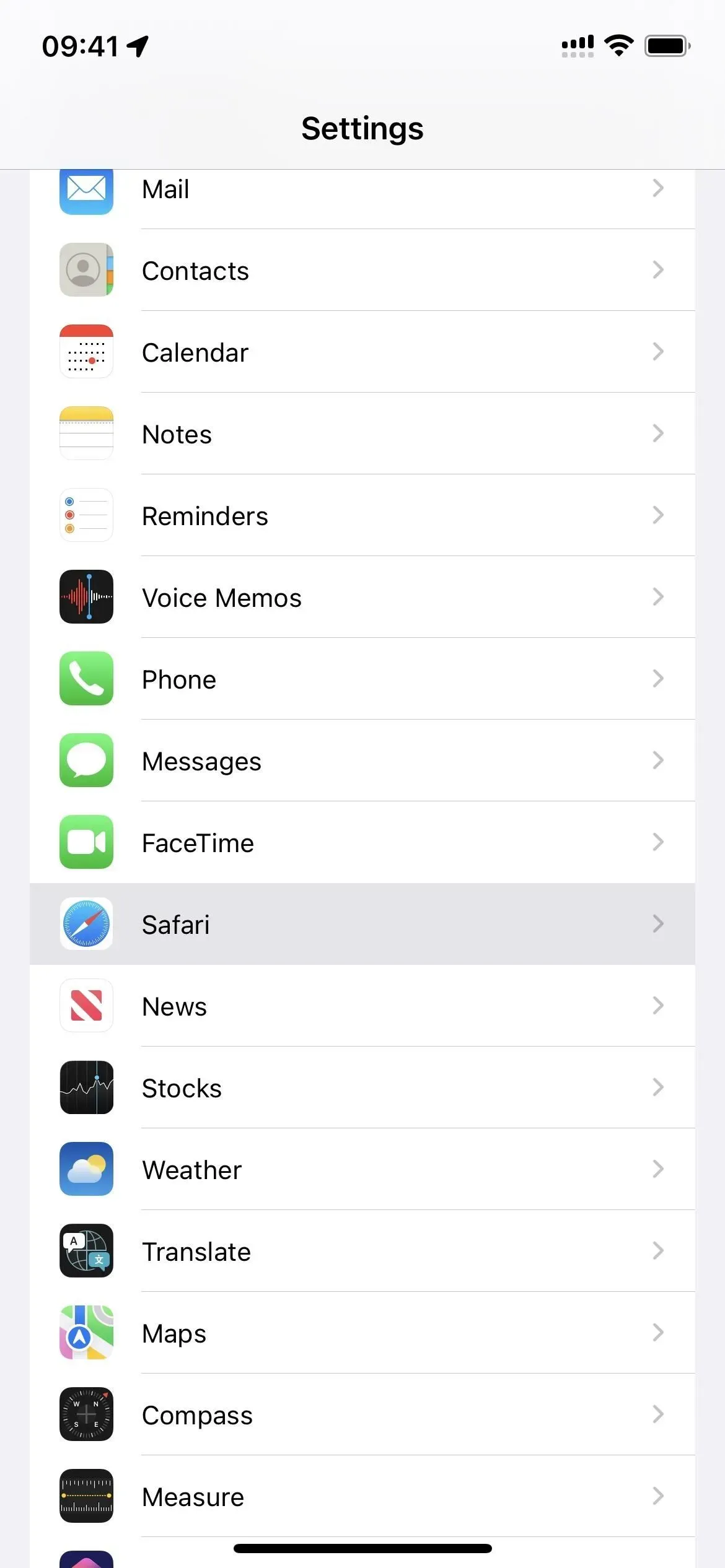
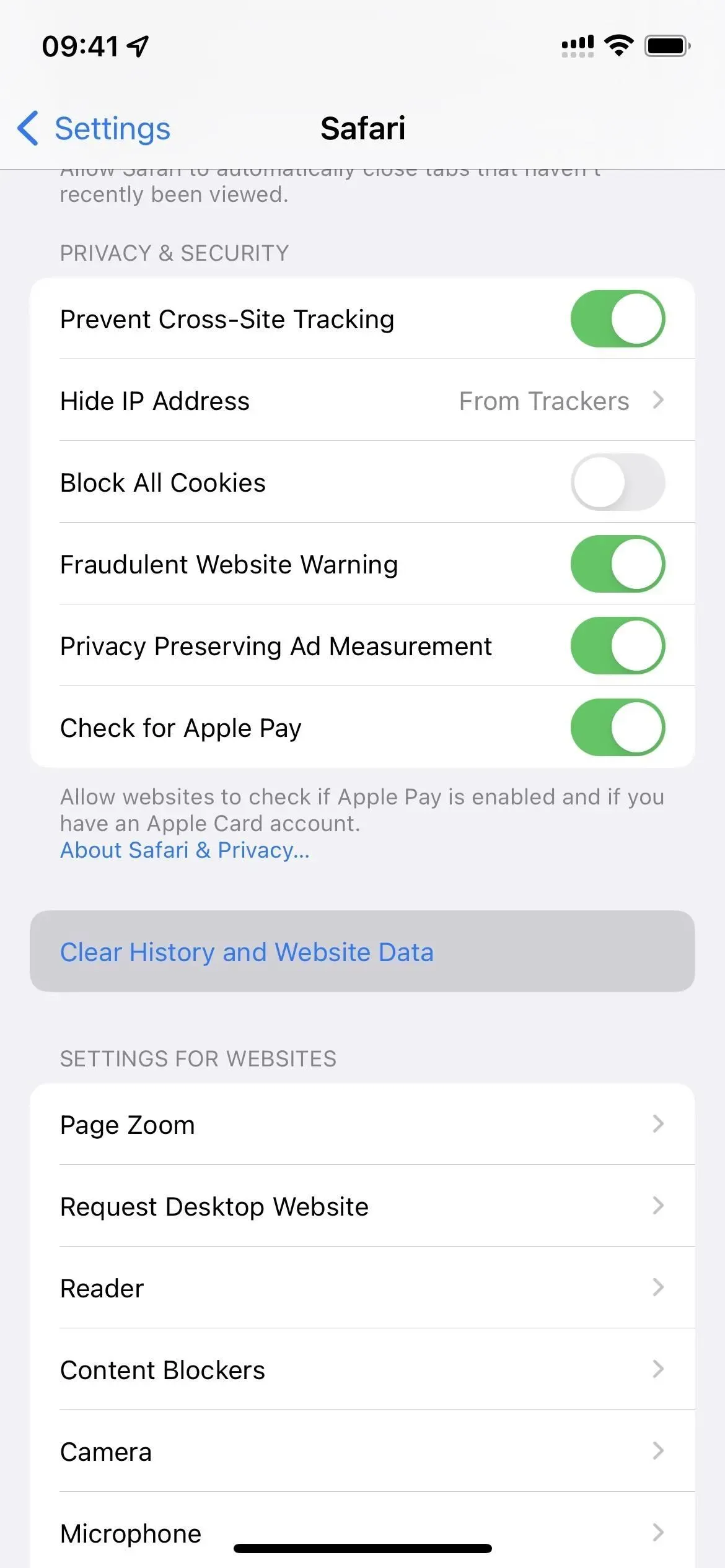
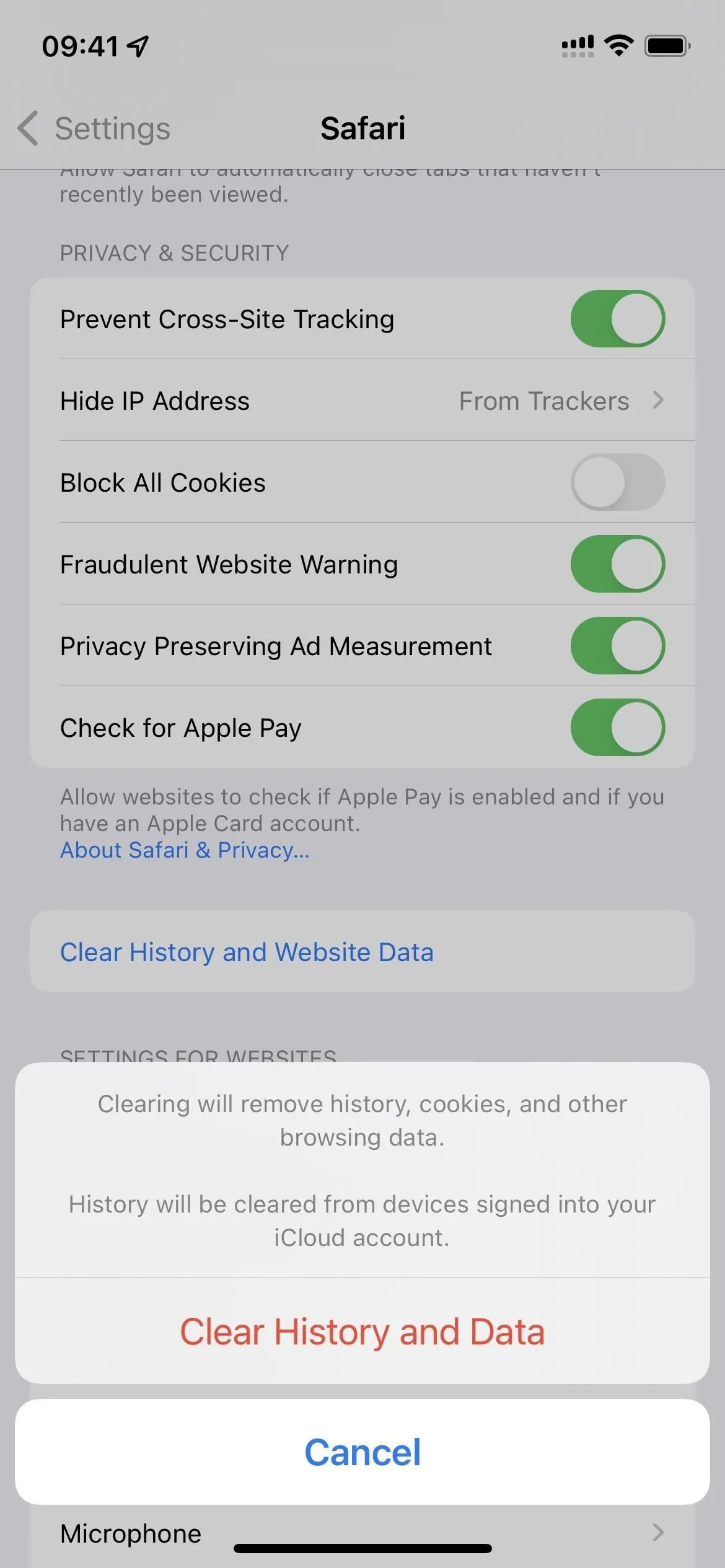
Ga op macOS naar Geschiedenis -> Geschiedenis wissen of Safari -> Geschiedenis wissen in de menubalk, selecteer Alle geschiedenis in het vervolgkeuzemenu en klik op Geschiedenis wissen om uw tablet op te schonen, waardoor het veelbezochte gedeelte bij het starten van Safari effectief wordt verwijderd bladzijde. Als u nog steeds het gedeelte ‘Vaak bezocht’ ziet, sluit u Safari en opent u het opnieuw.
U kunt ook naar “Geschiedenis” -> “Toon alle geschiedenis” in de menubalk gaan, op “Geschiedenis wissen” op de pagina klikken, “Alle geschiedenis” selecteren in het vervolgkeuzemenu en op “Geschiedenis wissen” klikken.
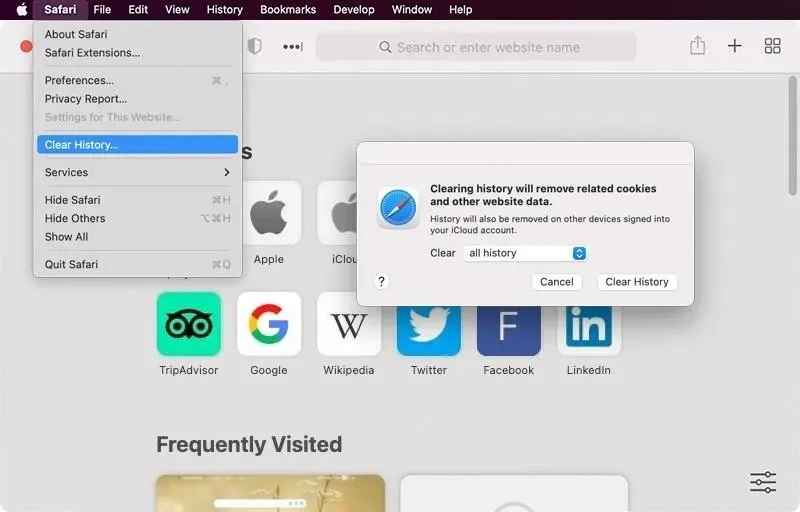
Deze macOS-opties zullen ook cookies en andere browsegegevens op uw huidige computer verwijderen, net als op iOS en iPadOS. Als u uw geschiedenis op alle met iCloud verbonden apparaten wilt wissen, maar cookies en andere browsegegevens op uw Mac wilt bewaren, houdt u de Option-toets ingedrukt om “Geschiedenis wissen” in de menubalk te wijzigen in “Geschiedenis wissen en websitegegevens opslaan”. en klik erop.
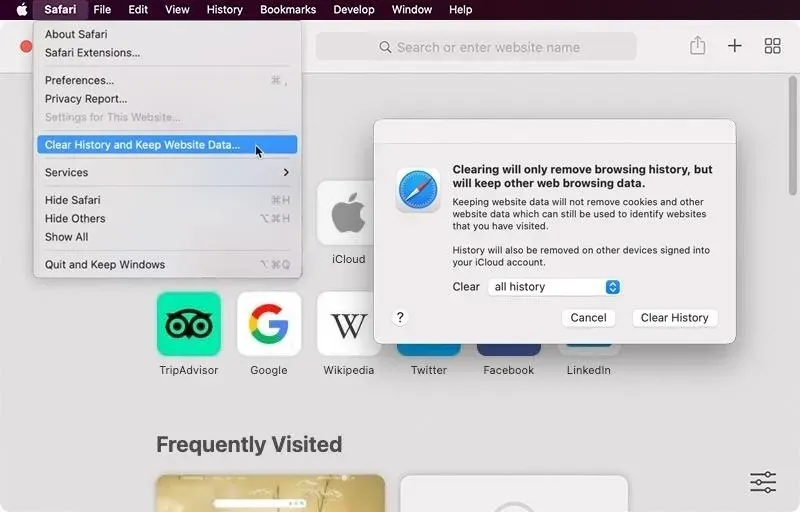
Als u wilt dat Safari uw vaak bezochte websites in de toekomst helemaal niet meer weergeeft, is het raadzaam om de bovenstaande twee methoden te combineren: verberg het gedeelte van de startpagina en wis uw browsegeschiedenis.
Geef een reactie