Hoe u optimaal gebruik kunt maken van Windows 11 Focus Assist
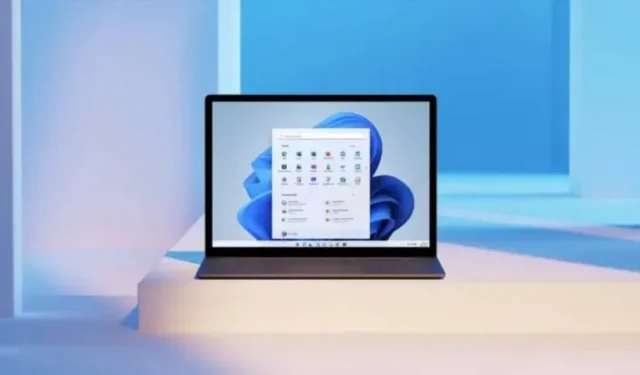
Windows 11 biedt Focus Assist, een functie om de productiviteit te verbeteren door onbelangrijke meldingen te negeren.
Meldingen zijn zelden nuttig voor uw productiviteit. Zelfs één melding die maar een seconde of twee op je scherm verschijnt, kan ervoor zorgen dat je je focus verliest. Je kunt ze natuurlijk eenvoudig allemaal uitschakelen, maar dat is niet altijd ideaal, zeker niet als je bepaalde belangrijke meldingen moet ontvangen.
Focus Assist, in eerdere versies van Windows bekend als Do Not Disturb, is de manier om afleidende meldingen op uw Windows 11-pc te verwijderen. Schakel deze functie gewoon in en kies welke meldingen u wilt verbergen en ontvangen. Verborgen meldingen blijven in het meldingscentrum en je kunt ze zien als je klaar bent.
Als u zich beter op uw computer wilt concentreren, kunt u als volgt Focus Assist instellen.
Focus Assist inschakelen in Windows 11
Gebruik de zoekfunctie van Windows om de app Instellingen te openen, ga naar Systeem en klik op Focus Assist. U hebt dan drie opties om de instelling in of uit te schakelen:
- Uit: Toon alle meldingen.
- Alleen prioriteiten: verbergt alle meldingen behalve meldingen van apps in uw prioriteitenlijst, die u natuurlijk kunt aanpassen.
- Alleen alarmen: verbergt alle meldingen behalve alarmen.
In deze drie instellingen kunt u het selectievakje ‘Toon een samenvatting van wat ik heb gemist toen focushulp was ingeschakeld’ aanvinken om een melding te ontvangen met een samenvatting van alle verborgen meldingen wanneer u focushulp afsluit.
Maak een prioriteitenlijst om alleen bepaalde meldingen weer te geven
Als je alleen het prioriteitsniveau wilt gebruiken, kun je kiezen voor welke apps je altijd meldingen wilt ontvangen, zelfs als focusondersteuning is ingeschakeld. Om dit te doen, klikt u op “Prioriteitenlijst instellen”. Je ziet dan de volgende opties:
- Oproepen, berichten en herinneringen: met deze instelling kunt u meldingen voor inkomende oproepen, sms-berichten en herinneringen weergeven of verbergen.
- Mensen: als je meldingen wilt ontvangen van specifieke contacten in apps zoals Mail, Bellen en Berichten, kun je ze hier toevoegen.
- Apps: u kunt apps specificeren die focushulp kunnen omzeilen om hun meldingen te ontvangen.
Om een toepassing uit de lijst te verwijderen, klikt u erop en klikt u op Verwijderen.
Stel automatische regels in zodat je ze niet meer handmatig hoeft te activeren
Concentratiehulp moet handmatig geactiveerd worden, maar kan geautomatiseerd worden. In het gedeelte Automatische regels hebt u de volgende instellingen:
- Gedurende deze periodes: voor automatische activering gedurende bepaalde periodes.
- Wanneer ik mijn scherm spiegel: automatisch geactiveerd wanneer een tweede monitor wordt aangesloten.
- Wanneer ik een game speel: Om automatisch te activeren wanneer je een videogame speelt.
- Wanneer ik de app in volledig scherm gebruik: om automatisch te activeren wanneer ik de app in volledig scherm gebruik.
- Binnen het eerste uur na een Windows-update: Voor automatische activering direct na een Windows-update.
Voor al deze parameters kunt u een ander concentratieniveau instellen dan wordt weergegeven (prioriteit of alarmen). Klik er gewoon op en bewerk het.
Geef een reactie