4 beste opties om klembordgeschiedenis op Android te bekijken
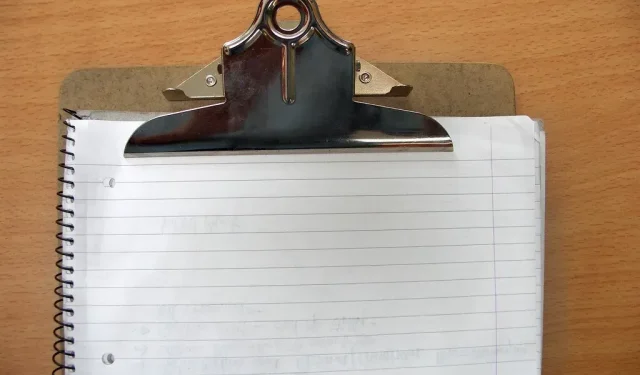
Het is niet ongewoon om iets te knippen of te kopiëren en het te vergeten. De volgende keer dat we deze inhoud op een platform insluiten, kunnen we eindigen met irrelevante inhoud die erop wordt gehost.
Er is een speciaal gedeelte dat u kan helpen erachter te komen wat u voor het laatst naar het klembord hebt gekopieerd. Als je nieuwsgierig of voorzichtig bent met wat je hebt opgeslagen op het klembord van je Android-apparaat, weet je misschien niet hoe.

Daarom hebben we dit artikel gemaakt om u te helpen de klembordgeschiedenis voor Android te bekijken. Op deze blogpagina vind je de gemakkelijkste manieren om het klembord te controleren voor vier verschillende toetsenbord-apps op Android.
Standaardprocedure voor het bekijken van de geschiedenis van het Android-klembord
Als u geen apps van derden gaat gebruiken om uw klembordgeschiedenis te controleren, kunt u deze zeer eenvoudige procedure gebruiken. Controleer de onderstaande stappen −
- Open een willekeurig toepassingsvenster dat kan worden gebruikt om tekst in te voeren. Het kan een berichten-, notitie- of e-mailapp zijn.
- Houd uw vinger op het scherm in het tekstgebied. Dit toont je een pop-up.
- Klik indien beschikbaar op de knop Klembord. Dit is mogelijk niet voor alle interfaces beschikbaar.
- Op de pagina die verschijnt, kunt u de klembordgeschiedenis van uw smartphone bekijken. Dit wordt georganiseerd in de volgorde van de meest recent gekopieerde inhoud.
In de meeste gevallen kunnen gebruikers alleen de meest recent gekopieerde tekst in een teksteditor plakken.
De inhoud van uw klembord controleren
De meeste Android-gebruikersinterfaces hebben geen klembordweergavefunctie. Sterker nog, Android-smartphones met een nieuwere OS-versie dan v12 hebben alleen toegang tot het klembord.
De enige manier om uw klembordgeschiedenis te controleren, is door apps van derden te gebruiken. We hebben enkele klembordbeheer-apps die u mogelijk handig vindt en ze staan hieronder vermeld:
- bord
- SwiftKey
- Clipper
- Klembord-beheerder
Opties voor het bekijken van de geschiedenis van het Android-klembord
Opmerking. Deze klembordbeheerders van derden worden alleen aanbevolen om lezers te helpen het klembord op hun Android-apparaten te controleren. Dit is op geen enkele manier reclame voor deze applicaties of hun ontwikkelaars. Bovendien staan de volgende programma’s in willekeurige volgorde.
bord
De eerste optie die we voor je hebben, hoeft niet op je Android-smartphone te worden geïnstalleerd, omdat deze bij het apparaat zelf wordt geleverd. Het is Google Keyboard of Gboard . Sommige apparaten hebben deze app echter niet, maar maak je geen zorgen; Gboard kan worden gedownload via de Google Play Store.
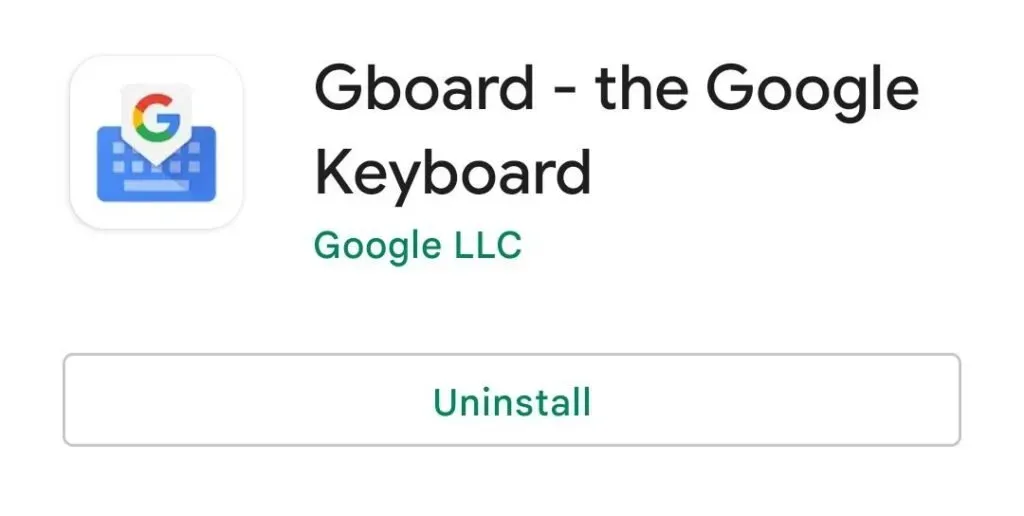
Volg deze stappen nadat je Gboard op je smartphone hebt geïnstalleerd:
- Gebruik de Gboard-app om dit uw standaardtoetsenbord te maken. Als deze instelling nog niet is toegepast, kunt u dit doen met behulp van de tooltip. Er verschijnt een hint als de toepassing niet standaard is ingesteld. Dit zal u omleiden naar de apparaatinstellingen waar u de standaardinstellingen moet instellen.
- Wanneer u dit toetsenbord gebruikt, ziet u het klembordpictogram hierboven. Klik erop.
- Selecteer nu de optie “Klembord inschakelen”.
- Kopieer vervolgens de inhoud die u wilt kopiëren naar uw klembord.
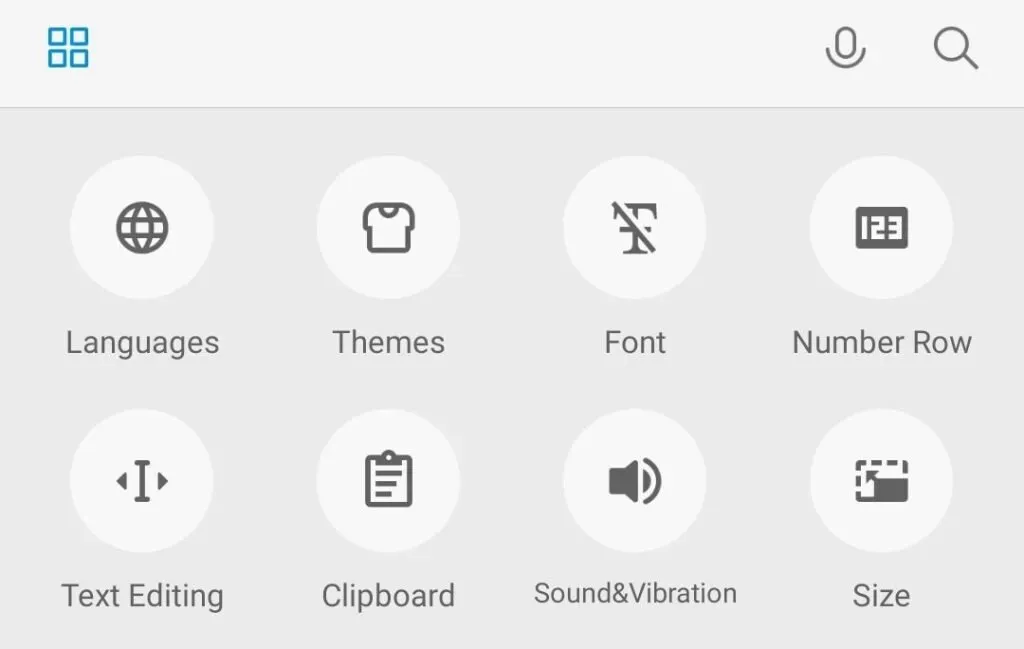
- Zodra dat is gebeurd, tikt u nogmaals op de klembordoptie. Hierdoor wordt alle nieuw gekopieerde tekst weergegeven.
Opmerking. De gebruiker krijgt alleen de inhoud te zien die is gekopieerd nadat het klembord is ingeschakeld.
SwiftKey
Als je je afvraagt welke toetsenborden/toetsenbordbeheerders er op oudere Android-apparaten zijn geïnstalleerd, heb je het antwoord; Toetsenbord Microsoft SwiftKey . Zelfs vandaag hebben sommige Android-telefoons, meestal Samsung, het SwiftKey-toetsenbord geïnstalleerd.
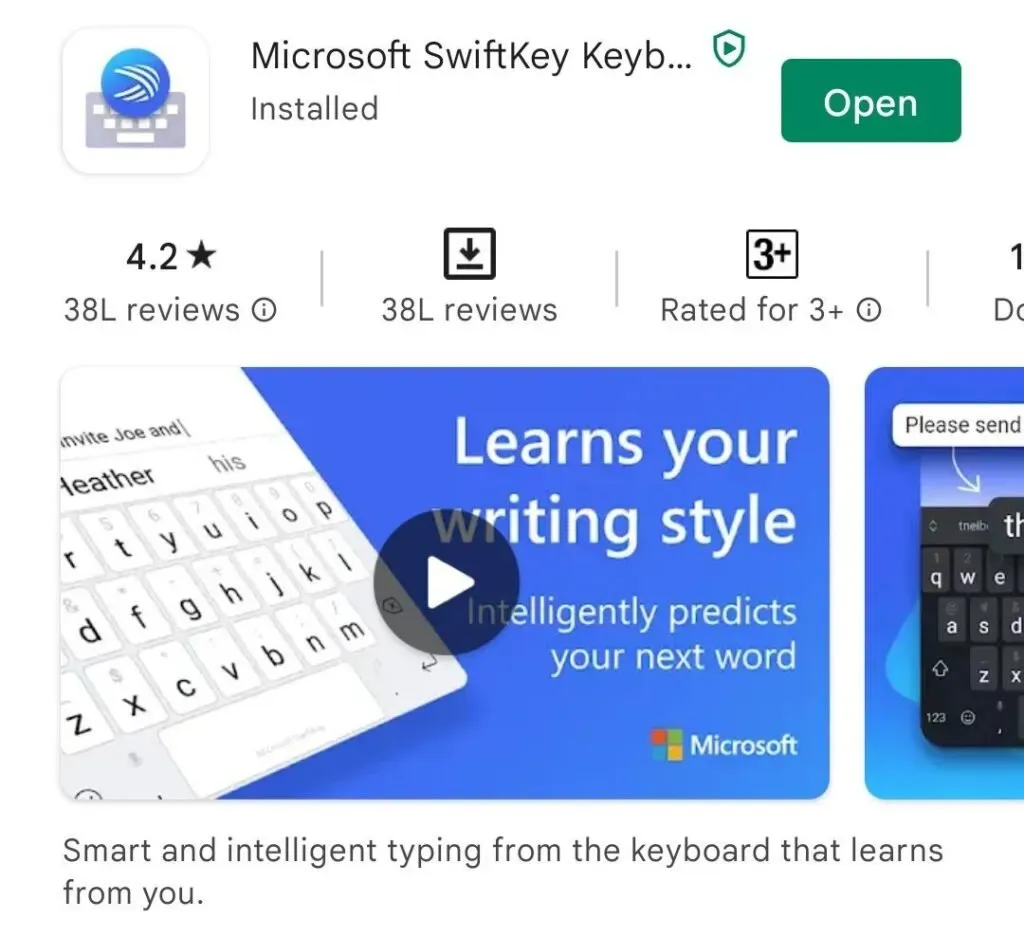
Deze tool is een van de tools die we kunnen gebruiken om het klembord te testen. Nadat u deze app vanuit de Play Store heeft geïnstalleerd en SwiftKey als uw standaardtoetsenbord heeft ingesteld, kunnen de volgende stappen u helpen:
- Kopieer de tekst die u wilt zien naar het klembord.
- Boven de woordsuggestiebalk op het toetsenbord ziet u het klembordpictogram.
- Selecteer deze optie en u kunt de gekopieerde items zien.
Opmerking. De inhoud van het SwiftKey-klembord verloopt na een bepaalde periode. Hierdoor is het soms onhandig. Gebruikers van deze Android-toetsenbordapp kunnen het speldpictogram gebruiken om het op te slaan. Met de optie Verwijderen worden ze verwijderd.
Naast de ingebouwde toetsenbordbeheertools heb je ook verschillende opties in de Google PlayStore. Er zijn verschillende plaatsen en beroepen die vaak moeten worden gekopieerd.
Er zijn enkele apps die meer bieden dan alleen klembordfuncties. Ze kunnen worden gebruikt om tekst te categoriseren, te bewerken en indien nodig op verschillende plaatsen te gebruiken, terwijl ze zelf op het klembord staan.
De volgende klembord-apps van derden zijn erg handig als je ze nodig hebt.
Clipper
Clipper is een bekende tool voor klembordbeheer met meer dan een miljoen downloads in de Play Store. Dit is een van de redenen, afgezien van de functies die deze app biedt, waarom we deze aan u aanbevelen.
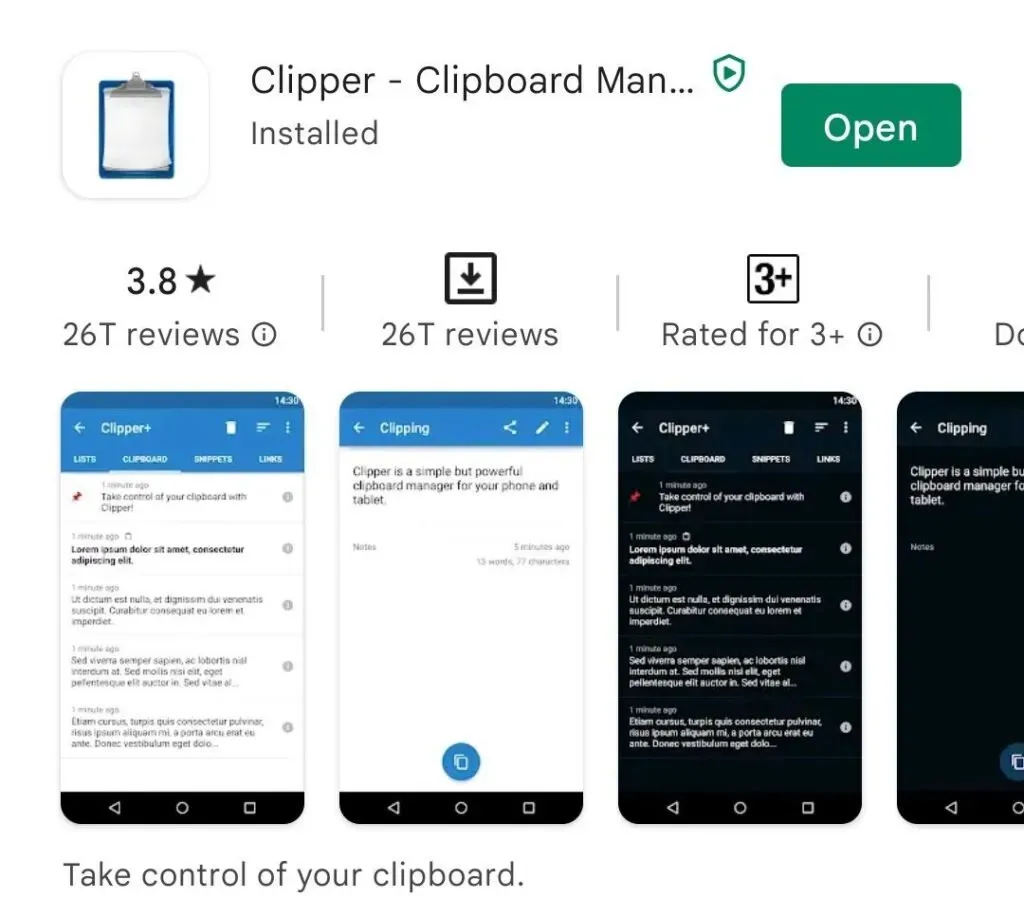
Wanneer u klaar bent met het downloaden van deze tool, is dit wat u moet doen. Voor Clipper kun je elk toetsenbord gebruiken dat je wilt, en wanneer het open is, zie je een kleine pop-up aan de rechterkant van het scherm boven het toetsenbord. U hoeft alleen maar op de klembordknop te drukken om de geschiedenis te controleren.
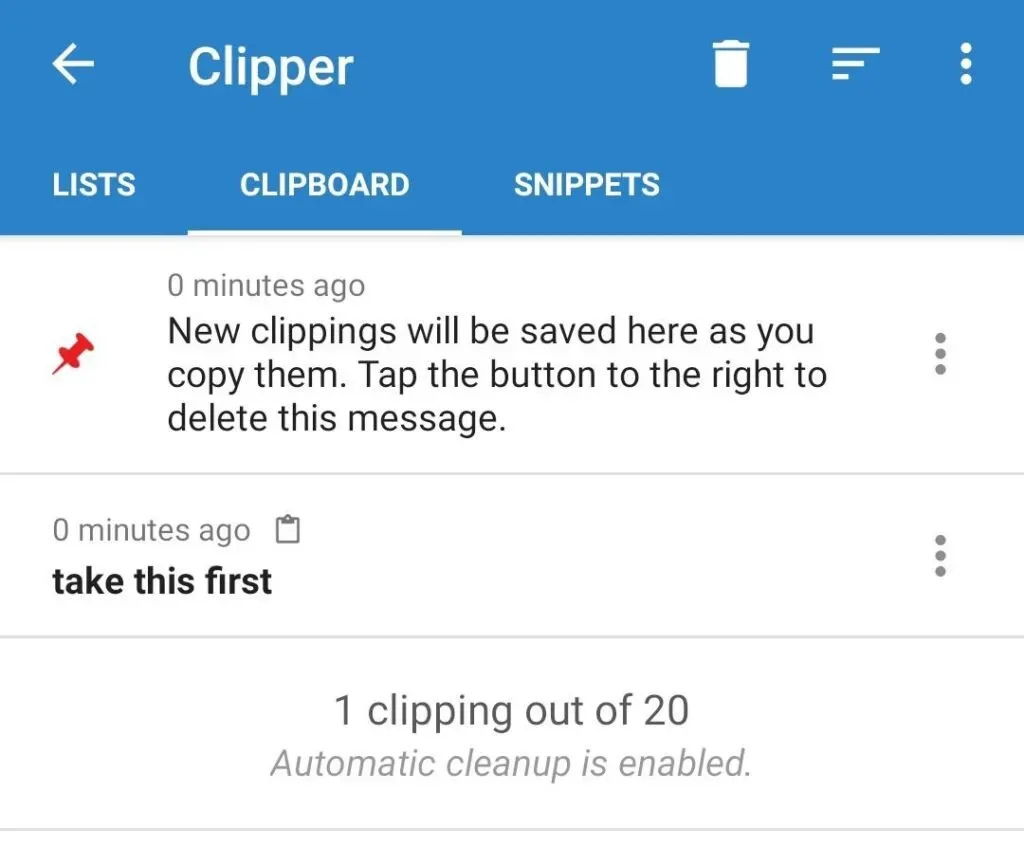
Opmerking. Omdat Clipper geen toetsenbordtool is zoals Gboard en SwiftKey, hoeft het niet standaard te worden geïnstalleerd. U moet echter nog steeds systeemrechten verlenen om correct te werken.
Klembord-beheerder
De klembordbeheerder kan, zoals de naam al doet vermoeden, uw beste vriend zijn als u regelmatig het klembord van uw apparaat gaat gebruiken. Het beste van deze app is dat de inhoud die u kopieert automatisch wordt opgeslagen in deze tool.
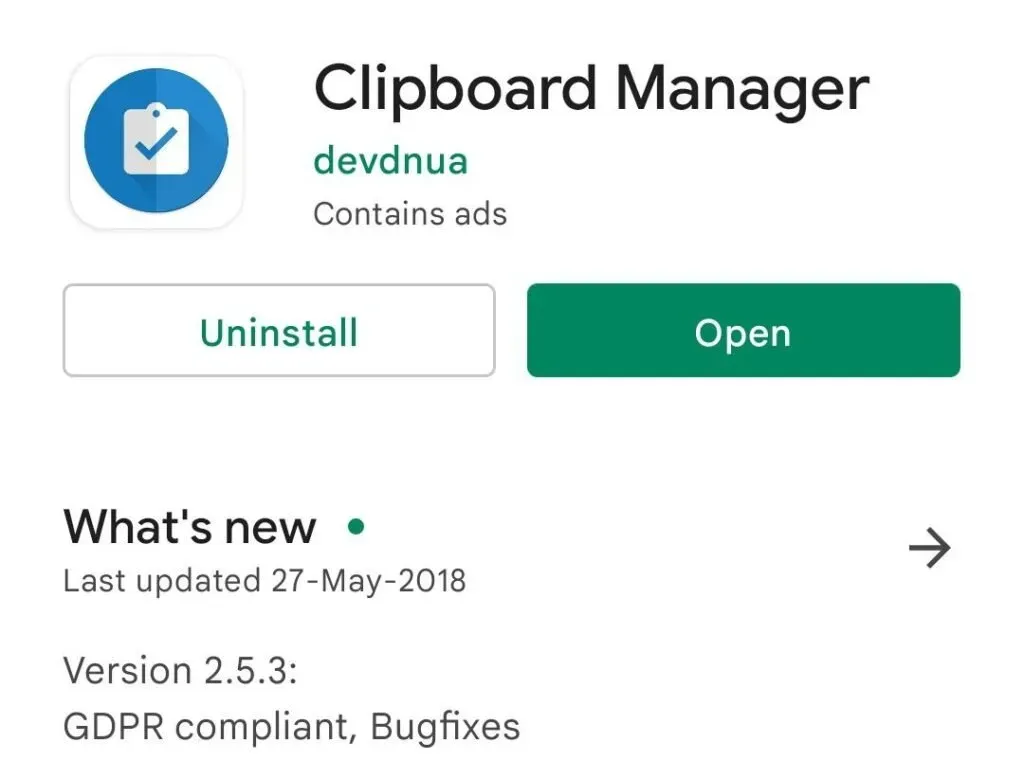
De klembordmanager lijkt erg op onze vorige aanbeveling, maar met een kleine interfacewijziging. U hoeft alleen maar de app te openen en op de optie Klembord op de hoofdpagina te tikken. Dit toont u een lijst met alle inhoud van het klembord die u hebt gekopieerd.
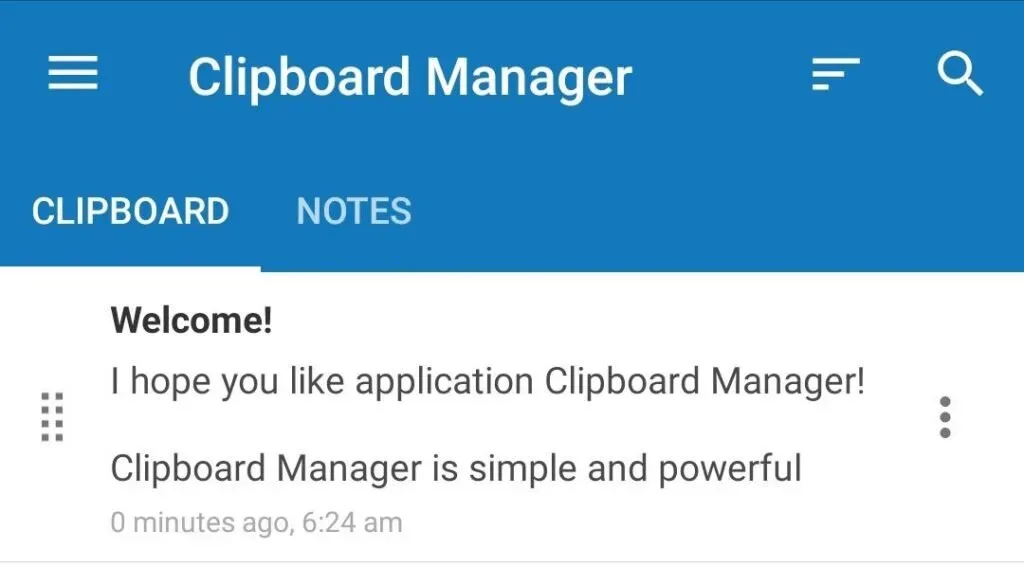
Afgezien daarvan zijn er nog andere functies, zoals het maken van aantekeningen, vastzetten, taggen en categorisering van het klembord. Met slimme opties kan de gebruiker gekopieerde of geschreven tekst verkennen.
Dit zijn enkele van de aanbevolen apps en opties die u kunt gebruiken om uw klembordgeschiedenis op uw Android-smartphone te controleren. Voor vragen kun je contact opnemen met de ontwikkelaars van bovenstaande apps. Gelukkig snoeien!
FAQ
Hoe vind je het klembord?
Het klembord is toegankelijk via de Gboard- of SwiftKey-apps die op uw Android-apparaten zijn geïnstalleerd. Om het klembord en de inhoud ervan te beheren, zijn er speciale toepassingen van derden.
Hoe kom ik bij het klembord?
In de meeste toetsenbordinterfaces waarmee gebruikers toegang hebben tot het klembord, zal het kladblokpictogram helpen. Voor degenen met klembordbeheer-apps zoals Clipper, zijn er opties om hier toegang toe te krijgen binnen de interface zelf.
Hoe de geschiedenis van het Android-klembord bekijken?
Om de klembordgeschiedenis op uw Android-apparaat te bekijken, kunt u de gebruikersinterface van de mobiele telefoon of apps van derden gebruiken als de eerste niet beschikbaar is. Google Keyboard (GBoard) en Microsoft SwiftKey zijn hiervoor prima opties.
Hoe klembordgeschiedenis bekijken?
Android-gebruikers kunnen hun klembordgeschiedenis bekijken met behulp van de stock-toetsenbordapp. Daarnaast kunt u ook speciale klembordbeheer-apps vinden die dit voor u kunnen doen, met bonusfuncties.
Geef een reactie