Apps worden niet bijgewerkt op Android? 18 beste oplossingen
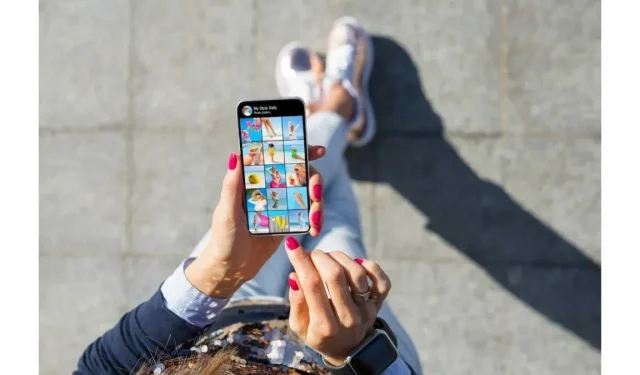
Worden uw apps plotseling niet bijgewerkt op Android?
Het updaten van apps kan pijnlijk zijn, het kan trillen en helaas worden sommige apps helemaal niet bijgewerkt.
Dit voorkomt dat u kunt genieten van nieuwe functies in uw toepassingen, die mogelijk ook enkele belangrijke bugfixes bevatten.
Geen paniek.
Er zijn verschillende oplossingen, evenals een lijst met veelvoorkomende en niet zo vaak voorkomende fouten die u maakt wanneer u probeert uw apps bij te werken in de Android App Store.
18 oplossingen wanneer apps niet worden bijgewerkt op Android
- Een internetverbinding beveiligen
- Start uw Android-apparaat opnieuw op.
- Meld u af bij uw Google-account.
- Probeer apps te verwijderen en opnieuw te installeren.
- Schakel Bluetooth op uw apparaat uit
- Sluit de Google Play Store en open deze opnieuw.
- Cache wissen en gegevens wissen
- Forceer stop Google Play Store
- Wis gegevens van Google-services en andere services van je Android.
- Controleer uw instellingen voor automatisch bijwerken
- Controleer apparaatgeheugen
- Controleer de datum en tijd.
- Verwijder Google Play Store-updates.
- Controleer uitgeschakelde apps
- Schakel de instelling voor batterijoptimalisatie van uw telefoon uit.
- Werk uw apparaat bij
- Zet je toestel terug naar fabrieksinstellingen
- Start uw apparaat opnieuw op
1. Beveilig je internetverbinding
Ik weet dat het gek klinkt, maar geloof me, dit is een van de meest voorkomende redenen waarom apps van mensen niet worden bijgewerkt.
Daarom is het eerste en belangrijkste dat u moet doen wanneer u uw toepassingen wilt bijwerken, zorgen voor een betrouwbare internetverbinding.
Een zwakke verbinding veroorzaakt problemen met uw updates en om deze optie te verwijderen op weg naar het ontdekken van uw probleem, volgen hier de stappen voor probleemoplossing die u kunt volgen:
1. Controleer in de Play Store de instellingen in de app.
2. Zorg er ook voor dat uw Google Play-winkel alle vereiste machtigingen heeft. Open Instellingen op je Android> Klik op Apps> Klik op Alle apps> Klik op Play Store> Selecteer Machtigingen en verleen alle machtigingen.

3. Controleer of uw proxy of VPN is uitgeschakeld. Zo niet, zorg er dan voor dat dit zo is.
Zodra u de bovenstaande functies hebt voltooid, kan het geen kwaad om te controleren of het internetnetwerk sterk is of niet. Je apps worden niet bijgewerkt als je internetbandbreedte te laag is of als je geen betrouwbare wifi hebt.
Open eerst het meldingsvenster op uw telefoon om te controleren of wifi en mobiele data zijn ingeschakeld.
Open vervolgens een tabblad in Chrome en typ iets, als het meer dan 15 seconden duurt om te laden, is het probleem mogelijk internet.
Probeer in dergelijke gevallen een andere internetverbinding of mobiele data te gebruiken.
Probeer ook de vliegtuigmodus in en uit te schakelen als de apps nog steeds niet worden bijgewerkt. Ga verder met de andere onderstaande opties als dat niet de oorzaak lijkt te zijn.
2. Start uw Android-apparaat opnieuw op.
Voordat we verder gaan met enkele moeilijke methoden, raad ik je aan om deze methode te proberen.
Deze methode is echter geen permanente oplossing voor uw probleem.
1. Druk een paar seconden op de aan/uit-knop van de telefoon en wacht tot de opties op het scherm verschijnen.

2. Klik onder de opties op opnieuw opstarten.
Probeer de update opnieuw nadat je je telefoon opnieuw hebt opgestart.
Als het probleem aanhoudt, verlies dan niet uw kalmte en vervolg de reis met ons.
3. Meld u af bij uw Google-account
Elk foutgerelateerd probleem kan worden opgelost als u deze methode probeert. Je gaat naar instellingen om je account te verwijderen en daarna voeg je je account weer toe.
Gegevensverlies komt zelden voor, maar zorg er toch voor dat er een back-up van al uw gegevens op uw apparaat wordt gemaakt, zodat u uw gegevens niet kwijtraakt nadat u bent uitgelogd.
De procedure is eenvoudig, neem een kijkje-
1. Open instellingen op je Android-telefoon.
2. Tik op “Accounts” in de opties.
3. Selecteer uw Google-account en verwijder het van uw apparaat.
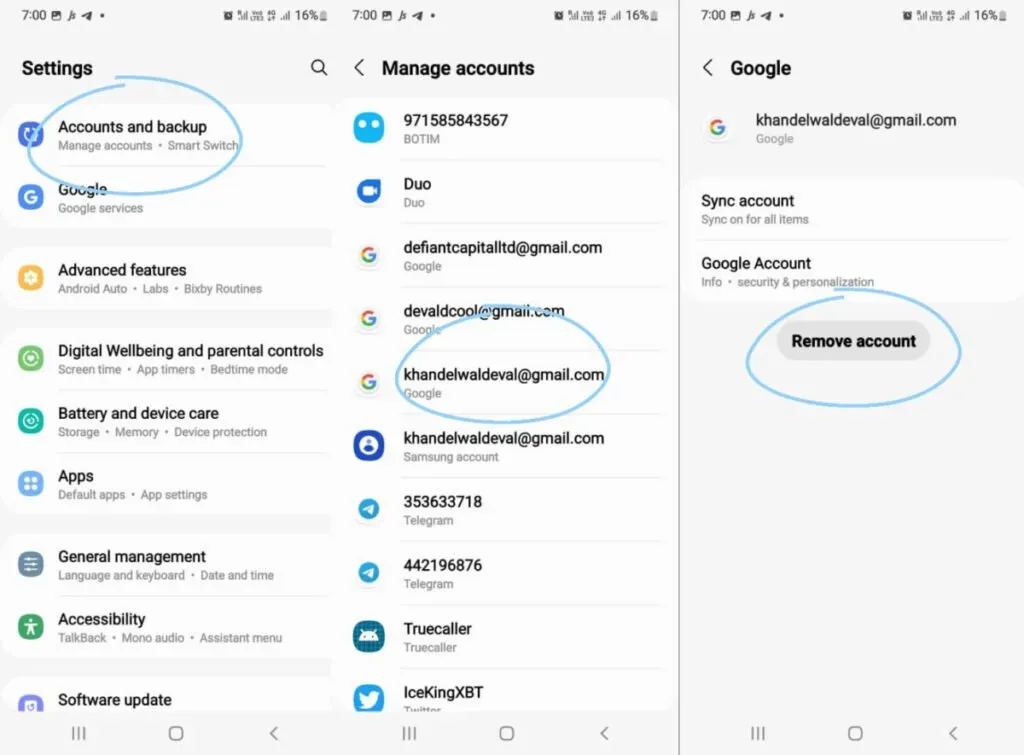
4. Start uw apparaat opnieuw op.
5. Keer terug naar het accountmenu.
5. Meld u aan met uw Google-account. U kunt dit doen door de optie “Account toevoegen” te selecteren.
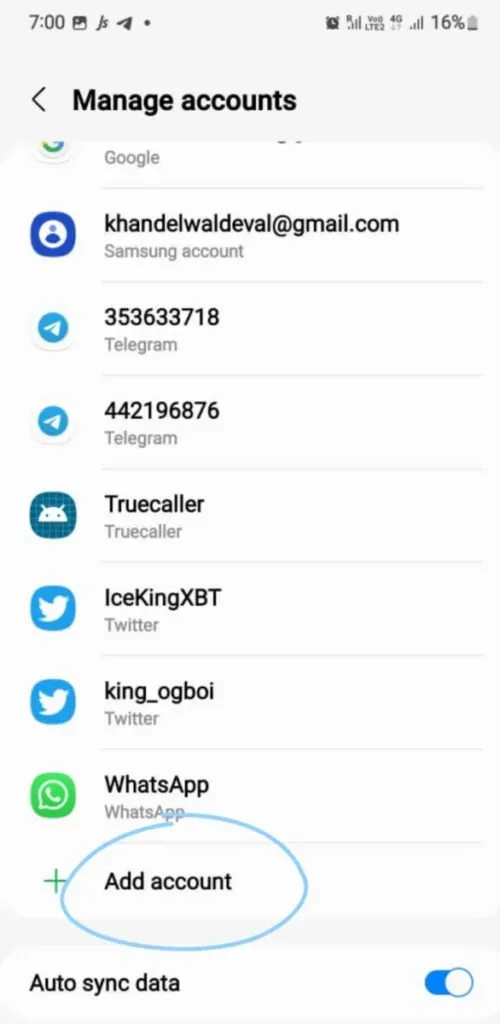
Controleer of de methode voor u heeft gewerkt. Zo niet, probeer dan andere methoden.
4. Probeer apps te verwijderen en opnieuw te installeren
Nog een van de eenvoudige methoden die u uit de weg moet ruimen voordat u doorgaat naar de complexere.
Wanneer u een app verwijdert en naar de Play Store gaat om de app opnieuw te installeren, is het duidelijk dat uw app nu in een bijgewerkte versie wordt gedownload.
U moet er echter voor zorgen dat de gegevens in de app worden gesynchroniseerd met uw Google-account en niet worden verwijderd wanneer de app wordt verwijderd.
U kunt deze methode proberen in de instellingen of door simpelweg de onderstaande eenvoudige stappen te volgen:
1. Sleep de apps die u wilt updaten naar het startscherm van uw telefoon.
2. Tik op de apps die u wilt updaten en houd deze vast en wacht tot u een lijst ziet.
3. Klik op Verwijderen.
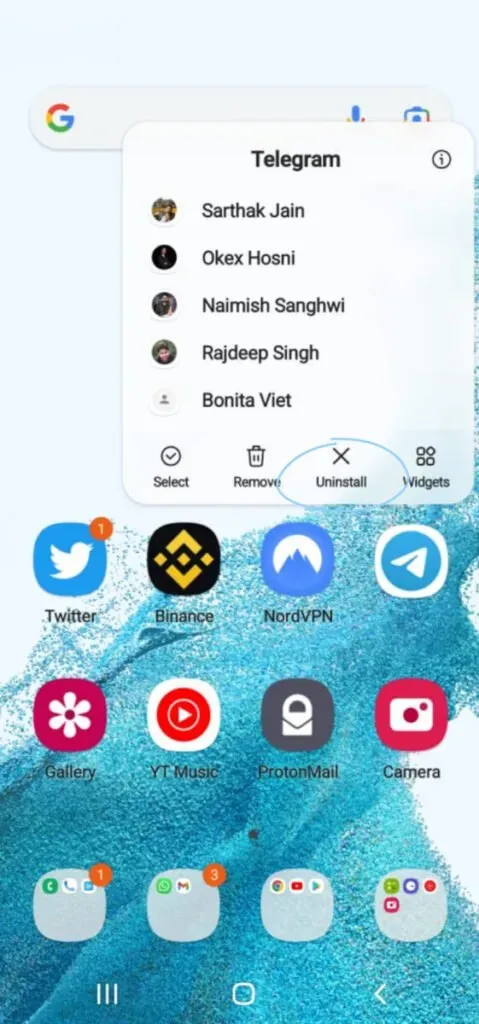
4. Ga naar de Google Play Store om de gewenste apps opnieuw te installeren.
5. Eenvoudig de nieuwste versie van de app downloaden.
Deze methode zou het voor je moeten doen, maar als dat niet het geval is, maak je geen zorgen, we hebben meer opties die je kunt proberen.
5. Schakel Bluetooth op uw apparaat uit.
Veel gebruikers zijn het feit tegengekomen dat hun applicaties niet worden bijgewerkt wanneer Bluetooth is ingeschakeld.
Wat u kunt doen om te controleren of u een van deze gebruikers bent, is door vanaf het startscherm naar beneden te scrollen en Bluetooth uit te schakelen.
Je kunt het ook uitschakelen in de instellingen van je telefoon.
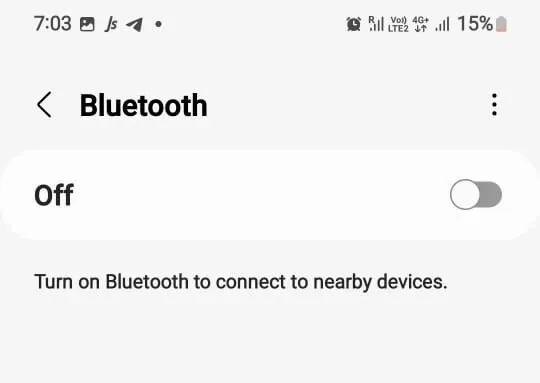
Controleer of deze methode voor u werkt.
6. Sluit de Google Play Store en open deze opnieuw.
Een andere methode die geen kwaad kan om te proberen, is door de Google Play Store vanaf uw telefoon te sluiten.
En na een paar minuten weer open. Deze methode werkt onverwacht voor veel mensen.
7. Cache wissen en gegevens wissen
De Play Store op uw mobiele telefoon heeft mogelijk beschadigde gegevens waardoor uw apps niet kunnen worden bijgewerkt.
De oplossing voor dit probleem zou dus zijn om de cache van de Google Play Store en de gegevens uit uw Google Play Store te wissen. Een andere oplossing zou kunnen zijn om de Play Store geforceerd te stoppen.
Maar voordat u deze stap zet, moet u ervoor zorgen dat er een back-up van al uw belangrijke gegevens is gemaakt.
1. Instellingen openen.
2. Klik op Google Play Store.
3. Open de opslag van deze applicatie.
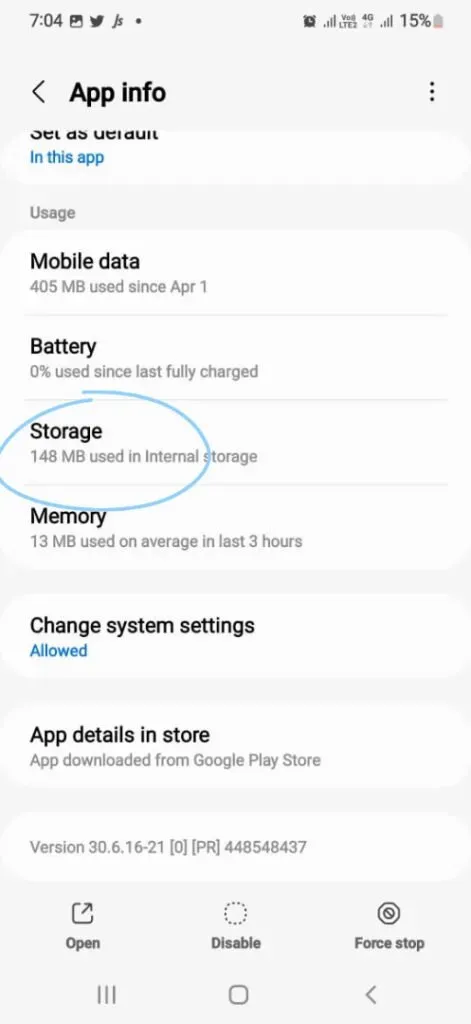
4. Wis in de opslag eerst de cache en vervolgens de gegevens van deze applicatie.
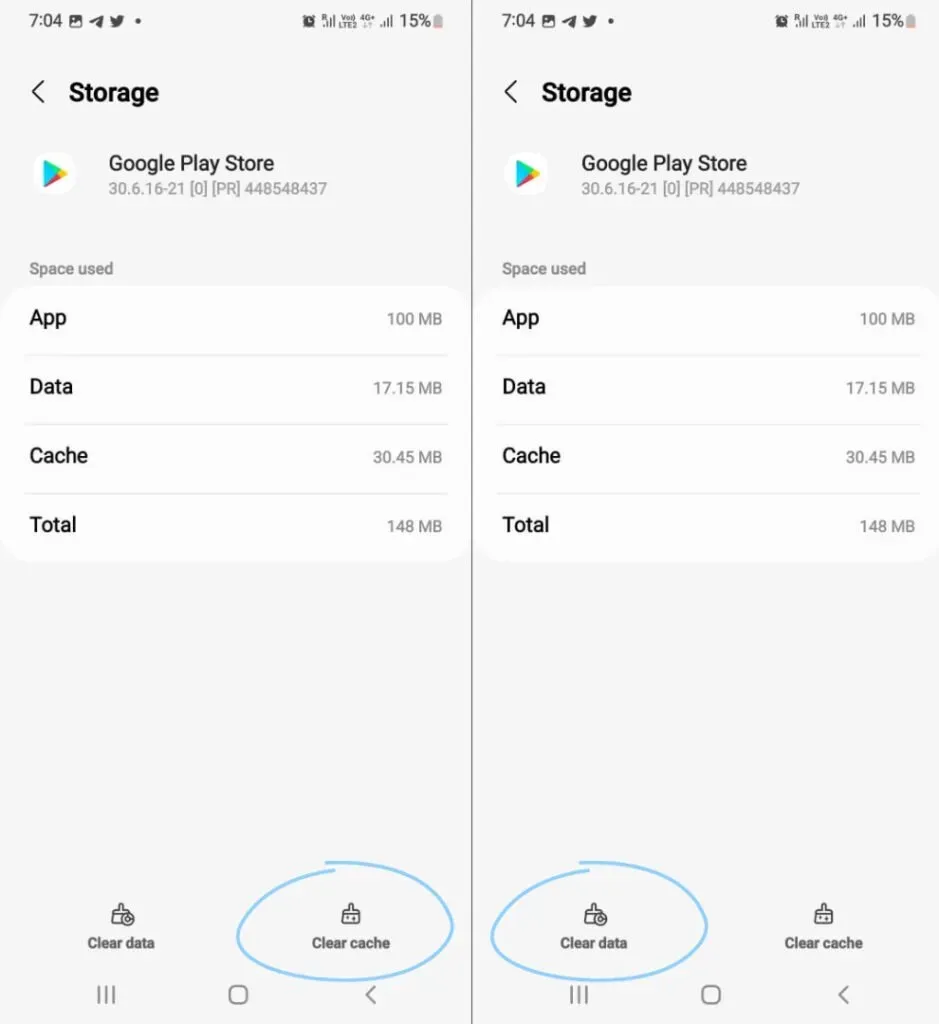
Een andere manier om deze methode uit te voeren, is door de Play Store ingedrukt te houden> veel weergegeven informatie over de app te openen> naar het menu “Opslag en cache” te gaan> “Cache wissen” te selecteren.
Het wissen van de cache kan u een oplossing voor uw apparaat bieden, zo niet, ga dan verder met de volgende methode.
Het wordt zelfs aanbevolen om de cache in uw Play Store regelmatig te wissen om ervoor te zorgen dat er geen fout op uw systeem blijft bestaan.
8. Stop de Google Play Store geforceerd
Elke bestaande bug of probleem met de app kan voor eens en voor altijd worden opgelost als u Google Play Store-functies geforceerd uitschakelt.
Dit voorkomt problemen met de app en voorkomt dat deze wordt bijgewerkt. U kunt de Google Play Store op uw apparaat geforceerd stoppen door deze stappen te volgen:
1. Ga naar “Instellingen” op uw telefoon en ga vervolgens naar het gedeelte met apps.
2. Zorg ervoor dat u het weergavefilter van systeem-apps in de instellingen hebt ingeschakeld.
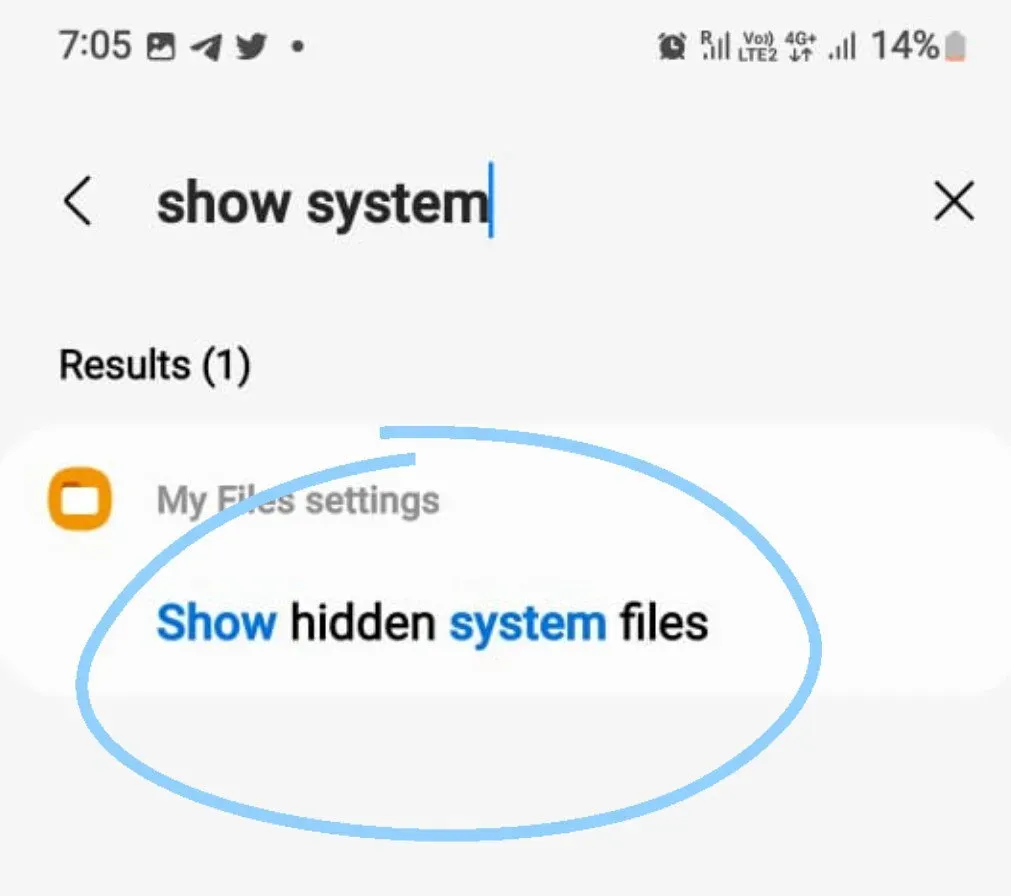
3. Wanneer u op de Google Play Store klikt, vindt u een Force Stop-optie op het scherm. Klik op deze optie en stop deze applicatie geforceerd.
Als deze methode niet voor u werkt, gaat u verder met de volgende methode.
9. Wis de gegevens van Google-services en andere services van uw Android.
De Google Play Store werkt niet op zichzelf, het is afhankelijk van veel verschillende apps en services. Deze omvatten Google Play-services, netwerkservices, downloadmanager, enz.
Dus als de vorige methode niet werkte, probeer dan ook naar die gerelateerde apps te gaan en de gegevens in die services te wissen.
Volg de onderstaande methode voor alle ondersteunende apps die u in de Google Play Store vindt.
1. Vind al deze apps afzonderlijk in uw apparaatinstellingen.
2. Klik op de drie stippen in de rechterhoek van het scherm.
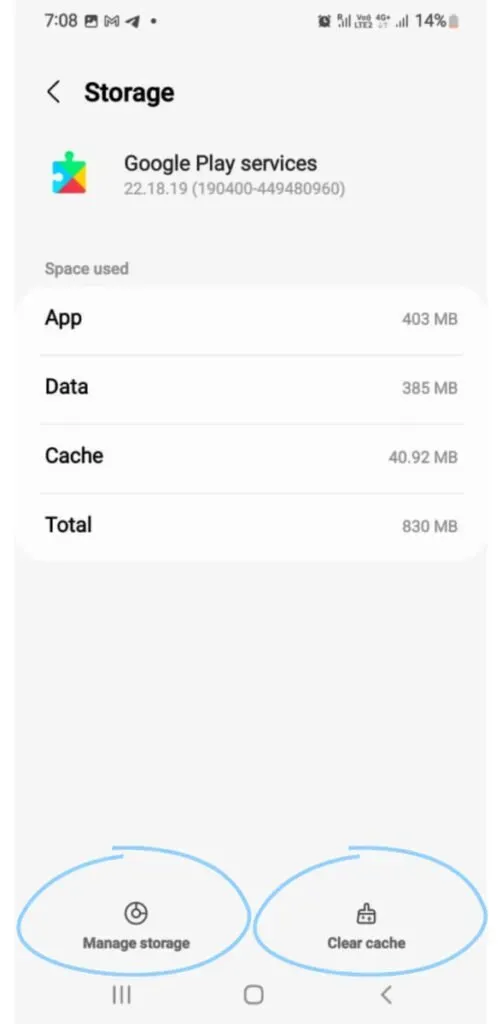
3. Wis de cache en vervolgens de gegevens van deze apps afzonderlijk.
Voor apps zoals “Download Manager” kunt u ook app-voorkeuren resetten.
Ga naar de Play Store om te kijken of je je apps nu kunt updaten.
10. Kijk naar de instellingen voor automatisch bijwerken
Dit kan ook de reden zijn waarom uw apps niet worden bijgewerkt. Daarom raad ik je aan om app-downloadvoorkeuren in te stellen op je Android.
Er is een mogelijkheid dat u de optie van geen automatische app-updates had kunnen kiezen of de optie om alleen bij te werken wanneer u verbonden bent met de Wi-Fi-optie.
U moet de instellingen wijzigen om uw apps te kunnen downloaden.
U kunt deze methode voltooien door de onderstaande stappen te volgen:
1. Open de Google Store op uw apparaat.
2. Ga in de Google Play store naar instellingen.
3. Klik op Netwerkinstellingen.

4. Selecteer de instellingen voor automatische app-updates.
5. Zorg ervoor dat u uit de getoonde opties “Update via elk netwerk” selecteert.
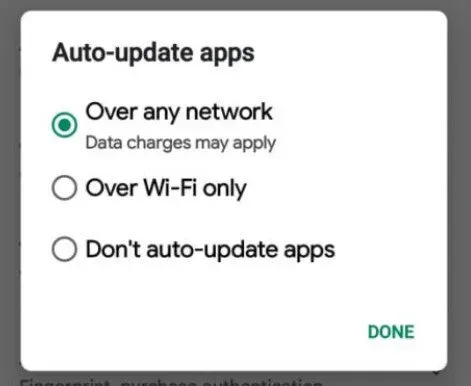
Je apps worden dan geüpdatet als je mobiele data is ingeschakeld en je niet verbonden bent met wifi.
Het gebruik van een mobiele gegevensverbinding via een gewone Wi-Fi-verbinding kan uw probleem mogelijk oplossen.
11. Controleer het apparaatgeheugen
Een ander veelvoorkomend probleem dat u kunt tegenkomen, is onvoldoende opslagruimte op uw telefoon.
Kortom, uw apparaat zal een bestaande app niet bijwerken of andere apps naar uw telefoon downloaden als uw apparaat volledige of bijna volledige opslag heeft.
Het slimste is om het geheugen van je apparaat te controleren. Als de opslag bijna vol of vol is, kunt u de rommel op uw apparaat verwijderen die uw opslagruimte in beslag neemt en ruimte vrijmaken voor uw updates.
Ga naar instellingen > ga naar opslag om dit te controleren.
Controleer of je minimaal 15% vrij geheugen hebt, zodat je applicaties zonder problemen kunt updaten.
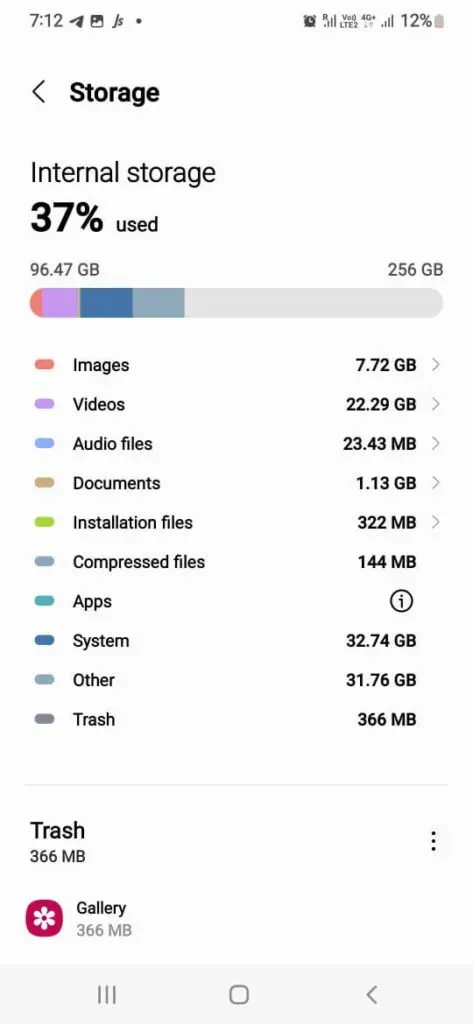
12. Controleer de datum en tijd
In sommige gevallen, wanneer de datum en tijd op uw apparaat onjuist zijn, kan de Google Play Store anders reageren.
Dit komt omdat het moeilijk is voor de servers van Google om de real-time datum met uw apparaat te synchroniseren, wat resulteert in vertragingen in uw updates. Niet alleen Google, maar het probleem ligt bij een app van derden die u misschien wilt updaten.
Dit gebeurt nogal eens bij mensen die veel reizen en hun mobiele telefoons zijn niet altijd ingesteld op de huidige tijdzones. Volg de instructies om dit probleem op te lossen.
1. Ga naar de optie “Algemeen beheer” in de instellingen van je Android-telefoon.
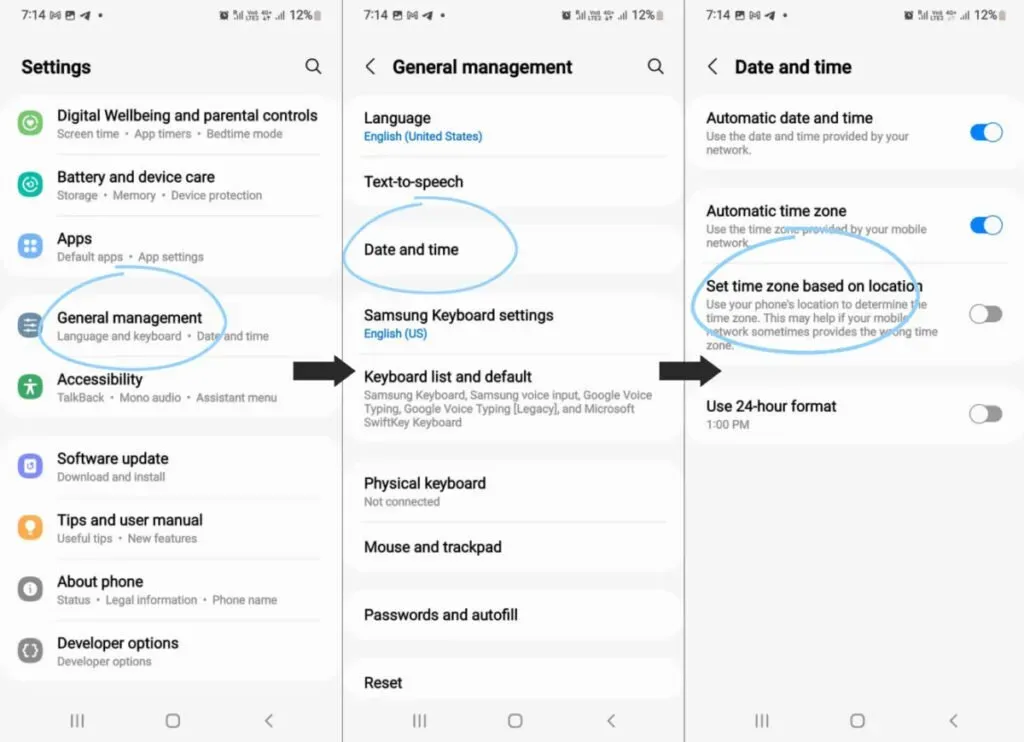
2. Selecteer de optie “Datum en tijd”.
3. Zorg ervoor dat u de optie “Tijdzone automatisch instellen” of “Gebruik de tijdzone van het netwerk” hebt geactiveerd.
U kunt de datum en tijd ook handmatig (zelf) instellen.
Al moet je er wel voor zorgen dat je het met de grootst mogelijke precisie doet.
Als deze methode niet werkt, hebben we andere opties die u kunt proberen.
13. Verwijder Google Play Store-updates.
Soms ligt het echte probleem niet bij je telefoon of een bug in je app, maar gewoon bij een update van de Play Store.
Het punt is dat je de Play Store zelf nooit kunt verwijderen, maar je kunt alleen updates verwijderen.
1. Open de instellingen op je Android (je kunt ook het play store-icoon in het menu ingedrukt houden voor de procedure)
2. Ga naar Alle apps en selecteer de Google Play Store-app.
3. Klik op de drie stippen in de rechterbovenhoek van het scherm.
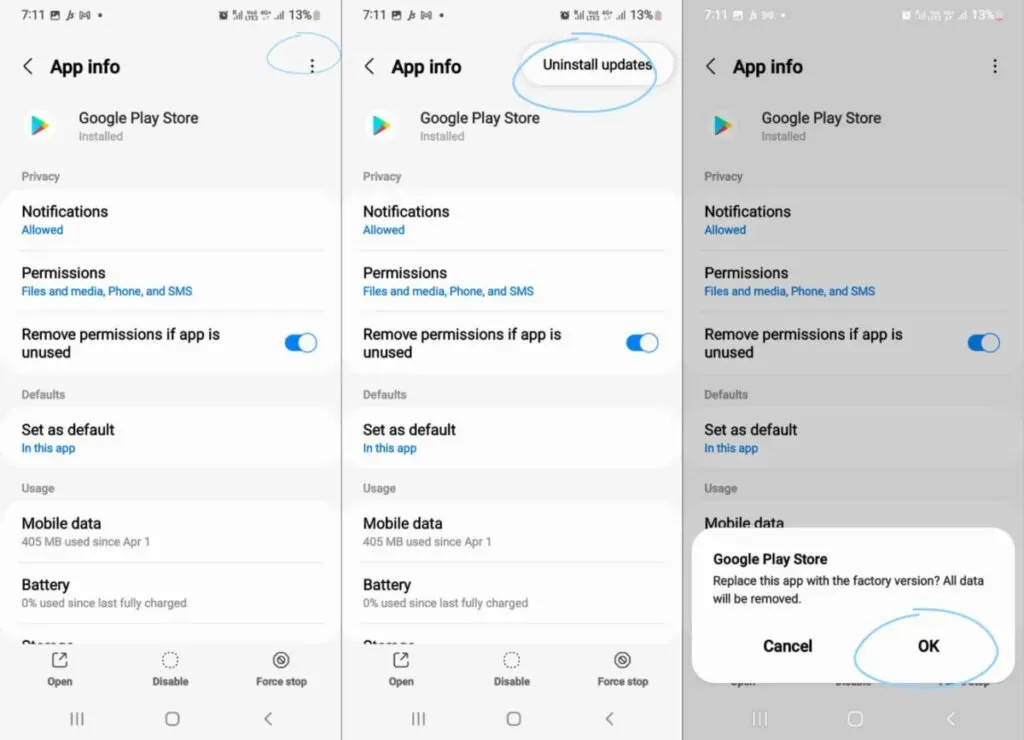
4. Verwijder updates van uw telefoon. Raak OK aan om te bevestigen.
5. Ga daarna naar Google Play om de bijgewerkte versie van de Android-telefoon opnieuw te installeren.
6. Tik op het menupictogram in de app.
7. Ga naar instellingen en installeer updates opnieuw
Probeer apps bij te werken en controleer of deze methode uw probleem oplost.
14. Vink uitgeschakelde apps aan.
Applicaties werken niet altijd zelfstandig.
Ze hebben de hulp van andere apps en services nodig om te werken. De Google Play Store is zo’n voorbeeld.
Als u een app heeft uitgeschakeld die mogelijk de Google Play Store verstoort, moet u uw acties ongedaan maken en ervoor zorgen dat updates van uw app niet worden gehinderd.
- Scrol omlaag naar ‘Apps en meldingen’ in de instellingen van je Android-telefoon.
- Klik op de optie “Alle apps bekijken” en bekijk de opties die aan u worden gepresenteerd.
- U ziet een vervolgkeuzescherm als er apps zijn uitgeschakeld en vice versa als dat niet het geval is.
- Selecteer Uitgeschakelde toepassingen in het geval van een vervolgkeuzelijst.
- Als er een lijst met deze apps is, schakel ze dan gewoon in.
Kijk of deze methode uw probleem oplost, zo niet, laat me dan verder gaan met de volgende optie.
15. Schakel de instelling voor batterij-optimalisatie van uw telefoon uit.
Als uw apparaat in de batterij-optimalisatiemodus staat, zijn verschillende functies van uw telefoon beperkt. Een van deze beperkingen kan de reden zijn waarom uw apps niet worden bijgewerkt.
Volg deze stappen om dit probleem op te lossen:
- Open instellingen op je telefoon
- Zoek de optie “apps” en klik erop.
- Zoek de Google Play Store.
- Klik vervolgens op de batterijoptie en optimaliseer vervolgens het batterijgebruik.
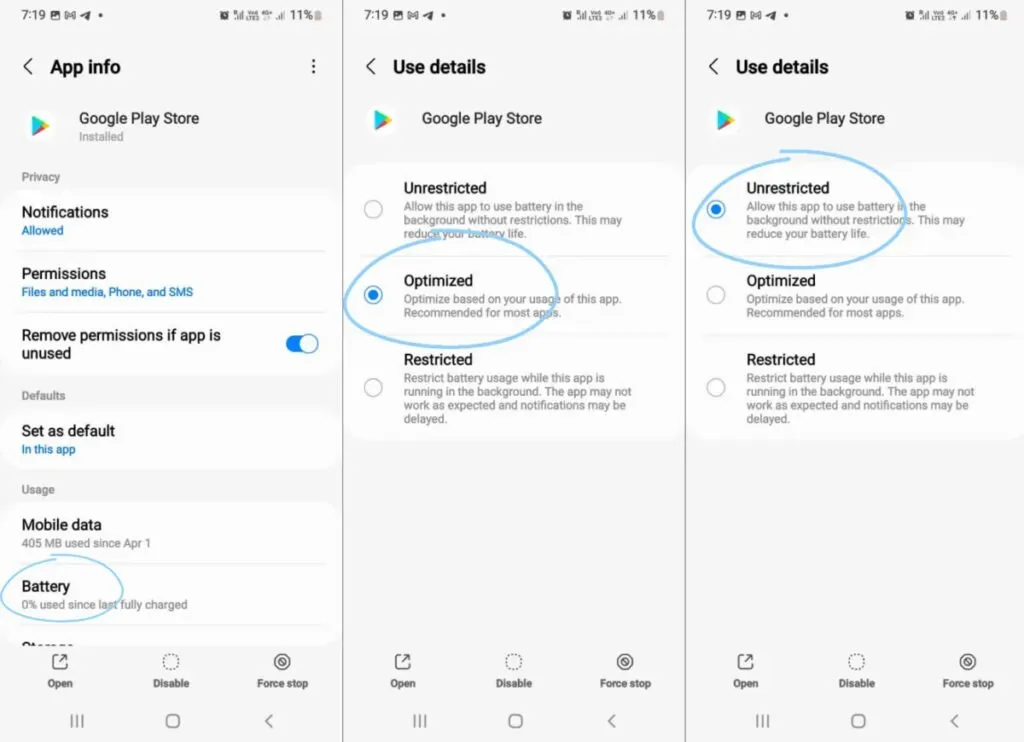
5. Controleer op het volgende scherm of de functie voor batterijoptimalisatie is uitgeschakeld voor de Play Store.
16. Werk uw apparaat bij
Net als je apps krijgt ook je Android-telefoon regelmatig updates.
U moet ervoor zorgen dat uw apparaat de nieuwste update heeft of niet.
Volg deze stappen om te controleren of er een update in de wacht staat:
- Ga naar instellingen op je apparaat.
- Scroll naar beneden en selecteer Systeem.
- Selecteer Geavanceerd.
- Klik op Systeemupdate om te controleren of er een update in behandeling is of niet.
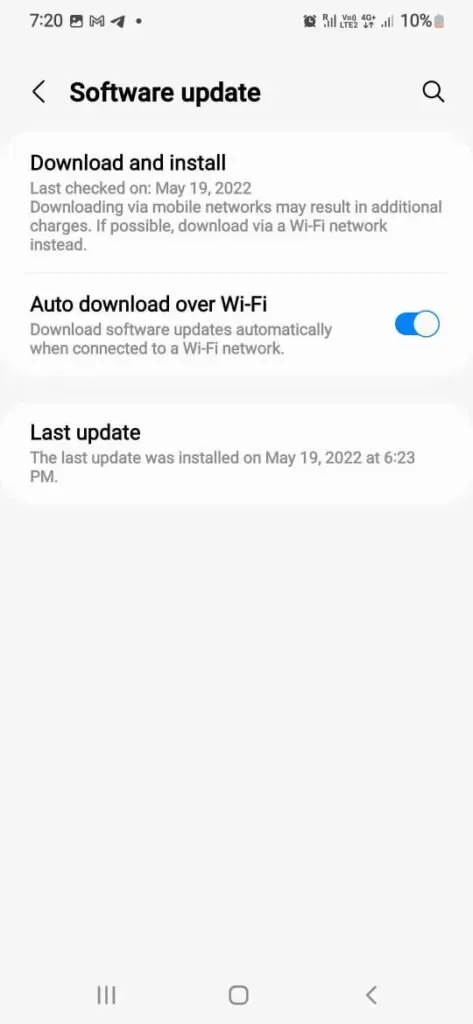
17. Instellingen resetten (niet opnieuw opstarten)
Deze methode vormt geen bedreiging voor uw bestaande gegevens, u kunt er zeker van zijn dat deze veilig zijn.
Met deze methode worden eenvoudig al uw app-downloadinstellingen, machtigingen, beperkingen, enz. Resetten die u had ingesteld toen u de telefoon begon te gebruiken.
Elk verborgen defect wordt op deze manier geëlimineerd. Een nadeel is dat je al je voorkeuren opnieuw moet instellen nadat je ze hebt gereset.
1. Ga naar de algemene beheeroptie in de instellingen van je telefoon.
2. Klik op de resetoptie. Klik daarna op “Netwerkinstellingen resetten”.
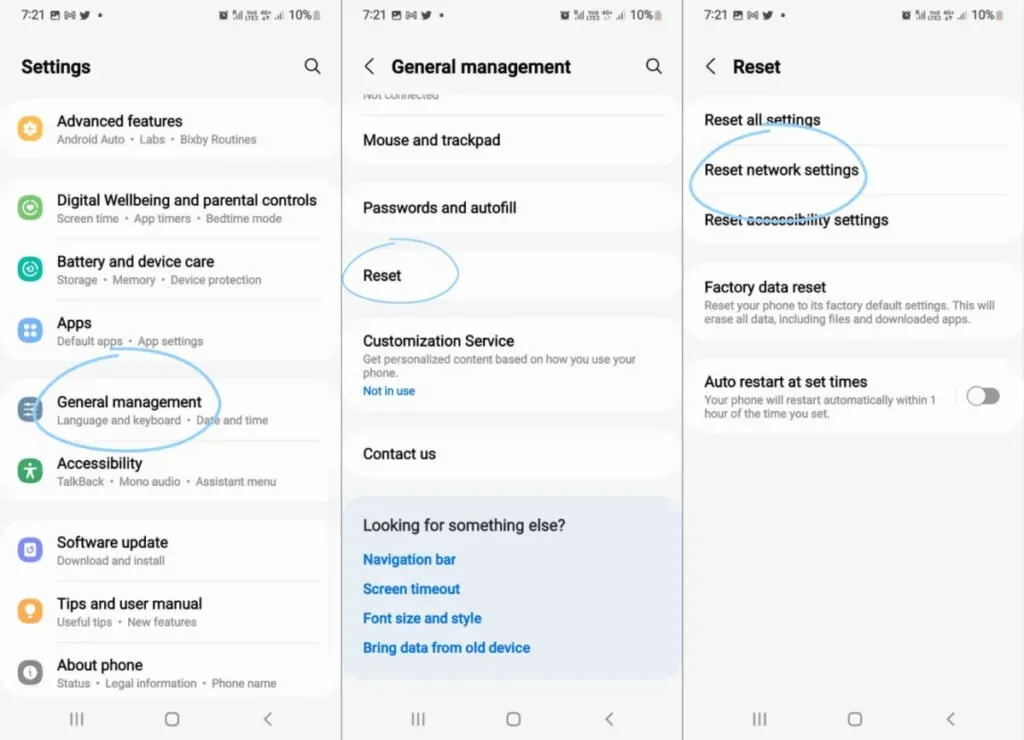
3. In de volgende stap wordt u mogelijk gevraagd een beveiligingspincode/biometrie/wachtwoord in te voeren.
4. Wacht op de reset.
Als dat niet werkt, hebben we nog een laatste optie voor u klaar.
18. Start uw apparaat opnieuw op
Push is gekomen om te pushen en onze laatste optie is om je Android-telefoon te resetten.
Deze methode is echter nodig als geen van de andere methoden werkt.
Maak een back-up van al uw gegevens en kijk vervolgens hoe u het gaat doen.
1. Open de instellingen op uw apparaat en scrol omlaag in het instellingenmenu om de systeemoptie te vinden. Klik erop.
2. Tik op Back-up en reset.
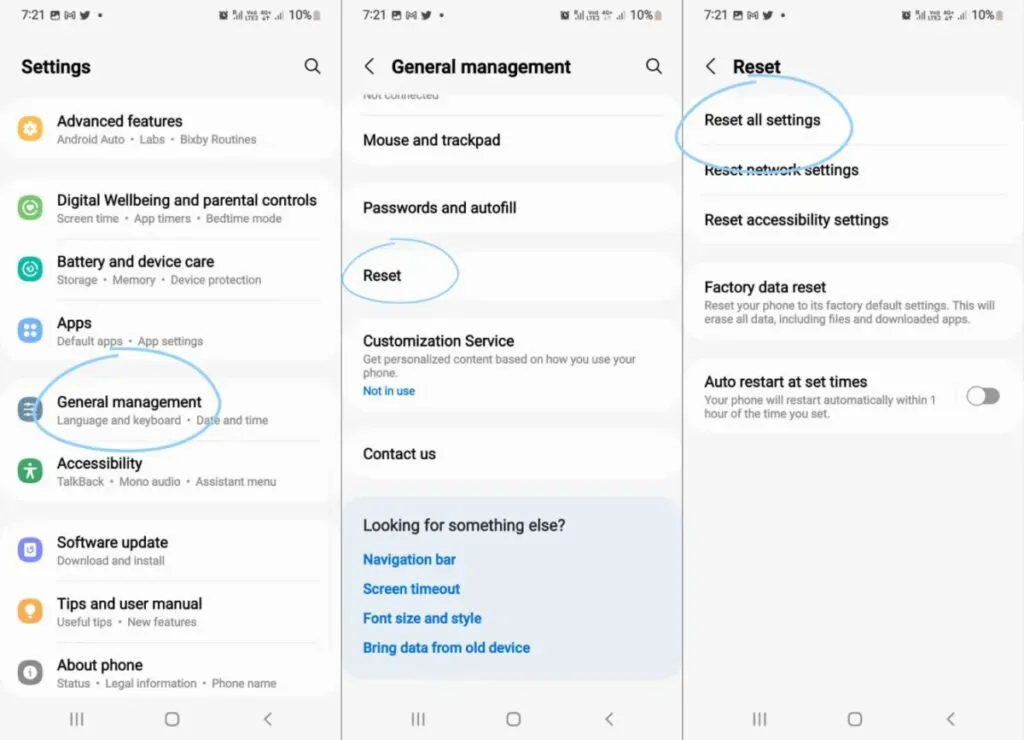
3. Selecteer de optie om alle gegevens te wissen, de resetoptie is “Factory reset”.
4. Er verschijnt een bevestigingsoptie. Selecteer dit om uw apparaat terug te zetten naar de fabrieksinstellingen.
Het proces is absoluut een gedoe en is alleen wenselijk voor degenen die naar een nieuw apparaat zijn verhuisd.
Je moet ook onthouden dat als je een nieuwe Android hebt, je deze waarschijnlijk het beste de tijd kunt geven, aangezien de telefoon ook andere onderdelen en delen van je telefoon aanpast.
Updates kunnen worden uitgesteld, alleen omdat u zich niet hoeft te haasten om uw telefoon opnieuw op te starten.
Conclusie
Android heeft ongeveer 4 miljoen apps beschikbaar in de Google Play Store en elke dag worden er honderden nieuwe apps toegevoegd. En veel van deze apps zijn niet zo foutloos als wordt beweerd.
Hier is dus een lijst met enkele oplossingen en manieren om apps op uw Android-apparaat bij te werken voor het geval er een probleem is.
Ik zou willen dat we je probleem kunnen oplossen!
FAQ
Waarom kan ik geen apps op mijn telefoon updaten?
Ik raad u aan de volgende problemen op te lossen als u een probleem tegenkomt: 1. Controleer of de datum en tijd die op uw apparaat worden weergegeven correct zijn.2. Zorg ervoor dat uw apparaat ten minste 15% vrij geheugen heeft.3. Controleer of je een betrouwbare internetverbinding hebt (wifi of mobiele data)4. Schakel de batterijoptimalisatiemodus op uw telefoon uit.5. Wis de cache en gegevens van de Play Store en Play Store-services. Bekijk deze manieren. Deze methoden zorgen ervoor dat wat het probleem ook is, het niet aan jouw kant ligt. Het artikel was echter een meer gedetailleerde gids en u kunt het bekijken voor gedetailleerde oplossingen voor uw probleem.
Ik heb onvoldoende geheugen en ik kan geen van mijn bestaande apps of mediabestanden verwijderen.
In dergelijke gevallen kunt u altijd een externe geheugenchip gebruiken voor verdere downloads. Met uw telefoon kunt u in eerste instantie echter geen apps downloaden naar de externe geheugenchip, u moet eerst de ontwikkelaaropties wijzigen. In ontwikkelaaropties moet je naar beneden scrollen naar de optie die zegt: extern geheugen. Zodra je dit in de instellingen hebt ingeschakeld, kun je je apps eenvoudig updaten vanuit de Google Play Store. Een andere manier om gegevens op uw telefoon op te slaan zonder uw mediabestanden te verliezen, is door cloudservices zoals Google Drive, Dropbox, enz. te gebruiken om uw gegevens op te slaan.
Mijn Google Play Store geeft de foutmelding ‘Wachten op downloaden’ weer.
In dergelijke gevallen wordt u aangeraden een webbrowser naar keuze te openen en toepassingen via deze browser te downloaden in plaats van via de Play Store.
Wat kunnen de nadelen zijn als ik de fabrieksinstellingen van mijn telefoon herstel?
Welnu, het belangrijkste nadeel is dat al uw gegevens worden verwijderd en dat uw telefoon terugkeert naar hoe deze was toen u hem voor het eerst kocht. Het is uiterst belangrijk dat u een back-up maakt van al uw muziek, foto’s, documenten enz. voordat u de fabrieksinstellingen terugzet. U kunt hiervan een back-up maken via uw Google-account, slimme schakelaar, Dropbox, enz. Dit minimaliseert de risico’s die kunnen optreden wanneer u uw Android-telefoon reset.
Geef een reactie