Verdwijnen Safari-tabbladen op iPhone en iPad? 10 werkende oplossingen
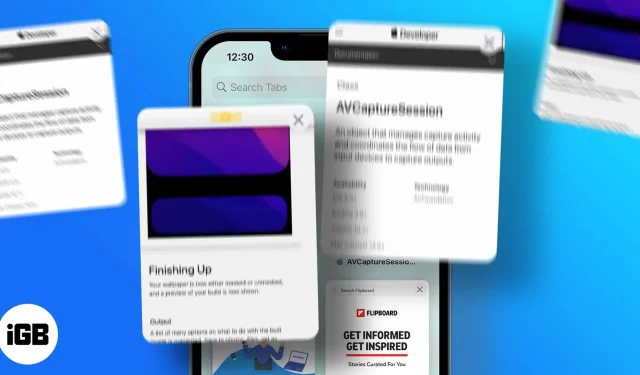
Hier zijn enkele snelle oplossingen:
- U kunt het automatisch sluiten van Safari-tabbladen uitschakelen door naar Instellingen → Safari → Tabbladen sluiten → Handmatig te gaan.
- Zorg ervoor dat alle tabbladen zichtbaar zijn met de optie Alle vensters weergeven of Alle vensters samenvoegen in Safari op iPad.
- Om gesloten tabbladen te openen, houdt u de plusknop ingedrukt en selecteert u het tabblad dat u wilt openen.
Ik denk dat we het er allemaal over eens zijn dat verdwijnende Safari-tabbladen op iPhone en iPad frustrerend zijn. Vooral als je iets aan het doen was en het pauzeerde om later verder te gaan, om vervolgens te ontdekken dat Safari al die tabbladen automatisch had verwijderd.
Als u de neiging heeft om meerdere webpagina’s open te houden in uw browser om ze later te openen, is het laatste wat u wilt dat u ze kwijtraakt. Dus waarom verdwijnen Safari-tabbladen steeds op iPhone en iPad? Daar zijn verschillende redenen voor en ik heb ze bekeken om passende oplossingen voor u te vinden. Doorlezen!
1. Schakel automatisch sluiten van Safari-tabbladen uit.
Automatisch sluiten is een functie in iOS en iPadOS die u kunt gebruiken om Safari te dwingen alle tabbladen na een bepaalde periode, zoals een dag, een week of een maand, te sluiten. Als het is ingeschakeld, is de tijd om je zorgen te maken over waarom je Safari-tabbladen blijven verdwijnen voorbij, want je vindt de oplossing hier:
- Open “Instellingen” → klik op “Safari”.
- Scrol naar het gedeelte Tabbladen en klik op Tabbladen sluiten.
- Klik hier op Handmatig.
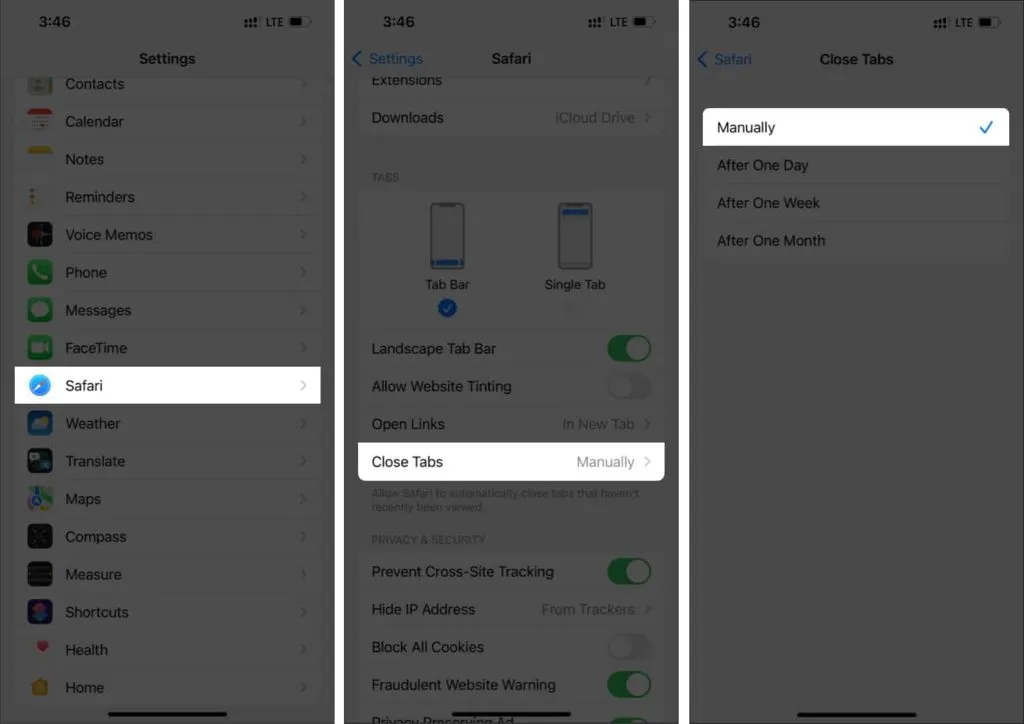
Dat is alles! Nu sluit Safari niet automatisch tabbladen en kunt u gerust zijn.
2. Toon alle Safari-vensters op iPad
Ondanks het uitschakelen van automatisch sluitende tabbladen op uw iPad, kunt u nog steeds geen toegang krijgen tot alle Safari-tabbladen, omdat er meerdere Safari-vensters op uw iPad worden uitgevoerd. Laten we dus eens kijken hoe we kunnen schakelen tussen meerdere Safari-vensters en ontbrekende tabbladen kunnen vinden:
- Houd het Safari-pictogram in het Dock ingedrukt.
- Klik op Alle vensters weergeven.

Nu kunt u alle geopende Safari-vensters zien. Controleer of u in deze vensters het tabblad ziet dat u zoekt. Als je al deze vensters wilt samenvoegen, heb ik de stappen daarvoor in het volgende deel genoemd.
3. Voeg alle vensters op iPad samen
Aangezien het beheren van alle Safari-vensters een complexe taak is, is de beste manier om ze allemaal samen te voegen. Alles wat je moet doen is:
- Safari openen.
- Houd de tab Overzicht weergeven (vier vierkanten in een kwadrant) in de rechterbovenhoek ingedrukt.
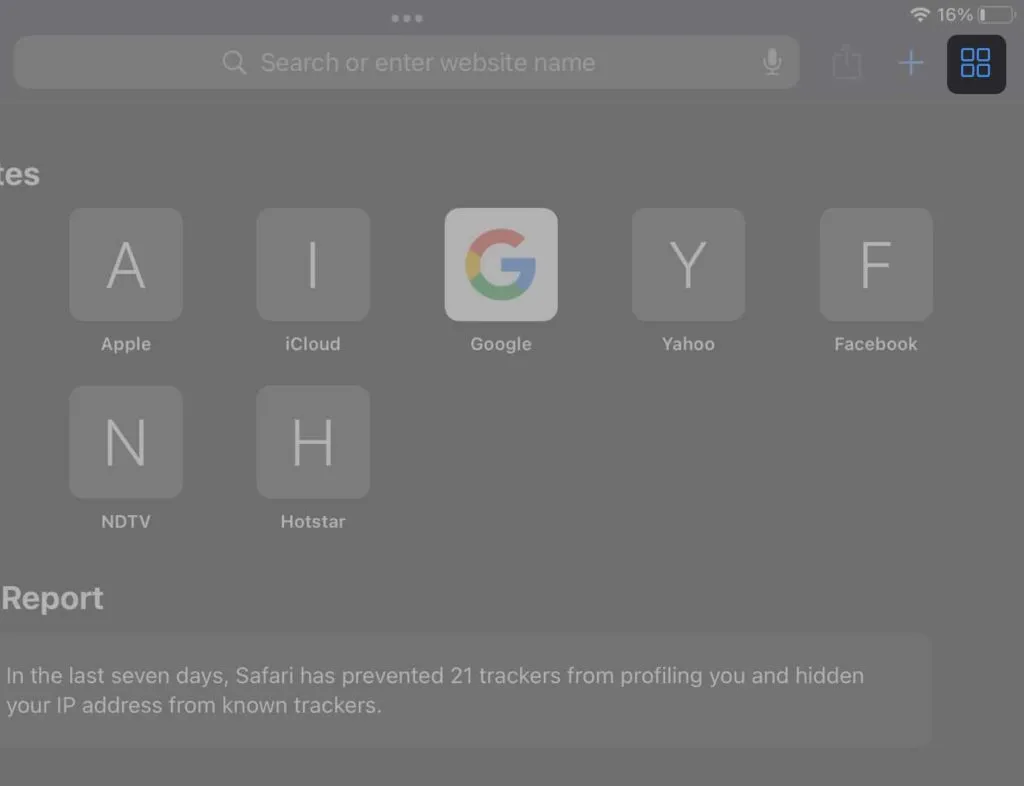
- Klik nu op “Alle Windows samenvoegen”.
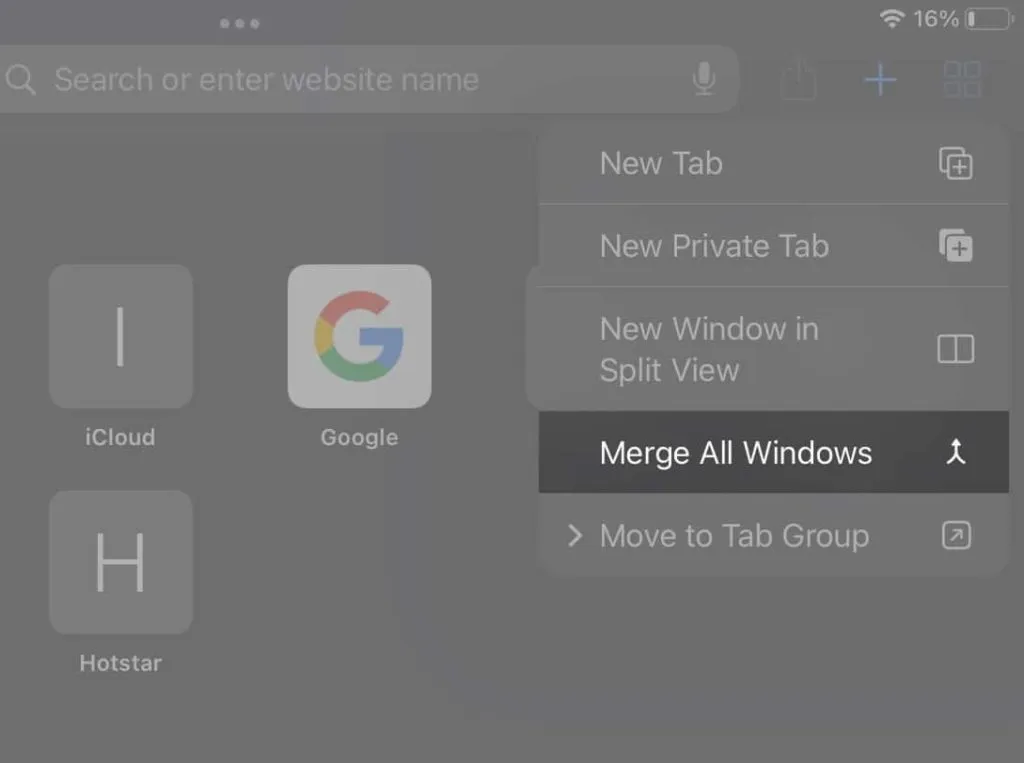
Zoals u kunt zien, worden alle tabbladen in meerdere Safari-vensters samengevoegd en weergegeven in één venster. Nu kunt u schakelen tussen tabbladen zonder dat u bang hoeft te zijn dat u onverwacht een tabblad kwijtraakt totdat u ze sluit.
4. Toegang tot recent gesloten Safari-tabbladen
Als u per ongeluk een Safari-tabblad sluit, is het heel eenvoudig om ze te herstellen. Alles wat je moet doen is:
- Houd het +-pictogram in Safari voor iPad rechtsboven ingedrukt. Druk op de iPhone op de knop Tabs → houd het pictogram + ingedrukt.
- Tik op een willekeurig tabblad in de lijst met onlangs gesloten tabbladen.

Daarnaast kunt u in Safari ook gesloten tabbladen openen vanuit het geschiedenisgedeelte van de browser. Ik noemde het op de volgende manier.
5. Controleer uw browsergeschiedenis
- Open Safari op je iPad of iPhone
- Tik op het boekpictogram in de linkerbovenhoek.
- Selecteer Geschiedenis. Hier kunt u de tabbladen die u nodig hebt nieuw leven inblazen. Op een iPhone ziet het eruit als een klokpictogram.
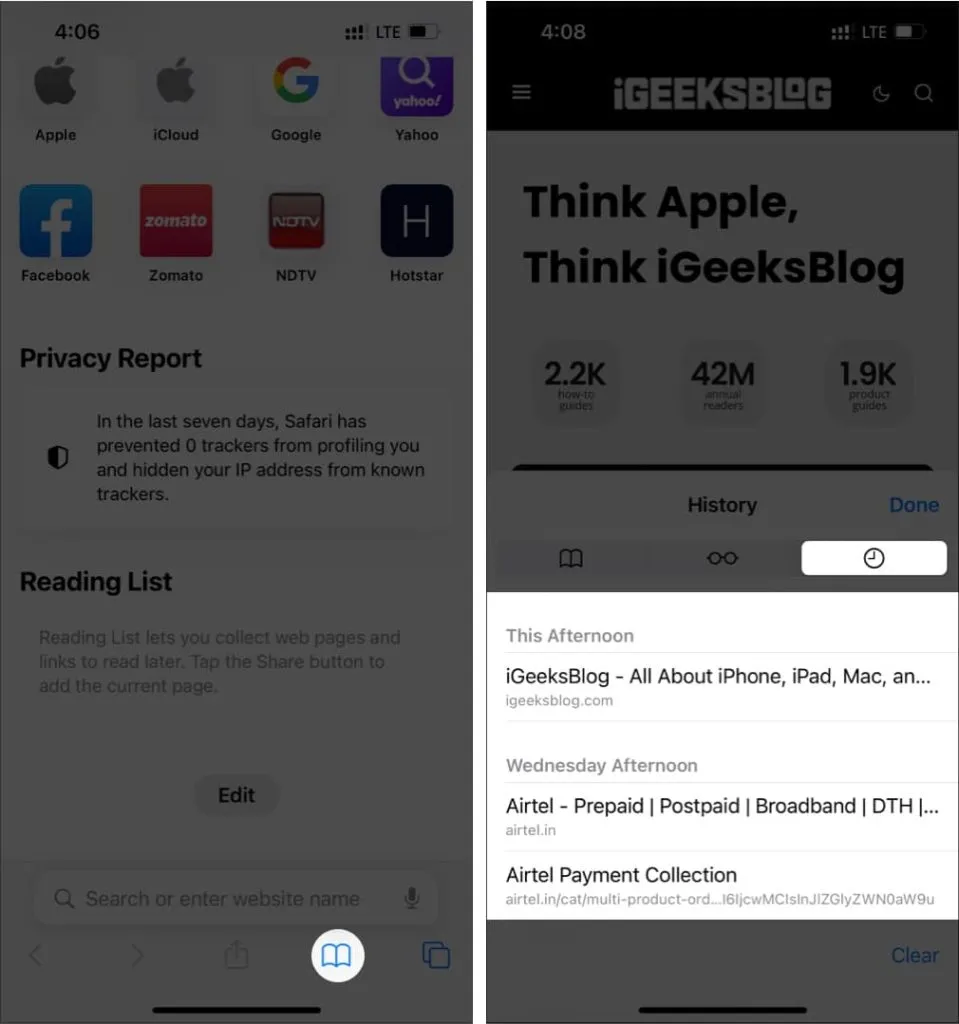
6. Maak een bladwijzer voor Safari
Als Safari tabbladen op uw iPhone of iPad blijft sluiten, kan dit komen door een aantal iOS-bugs. Het zou beter zijn om bij de tijdelijke oplossing te blijven totdat er een fix wordt uitgebracht. U kunt het beste een bladwijzer maken voor alle tabbladen die u gebruikt. Maar wacht! Voordat je nadenkt over het moeizame proces, kan ik je verzekeren dat het heel gemakkelijk is. Volg gewoon deze stappen.
iPhone
- Open Safari → tik op het tabbladenpictogram.
- Houd een tabblad ingedrukt.
- Klik nu op “Bladwijzers toevoegen voor X-tabbladen”.
- Geef de map een naam.
- Selecteer een locatie en klik vervolgens op Opslaan.
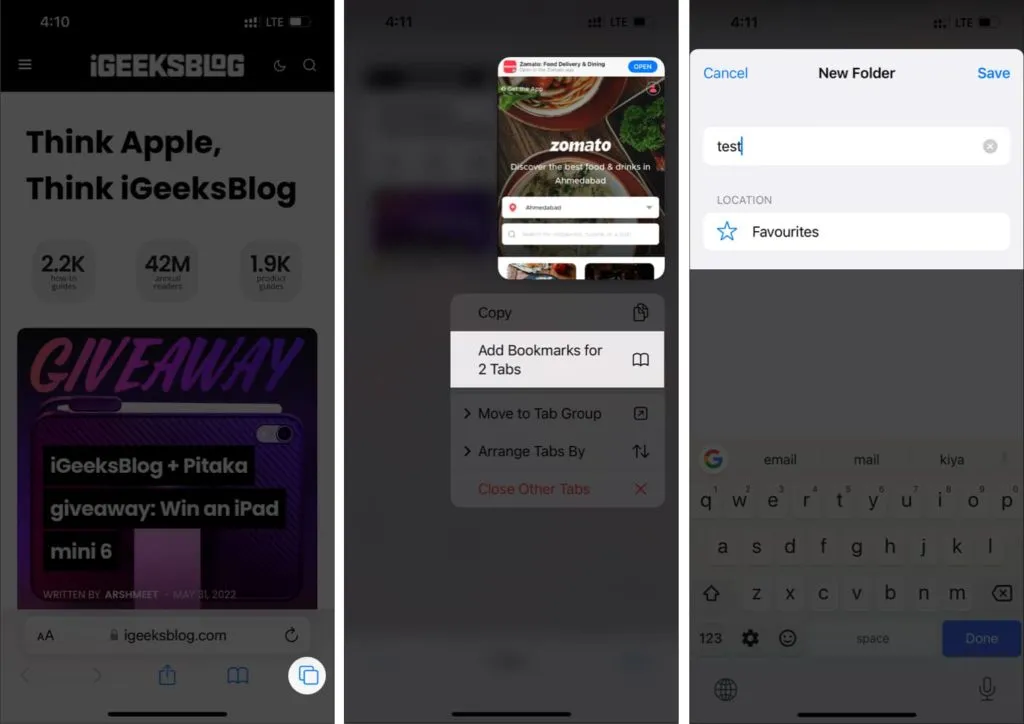
iPad
- Houd de adresbalk ingedrukt.
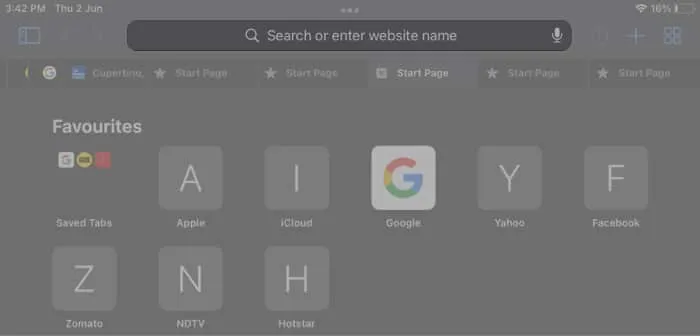
- Klik op “Bladwijzers toevoegen voor X-tabbladen”.

- Geef de map een naam en selecteer een locatie.
- Klik vervolgens op Opslaan.
U hebt toegang tot deze bladwijzers vanaf de locatie die u hebt opgeslagen. Als Safari uw tabbladen verwijdert, kunt u ze opnieuw laden door lang op deze map te drukken → Openen in nieuwe tabbladen of tabbladgroep.
7. Controleer je internetverbinding
Alle methoden die u hebt gevolgd, zijn nutteloos als u geen verbinding met internet heeft. Verbind uw iPhone of iPad met internet en kijk of u problemen ondervindt. Safari is een internetbrowser; daarom is een goede internetverbinding vereist om de functies te gebruiken.
8. Schakel Achtergrondapp vernieuwen in
Dit kan komen doordat Safari niet op de achtergrond kan draaien, waardoor de applicatie niet goed werkt en daardoor enkele tabbladen overslaat. U kunt Achtergrondapp vernieuwen inschakelen om Safari op de achtergrond actief te houden. Alles wat je moet doen is:
- Open “Instellingen” en klik op “Algemeen”.
- Tik op App vernieuwen op de achtergrond.
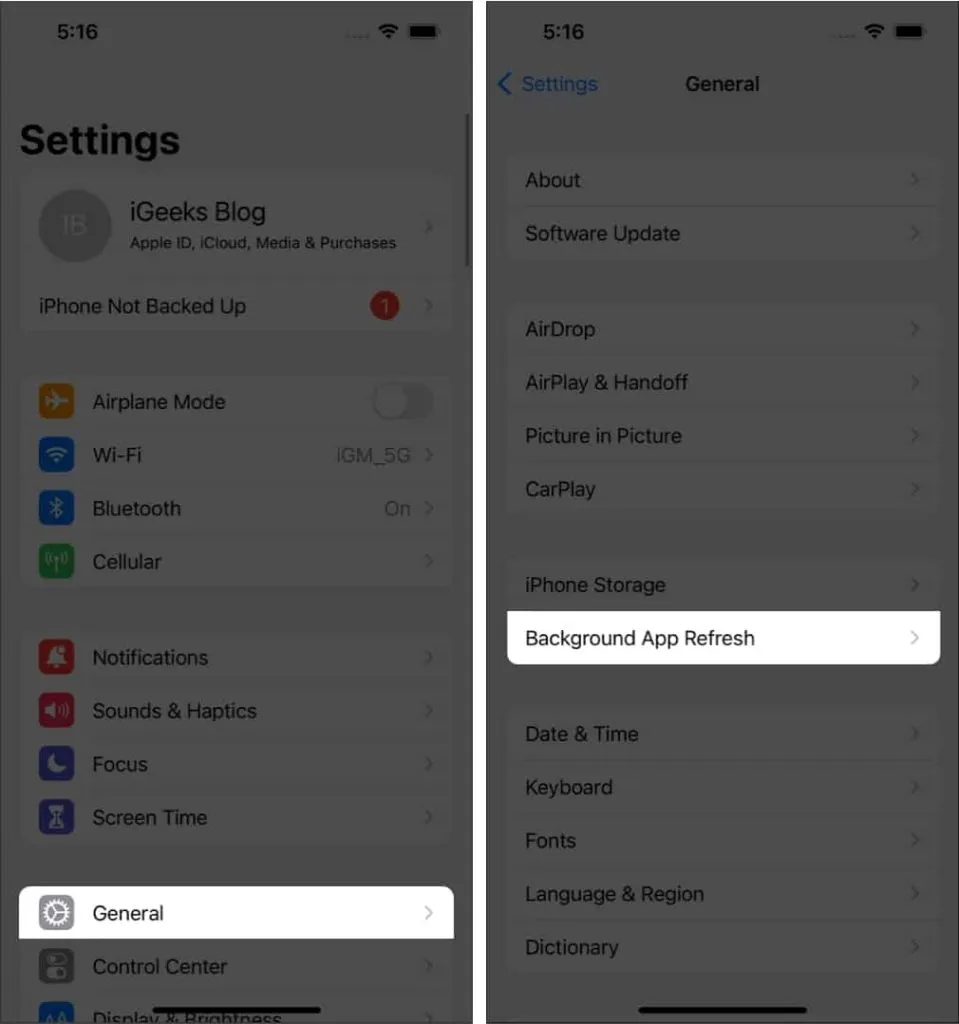
- Klik nu opnieuw op “Achtergrond-app vernieuwen”.
- Schakel wifi en mobiele data in.
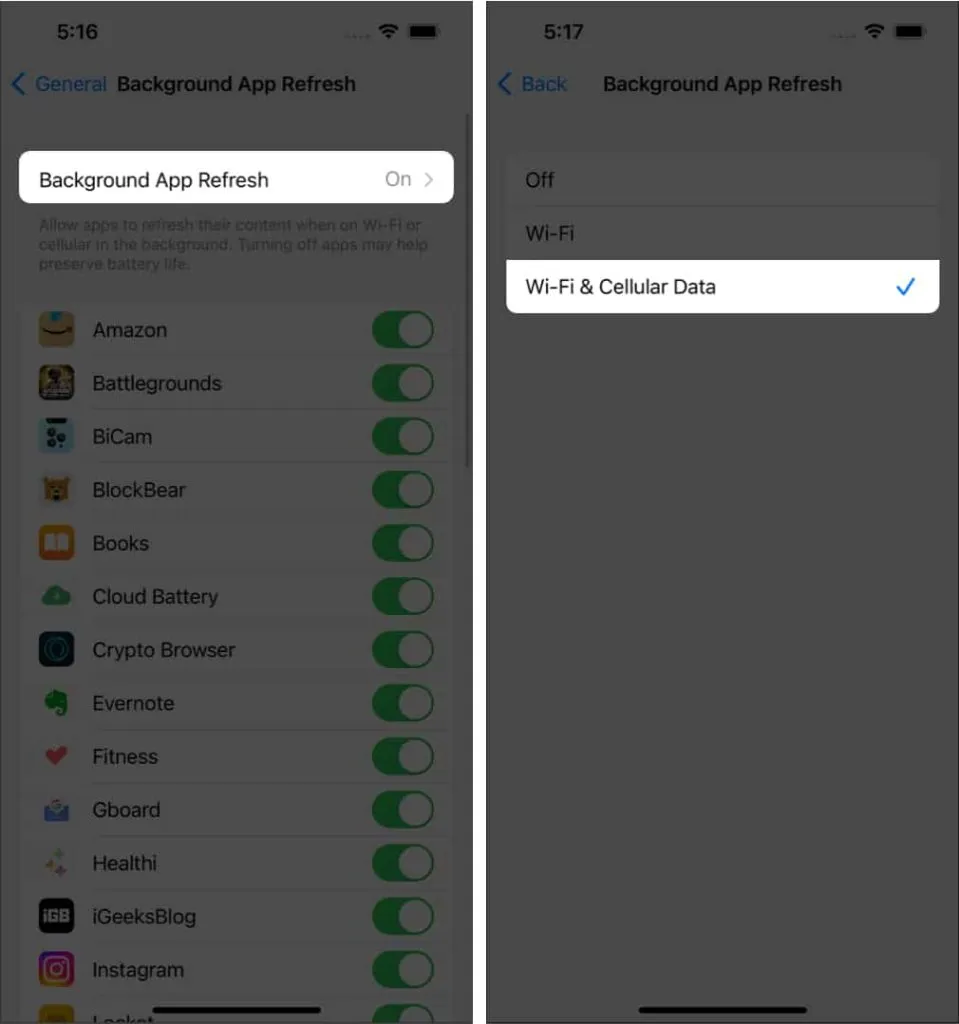
9. Werk de software bij naar de nieuwste versie
Safari kan niet afzonderlijk worden bijgewerkt omdat het een systeem-app is en de enige manier om deze bij te werken is door uw iOS- of iPadOS-versie bij te werken. U kunt controleren op de nieuwste software-updates op uw iPhone of iPad door naar Instellingen → Algemeen → Software-update te gaan.
10. Herstel tabbladen via andere Apple-apparaten
Aangezien u geen toegang hebt tot Safari-tabbladen op iPhone en iPad, gaan we kijken naar een manier om ze te herstellen. Maar voor deze methode moet u de synchronisatieoptie op uw Apple ID al hebben ingeschakeld en moet u hiermee zijn aangemeld op uw andere iPhone of iPad. Daarna:
- Open Safari en selecteer het pictogram Tabs op een andere iPhone of iPad.
- Scroll naar beneden en je ziet de tabbladen die je op andere apparaten hebt geopend.
11. Harde reset van je iPhone
Als je het probleem met het verdwijnen van het tabblad van Safari niet kunt oplossen, kun je door je iPhone of iPad als laatste redmiddel opnieuw in te stellen softwarefouten oplossen die het probleem veroorzaken. Maar voer daarvoor een snelle herstart of een harde reset uit, omdat sommige problemen gemakkelijk kunnen worden opgelost.
FAQ
Nee, als u uw iPhone bijwerkt, worden de Safari-browsertabbladen niet verwijderd. U kunt dit controleren door de optie om tabbladen automatisch te sluiten uit te schakelen in Instellingen → Safari → Tabbladen sluiten → Handmatig.
Safari-bladwijzers kunnen worden verwijderd als u synchronisatie tussen verschillende apparaten uitschakelt, en u hebt dus geen toegang tot bladwijzers die op andere apparaten zijn opgeslagen.
Dat is alles!
Ik kan begrijpen hoe teleurgesteld je zult zijn als tabbladen in Safari verdwijnen. Ik hoop dat je met behulp van deze gids het probleem voor eens en voor altijd hebt kunnen oplossen. Geef je ook de voorkeur aan Safari boven andere alternatieven? Laat het me weten in de reacties hieronder.
Geef een reactie