192.168.1.25 Admin inlogpagina, gebruikersnaam, wachtwoord en wifi-instellingen
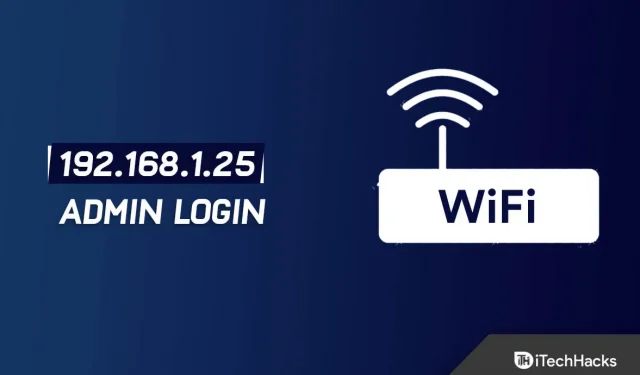
Het IP-adres 192.168.1.25 is een privé IP-adres. Verschillende merken en modellen routers gebruiken het vaak als gateway-adres.
Administratieve toegang tot de router wordt meestal tot stand gebracht met behulp van dit adres om deze en het netwerk te configureren. En er zijn ook enkele routers die 192.168.1.25 niet als inlogadres gebruiken.
En soms komen we bij het invoeren van de router vanaf 192.168.1.25 vaak verschillende problemen tegen.
Dus hier zijn de oplossingen voor enkele bekende problemen met de 192.168.1.25 admin-inlogpagina, gebruikersnaam en wachtwoord.
192.168.1.25 Inlogpagina
Het IP-adres 192.168.1.25 wordt gebruikt als toegangspunt of gateway door routers zoals Linksys en andere netwerkmerken. Via dit adres verlenen bedrijven administratieve toegang tot routers en netwerken.
En kan beveiligingsinstellingen, netwerkbeheer, IP QoS, DNS, proxy, LAN, WAN, WLAN-instellingen, DSL, ADSL, MAC, WPS-eenheid beheren; maakt er onder andere gebruik van.
Hoe 192.168.1.25 in te voeren
U hebt toegang tot de Router Admin-software via het IP-adres 192.168.1.25 om wijzigingen aan te brengen in de instellingen en configuraties. Typ gewoon 192.168.1.25 in de adresbalk van uw browser.
192.168.1.25 is niet het IP-adres van uw router als deze niet werkt. Voer dus het IP-adres van de router in de URL van uw browser in.
En dan wordt u doorgestuurd naar de inlogpagina van de gebruiker. Vul hier de gebruikersnaam en het wachtwoord van de router in.
Door deze instructies te volgen, kunt u uw gebruikersnaam en wachtwoord herstellen als u ze bent vergeten.
U kunt ook de standaard gebruikersnamen en wachtwoordlijst van onze router gebruiken als u de standaard gebruikersnaam en het wachtwoord die bij de router zijn geleverd niet hebt gewijzigd.
De internetinstellingen van de router kunnen worden gewijzigd via het beheerderspaneel van de router.
Hoe 192.168.1.25 te gebruiken om in te loggen op routerbeheer
Volgens de bovenstaande inleiding is het invoeradres van de router 192.168.1.25. Maar hoe kom je op de beheerpagina van de router?
Volg de onderstaande instructies.
1. Gebruik een netwerkkabel of WIFI-hotspot om uw computer/mobiele telefoon aan te sluiten op de router.
2. Start uw favoriete webbrowser zoals Edge, Chrome, etc.
Typ nu 192.168.1.25 in de adresbalk van uw browser. Druk op Enter. Pagina A geeft dan de beheerdersaanmeldingspagina van de router weer.
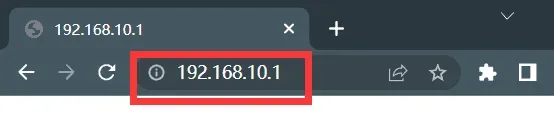
3. Voer de juiste gebruikersnaam en het wachtwoord in op de inlogpagina.
Klik vervolgens op “Inloggen”. Hopelijk kun je nu inloggen en je account beheren. Ga vervolgens verder met het configureren van de router.
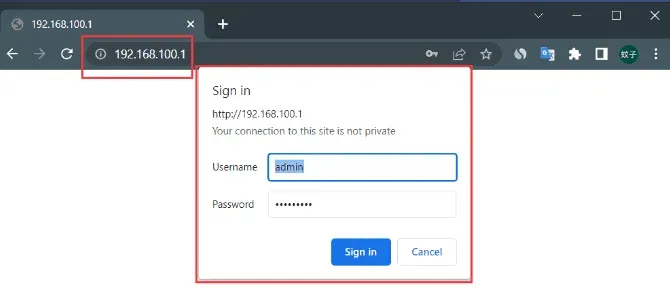
Er kunnen verschillen zijn tussen merken en modellen routers wat betreft het inlogadres.
In dit geval moet u, voordat u zich aanmeldt, het adres van de administratieve interface van uw router weten.
Het adres bevindt zich meestal aan de onderkant van de router. Hier kunt u de inloggegevens van de router bekijken.
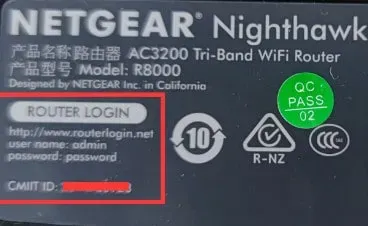
Het IP-adres van de router is meestal 192.168.1.25. Sommige routers gebruiken nu Engelse letters als inlogadressen, zoals melogin.cn, falogin.cn, tplogin.cn, miwifi.com, etc.
In het algemene label vind je ook het administratieadres van de router op de beheerpagina, het IP-adres van de router, het login-adres en het login-IP-adres.
U kunt dit adres echter wijzigen. Maar als je probeert in te loggen nadat je je oorspronkelijke adres hebt gewijzigd, lukt dat niet.
Dus hoe kom je achter het IP-adres van je router?
Computers en mobiele telefoons kunnen worden aangesloten op het wifi-signaal van de router. En dan kun je het via deze apparaten bekijken.
Waarom heb ik geen toegang tot 192.168.1.25?
We hebben al uitgelegd dat je toegang krijgt tot de routerinstellingen door in te loggen op 192.168.1.25.
Wat moeten we doen als 192.168.1.25 de inlogpagina van de router niet opent?
We bespreken de oorzaken en oplossingen voor dit probleem. Dus als u soortgelijke problemen ondervindt, kunt u de volgende oplossingen proberen.
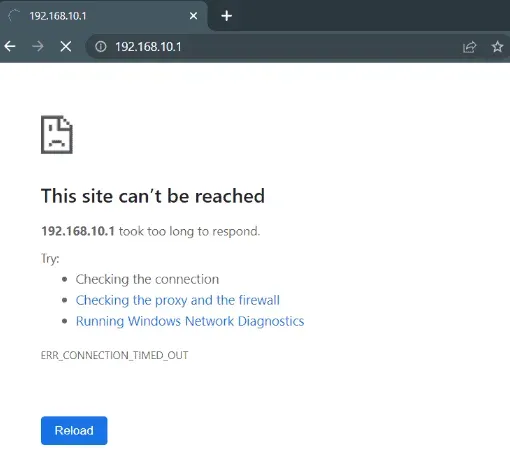
We kunnen de redenen waarom 192.168.1.25 de configuratie-interface van de router niet kan openen, voorwaardelijk verdelen in de volgende 5 categorieën:
Probleem met routerverbinding
De computer, modem en router moeten met een netwerkkabel verbonden zijn. Hier is een voorbeeld:
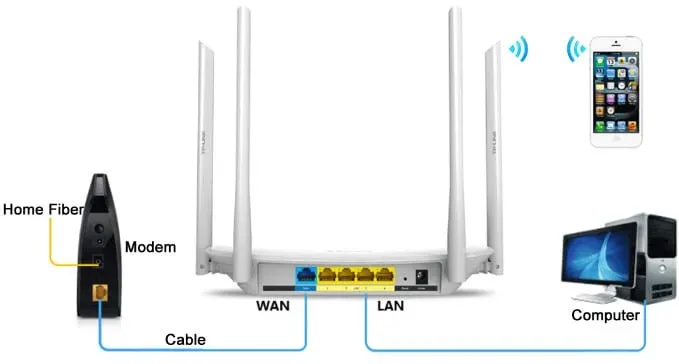
Begin met het aansluiten van uw modem op een externe telefoonlijn of glasvezelkabel. Sluit daarna het modem met een netwerkkabel aan op de WAN-poort van de router.
Via Wi-Fi kunnen laptops en mobiele telefoons direct op de router worden aangesloten. Met behulp van een netwerkkabel moet u de LAN-poort van de router aansluiten op uw desktopcomputer.
Fout bij het invoeren van de URL in de browser
De startpagina van de meeste browsers heeft vaak grote zoekvakken. In het zoekveld voeren mensen meestal 192.168.1.25 in. Maar hierdoor wordt de inlogpagina niet geopend.
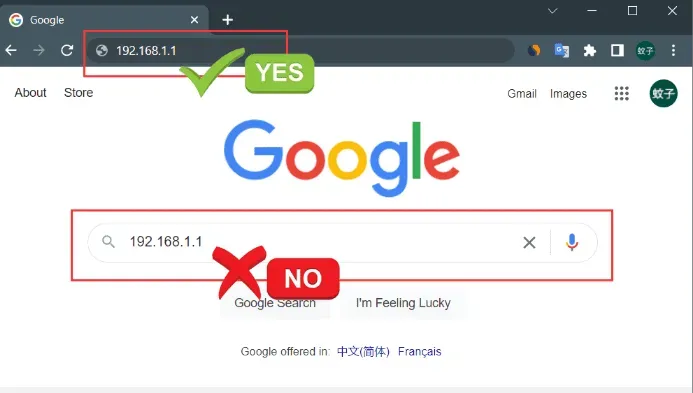
Typ 192.168.1.25 in de adresbalk van uw browser. De adresbalk bevindt zich bovenaan de browser.
Ongeldig lokaal IP-adres van de computer
U zou het lokale IP-adres van de computer al moeten hebben ingesteld. U krijgt echter geen toegang tot de router als de instellingen onjuist zijn.
Stel het IP-adres van de computer in om automatisch naar een oplossing te zoeken. We zullen een Win10-systeem gebruiken om de automatische acquisitie van een lokaal IP-adres te illustreren.
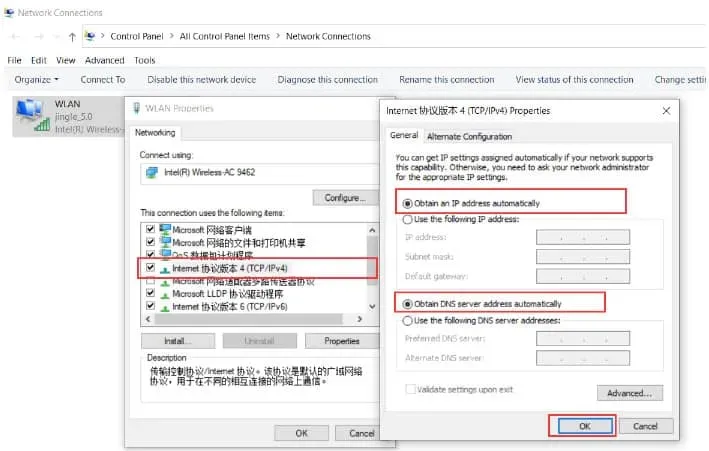
1. Begin eerst door met de rechtermuisknop op de Windows 10 Start-knop te klikken. Klik vervolgens op Netwerkverbindingen. En kom op, doe open.
2. Klik nu met de rechtermuisknop op “Local Area Connection”. En selecteer “Eigenschappen” om te openen.
3. Selecteer vervolgens “Internet Protocol versie 4 (TCP/IPv4)”. En blijf klikken op “Eigenschappen”.
4. Selecteer nu “Automatisch een IP-adres verkrijgen”. Selecteer vervolgens DNS-serveradres automatisch verkrijgen. En klik op OK.
Als het IP-adres van de computer echter automatisch wordt verkregen als het nog nooit eerder is ingesteld, kunt u deze fout negeren.
Probleem met netwerkkabel
Het is zeer waarschijnlijk dat 192.168.1.25 de setup-interface van de router niet kan openen als er een probleem is met de netwerkkabel die is gebruikt om de computer met de router te verbinden.
Om de kabel normaal te kunnen gebruiken, moet u er dus voor zorgen dat deze gemakkelijk toegankelijk is. En als je thuis reservekabels hebt, kun je de beschadigde vervangen door een werkende.
Zorg ervoor dat u deze eerst stevig aansluit. Probeer het opnieuw als u geen toegang krijgt tot de configuratiepagina van de router op 192.168.1.25.
Laten we er ook van uitgaan dat de netwerkkabel defect is. In dit geval ziet u een abnormale weergave van het netwerkpictogram in de rechter benedenhoek van de computer.
U kunt de regelmatigheid van de verbinding tussen de computer en de router controleren door naar het pictogram te kijken of door direct de CMD-opdracht “Ping 192.168.1.25” op de computer uit te voeren.
Probleem met routerconfiguratie
Veel gebruikers denken ten onrechte dat de standaard login-IP-adressen voor alle routers 192.168.1.25 zijn. Dit is niet altijd waar.
Routeradressen kunnen per merk en model verschillen. Met een ander IP-adres dan 192.168.1.25 krijgt u geen toegang tot de configuratiepagina van uw router.
U moet controleren of uw router een IP-adres heeft van 192.168.1.25. U vindt deze informatie op het onderste label van de router onder het standaard IP-adres (URL).
Ook kan het standaard IP-adres van de router zijn gewijzigd. Omdat sommige gebruikers het standaardadres van de router kunnen wijzigen om de beveiliging van de router te verbeteren.
Dus 192.168.1.25 werkt niet meer na de wijziging. Volg deze stappen om het daadwerkelijke inlogadres te bekijken:
1. Klik met de rechtermuisknop op de Windows 10 Start-knop. Klik vervolgens op Netwerkverbindingen.
2. Klik nu met de rechtermuisknop op “Local Area Connection” en klik op “Status” om te openen.
3. Klik vervolgens op “Details”.
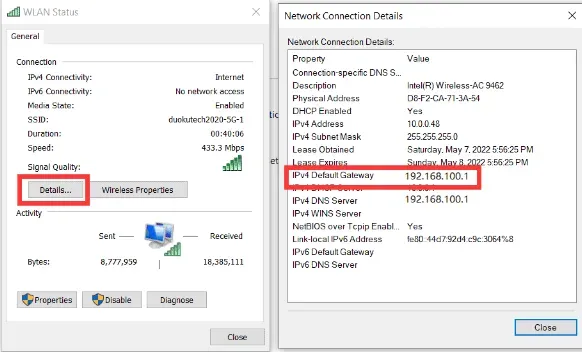
4. Zoek nu het IP-adres achter “IPv4 Default Gateway”. Dit is het eigenlijke inlog-IP-adres van de router.
Wijzig routerwachtwoorden met 192.168.1.25.
Het wijzigen van de standaard gebruikersnaam en het wachtwoord van de router is meestal nodig om het netwerk te beveiligen en te voorkomen dat anderen toegang krijgen tot het netwerk.
Hieronder wordt beschreven hoe u het wachtwoord voor het draadloze netwerk (WIFI-wachtwoord) en het inlogwachtwoord van de router (192.168.1.25) kunt wijzigen.
Wijzig het wachtwoord van uw draadloze netwerk
U kunt het wachtwoord voor het draadloze netwerk (WIFI-wachtwoord) op dezelfde manier wijzigen als het inlogwachtwoord van de router.
Nadat u zich met succes hebt aangemeld bij de router op 192.168.1.25, klikt u op Geavanceerd. Klik vervolgens op “Instellingen”.
Klik nu op “Draadloos” en klik op “WPA-PWe/WPA2-PWe”. Voer vervolgens uw PWe-wachtwoord (WIFI-wachtwoord) in. Klik vervolgens op Toepassen.
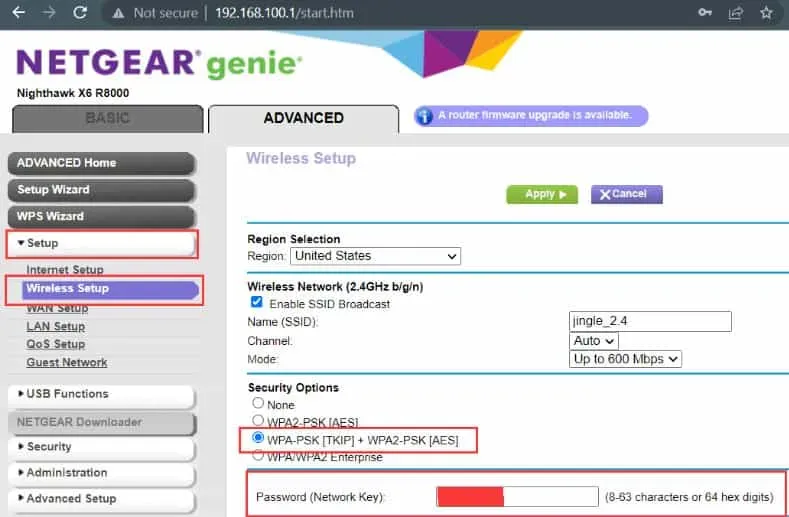
Er zijn 3 soorten authenticatie. Dit zijn automatische selectie, WPA-PWe en WPA2-PWe. Maar in principe is er geen verschil tussen de drie soorten. Selecteer gewoon de automatische optie.
Er zijn ook 3 versleutelingsalgoritmen. En het is automatische selectie, TKIP en AES. AES-coderingsalgoritme wordt hier meestal aanbevolen.
Wijzig het wachtwoord om in te loggen op de router
De computer of mobiele telefoon moet verbonden zijn met de router via een draadloos netwerk of via een netwerkkabel als je het wachtwoord weet.
U kunt de inlogpagina van uw router openen door 192.168.1.25 in te voeren in de adresbalk van uw browser. U moet dan de gebruikersnaam en het wachtwoord van de standaardrouter invoeren.
Klik na het succesvol openen van de configuratie-interface van de router op de knop “OK”. En klik op “Geavanceerd” om meer opties te zien. Selecteer vervolgens “Beheer”.
Klik nu op “Wachtwoord instellen”. En voer een nieuwe gebruikersnaam en wachtwoord in. Klik op Toepassen.
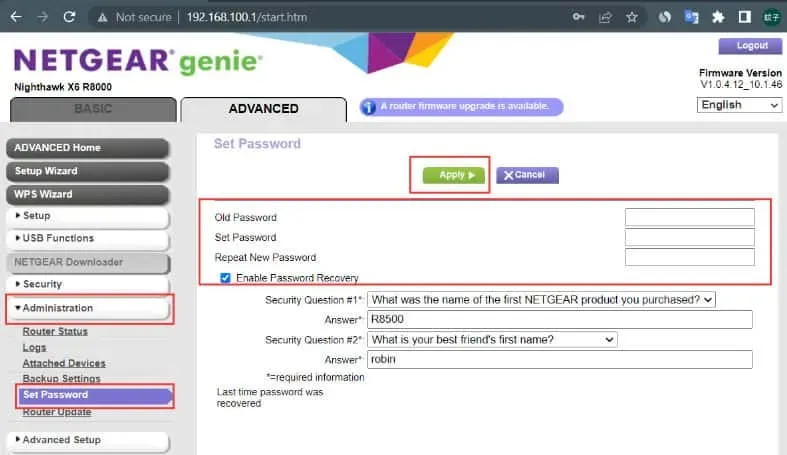
U kunt alleen met succes inloggen op de router nadat u het beheerderswachtwoord hebt gewijzigd. Daarom is het ook belangrijk om dit wachtwoord te onthouden.
Schrijf het dus op een veilige plek op. Om het wachtwoord niet te vergeten, kunt u het ook op de achterkant van de router plakken.
Herstel routers naar fabrieksinstellingen met 192.168.1.25.
Gebruik 192.168.1.25 om toegang te krijgen tot de beheerpagina van de router, hoe reset je de router en herstel je de fabrieksinstellingen als de instellingen van de router in de war zijn en je meestal geen toegang tot internet hebt?
Over het algemeen zijn er twee methoden om de fabrieksinstellingen te herstellen:
Druk op de resetknop
U kunt uw draadloze router resetten door op de Reset-knop op de achterkant te drukken. De Reset-knop heeft meestal twee vormen.
Er is een uitstekende knop die direct kan worden ingedrukt. De andere knoop heeft een klein gaatje.
Om te gebruiken, steekt u een paperclip, speld of ander puntig voorwerp in het gat en drukt u continu.
Nadat u de router hebt ingeschakeld, houdt u de knoppen ongeveer 10 seconden ingedrukt, de indicators gaan branden.

De router begint binnen enkele seconden weer te werken. En dit suggereert dat het met succes is hersteld naar de fabrieksinstellingen.
Herstel fabrieksinstellingen met 192.168.1.25.
1. Ga naar de browser van uw computer of mobiele telefoon. Typ vervolgens 192.168.1.25 in de adresbalk van uw browser. En klik op “Inloggen”.
2. Voer uw gebruikersnaam en wachtwoord in om toegang te krijgen tot de beheerpagina van de router.
3. Op de beheerpagina van de router hebben verschillende merken en modellen verschillende menu’s en knoppen.
4. Zoek vervolgens “Geavanceerd”. En klik op “Beheer”. Klik vervolgens op “Back-upinstellingen”.
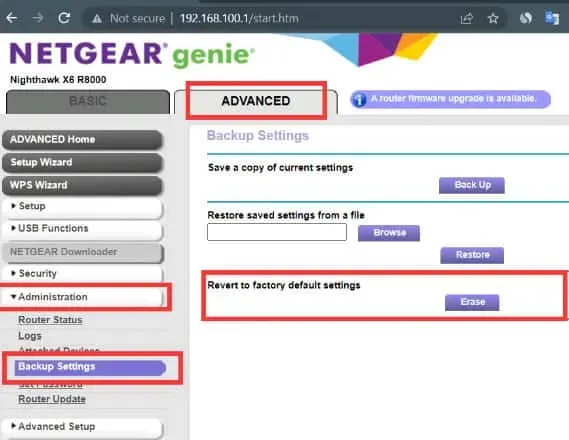
5. Klik nu op “Fabrieksinstellingen herstellen”. Hier wordt u gevraagd of u de fabrieksinstellingen wilt herstellen om storingen of internettoegang te voorkomen.
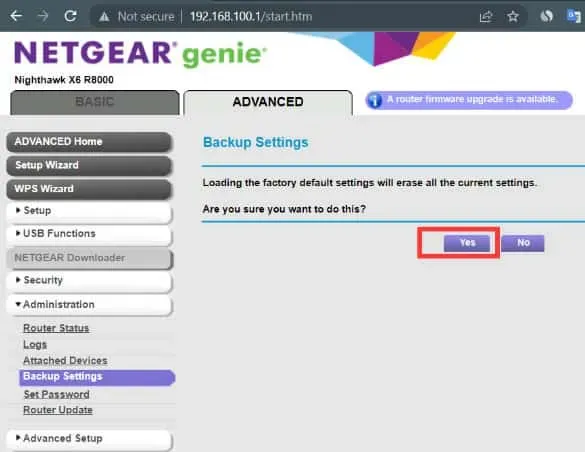
6. Klik op de knop OK. De router zal dan vanzelf opnieuw opstarten. En fabrieksinstellingen worden hersteld na opnieuw opstarten.
Laatste woorden
Dit is ruwweg admin-inlogpagina 192.168.1.25, gebruikersnaam, wachtwoord en wifi-instellingen. We hopen dat we al uw vragen hebben beantwoord. Laat opmerkingen achter en deel uw suggesties of stel vragen. We zijn hier om te helpen.
Geef een reactie