Netflix streamen op Discord in 2022
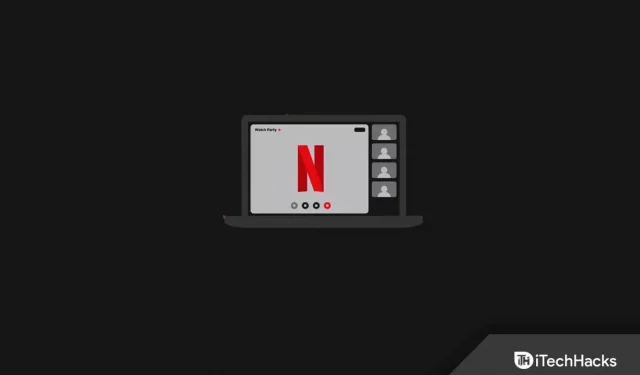
Discord is een platform voor sociale media dat is ontworpen om een gemeenschap van mensen met dezelfde interesses te vormen. Net als bij andere sociale netwerk-apps, kunt u uw vrienden bellen (spraak of video), hen tekstberichten sturen, media delen en meer. Bij elke nieuwe update brengt Discord een aantal nieuwe functies uit. Met Discord kun je feesten en Netflix streamen met je vrienden.
Je kunt content streamen via verschillende OTT-platforms, maar je kunt problemen ondervinden met Netflix. Discord ondersteunt officieel geen Netflix-streaming, maar dat betekent niet dat het helemaal niet mogelijk is. Met een tijdelijke oplossing kun je Netflix streamen op Discord. Als je naar dit artikel bent gekomen op zoek naar een manier om Netflix op Discord te streamen, dan ben je hier waarschijnlijk aan het juiste adres.
Over onenigheid
Discord is over het algemeen gemaakt voor gamers, dwz het is een app voor sociale media voor de gaminggemeenschap. Niet alleen gamers maar iedereen kan deze applicatie gebruiken. Discord wordt geleverd met verschillende functies waardoor het behoorlijk populair is bij alle sociale mediaplatforms. Enkele kenmerken van Discord zijn:
- U kunt uw eigen avatar instellen en ook uw biografie invoeren. U kunt ook de lettergrootte, letterafstand en meer voor uw profiel kiezen. U kunt ook filters voor NSFW-inhoud toevoegen.
- Gebruikers kunnen lid worden van servers naar keuze en deelnemen aan voicechat, videogesprekken en tekstchat.
- Discord heeft een streamer-modus die al je details zoals je e-mails, telefoonnummers, etc. verbergt bij het streamen van games.
- Voordat u een spraak- of videogesprek start, kunt u de audio-invoer en audio-uitvoer instellen en naar wens configureren.
- U kunt ook de kleurverzadiging aanpassen op basis van vermoeide ogen en andere toegankelijkheidsopties wijzigen.
- Met Discord kun je een streamingparty hosten waar je webseries of films kunt streamen met je vrienden.
Netflix streamen op Discord 2022 op Windows, Mac
Als je Netflix op Discord wilt streamen zonder zwart scherm, maar niet weet hoe, dan helpt dit artikel je daarbij. Hieronder vindt u het volledige stapsgewijze proces om Netflix op Discord te streamen.
Installeer Discord op pc/laptop
Het allereerste dat u moet proberen, is Discord op uw pc installeren. Je kunt Discord starten via hun website of de app rechtstreeks installeren. We raden u aan de Discord-app op uw pc te gebruiken. Volg deze stappen om de Discord-app op uw pc te installeren en in te stellen:
- Ga naar de officiële Discord-website door op deze link te klikken .
- Als je een Mac gebruikt, download dan Discord voor Mac, of als je een Windows-pc gebruikt, download dan Discord voor Windows.
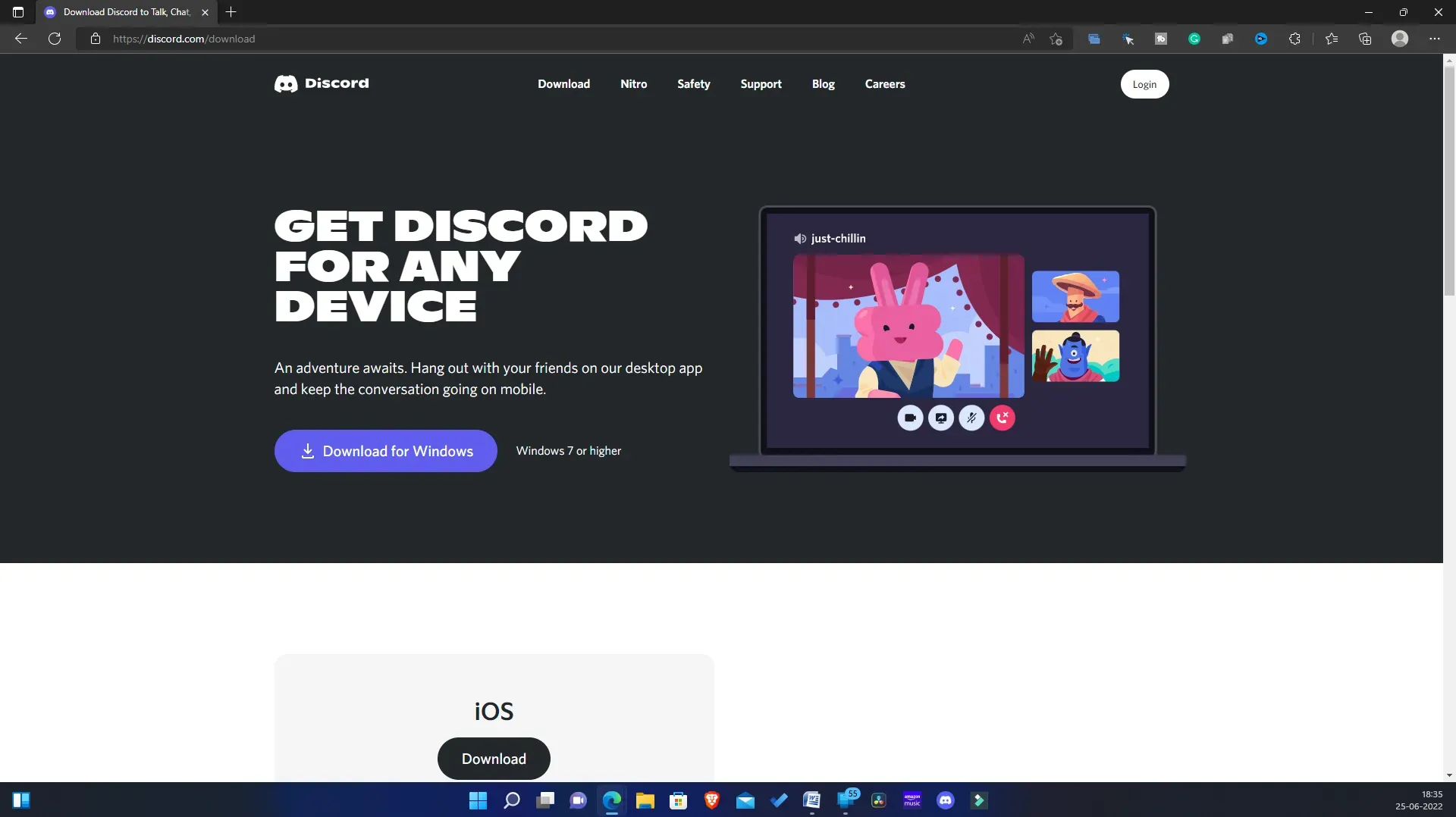
- Nadat je de Discord-app hebt gedownload, installeer je deze op je computer. Start nu de Discord-app en stel deze in.
Schakel hardwareversnelling uit in uw browser
Als je klaar bent met het instellen van Discord, moet je hardwareversnelling in je browser uitschakelen. Het is belangrijk hardwareversnelling uit te schakelen; anders kunt u een probleem met een zwart scherm tegenkomen tijdens het streamen van Netflix op Discord. Het proces kan variëren afhankelijk van uw browser; het kan anders zijn voor Google Chrome, Mozilla Firefox en Microsoft Edge. Als u een van deze browsers gebruikt, kunt u de onderstaande stappen volgen om hardwareversnelling voor een specifieke browser uit te schakelen.
Voor Microsoft Rand
Volg deze stappen om hardwareversnelling in Microsoft Edge uit te schakelen:
- Open Microsoft Edge op uw pc.
- Klik op de drie ellipsen in de rechterbovenhoek en klik vervolgens in het menu op Instellingen.
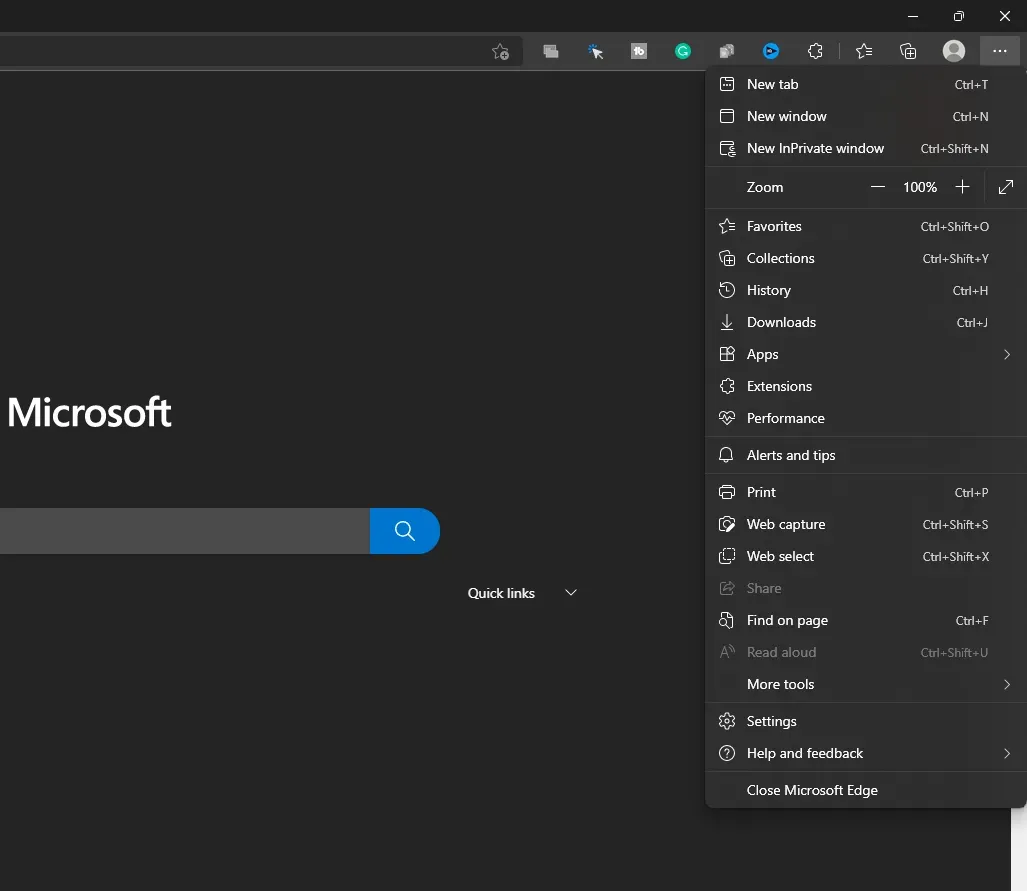
- Ga in Instellingen naar het tabblad Systeem en prestaties in de linkerzijbalk.
- Schakel aan de rechterkant het vinkje uit Gebruik hardwareversnelling indien beschikbaar.
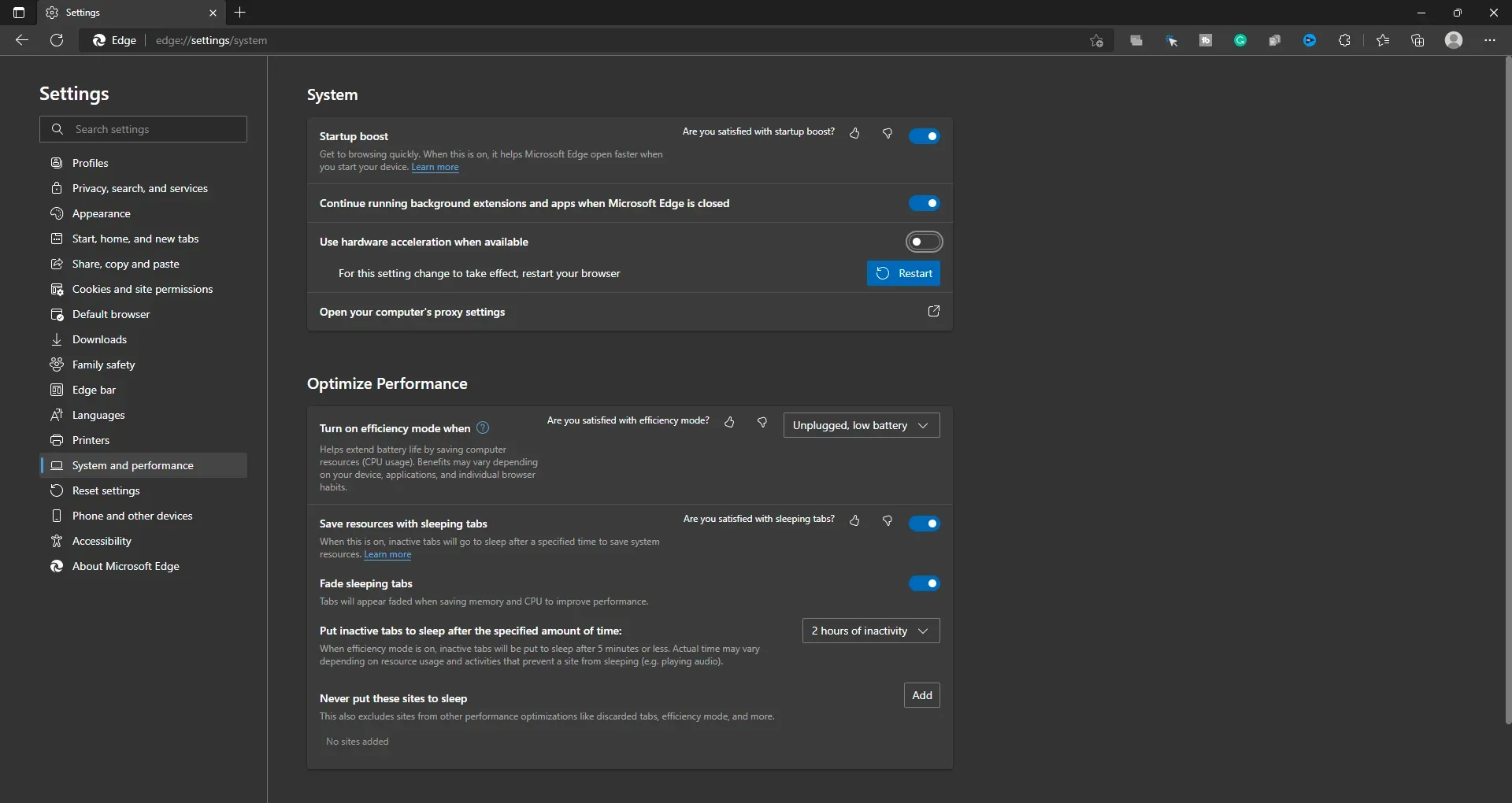
- Start nu uw browser opnieuw op om de wijzigingen op te slaan.
Voor Google Chrome
Volg deze stappen om hardwareversnelling in Google Chrome uit te schakelen:
- Open Google Chrome op een pc en klik op het menupictogram in de rechterbovenhoek.
- Klik nu in het Google Chrome-menu op Instellingen.
- Klik in de linkerzijbalk op Systeem en zet vervolgens aan de rechterkant de schakelaar voor Gebruik hardwareversnelling indien beschikbaar uit.
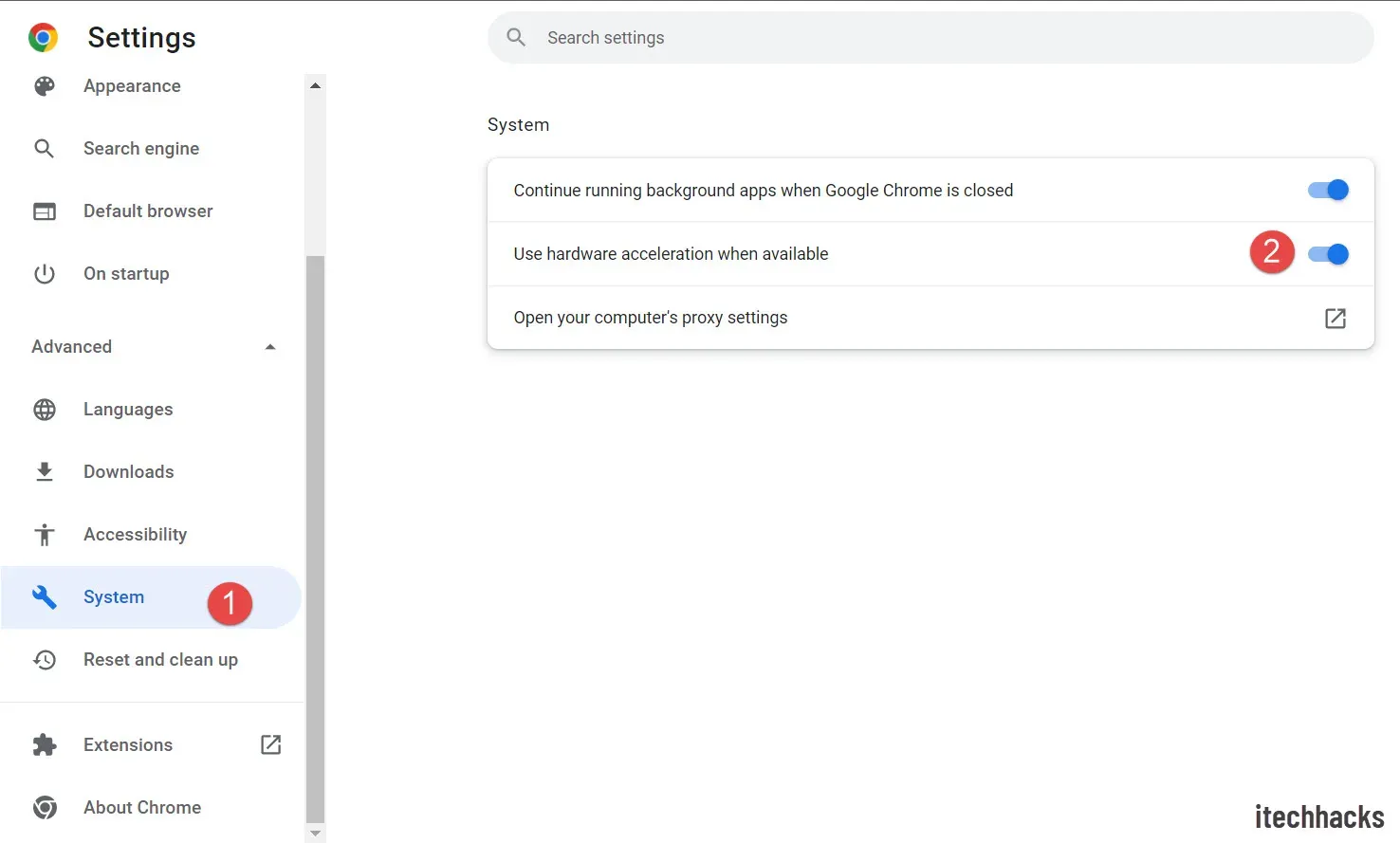
- Start Google Chrome opnieuw op om de wijzigingen door te voeren.
Voor Mozilla Firefox
Volg deze stappen om hardwareversnelling in Mozilla Firefox uit te schakelen:
- Open Firefox en klik vervolgens op het hamburgerpictogram in de rechterbovenhoek.
- Hierdoor wordt het Firefox-menu geopend. Klik hier op “Instellingen”.
- Scrol aan de rechterkant van het tabblad Algemeen omlaag naar het gedeelte Prestaties .
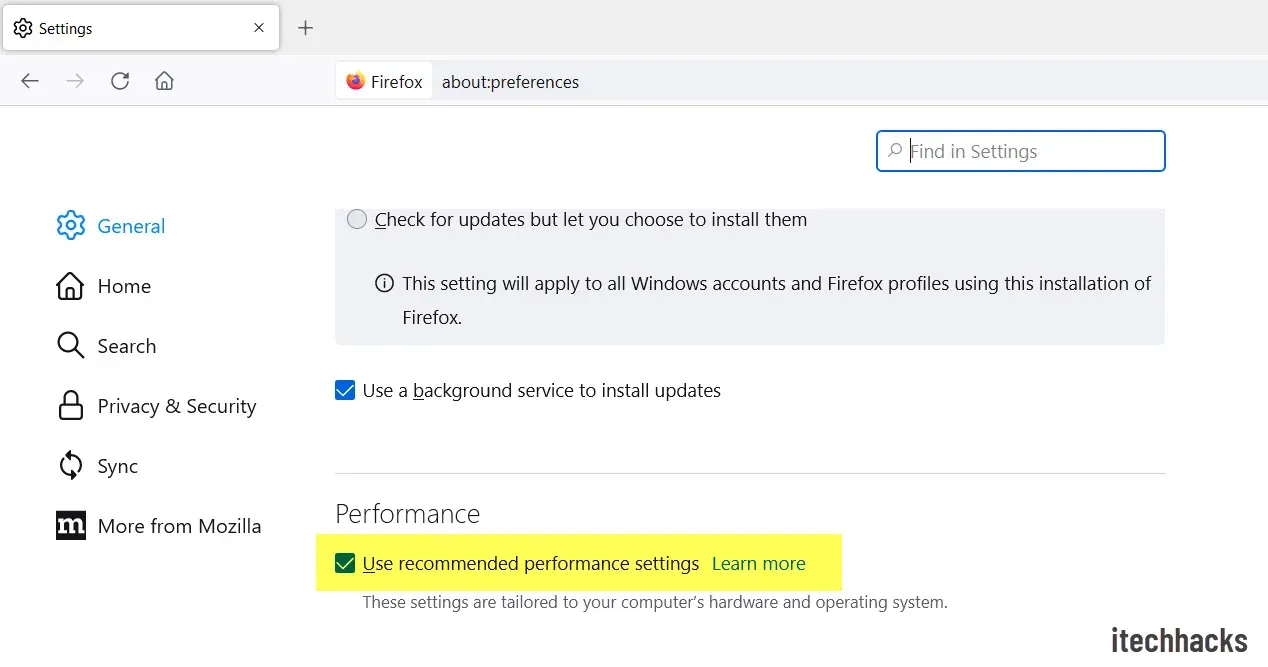
- Schakel hier het vinkje uit Gebruik aanbevolen prestatie-instellingen en Gebruik hardwareversnelling indien beschikbaar.
Open Netflix in een browser
Nu je hardwareversnelling in je browser hebt uitgeschakeld, moet je Netflix in je browser openen. Volg hiervoor de onderstaande stappen:
- Open Netflix in uw browser. Dat kan door op deze link te klikken .
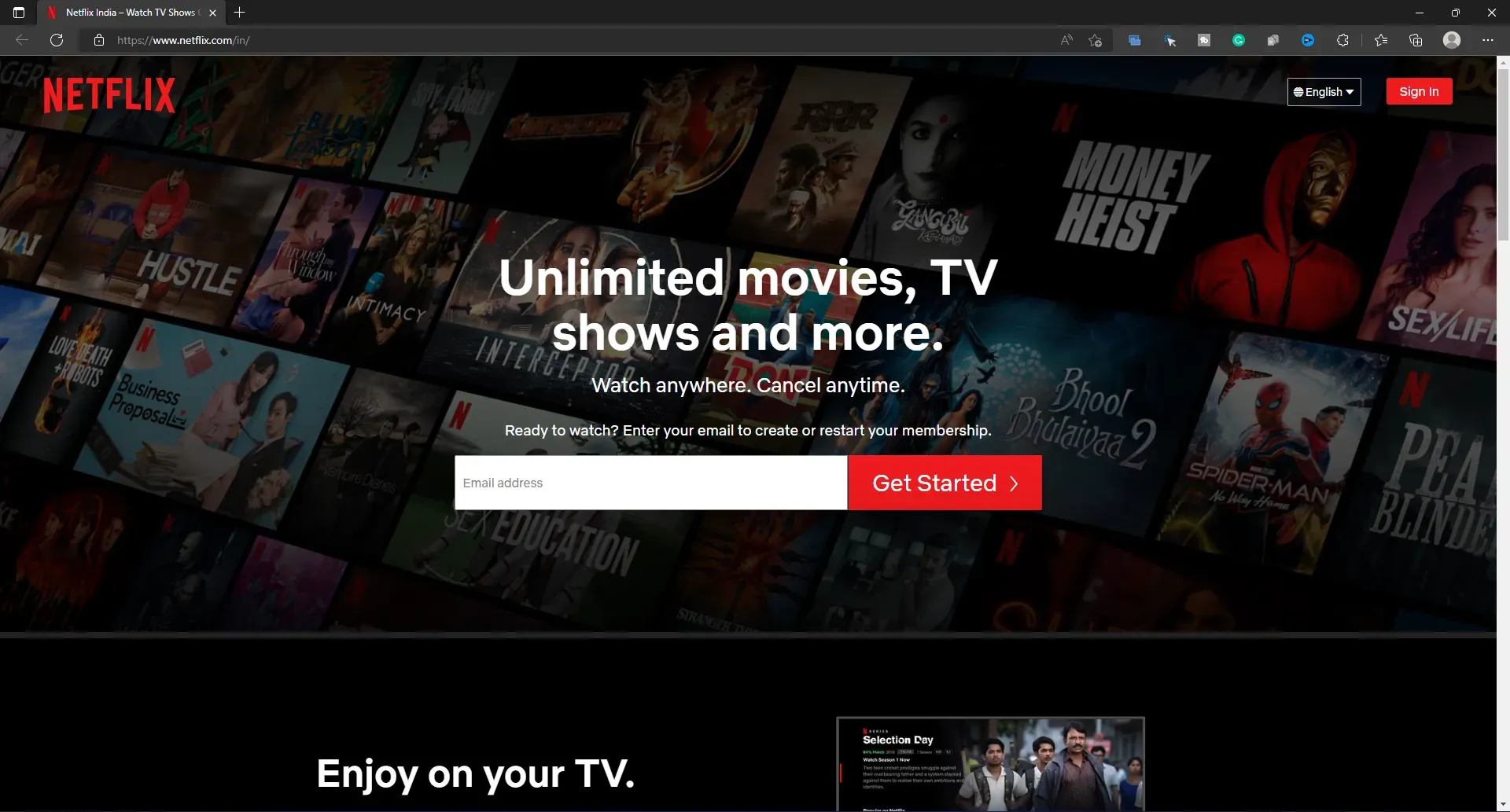
- Zorg ervoor dat u bent aangemeld bij uw account. Als je nog niet bent ingelogd, log dan in op je Netflix-account om door te gaan.
- Zoek nu de webserie of film die je wilt streamen en selecteer deze.
Stel Discord in om Netflix te streamen
Dit is de laatste stap voor het streamen van Netflix op Discord. Je moet Discord instellen om Netflix te streamen. Volg hiervoor de onderstaande stappen:
- Open de Discord-app op uw pc.
- Klik hier op het pictogram ” Instellingen “, dat u naast uw gebruikersnaam in de linkerbenedenhoek ziet.
- Klik in de linkerzijbalk van instellingen op het tabblad Activiteitsstatus .
- Klik nu aan de rechterkant op de knop Toevoegen naast Pas je game niet aan?
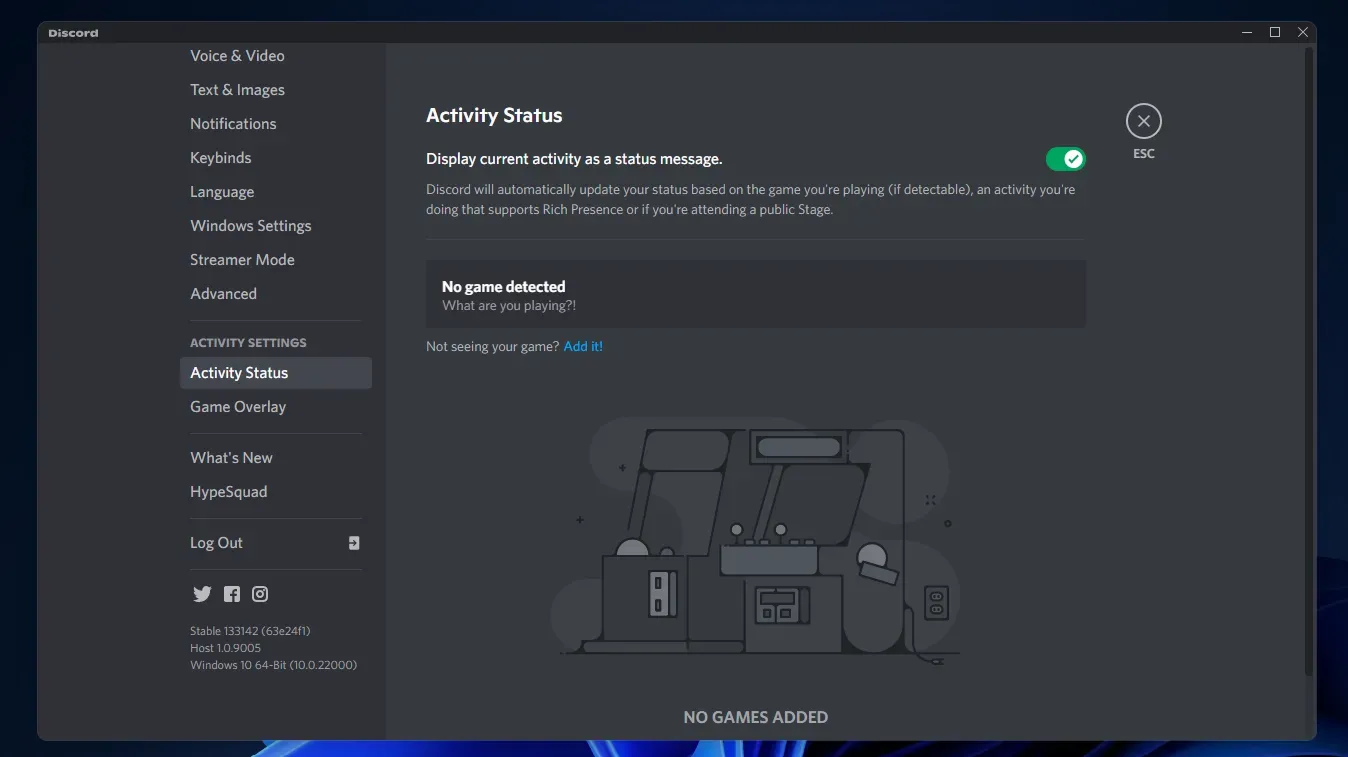
- Selecteer de browser waarin je Netflix hebt geopend in het vervolgkeuzemenu. Klik op de knop Spel toevoegen .
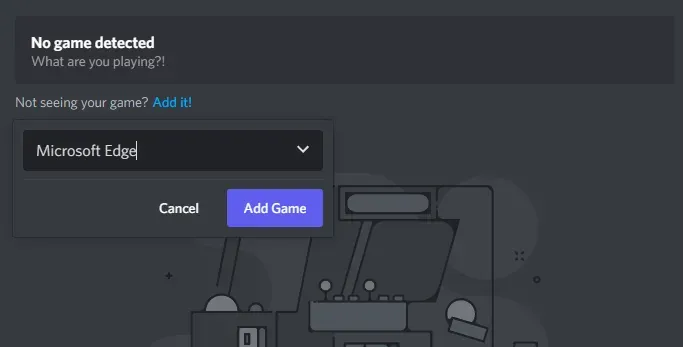
- Ga nu naar de server waarnaar je Netflix wilt streamen en selecteer deze.
- Klik op de knop ” Scherm delen” en selecteer de browser waarin je Netflix hebt geopend.
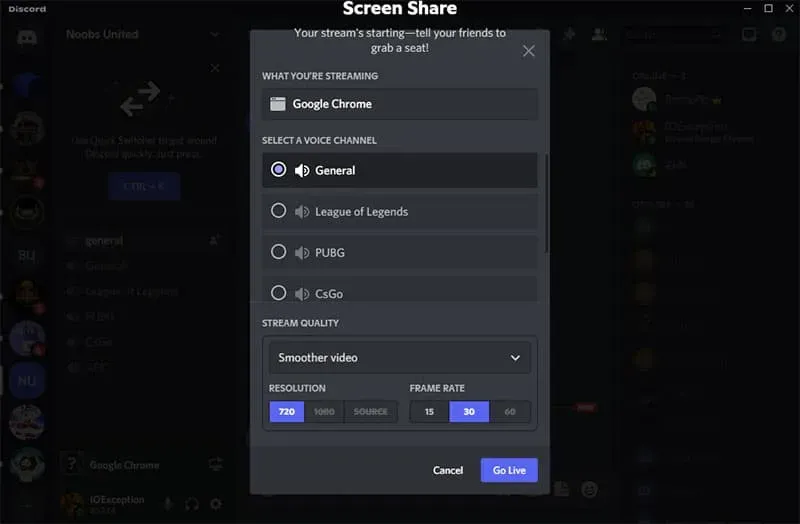
- Selecteer vervolgens een spraakkanaal voor het streamen van films of webseries. Selecteer de streamkwaliteit, resolutie en framesnelheid.
- Klik op de knop Live gaan om live te gaan.
- Open nu uw browser en speel de inhoud af.
- Keer terug naar de Discord-app en geniet van je Netflix-streaming.
- Als u de uitzending wilt beëindigen, klikt u op de knop Oproep beëindigen .
Conclusie
Op deze manier kun je Netflix streamen of je Netflix-scherm delen op Discord. Dit proces kan wat lang duren, maar door de bovenstaande gids correct te volgen, kun je eenvoudig Netflix op Discord streamen. We hopen dat dit artikel je helpt bij het organiseren van een Netflix-streamingparty op Discord.
FAQ
Ja, je kunt je Netflix-scherm gemakkelijk in onenigheid delen. Je kunt de stappen in dit artikel volgen om Netflix op Discord te streamen.
Waarom is het zwarte scherm van Netflix op Discord?
U kunt het probleem met het zwarte scherm van Netflix tegenkomen in Discord als hardwareversnelling is ingeschakeld. U moet hardwareversnelling uitschakelen als u een probleem met een zwart scherm tegenkomt op Netflix tijdens het streamen op Discord. Stream Netflix naar Discord zonder zwart scherm
Kun je Netflix streamen naar Discord vanaf een mobiel apparaat?
Nee, je kunt Netflix niet naar Discord streamen vanaf een mobiel apparaat. Vanwege DRM-beperkingen kun je Netflix niet streamen op Discord. De enige mogelijke manier om dit te doen is vanaf uw pc.
Is het legaal om Netflix op Discord te streamen?
Nee, het streamen van Netflix op Discord is illegaal. Het delen van inhoud met andere mensen is in strijd met het Netflix-beleid.
Kan ik een streaming party inplannen op Discord?
Ja, je kunt eenvoudig een streaming Discord party inplannen voor een latere datum. Je kunt op elk moment een evenement maken om Discord naar Netflix te streamen.
Geef een reactie