Hoe voeg ik een app toe aan LG Smart TV? 5 beste manieren
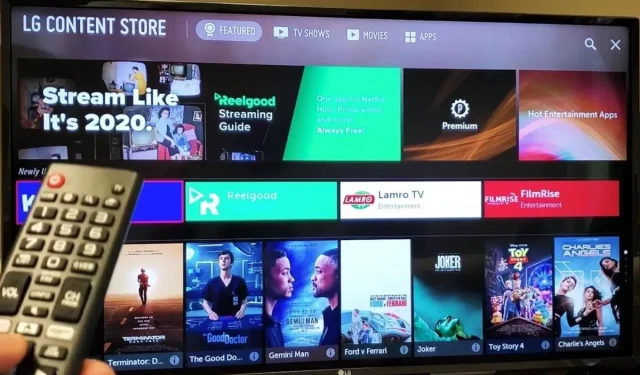
Met LG Smart TV hebt u eenvoudig toegang tot uw favoriete inhoud op elk platform, waaronder YouTube, Amazon Prime Video, Hulu, Netflix of Disney Plus. Van nieuws en sport tot films en lifestyleshows, u heeft volledige controle over uw tv-entertainment. Met functies als Magic Remote, Magic Mobile Connection en Magic Zoom is deze nieuwste versie van het LG Smart TV-platform eenvoudig te gebruiken.
Velen vinden het echter lastig om bepaalde apps toe te voegen aan de LG Smart TV-interface. Hier bekijken we hoe u een app kunt toevoegen aan een LG Smart TV met behulp van het krachtige webOS-mediaplatform, dat compatibel is met de volgende generatie 4K Ultra HD-software, evenals High Dynamic Range (HDR)-films en tv shows.
Blijf ook lezen om erachter te komen hoe u uw gewenste app naar LG Smart TV kunt casten, zelfs als deze niet beschikbaar is in de LG Content Store.
Wat is LG WebOS?
webOS is een multitasking-besturingssysteem voor slimme apparaten zoals smart-tv’s op basis van de Linux-kernel. Het is ook ingezet als mobiel besturingssysteem voor smartphones en tablets.
Oorspronkelijk ontwikkeld door Palm, Inc. (later overgenomen door Hewlett-Packard), werd het platform open source vrijgegeven door HP, wat resulteerde in de naam “Open webOS”.
Na te zijn verkocht aan LG Electronics, werd het besturingssysteem opnieuw ontworpen als een innovatief tv-besturingssysteem dat speciaal is ontworpen voor LG TV’s, dat de opvolger werd van het LG Netcast-besturingssysteem.
In januari 2014 kondigde Qualcomm aan dat het de technologiepatenten van HP had verworven, inclusief alle webOS- en Palm-patenten.
Verschillende apparaten hebben sinds de introductie in 2009 verschillende versies van webOS, waaronder de Pre-, Pixi- en Veer-smartphones, de TouchPad-tablet, LG Smart TV’s (sinds 2014) en LG’s kleurrijke Smart Refrigerator-projectoren die in 2017 werden geïntroduceerd.
LG Smart TV’s met webOS geven je probleemloos wat je wilt, wanneer je het wilt. Al het laatste nieuws, sport, entertainment en meer binnen handbereik.
Een app toevoegen aan LG Smart TV vanuit de LG Content Store
LG Content Store is uw one-stop-shop voor veel premium content en apps. Als uw LG Smart TV is verbonden met internet, hoeft u alleen maar op de juiste link te klikken om de LG Content Store te bezoeken.
- U kunt naar huis terugkeren door op de Home-knop op de afstandsbediening te drukken.
- Ga vervolgens naar het tv-menu en selecteer de felrode LG Content Store-optie in het vervolgkeuzemenu.
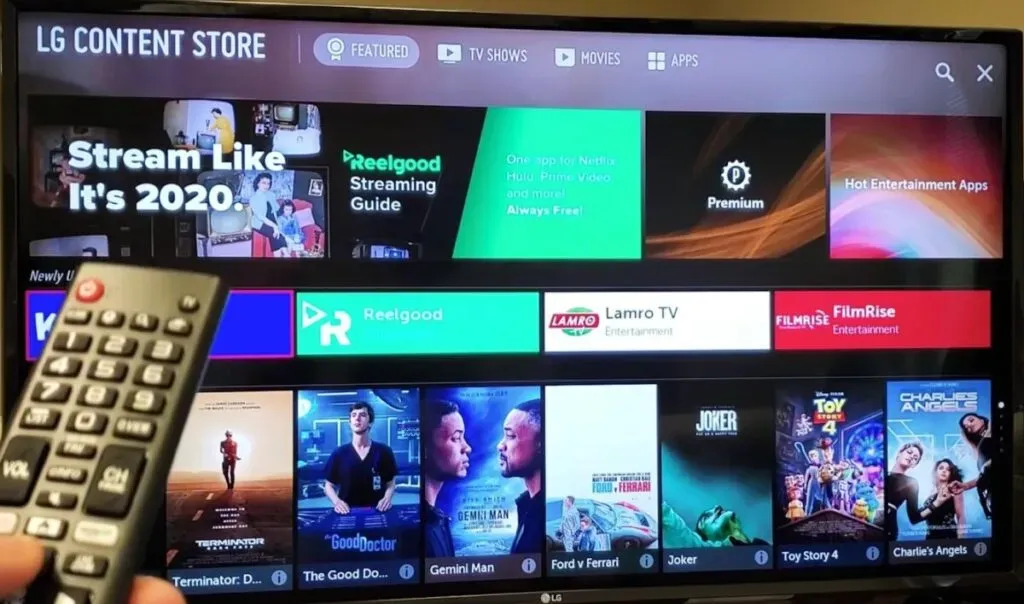
- Ten slotte kunt u de gewenste app vinden en downloaden door op de knop “Installeren” te klikken.
- Na het downloaden start u de app om deze te installeren.
- Keer nu terug naar het hoofdscherm en start het om van de inhoud te genieten.
Kun je apps van derden installeren op LG Smart TV?
Als de gewenste app beschikbaar is in de LG Content Store, moet u de LG Content Store bezoeken. U kunt echter geen app van derden downloaden van een onbekende bron. Web OS of Netcast werkt op LG smart-tv’s en staat u daarom niet toe om software te downloaden van niet-vertrouwde externe bronnen.
LG smart-tv’s ondersteunen echter het streamen van inhoud van derden via uitbreidingsapparaten van derden, zoals Firestick, Chromecast, AppleTV en Roku. U kunt inhoud van derden streamen vanaf verschillende LG TV-modellen, waaronder LG OLED, LG Nano Cell en LG UHD TV.
Het LG-besturingssysteem kan inhoud op internet mogelijk beheren, openen en bekijken via een internetverbinding, maar alleen als de inhoud is verkregen via de LG App Store, die momenteel niet beschikbaar is.
Apps van derden casten naar LG Smart TV
De nieuwste Smart TV’s van LG bevatten een ingebouwde ScreenShare-functie waarmee u screencasts vanaf elk Android-apparaat of elke computer kunt streamen. SmartShare is echter niet beschikbaar op iOS-apparaten. Volg deze stappen om het scherm aan te passen:
- Zorg ervoor dat uw apparaat is verbonden met hetzelfde netwerk als de tv.
- Door vervolgens het menupictogram op uw LG Smart TV te selecteren, zoekt u de SmartShare-app op uw LG Smart TV.
- Start de ScreenShare-app op uw tv en druk op de luistermodusknop om de luistermodus in te schakelen.
- Selecteer het pictogram “Instellingen” op het startscherm om toegang te krijgen tot het menu “Instellingen” op uw Android-apparaat.
- Ga vervolgens naar het pictogram Screen Mirroring en tik erop om het actief te maken.
- Selecteer in het vervolgkeuzemenu welke van de beschikbare medialijsten u wilt afspelen.
- Uw telefoon scant en detecteert uw tv-systeem.
- Om een tv aan te sluiten, selecteert u deze in het vervolgkeuzemenu.
- Wanneer beide apparaten zijn verbonden, kunt u het scherm van uw telefoon bekijken op het scherm van uw LG Smart TV.
2. Google Chromecast
Je kunt Google Chromecast gebruiken in combinatie met hardware om content te spiegelen op het scherm van de LG Smart TV. Met Google Chromecast kun je entertainment streamen vanaf verschillende platforms, waaronder Netflix, Google Play Store, YouTube en andere populaire apps.
Volg deze instructies om uw LG smart-tv aan te sluiten op uw Chromecast en hem aan de praat te krijgen:
- Neem uw Chromecast-gadget en sluit deze aan op de HDMI-poort van uw tv.
- Druk nu continu op de aan/uit-knop op de tv en de enter-knop op de afstandsbediening totdat je het Chromecast-logo op het tv-scherm ziet.
- Als u uw Chromecast verbindt met een computer of mobiel apparaat, gaat u naar de Google Play Store en downloadt u de Chromecast-app.
- Zodra de installatie is voltooid, klikt u op de knop Aan de slag en wordt u gevraagd om u aan te melden met uw gewenste Google-account.
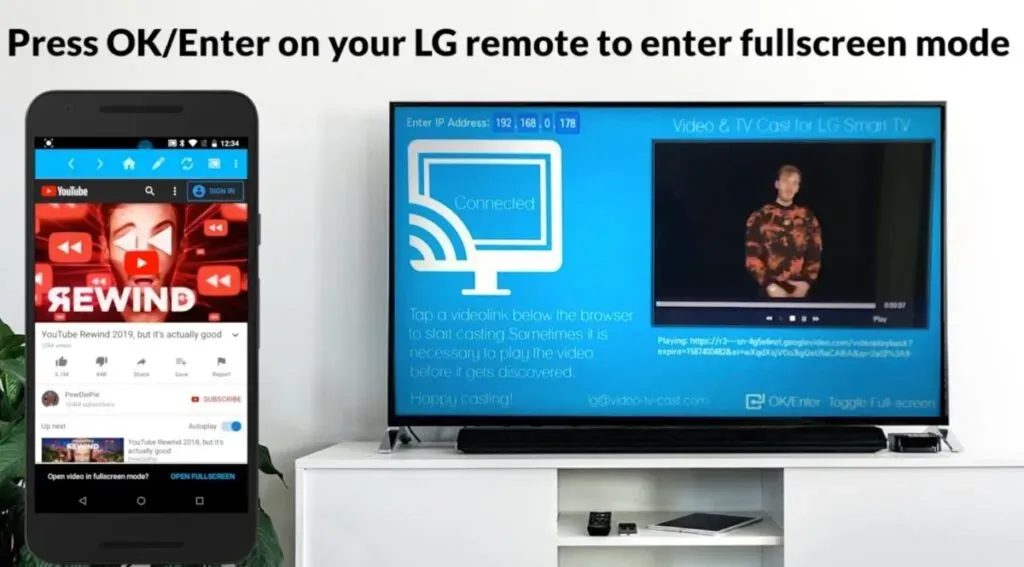
- Selecteer het symbool Nieuwe apparaten door op de knop Start te klikken.
- De Chromecast-app herkent het nieuwe apparaat. Wanneer het pictogram Gezien op het scherm verschijnt, klikt u erop.
- Wanneer de code is afgeleverd bij uw LG smart TV, klikt u op “Ja” om door te gaan met het proces.
- U wordt gevraagd de naam in te voeren van het Chromecast-apparaat dat u gebruikt.
- Zodra je een naam hebt ingevoerd, klik je op de knop Doorgaan om de screencast naar je tv te sturen.
- Zorg ervoor dat uw apparaten zijn verbonden met hetzelfde netwerk om Google Chromecast te gebruiken.
3. Amazon FireStick
De Amazon Fire Stick is een geweldige manier om apps van derden op uw LG Smart TV te installeren. Als dit de eerste keer is dat je een Fire Stick gebruikt, volgt hier een korte handleiding voor het navigeren door het menusysteem.
U krijgt toegang tot het Fire Stick-configuratiescherm door op de knop Afspelen te drukken.

- Tijdens het registratieproces wordt u gevraagd uw voorkeurstaal te selecteren.
- Wanneer u op OK klikt, begint de Fire Stick te zoeken naar een beschikbare netwerkverbinding. Om verbinding te maken, moet u eerst een gebruikersnaam en wachtwoord voor uw Wi-Fi-netwerk opgeven.
- Installatie-instructies worden aan u gepresenteerd op uw computerscherm. Volg hun voorbeeld om te registreren.
Na het voltooien van het registratieproces, kunt u uw Fire Stick gebruiken om apps te installeren die momenteel niet beschikbaar zijn in de LG-inhoudswinkel. Hieronder staan de stappen om de Fire Stick te gebruiken:
- Verbind eerst uw Fire Stick met uw LG Smart TV via een HDMI-verbinding volgens de instructies.
- Steek vervolgens de voedingsadapter in een stopcontact.
- Gebruik de afstandsbediening om de tv aan te zetten.
- Schakel de Amazon Fire Stick in na het inschakelen van de tv door deze te selecteren in het invoermenu nadat u de tv hebt ingeschakeld.
- Zorg ervoor dat al je gadgets verbonden zijn met wifi.
- Start vervolgens uw favoriete webbrowser met uw Fire Stick en zoek de app die u wilt downloaden.
- Nadat u het APK-bestand heeft gedownload, kunt u het programma installeren.
Hoe voeg ik apps die alleen in andere landen beschikbaar zijn toe aan LG Smart TV?
Hoewel LG een wereldwijd bedrijf is, worden sommige applicaties in sommige regio’s vaak niet ondersteund. Als u geïnteresseerd bent om ze te openen, kunt u dit eenvoudig doen door uw tv aan te passen. Volg hiervoor deze stappen:
- Druk op de knop Menu op de afstandsbediening van de tv om het menu Instellingen te openen.
- Selecteer vervolgens het pictogram Instellingen en selecteer vervolgens de optie Alle instellingen.
- De tv geeft je verschillende opties; selecteer Algemeen om aan de slag te gaan.
- Selecteer het landsymbool van LG-services in het vervolgkeuzemenu nadat u op het locatiepictogram hebt geklikt.
- Voer het land in waaruit u sollicitaties wilt ontvangen en klik op OK.
- De eerste keer dat u de taal op uw LG Smart TV wijzigt, wordt het apparaat automatisch opnieuw opgestart.
- Wanneer uw tv wordt ingeschakeld, gaat u naar het instellingenmenu en selecteert u een van de apps die al zijn geïnstalleerd. De kans is groot dat u nieuwe apps zult vinden die niet beschikbaar waren in uw vorige landinstellingen.
Apps op LG Smart TV verwijderen
Volg deze stappen om een app te verwijderen:
- Druk op de menuknop op de afstandsbediening om toegang te krijgen tot alle geïnstalleerde toepassingen.
- Controleer alle apps die u wilt verwijderen.
- Druk nu op de knoppen rechts en links op de afstandsbediening.
- Alle applicaties worden op het scherm gemarkeerd wanneer u op het X-symbool drukt.
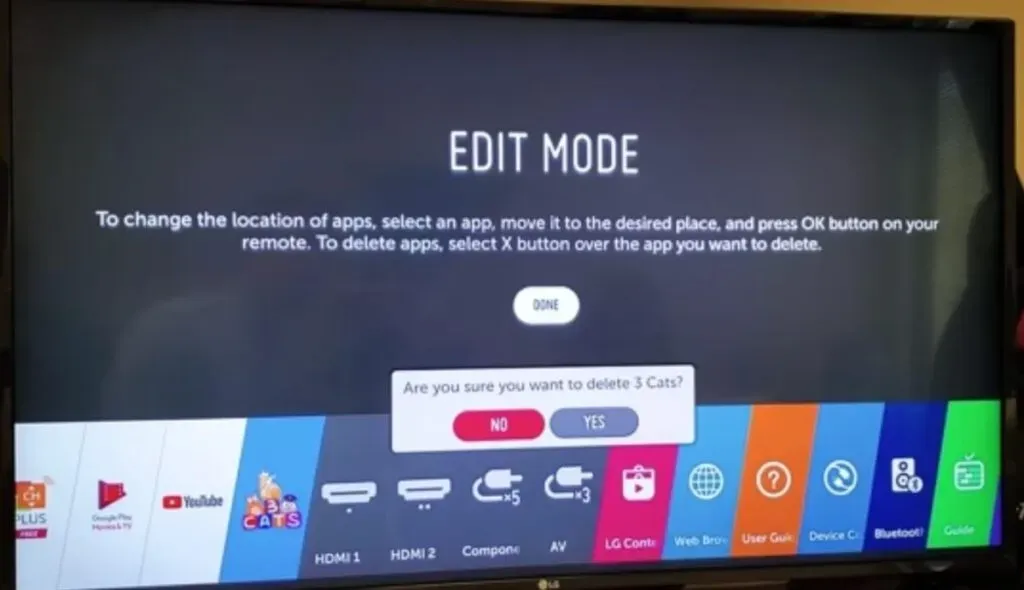
- Selecteer de app die u van uw apparaat wilt verwijderen. Er verschijnt een bevestigingsmelding als een pop-upvenster.
Conclusie
Ontvang al uw favoriete streamingkanalen terwijl u naar uw favoriete internetcontent kijkt in de tv-zenderlijst met een handige gids op het scherm voor snelle en gemakkelijke navigatie. De LG Content Store is een geweldige plek om uw favoriete apps te vinden.
Als de app echter niet beschikbaar is, kunt u andere methoden gebruiken, zoals Fire Stick, Google Chromecast en LG Smart Share. Door apps van derden te installeren, haalt u het meeste uit uw LG Smart TV. Zorg ervoor dat uw tv en apparaten van derden zijn verbonden met hetzelfde Wi-Fi-netwerk om van uw kijkervaring te genieten.
FAQ
Hoe voeg ik de HBO Max-app toe aan LG Smart TV?
Alle LG-tv’s met de HBO Max-app zijn compatibel en de installatie- en configuratieprocedures zijn eenvoudig. Als je deze app nog niet hebt geïnstalleerd, kun je deze downloaden via de LG Content Store. Ga naar het zoekpictogram in de LG Content Store en typ HBO Max om te downloaden en te starten.
Hebben LG TV’s een Google Play Store?
LG tv’s hebben geen toegang tot de Google Play Store, maar wel tot de LG Content Store waar je je favoriete apps kunt downloaden.
Waarom werkt mijn LG Content Center niet?
Zwakke of onbetrouwbare internetverbinding is een van de belangrijkste redenen waarom LG Content Store niet efficiënt kan werken. Bovendien kan uw internetrouter bepaalde services, zoals uw inhoudsopslag, beperken of verbieden. Mogelijk moet u ook de firmware bijwerken.
Hoe kan ik de installatie van apps van onbekende bronnen op LG Smart TV toestaan?
Ga naar het menu “Instellingen” vanuit het hoofdscherm. Selecteer Apps en meldingen in het vervolgkeuzemenu. Klik op “Speciale toegang” in het vervolgkeuzemenu. Kies nu “Onbekende apps installeren” door ze te selecteren in het vervolgkeuzemenu. Selecteer het aanvraagformulier waar u het APK-bestand installeert. Wijzig nu de optie “Toestaan van deze bron” van “Uitgeschakeld” in “Ingeschakeld” om van deze functie te profiteren.
Geef een reactie