Apple Maps voor iPhone Tips en trucs
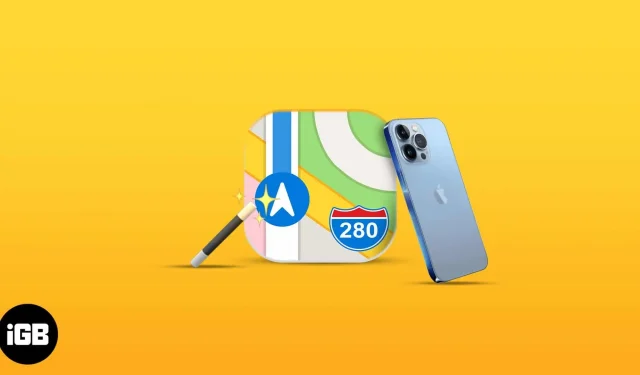
Apple Maps, de ingebouwde navigatietool ontwikkeld door Apple voor iOS, is niet de meest populaire app, integendeel. Hoewel Apple Maps vaak wordt genegeerd of volledig wordt verwijderd, bevat het veel waardevolle functies om u te helpen navigeren, vooral na de revisie in iOS 15.
Of je nu nieuw bent in deze app, je afvraagt wat er nieuw is in Apple Maps, of je hebt eindelijk besloten om het eens te proberen, hier zijn een heleboel handige functies en trucs om je te helpen het meeste uit Apple Maps te halen.
1. Ontdek met Rondkijken
Look Around is de Apple Map-versie van Google Maps Street View. Het volgt hetzelfde concept: je zoekt een plaats op een kaart en de app geeft je een snelle blik op die straat alsof je daar staat.
Wanneer u op zoek bent naar een locatie en u ziet het verrekijkerpictogram, tikt u erop. Dit zou een pop-up moeten tonen die de helft van het scherm beslaat. U kunt op de pijlen in de linkerbovenhoek van het venster klikken om de weergave uit te vouwen tot volledig scherm. Bekijk onze gids voor het gebruik van Look Around in Apple Maps voor een beter begrip.
2. Gebruik gebaren om het uiterlijk van de kaart te veranderen
Kaarten kunnen moeilijk te gebruiken zijn. Maak je geen zorgen; je kunt gebaren gebruiken om door Kaarten op iOS te navigeren. U kunt bijvoorbeeld twee vingers gebruiken om de kaart te draaien en dubbeltikken om de kaart te vergroten. U kunt het zoomgebaar ook handmatig gebruiken om in en uit te zoomen op het scherm.
Wat nog meer? U kunt ook de kanteling van uw kaart aanpassen, of u nu in een 2D- of 3D-weergave bent.
Als je je huidige locatie met iemand wilt delen, til je de routekaart onderaan op en klik je op Mijn locatie delen.
U kunt uw ETA ook delen met uw contacten. U kunt dit doen door simpelweg tegen Siri te zeggen “Deel mijn geschatte aankomsttijd” en aan te geven naar wie u het wilt sturen. Dit is handig als je iemand volgt of als er iemand op je wacht. U kunt het ook handmatig doen:
- Tik in de navigatiemodus op de routekaart → tik op Geschatte aankomsttijd delen.
- Selecteer het contact met wie u uw geschatte aankomst wilt delen.
Opmerking. Dit is een actieve functie en wordt automatisch bijgewerkt om de ontvanger op de hoogte te houden van uw huidige locatie.
Als u deze optie niet ziet, is deze mogelijk niet ingeschakeld. Ga naar “Instellingen” → scrol omlaag naar “Kaarten” → schakel “Verwachte aankomsttijd delen” in.
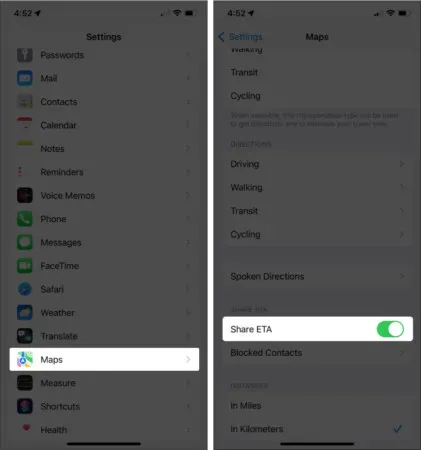
Om te stoppen met het delen van je verwachte aankomsttijd, tik je onderaan op Delen → selecteer een naam. U kunt iemand ook automatisch op de hoogte stellen wanneer u op weg bent naar een locatie die is opgeslagen als Favoriet. Doe het:
- Open Kaarten → tik op Meer.
- Selecteer een locatie → tik op het pictogram Info (i).
- Klik op Persoon toevoegen → selecteer een contactpersoon.
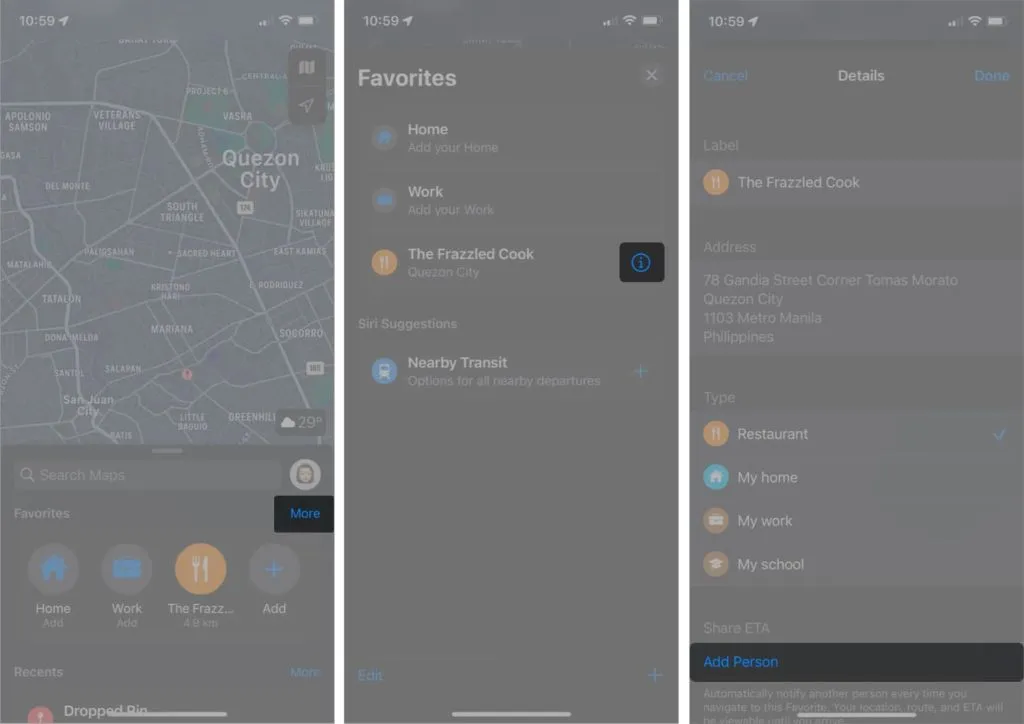
4. Zoek een geparkeerde auto
Met Apple Maps kunt u niet alleen uzelf vinden, maar ook uw geparkeerde auto. Deze functie bespaart u tijd op straat, vooral in een onbekend gebied.
Voor deze functie moet je apparaat verbonden en gekoppeld zijn met Bluetooth of CarPlay in je auto. Om het in te stellen:
- Ga naar Instellingen → Privacy.
- Selecteer Locatieservices → scrol omlaag en selecteer Systeemservices.
- Zorg ervoor dat belangrijke plaatsen zijn ingeschakeld.
Ga naar Instellingen → Kaarten → schakel Toon parkeerlocatie in. Om uw auto te vinden, opent u de app → tik op “Zoeken” → selecteer “Geparkeerde auto” in de lijst. U zou een routebeschrijving naar uw auto moeten kunnen krijgen.
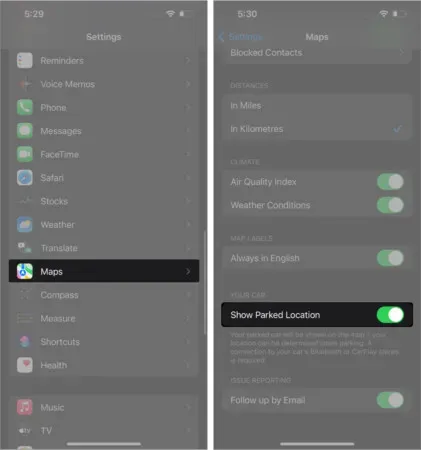
5. Zie meeslepende AR-instructies
Als u op weg bent naar een grote stad, kunt u met Apple Maps gebouwen om u heen scannen om te bepalen waar u bent en krijgt u stapsgewijze augmented reality (AR) wandelroutes.
Tik op Routebeschrijving en volg de route zoals u normaal zou doen, maar selecteer Wandelen → tik op Start. Tik aan de rechterkant van het scherm op het augmented reality-pictogram, dat eruitziet als een 3D-zeshoek. Houd er rekening mee dat deze functie niet altijd beschikbaar is, dus u zult dit pictogram niet altijd op uw scherm zien.
De camera van je iPhone wordt gestart en je wordt gevraagd je omgeving te scannen. Daarna kan hij precies bepalen waar je bent en waar je naar kijkt. Als je je iPhone draait, zie je ook enorme straatnaamborden in 3D.
Er is ook een hack waarmee niet-Apple-gebruikers Apple Maps op hun apparaten kunnen gebruiken!
6. Markeer de locatie of voeg een speld toe
Als je mentaal een plaats wilt markeren die je in de nabije toekomst wilt bezoeken, of wilt zien hoe ver het van je verwijderd is, kun je een speld op de kaart zetten. Pinnen laat je zijn volledige adres zien, evenals een schatting van hoe lang het duurt om te lopen, naar het werk te gaan of te rijden.
Bekijk onze gids voor meer informatie over het toevoegen van een speld in Apple Maps.
7. Voeg contacten toe en ontvang ze van specifieke locaties
Kaarten zijn niet alleen voor navigatie. U kunt het ook gebruiken om contactgegevens op te halen voor instellingen zoals restaurants, cafés, hotels, winkelcentra en ziekenhuizen.
Ga gewoon naar Kaarten → vind uw bestemming. Zodra je het hebt gevonden, tik je op het pictogram Meer (…) → selecteer Nieuw contact maken om het locatienummer op te slaan. Je kunt ze ook rechtstreeks vanuit de app bellen. Scroll gewoon naar beneden en klik op het belpictogram.
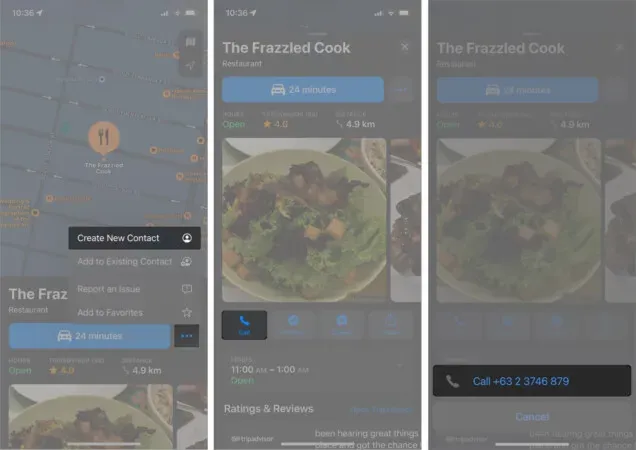
Als u onderweg bent en een bord met contactgegevens ziet, kunt u Live Text op uw iPhone gebruiken om het etablissement te bellen.
8. Snel zoeken naar voorzieningen
U kunt ook de functie Kaarten in de buurt gebruiken om plaatsen in de buurt te vinden. Ze zijn georganiseerd in verschillende categorieën om u te helpen sneller te vinden wat u zoekt.
Tik in Kaarten op de zoekbalk om deze uit te vouwen. U zou de categorieën onder Vinden in de buurt moeten zien. Scrol naar rechts voor meer opties. Categorieën zijn onder meer COVID-19-testlocaties, hotels, restaurants, banken en geldautomaten, en meer.
Tik vervolgens op een categorie om het zoeken te vergemakkelijken. Als u bijvoorbeeld een restaurant in de buurt wilt vinden, tikt u op Restaurants. In dit geval worden alle restaurants gemarkeerd op de kaart. Gebruik de beschikbare filters om uw zoekopdracht te verfijnen.
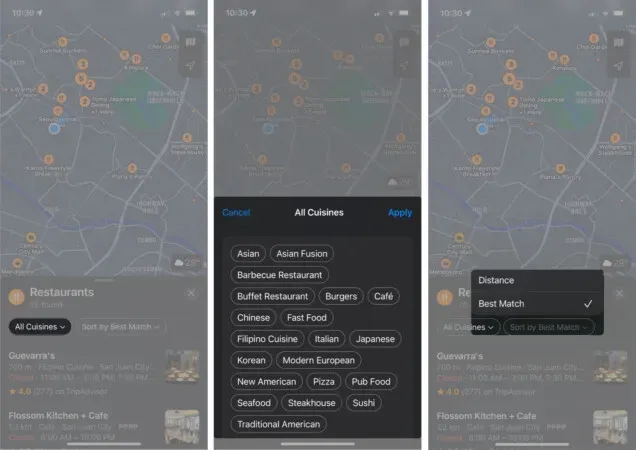
Tik op een restaurant in de lijst of tik op een pictogram op de kaart om meer gedetailleerde informatie over plaatsen te zien, inclusief hun afstand en geschatte reistijd.
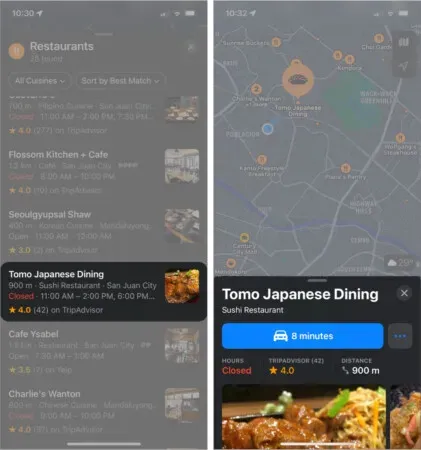
9. Maak je gids
Als u een vakantie of een reis plant, kunt u Apple Maps gebruiken om alles georganiseerd te houden. U kunt deze functie ook gebruiken om bestemmingen te selecteren voor snelle toegang wanneer u ze later nodig heeft. Beginnen:
- Zoek een plaats op de kaart → selecteer een plaats.
- Klik op Handleidingen → selecteer een bestaande handleiding of maak een nieuwe aan door op Nieuwe handleiding te klikken. Als u een nieuwe gids hebt gemaakt, geeft u deze een naam.
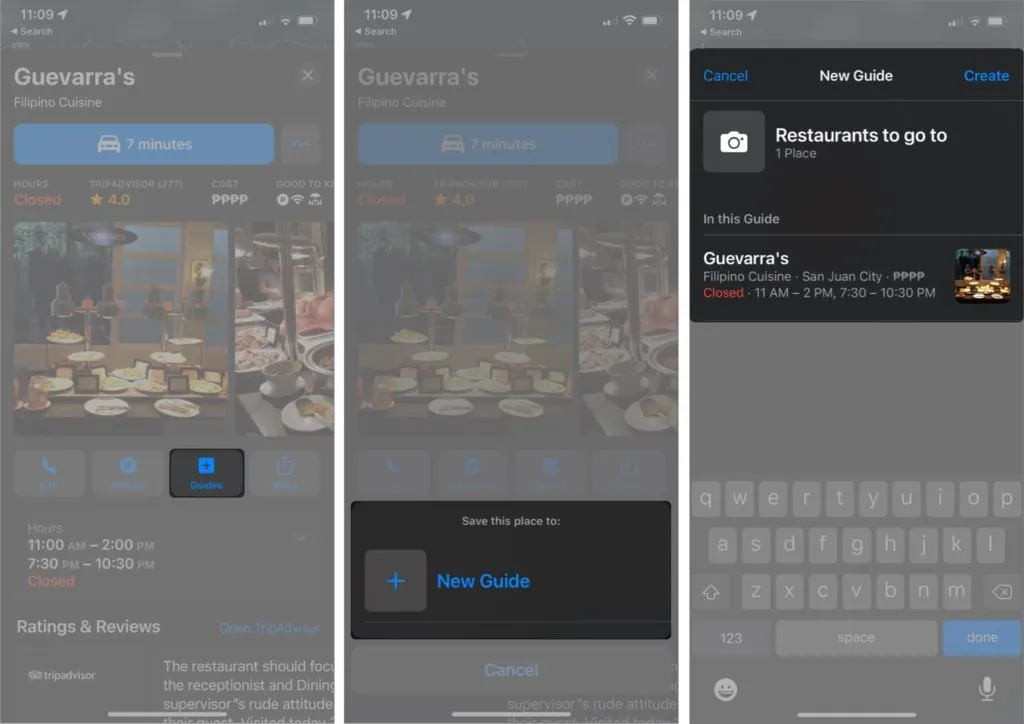
Om toegang te krijgen tot gidsen, til je de routekaart op in Kaarten, scrol je omlaag en selecteer je een gids.
10. Vraag Siri om de weg op Kaarten
Je hebt misschien al door dat Siri een behoorlijk fantastische assistent is. Het weet niet alleen leuke vragen te beantwoorden of verzoeken met betrekking tot Apple Music te vervullen, maar het helpt je ook om op je bestemming te komen.
Doe het:
- Start Siri door “Hé Siri!”
- Zeg bijvoorbeeld: “Hoe komt u in Guevarra.”
- Tik op transportmodus. Lukt dat niet, dan maakt Siri een keuze op basis van hoe dicht je bij je bestemming bent.
- U kunt direct aan de slag door op Start te klikken. Lukt dat niet, dan start de navigatie binnen vijf seconden.
Je kunt Siri ook vragen om de navigatie te beëindigen voordat je je bestemming bereikt door iets te zeggen als “Hé Siri, stop met navigeren”.
11. Vermijd snelwegen en tolwegen.
Of u nu liever geen tol betaalt om kosten te besparen, of liever op snelwegen rijdt om op uw volgende reis een meer ontspannen rit te maken, u kunt enkele van uw Apple Maps-instellingen wijzigen.
Zodra u uw bestemming heeft gekozen en klaar bent om de beste route te kiezen, bladert u door de lijst met voorgestelde routes. In het gedeelte “Vermijden” ziet u het item “Tolwegen en snelwegen”. Schakel ze in om Kaarten een route te laten voorstellen die past bij uw voorkeuren.

U kunt deze Apple Maps-instelling op alle bestemmingen toepassen door naar Instellingen → Kaarten → Rijden te gaan. Schakel dan Tolwegen en snelwegen in.
12. Kompas inschakelen op Kaarten
Navigeren op een kaart die op een bepaalde manier is georiënteerd, kan verwarrend zijn als u niet bekend bent met het gebied. In de kompasmodus dient uw iPhone als een kompas en volgt en roteert de kaart op basis van waar uw iPhone naar wijst.
Om de kompasmodus in te schakelen, drukt u op de locatiepijl totdat deze verticaal staat met een lijn bovenaan. Er verschijnt ook een klein kompas.
13. Reis door steden met Flyover
Een functie die Maps onderscheidt van Google Maps, is de Flyover-tour. Hiermee kun je met een drone verschillende steden over de hele wereld bekijken. Dit is alleen beschikbaar voor enkele grote steden, zoals New York.
Om deze functie te verkennen, zoekt u grote steden zoals Londen of New York → tik op Flyover en begin met het verkennen van de stad door te vegen, pannen en in- en uitzoomen op het scherm.
14. Toegang tot Wikipedia vanuit Apple Maps
Als u meer informatie over uw bestemming nodig heeft, biedt Apple Maps soms fragmenten met locatiegegevens. In plaats van in de browser te zoeken, kunt u direct naar Wikipedia gaan door onder het fragment op “Wikipedia” te klikken.
15. Schakel extensies van derden in
Een andere unieke functie die Apple Maps onderscheidt van andere navigatietools, is de mogelijkheid om apps van derden als extensies te integreren. Hoewel de keuze beperkt is, vermindert deze functie de noodzaak om tussen applicaties te schakelen.
Op dit moment zijn de beschikbare apps beperkt tot reis- en restaurantboekingsapps. Om ze in te schakelen:
- Ga naar Instellingen → Kaarten.
- Selecteer in het gedeelte ‘Extensies’ de optie ‘Een restaurant bestellen’ of ‘Een auto bestellen’.
- Schakel de app in die u als extensie wilt opnemen. Merk op dat je deze opties alleen kunt zien als de apps op je telefoon zijn geïnstalleerd.
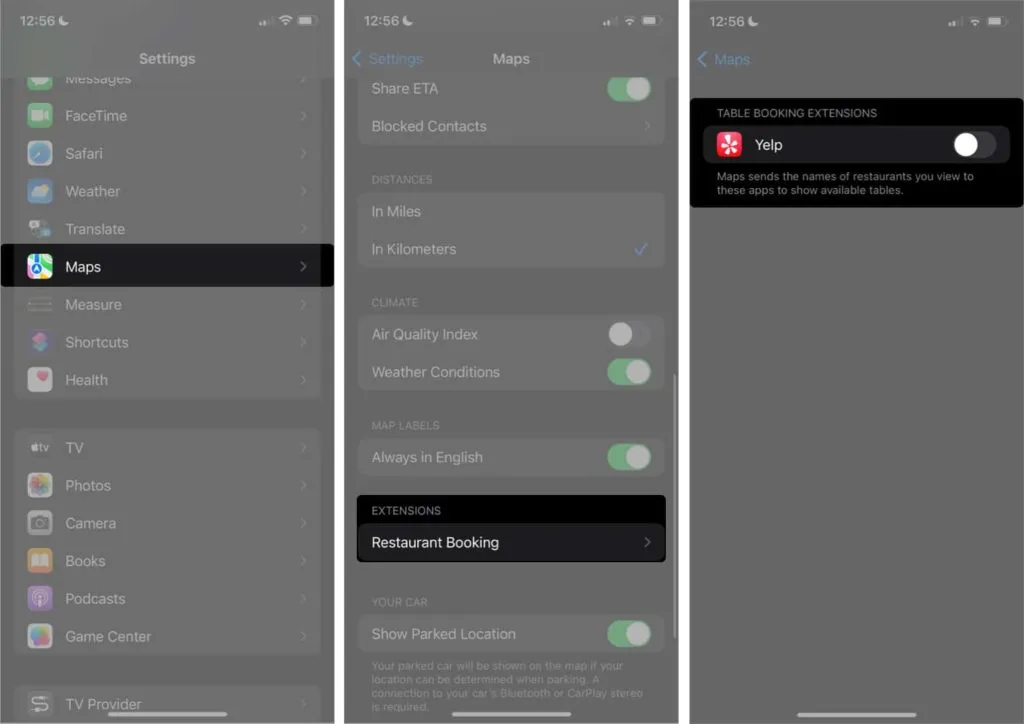
16. Autofocus rijden
Afleiding is nooit welkom als we ons proberen te concentreren. Als u een iPhone-bezitter bent, kunt u de focusmodus inschakelen om in het moment te blijven en alle afleidende meldingen en waarschuwingen uit te schakelen.
Voor velen, waaronder ikzelf, vereist autorijden intense concentratie. Het mooie is dat u Kaarten automatisch kunt laten overschakelen naar de modus Driving Focus zodra het detecteert dat u aan het rijden bent.
Doe het:
- Ga naar Control Center → houd focusmodus ingedrukt.
- Tik op het pictogram Meer (…) naast Autorijden om de instellingen te wijzigen.
- Selecteer Tijdens het rijden → selecteer Automatisch.
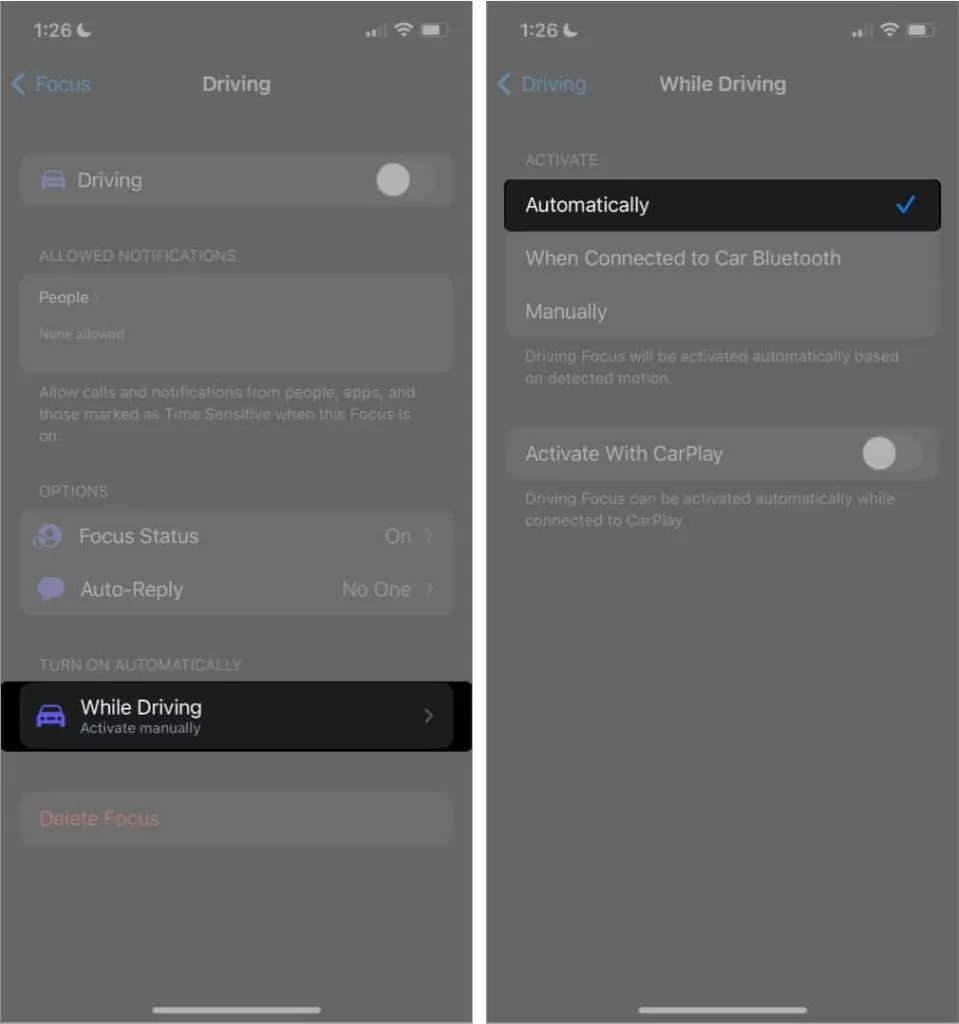
Je kunt er ook voor kiezen om het automatisch in te schakelen nadat je verbinding hebt gemaakt met CarPlay. Om dit te doen, schakelt u gewoon “Activeren met CarPlay” in.
De kaarten werken niet alleen op de weg, maar ook in grote instellingen zoals winkelcentra en luchthavens. Dit kan handig zijn bij het zoeken naar badkamers, winkels of lounges binnen een etablissement. Om dit te doen, zoekt u gewoon de instelling → tik op de schakelaar met de tekst ‘Binnenkijken’.
18. Meld ongevallen, snelheidscontroles en gevaren
Iedereen heeft een hekel aan vertragingen door ongevallen en gevaren. Help andere chauffeurs het gedoe te vermijden door ze via de app te melden. Een incident melden met behulp van stapsgewijze instructies:
- Raak de grijze pijl (^) onderaan het scherm aan.
- Selecteer “Incident melden”→ selecteer “Ongeval”, “Gevaar” of “Snelheidscontrole”.
Als je handen niet vrij zijn, kun je Siri vragen om het voor je te doen door iets te zeggen als “Hé Siri, meld een ongeluk” of “Hé Siri, meld een wegversperring”.
19. Verminder podcast-onderbrekingen
Veel automobilisten nemen de tijd om tijdens het rijden naar podcasts te luisteren. Dit maakt Siri-spraaknavigatie behoorlijk vervelend. U kunt uw telefoon zo instellen dat de podcast telkens wordt gepauzeerd wanneer Kaarten u navigatie-instructies geeft, zodat u niets mist:
- Ga naar Instellingen → Kaarten.
- Tik op Talking Routes → zet Routes aan, Pauzeer Podcasts.

Voltooiing…
Apple Maps lijkt een vrij eenvoudige app, maar bevat veel handige functies. Van 3D-weergave en AR-aanwijzingen tot hulp bij het navigeren door gebouwen binnenshuis en het plannen van uw volgende reis, Apple Maps kan reizen en navigeren soepeler maken.
Wat is je favoriete functie? Missen we iets? Reageer ze hieronder!
Geef een reactie