12 beste manieren om de wifi-verbinding op Android te repareren

Als u op zoek bent naar mogelijke oplossingen om het probleem met de wifi-verbinding op Android op te lossen , bent u op de juiste plek. Veel Android-gebruikers hebben veel wifi-gerelateerde incidenten gemeld, zoals authenticatieproblemen, lage snelheden en plotselinge verbroken verbindingen.
Dit artikel bespreekt tegenmaatregelen met betrekking tot de bovenstaande problemen. Laten we eens kijken naar de gebruikelijke en ongebruikelijke oplossingen om wifi-verbindingen op Android te herstellen.

Hoe wifi-verbinding op Android te repareren?
- Start uw apparaat opnieuw op
- Probeer een andere wifi-verbinding
- Start je router en modem opnieuw op
- Schakel de vliegtuigmodus in en uit
- Vergeet alle wifi-netwerken en maak opnieuw verbinding
- IP-adres controleren
- datum en tijd
- Controleer of slimme netwerkverbinding is ingeschakeld (schakel over naar mobiele data)
- Controleer of een app van derden wifi-verbindingen blokkeert
- Reset netwerk instellingen
- Android OS-update
- Maak een back-up van uw gegevens en reset vervolgens uw apparaat
1. Start uw apparaat opnieuw op
Door het apparaat opnieuw op te starten, worden het toepassings- en programmageheugen vernieuwd. Als u geen verbinding kunt maken met Wi-Fi vanwege een kleine bug of bug, kan opnieuw opstarten helpen bij het oplossen van fouten en het verbeteren van de prestaties.
Houd de aan/uit-knop ingedrukt totdat het pictogram voor uitschakelen op het scherm verschijnt. Tik op het pictogram Opnieuw opstarten of Afsluiten.
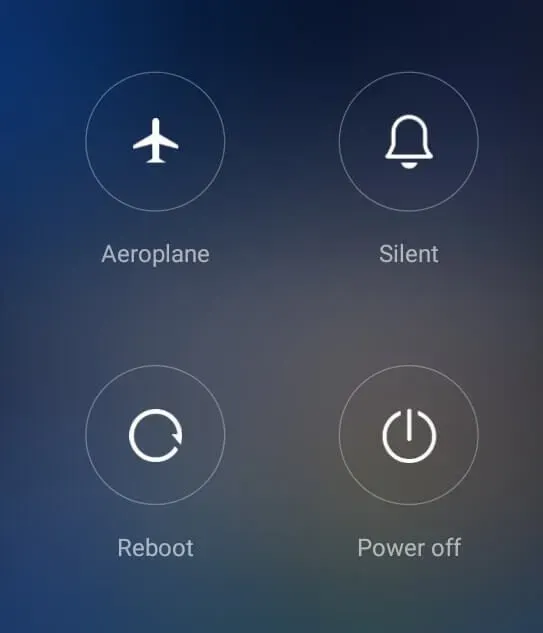
2. Probeer een andere wifi-verbinding
Het is mogelijk dat dit probleem verband houdt met een specifieke wifi-verbinding. Probeer verbinding te maken met een ander draadloos netwerk en controleer de wifi-verbindingsstatus.
Als de verbinding goed werkt, kunt u controleren of het probleem bij het vorige wifi-netwerk ligt. Probeer uw router opnieuw op te starten en kijk of dat het probleem verhelpt.
3. Start uw router en modem opnieuw op.
De oorzaak van het probleem kan ook in uw router liggen. Schakel de stroom uit en weer in of start uw router opnieuw op om te zien of deze de wifi-verbindingsfout kan verhelpen.
- Schakel de router uit.
- Ontkoppel alle kabels die op de router zijn aangesloten.
- Houd de aan/uit-knop minimaal 30 seconden ingedrukt.
- Plaats de draden terug op hun plaats.
- Schakel de router in.
4. Schakel de vliegtuigmodus in en uit
Probeer de vliegtuigmodus aan en uit te zetten. Vliegtuigmodus schakelt alle communicatienetwerken van het apparaat uit. Als u dit gebruikt om het wifi-signaal opnieuw op te starten, kan het probleem mogelijk worden opgelost.
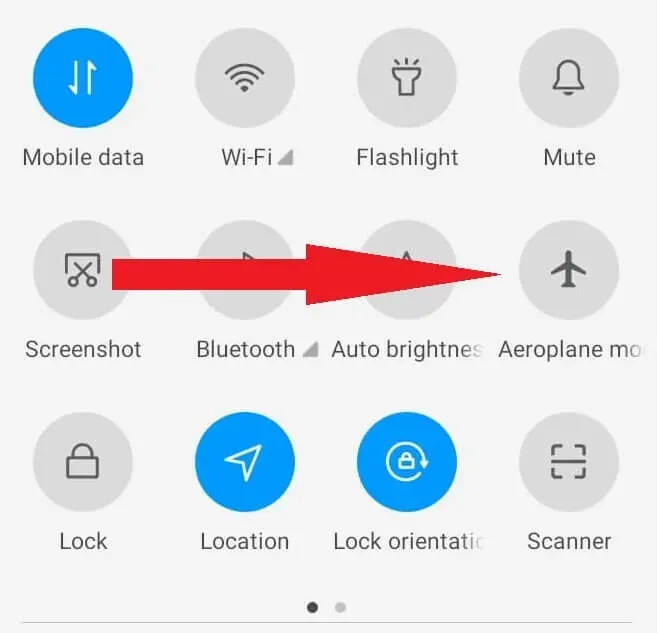
Veeg omlaag op het scherm van uw Android-telefoon om het snelmenu te openen. Tik op het vliegtuigpictogram om de vliegtuigmodus in te schakelen. Wacht een minuut en tik nogmaals op het vliegtuigpictogram om het uit te schakelen.
5. Vergeet alle wifi-netwerken en maak opnieuw verbinding
Als je aanhoudende uitval of een “Beperkte” status ervaart, probeer dan je netwerkreferenties te wissen, je wifi-wachtwoord opnieuw in te voeren en opnieuw verbinding te maken.
- Veeg omlaag op het telefoonscherm.
- Houd het WiFi-pictogram ingedrukt om het WiFi-menu te openen.
- Tik op het optiepictogram naast de naam van het wifi-netwerk.
- Tik op Vergeten.
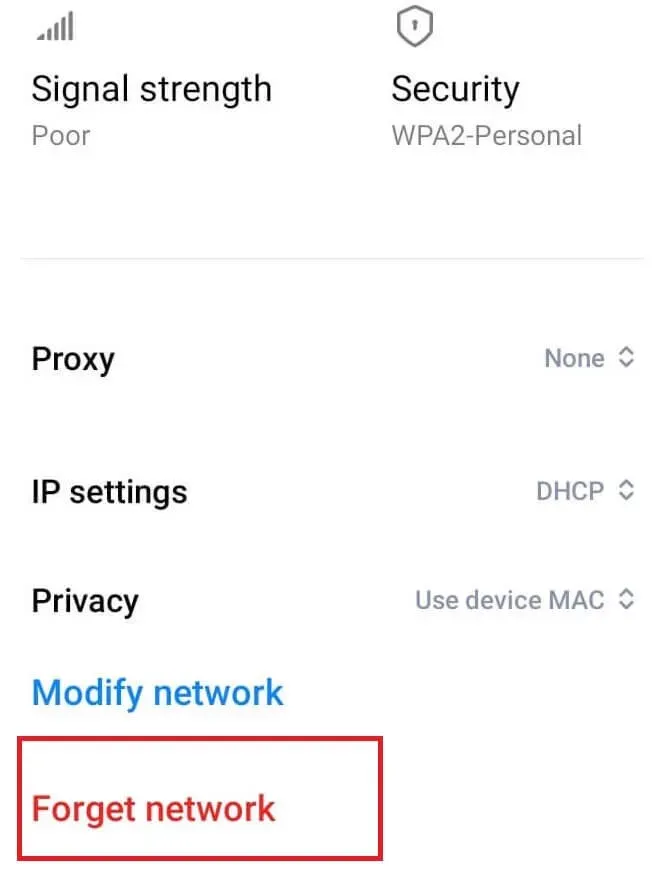
- Schakel Wi-Fi op uw telefoon in, eerst “Uit” en vervolgens “Aan”.
- Tik op een Wi-Fi-netwerk om opnieuw verbinding te maken. Voer uw wachtwoord in wanneer daarom wordt gevraagd.
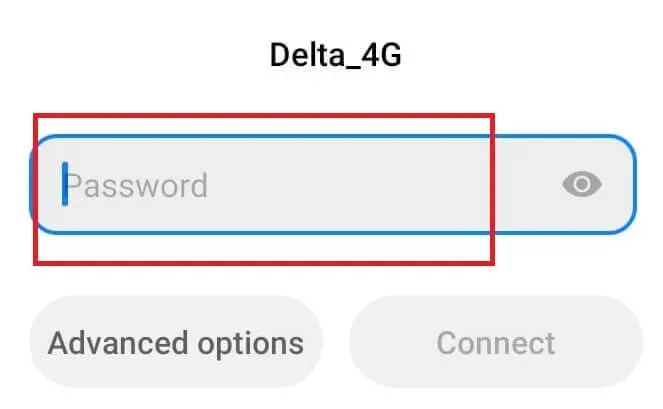
Het probleem is opgelost als de verbinding stabiel is. Zo niet, ga dan verder met de volgende oplossing.
6. Controleer het IP-adres
- Houd het Wi-Fi-pictogram ingedrukt in het snelmenu.
- Tik op Geavanceerde instellingen.
- Controleer de kolom IP-adres.
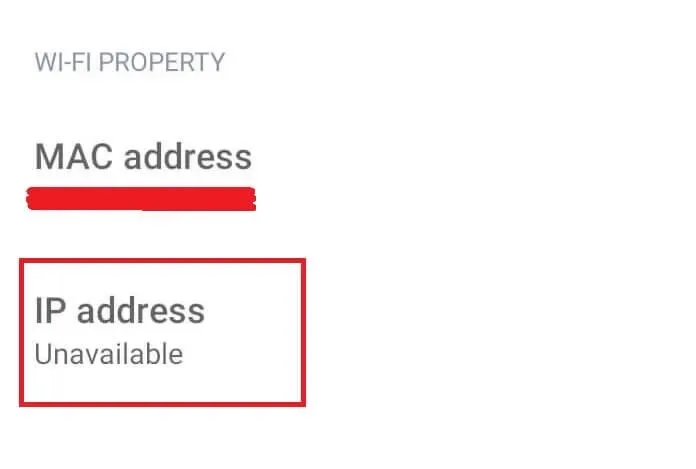
Als het IP-adres leeg is of de status “Onbereikbaar” is, heeft uw Android geen IP-adres gekregen van de router. U kunt uw router resetten om het probleem op te lossen.
7. Datum en tijd
De router accepteert het verbindingsverzoek mogelijk niet als de datum en tijd niet overeenkomen. Gebruikers die van de ene tijdzone naar de andere reizen, werken hun Android-datum en -tijd vaak niet bij volgens de lokale standaard.
- Open instellingen.
- Ga naar Algemeen (of Geavanceerde instellingen) -> Datum en tijd.
- Schakel de opties “Gebruik door het netwerk geleverde tijd” en “Gebruik door het netwerk geleverde tijdzone” in.
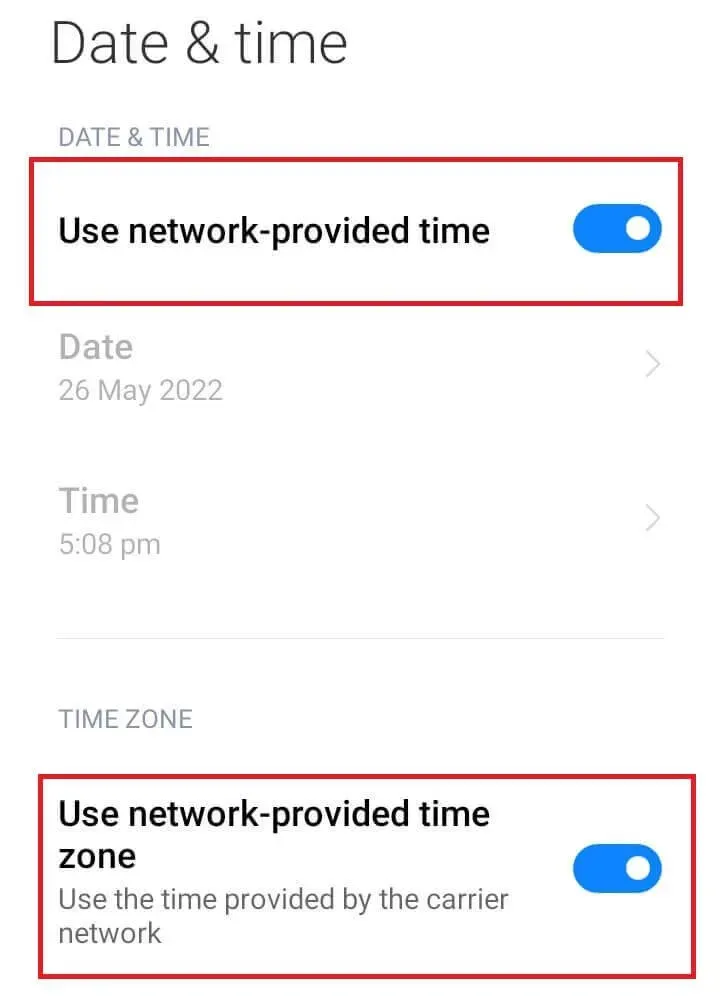
- Sluit de instellingen en start uw Android-telefoon opnieuw op.
- Probeer opnieuw verbinding te maken met het wifi-netwerk.
8. Controleer of slimme netwerkverbinding is ingeschakeld (schakel over naar mobiele data)
Op veel Android-apparaten is slimme netwerkverbinding standaard ingeschakeld (in Wi-Fi-instellingen). Als de verbindingssterkte slecht is, schakelt hij over naar een ander netwerk (wifi of mobiele data).
- Open instellingen.
- Ga naar Wi-Fi-> Wi-Fi Helper.
- Zorg ervoor dat “Automatisch de beste netwerken selecteren” is uitgeschakeld.
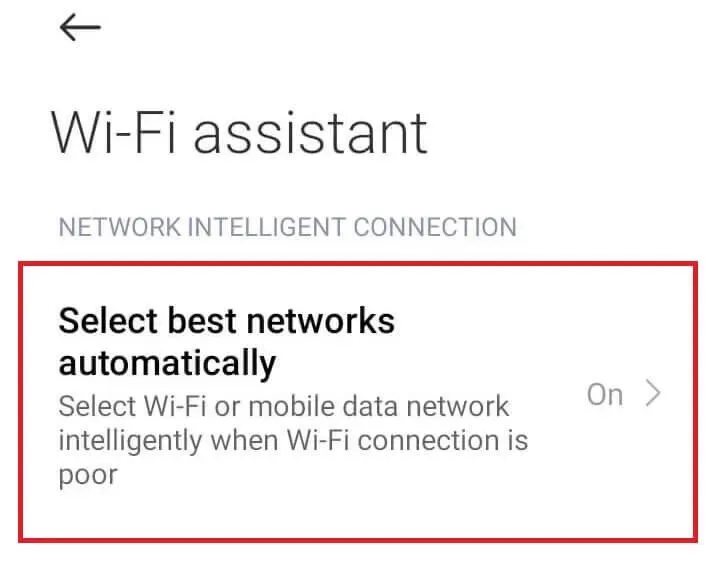
9. Controleer of een app van derden wifi-verbindingen blokkeert.
Soms kan uw Android vanwege een conflict met een app van derden geen verbinding maken met wifi. Start Android op in Veilige modus om te controleren of een app van derden wifi-problemen veroorzaakt. Veilige modus schakelt alle toepassingen van derden uit.
- Zet je Android uit.
- Houd de aan/uit-knop en de volume-omlaagknop ingedrukt.
- Laat de aan/uit-knop los nadat het Android-logo op het scherm verschijnt. Blijf de volume-omlaagtoets ingedrukt houden.
- Laat ten slotte de volume-omlaagtoets los nadat uw telefoon volledig functioneel is.
- Probeer verbinding te maken met wifi. Als de verbinding stabiel is, wordt het probleem veroorzaakt door een toepassing van derden.
(Houd er rekening mee dat de stappen om naar de veilige modus te gaan voor een Samsung-telefoon zijn. De stappen om naar de veilige modus te gaan, kunnen variëren, afhankelijk van het merk Android dat u gebruikt.)
10. Netwerkinstellingen resetten
U kunt ook uw netwerkinstellingen resetten om het probleem op te lossen als een van de bovenstaande oplossingen niet werkt. De beste manier om netwerkproblemen op te lossen, is ze terug te zetten naar hun oorspronkelijke staat.
- Open instellingen.
- Ga naar het gedeelte “Verbinden en delen”.
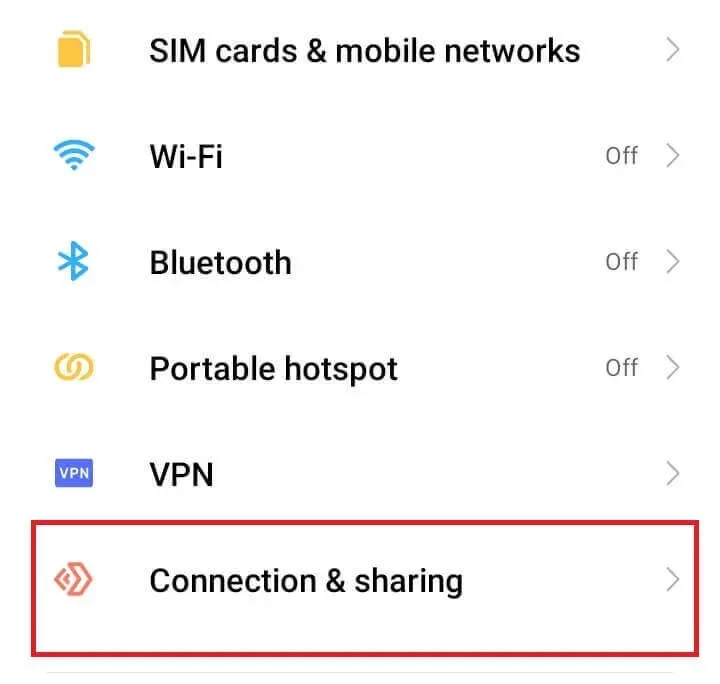
- Tik op Wi-Fi, mobiele netwerken en Bluetooth resetten.
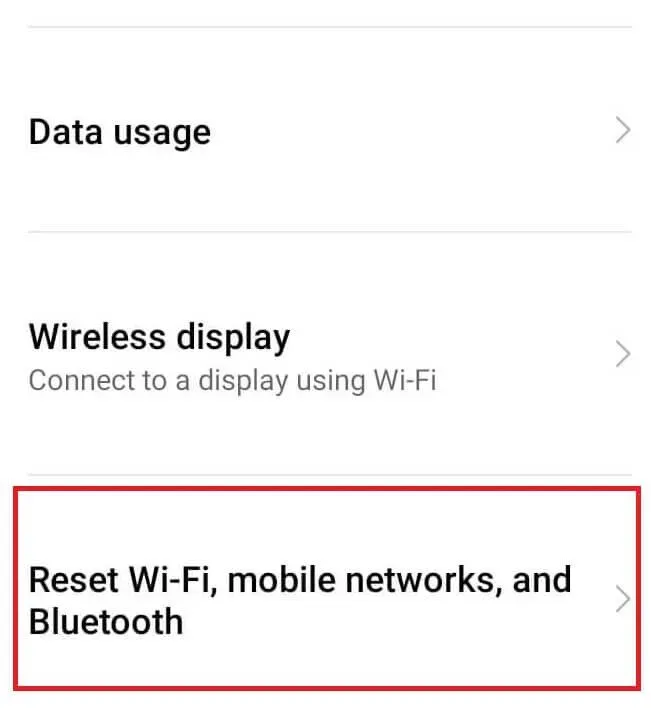
- Klik op Instellingen resetten.
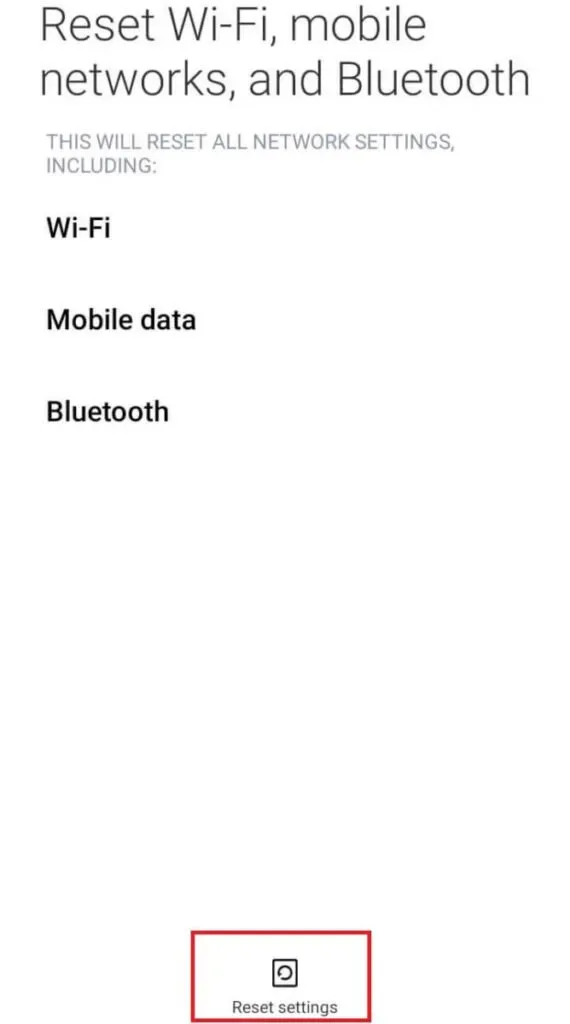
- Bevestig uw acties door een wachtwoord of pincode in te voeren.
- Start je Android-telefoon opnieuw op.
- Ga in andere Android-merken naar “Systeem” -> “Geavanceerd” -> “Opties opnieuw instellen”. Klik vervolgens op “Wi-Fi, mobiele netwerken en Bluetooth resetten”.
Probeer opnieuw verbinding te maken met het wifi-netwerk. U moet het netwerkwachtwoord invoeren (gewist tijdens Reset).
11. Android OS-update
Android-updates bevatten bugfixes en kleine crashes. Verbeter uw beveiligingsdatabase en los mazen in de wet op. Daarom zijn regelmatige updates essentieel om je Android in optimale conditie te houden.
- Open de app Instellingen op Android.
- Ga naar “Over de telefoon” -> “Software”.
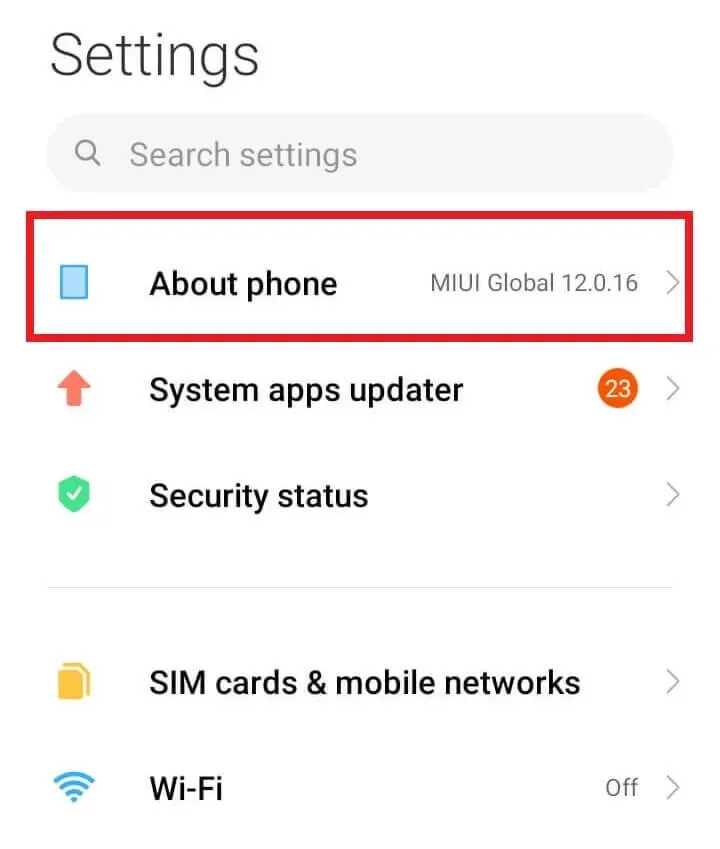
- Klik op Controleren op updates.
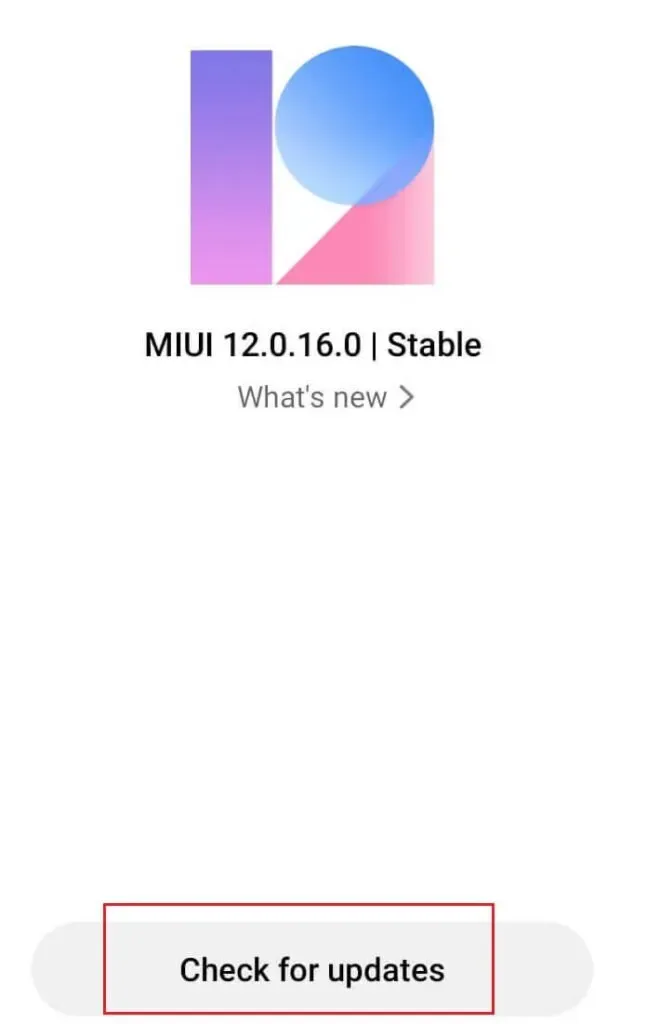
- Download en installeer de nieuwste updates.
- Klik op Nu opnieuw opstarten nadat de download is voltooid.
12. Maak een back-up van uw gegevens en reset vervolgens uw apparaat naar de fabrieksinstellingen.
Het resetten van de fabrieksgegevens is de ultieme oplossing om problemen met de wifi-verbinding op je Android op te lossen. Bij een reset worden uw gegevens verwijderd en worden al uw configuraties en instellingen teruggezet naar hun standaardwaarden. Daarom moet u, voordat u uw telefoon opnieuw opstart, een back-up maken van uw essentiële gegevens.
- Open instellingen.
- Selecteer Over de telefoon.
- Maak een back-up van uw gegevens met behulp van de optie “Back-up”.
- Klik op “Terugzetten naar fabrieksinstellingen”.
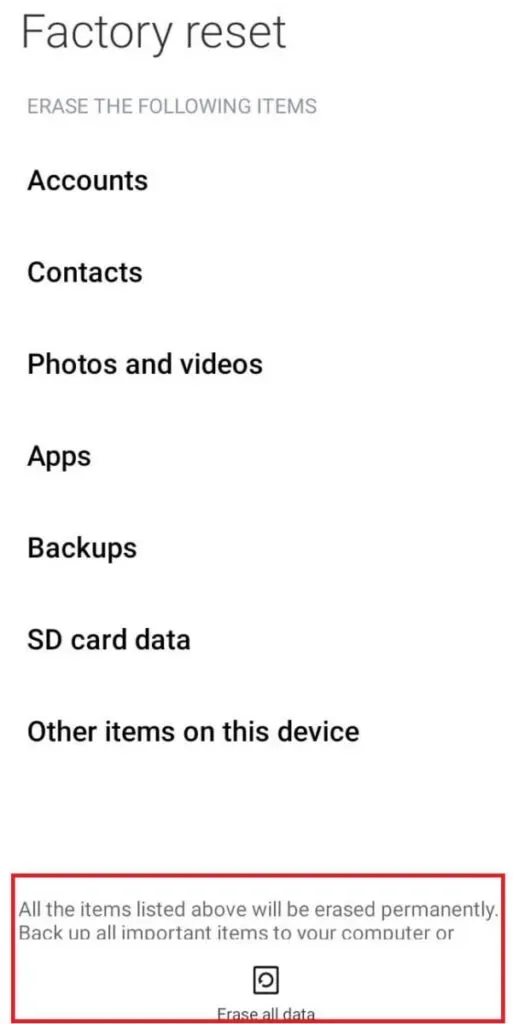
- Klik op “Wis alle gegevens”.
- Bevestig uw acties door een wachtwoord of pincode in te voeren.
Conclusie
Hierboven staan alle mogelijke oplossingen die wifi-verbindingsproblemen op Android kunnen oplossen. Het herstarten van uw Android-smartphone en wifi-router kan het probleem voor de meeste gebruikers oplossen.
Voor degenen die graag reizen en met dit probleem worden geconfronteerd met lokale draadloze netwerken, kan een niet-overeenkomende datum/tijd uw verbindingsverzoek blokkeren. Probeer de Android-datum en -tijd bij te werken zodat deze overeenkomen met uw lokale tijdzone. Het probleem kan echter ook te maken hebben met uw internetprovider (ISP). Neem daarom contact met hen op over de huidige status van het netwerk.
Als al het andere niet lukt, kunt u uw netwerkinstellingen terugzetten naar hun standaardwaarden. Of u kunt de laatste maar meest effectieve oplossing proberen: fabrieksreset. Je telefoon herstelt de oorspronkelijke staat en verwijdert alle bugs en bugs.
Veelgestelde vragen (FAQ)
Waarom maakt mijn Android geen verbinding met wifi?
Uw Android maakt mogelijk geen verbinding met wifi als u de vliegtuigmodus inschakelt. Of het kan te wijten zijn aan een softwarefout of storing op uw Android- of wifi-router. Fout in netwerk- of DHCP-instellingen. Mogelijk bevindt u zich te ver van de router, bijvoorbeeld vanwege de ongelijke verdeling van radiogolven. Hierboven staan de redenen waarom uw Android geen verbinding met wifi maakt.
Hoe op te lossen dat u geen verbinding kunt maken met wifi?
Dit kan een tijdelijke fout zijn die de fout veroorzaakt; probeer je Android-apparaat opnieuw op te starten om het probleem op te lossen. Klik op “Alles vergeten” voor het Wi-Fi-netwerk en maak opnieuw verbinding met het netwerk. Schakel de vliegtuigmodus in en vervolgens uit. Bovendien kan de router weigeren verbinding te maken als de datum en tijd niet overeenkomen. Werk uw Android-datum en -tijd bij zodat deze overeenkomen met uw lokale tijdzone. Reset netwerkinstellingen naar standaard.
Waarom verbreekt mijn Android steeds de verbinding met wifi?
Uw Android wordt steeds losgekoppeld van Android, wat kan komen door uw router, ISP en de telefoon zelf. Ten eerste is het het bereik van radiogolven. Als u zich aan de rand van het Wi-Fi-signaal bevindt, doet zich de hierboven beschreven situatie voor. Ten tweede kan dit te wijten zijn aan een tijdelijke fout op uw telefoon. Een herstart lost de meeste bugs op. En ten derde kan de Smart Switch-functie (die verbinding maakt met een netwerk met een sterk wifi-signaal) werken vanwege een zwak signaal.
Hoe kom je uit de veilige modus van Android?
U kunt de veilige modus van Android verlaten door opnieuw op te starten. Houd de aan/uit-knop ingedrukt. Klik op het pictogram “Opnieuw opstarten”. Bovendien kunt u de Veilige modus ook afsluiten via de meldingsbalk. In het meldingenpaneel ziet u het bericht “Veilige modus is ingeschakeld”. Klik op melding. Tik op Uitschakelen.
Geef een reactie