10 oplossingen: zwart scherm op Dell laptop

Problemen met zwarte schermen achtervolgen computergebruikers over de hele wereld. Dit zijn veelvoorkomende Windows-pc-fouten. Ze zijn echter ongemakkelijk en vervelend. Als gevolg hiervan werd hun beslissing van cruciaal belang. Vandaag zullen we bespreken hoe u het zwarte scherm van een Dell laptop kunt repareren.
Dell is een bekend merk in de wereld van Windows pc’s en laptops. Aangezien problemen met blauwe en zwarte schermen wijdverbreid zijn, hebben ze echter ook gevolgen voor Dell-gebruikers. Gebruikers van geavanceerde Dell-laptops zoals de Dell Inspiron hebben ook problemen met een zwart scherm gemeld.
Werken op een Dell-laptop met een volledig leeg zwart scherm kan lastig zijn. Doordat het scherm zwart is, zie je niet wat je doet. Het is mogelijk dat de grafische drivers op uw Dell laptop niet goed communiceren met het besturingssysteem.
Dit is de meest voorkomende reden voor een zwart scherm op een Dell laptop. Als gevolg van problemen met de installatie van Windows 10 of een gebrek aan stroom, kan uw Dell-laptop worden ingeschakeld, maar het scherm kan zwart blijven.

Het loskoppelen en verwijderen van de Dell-laptopbatterij wordt vaak aanbevolen om het zwarte scherm te verhelpen. U kunt dit ook doen door de aan/uit-knop van het apparaat ingedrukt te houden.
De laptop kan worden ingeschakeld als u deze na 30 seconden loslaat. Andere maatregelen, zoals het resetten van de grafische stuurprogramma’s, het uitvoeren van een harde reset of het geforceerd opnieuw opstarten van de Dell-laptop, zijn ook effectief gebleken wanneer deze niet opstart en een zwart scherm weergeeft.
Dell is een Amerikaans technologiebedrijf. Het staat bekend om de verkoop van computers van hoge kwaliteit tegen lage prijzen. Het is een bekend laptopproductiebedrijf. Alienware, XPS, Inspiron en Latitude zijn slechts enkele van de laptopmerken die ze verkopen.
Veel demografische groepen kunnen profiteren van een verscheidenheid aan laptopconfiguraties en functies. De Dell-laptop is voor iedereen beschikbaar, ook voor zakenmensen, studenten en professionele gamers.
Elke keer dat we onze technologie aanzetten, verwachten we dat deze werkt. De plotselinge verschijning van een donker scherm is altijd schokkend. De rest van het systeem werkt prima.
De indicator brandt, de ventilator draait. Wat is er met mijn computerscherm gebeurd? Geen zorgen. Black Screen of Death komt relatief vaak voor en wat de oorzaak ook is, je kunt het oplossen met behulp van de onderstaande methoden.
Hier lees je over extra opties die je kunt kiezen als je laptopscherm zwart wordt.
Waarom staat mijn laptop aan maar is het scherm zwart?
Een slechte verbinding tussen uw grafische drivers en uw besturingssysteem is de hoofdoorzaak van het probleem met het zwarte scherm van Dell. Een probleem met het bijwerken van het stuurprogramma van de videoadapter is een andere mogelijkheid.
Na het updaten of installeren van het systeem, kunt u een zwart scherm des doods zien, waarvoor u Windows opnieuw moet installeren.
Wat veroorzaakt een zwart scherm op een Dell laptop en computer?
“Waarom is het scherm van mijn Dell-laptop zwart?” Velen van u vragen zich misschien af. Als u weet wat het probleem met uw laptop en computer veroorzaakt, kunt u de antwoorden vinden.
Hoe los ik een zwart scherm op een Dell-laptop op?
Het herstarten van de grafische driver, het opstarten van het apparaat in de veilige modus, opstarten via Explorer.exe, het resetten en updaten van het BIOS kan allemaal worden gebruikt om de zwarte schermfout op een Dell-laptop op te lossen. Zoals je kunt zien, zijn deze technieken eenvoudig en zul je er zelfs enkele herkennen.
Andere manieren om de zwarte schermfout van de Dell-laptop op te lossen, worden hieronder weergegeven. Elke methode wordt in stapsgewijze instructies gedemonstreerd.
Oplossingen voor zwart scherm op Dell laptop
- Het grafische stuurprogramma moet opnieuw worden geladen/herstart op de laptop
- Het grafische stuurprogramma moet op de laptop worden bijgewerkt
- Mogelijk moet u het beeldscherm van uw laptop wijzigen
- Forceer afsluiten van laptop
- Start laptop op in veilige modus
- Probeer een extern beeldscherm op uw laptop aan te sluiten
- Explorer.exe op een laptop kan opnieuw worden gestart
- Bios resetten op laptop
- Update BIOS op laptop
- Schoon Windows opnieuw installeren op uw laptop
Oplossing 1: het grafische stuurprogramma moet opnieuw worden geladen/herstart op de laptop.

Je kunt altijd de Windows-logotoets + Ctrl + Shift + B-sneltoets proberen als je een BSOD-probleem hebt. Met deze sneltoetscombinatie kunt u de grafische stuurprogramma’s op uw computer opnieuw opstarten.
Een foutieve verbinding tussen uw besturingssysteem en de monitor is vaak de oorzaak van de fout op het zwarte scherm van uw Dell laptop. Als gevolg hiervan kunt u de sneltoetscombinatie gaan gebruiken om het beeldscherm opnieuw te verbinden.
Als het probleem met het zwarte scherm hiermee niet is opgelost, gaat u verder met de volgende stap.
Oplossing 2 – Grafisch stuurprogramma moet op laptop worden bijgewerkt

Een van de meest voorkomende oorzaken van een zwart scherm op Dell-laptops zijn verouderde en onjuiste grafische stuurprogramma’s. Daarom moet u ze repareren om te voorkomen dat de Dell-laptop niet kan opstarten vanwege een zwart scherm.
U vraagt zich misschien af hoe u uw grafische driver kunt bijwerken, aangezien er verschillende opties zijn. Schaam je niet; download en gebruik gewoon de Bit Driver Updater-app om al uw stuurprogramma’s bij te werken en te herstellen.
Het biedt uitgebreide ondersteuning voor alle Windows-stuurprogramma’s. Daarom is dit naar onze mening de ideale manier om verouderde, ontbrekende of onjuiste stuurprogramma’s bij te werken en te repareren.
Als uw grafische driver niet up-to-date is, krijgt u mogelijk een leeg scherm vanwege toepassingen van derden of computervirussen. Het is absoluut noodzakelijk dat u altijd de nieuwste grafische driver op uw computer hebt geladen om de prestaties te verbeteren, en het zou een goed idee zijn om antivirussoftware op uw laptop te installeren.
Als u wilt, kunt u de audiodriver handmatig bijwerken door onder andere naar de website van de fabrikant te gaan, de downloadpagina voor de driver te zoeken en de juiste driver te selecteren. Als u niet bekend bent met apparaatstuurprogramma’s of geen tijd heeft, raden we u aan om Driver Easy te gebruiken. Volg hiervoor deze stappen:
Selecteer eenvoudig Alles bijwerken om ontbrekende of verouderde stuurprogramma’s direct op uw systeem te downloaden en te installeren. (U wordt gevraagd om te upgraden naar Driver Easy Pro wanneer u op Alles bijwerken klikt.) Als u niet wilt betalen voor de Pro-versie, kunt u nog steeds Driver Easy gebruiken om elke driver te downloaden en handmatig te installeren.)
U moet uw computer opnieuw opstarten als u wilt dat de wijzigingen van kracht worden.
Controleer of het vervelende zwarte schermprobleem opnieuw verschijnt. Gefeliciteerd als uw bureaublad weer normaal is!
Of,
U kunt de volgende stappen proberen als de bovenstaande methode niet voor u werkt.
Hieronder vindt u een stapsgewijze handleiding voor het bijwerken van grafische stuurprogramma’s op Windows-computers met behulp van Bit Driver Updater.
- Klik op de downloadknop hieronder om het Bit Driver Updater-installatiebestand op uw computer op te slaan.
- knop Nu downloaden
- Installeer het installatieprogramma.
- Voer het geïnstalleerde hulpprogramma uit.
- Selecteer Scannen naar stuurprogramma’s op het hoofdscherm.
- Het analyseert al uw pc-stuurprogramma’s en geeft u de updates die u nodig hebt.
- Navigeer naar uw grafische driver op het scherm met scanresultaten en klik op Nu bijwerken.
Als het zwarte scherm blijft verschijnen, gaat u verder met de volgende stap.
Oplossing 3: mogelijk moet u het beeldscherm van uw laptop wijzigen.
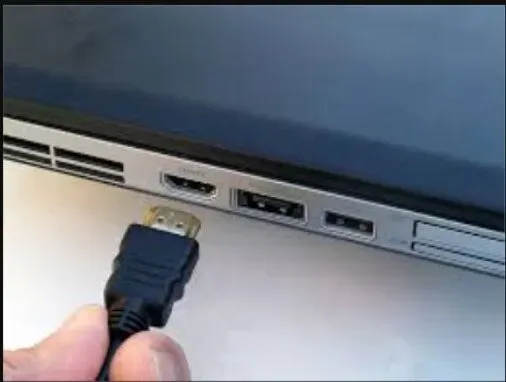
Uw probleem kan worden opgelost door het beeldschermpaneel te vervangen. U moet er zeker van zijn dat het paneel defect is voordat u het vervangt. Door de batterij en stroomkabel uit de smartphone te halen, kun je dit controleren.
Er kan een externe monitor op uw pc worden aangesloten als de led uit is. Controleer of het beeld zichtbaar is op deze monitor. Het beeldschermpaneel moet worden vervangen als het beeldscherm kan worden bekeken. De onderstaande procedures kunnen ook worden gebruikt om problemen met een zwart scherm op te lossen.
- Start de uitschakelprocedure door het netsnoer en de batterij los te koppelen.
- Laat de resterende stroom leeglopen door de aan/uit-knop ten minste 10-20 seconden ingedrukt te houden nadat u de batterij hebt verwijderd. Nadat het leegmaken is voltooid, schakelt u de stroom in met behulp van het netsnoer.
- Controleer de aan/uit-knop op een LED-indicatie.
- Als het lampje op de “aan/uit-knop” of “Caps Lock”-toets niet brandt, sluit dan een externe monitor aan op het systeem om de werking ervan te controleren.
- Als het display zichtbaar is op een externe monitor, moet het displaypaneel of de displaykabel worden vervangen.
- Als de LED van de Caps Lock-toets met een pauze knippert, moet u een BIOS-herstel uitvoeren.
- Schakel hiervoor de laptop uit en steek de stekker in het stopcontact.
- Houd de toetsen “Ctrl” en “Esc” tegelijkertijd ingedrukt totdat de Bios-herstelpagina wordt geopend.
- Wanneer de pagina verschijnt, drukt u op “Enter” om “reset NVRAM” te selecteren.
- Druk op “Enter” om de herstelprocedure te starten door op “BIOS repareren” te klikken.
Oplossing 4 – Laptop geforceerd afsluiten
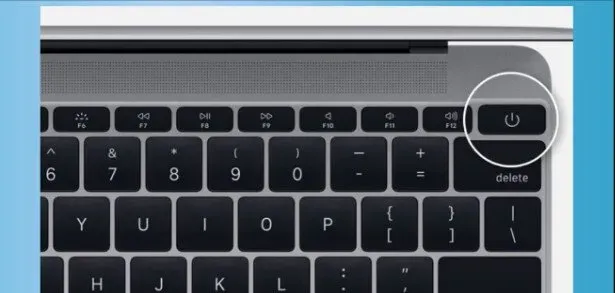
Volgens veel consumenten dimmen de schermen van sommige Dell-laptops willekeurig. Als dit u ook overkomt, raden we u aan uw laptop geforceerd uit te schakelen. Om te beginnen kunt u elk extern apparaat dat op uw laptop is aangesloten, scheiden.
U kunt de netadapter loskoppelen terwijl u de batterij spaart nadat u de laptop minimaal 20 seconden hebt uitgeschakeld. Nu zou de batterij leeg moeten zijn.
Wanneer een Windows-pc een systeemcrash of een andere fout ervaart, is het eerste wat we doen het opnieuw opstarten.
Als het scherm van uw Dell-laptop echter niet kan worden ingeschakeld vanwege een zwart scherm, is de enige manier om het systeem opnieuw op te starten, het systeem geforceerd uit te schakelen. Hierna kunt u uw computer opnieuw opstarten. Volg deze instructies op Dell Inspiron of een andere populaire Dell-laptop.
- Verwijder alle externe computerapparaten en randapparatuur die op de pc zijn aangesloten.
- Houd de aan/uit-knop op uw Dell-laptop 10-20 seconden ingedrukt.
- Koppel de AC-adapter los en verwijder de batterij uit de laptop.
- Druk binnen bijna 60 seconden op de aan/uit-knop.
- Sluit de batterij en oplader van uw systeem opnieuw aan.
- De aan/uit-knop wordt gebruikt om het systeem in te schakelen.
Controleer of het probleem met het zwarte scherm van de Dell Inspiron is opgelost.
Oplossing 5 – Start de laptop op in de veilige modus
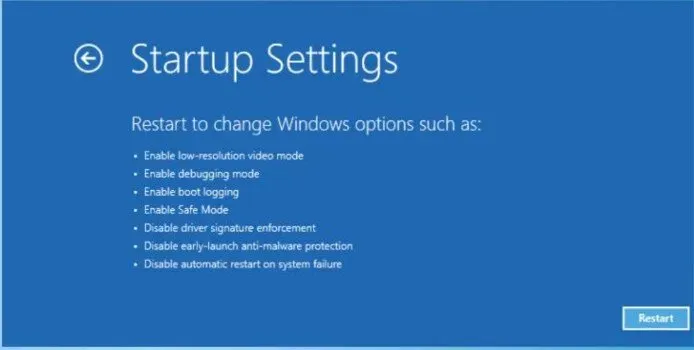
Veilige modus werkt alleen in rudimentaire vorm. Als u uw pc of laptop erin laadt, worden alle onnodige functies uitgeschakeld. Hierdoor wordt de kans op tal van problemen en fouten verkleind.
U kunt het probleem met het zwarte scherm van uw Dell-laptop oplossen door uw computer in de Veilige modus op te starten. Met deze methoden kunt u opstarten in de veilige modus op uw computer.
- Als uw computer nog aan staat, schakelt u deze uit.
- Druk op de aan/uit-knop om hem nu in te schakelen.
- Voordat het Windows-logo verschijnt, houdt u de Shift-toets ingedrukt en drukt u op F8. Herhaal het proces met behulp van de bovenstaande methoden als het de eerste keer niet werkte.
- Selecteer “Problemen oplossen” in het vervolgkeuzemenu.
- Kies een geavanceerde optie.
- Ga daarna naar “Launch Options”.
- Selecteer “Opnieuw opstarten” in het menu “Opstartopties”.
- Wanneer uw Dell-laptop opnieuw opstart, krijgt u verschillende opties te zien. Druk op vijf of F5 om naar de veilige modus te gaan.
Controleer of het probleem met het zwarte scherm zich blijft voordoen in de Veilige modus. Als het scherm van uw Dell-laptop zwart wordt maar de computer in de veilige modus blijft, moet u de onderstaande alternatieve methoden proberen.
Oplossing 6: probeer een extern beeldscherm op uw laptop aan te sluiten.

U kunt van het zwarte scherm afkomen door uw laptop op een extern beeldscherm aan te sluiten. Open de weergavelijst om deze te koppelen. De Windows- en P-toetsen op het toetsenbord kunnen deze lijst weergeven. Door door deze lijst te bladeren, kunt u een beeldscherm selecteren.
Laten we eens nader bekijken hoe we het moeten binden.
Gebruik de Windows-logotoets + P om een lijst met beeldschermen weer te geven. Experimenteer met alternatieve beeldschermopties voor extra aangesloten beeldschermen, zoals een tv of een tweede monitor. Druk vervolgens op Enter nadat u op de P-toets of de pijl-omlaag hebt gedrukt om het display te selecteren.
Oplossing 7 – Explorer.exe op een laptop kan opnieuw worden gestart
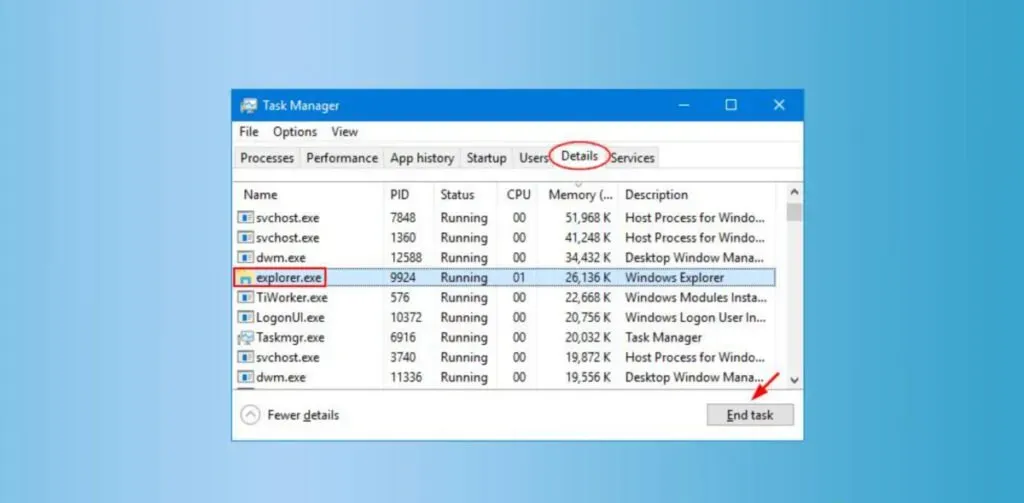
Verschillende bewerkingen worden op de achtergrond uitgevoerd terwijl u uw computer gebruikt. Sommige taken beheren en beïnvloeden echter de algehele prestaties van de computer. Een daarvan is explorer.exe.
Het is verantwoordelijk voor de taakbalk, het bureaublad en vele andere taken van uw laptop. Als gevolg hiervan kan het onjuist functioneren van de taak explorer.exe soms leiden tot een zwart scherm op een Dell-laptop en een probleem met de cursor. U kunt het probleem echter oplossen door het proces te hervatten door deze stappen te volgen.
- Ga naar taakbeheer. Hiervoor kunt u de toetsen Ctrl, Shift en Esc op uw toetsenbord gebruiken. Je moet ze allemaal samen verpletteren.
- Ga naar het tabblad Details.
- Zoek het proces explorer.exe.
- Selecteer een taak en klik op de knop Gereed om deze te voltooien.
- Het systeem moet vervolgens opnieuw worden opgestart om ervoor te zorgen dat de oplossing succesvol was.
Oplossing 8 – Reset het BIOS op een laptop
Volgens ons onderzoek is een van de meest voorkomende oorzaken van een zwart scherm op een Dell-laptop onjuiste BIOS-instellingen. Als gevolg hiervan wordt het probleem snel opgelost door het BIOS opnieuw op te starten.
Nadat u de laptop opnieuw hebt opgestart, kunt u het BIOS opnieuw openen. Wanneer u het Dell-logo ziet, kunt u op F2/F12 drukken. Wanneer u Entering Setup ziet, laat u de toets los. Druk vervolgens op de F9-toets om terug te keren naar de standaardinstellingen. Sluit daarna het BIOS af en sla de wijzigingen op.
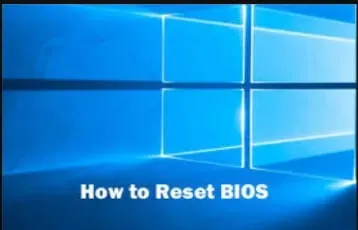
- Start eerst uw computer of apparaat opnieuw op.
- Wanneer het “Dell-logo” verschijnt, drukt u op “F2” of “F12”. Blijf de knop aanraken totdat u Entering Setup ziet.
- Druk tegelijkertijd op “F9” of “Alt” en “F” om “Standaardinstellingen” te laden. U kunt ook de knop Standaardwaarden laden op het scherm gebruiken.
- Druk vervolgens op het BIOS-scherm op “ESC” om af te sluiten.
- optie “Opslaan en afsluiten”.
- Om uw wijzigingen op te slaan, drukt u op de toets “Enter”.
- U moet uw Dell-laptop opnieuw opstarten om van de zwarte schermfout af te komen.
Oplossing 9 – Update het BIOS op een laptop
Het BIOS houdt rechtstreeks verband met het probleem met het zwarte scherm. Een defect of verouderd BIOS kan veel problemen met uw computer veroorzaken. Mogelijk ondervindt u het probleem met het zwarte scherm van de Dell-laptop als u onlangs het BIOS hebt bijgewerkt met een beschadigde versie of het BIOS niet hebt bijgewerkt naar de nieuwste versie.
Maar maak je geen zorgen; voor beide problemen hebben wij een oplossing. Laten we eerst eens kijken wat u moet doen als u onlangs uw BIOS hebt bijgewerkt en problemen ondervindt.

Als uw BIOS beschadigd is, probeer het dan terug te zetten naar de fabrieksinstellingen. Dit zijn de te nemen stappen.
- Schakel allereerst uw Dell-laptop in.
- Wanneer u het Dell-logo op het scherm ziet, drukt u op de toets F2 of F12 op uw toetsenbord. Het instellingenitem verschijnt als u de toetsen ingedrukt houdt.
- Nu moet je op F9 drukken.
- Door op de Esc-toets te drukken, verlaat u het BIOS.
- Opslaan en afsluiten zijn de opties die je hebt.
- Druk op Enter om het BIOS af te sluiten.
- Uw computer moet opnieuw worden opgestart.
- We raden u aan dit te doen als u uw BIOS al een tijdje niet hebt bijgewerkt. Dit kan worden gedaan met behulp van de BIOS-updater. Hier zijn de stappen die u moet volgen als u dit handmatig wilt doen.
- Gebruik Windows + R op uw toetsenbord om het hulpprogramma Uitvoeren te openen.
- voer in het tekstveld msinfo32 in
- Accepteer de standaardinstelling.
- Noteer de BIOS-versie en -datum.
- Ga naar de Dell Customer Service-pagina voor meer informatie.
- Zoek en download de juiste BIOS-update.
- De BIOS-update moet zijn geïnstalleerd.
- Controleer of de problemen met het zwarte scherm aanhouden nadat u de machine opnieuw hebt opgestart.
Of,
U kunt naar de Dell Support-pagina gaan om het BIOS bij te werken.
Oplossing 10 – Reinig Windows opnieuw op uw laptop
Een volledige herinstallatie van Windows is een andere geweldige oplossing wanneer het scherm van uw Dell-laptop donker wordt maar nog steeds werkt. Voordat je verder gaat, zet je je laptop uit en sluit je de herstelschijf hierop aan. Wanneer het merklogo op uw apparaat verschijnt, drukt u onmiddellijk op de F12-toets. Deze toets moet enige tijd worden ingedrukt om een eenmalige opstart uit te voeren.

- Sluit uw Dell-laptop aan op een dvd- of USB-station als herstelmedium nadat u deze hebt uitgeschakeld.
- Begin met het gebruik van uw Dell-computer.
- Wanneer u “Dell-logo” ziet, drukt u op “F12” op uw toetsenbord.
- Houd de F12-toets ingedrukt totdat het menu Eenmalig opstarten voorbereiden verschijnt.
- Selecteer het mediatype voor uw apparaat door op “UEFI BOOT” te klikken.
- Selecteer vervolgens optioneel uw “Toetsenbordtaal”.
- Selecteer “Problemen oplossen” in het menu “Selecteer een optie”.
- Selecteer “Herstellen van schijf” als herstelmethode. Het donkere scherm van de Dell-laptop wordt opgelost nadat de bewerking is voltooid.
Hoe los ik een zwart scherm van Dell Inspiron op?
Het probleem met het zwarte scherm van de Dell Inspiron is niets nieuws. Volgens verschillende gebruikers van dit model gaat de Dell-laptop aan, maar is het scherm leeg. In de volgende secties vindt u twee betrouwbare oplossingen om de fout op te lossen.
Hard resetten of geforceerd herstarten van uw Dell Inspiron-laptop is een optie, net als het verwijderen van apps van derden. In dit model zullen deze strategieën worden gebruikt om de grondoorzaken van het probleem aan te pakken.
Oplossing 1 – Harde reset / geforceerd opnieuw opstarten van de Inspiron-laptop
Een harde reset of geforceerde herstart van uw Dell Inspiron lost het zwarte scherm snel op. Blijf op de aan/uit-knop drukken totdat de aan/uit-indicator uitgaat. Koppel de adapter of het netsnoer los van het apparaat wanneer het wordt uitgeschakeld.
U kunt indien mogelijk ook proberen de batterij te verwijderen. Koppel ook alle externe gadgets los van de laptop. Na een tijdje kunt u alles opnieuw aansluiten en de aan / uit-toets gebruiken om het apparaat opnieuw op te starten.

1. U kunt uw laptop opnieuw opstarten met Alt+F4.
- De combinatie Alt+F4 sluit alle geopende vensters en start de computer opnieuw op. Dit is vooral handig als u geen muis of trackpad kunt gebruiken.
- Druk tegelijkertijd op de toetsen Alt + F4 en selecteer de gewenste optie, in dit geval Restart, om de laptop opnieuw op te starten.
2. Brownout-methode
Deze uitschakeling is wanneer uw laptop wordt uitgeschakeld met behulp van de aan / uit-knop zonder de harde schijf te beschadigen.
In de dagen van Windows 3.1 moest u de naald van de harde schijf “parkeren” voordat u Windows afsluit; als u dat niet deed, zou de bewegende naald die uw harde schijf scant, op de huidige locatie blijven wanneer u uw computer opnieuw opstartte en zou u problemen tegenkomen.
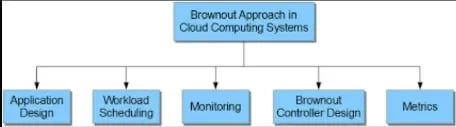
Het antwoord is om de daadwerkelijke aan / uit-knop op uw laptop 6 seconden ingedrukt te houden. Hierdoor kan de laptop “veilig” afsluiten en ervoor zorgen dat alle interne componenten voldoende tijd hebben om correct en zonder schade af te sluiten.
3. Dimmethode
Deze afsluitmethode (merk op dat ik afsluiten zei, niet opnieuw opstarten; dit geldt ook voor de afsluitmethode) onderbreekt tegelijkertijd alle stroom van uw apparaat.
Volg hiervoor deze stappen.
- Koppel het netsnoer van de laptop los.
- Koppel de batterij van de laptop los.
- Uw laptop wordt afgesloten nadat beide stappen zijn voltooid.
IT-professionals raden af om de elektriciteit uit te schakelen, omdat dit de onderdelen van uw laptop kan beschadigen.
Houd de aan/uit-knop 30 seconden ingedrukt voordat u de batterij en de voedingskabel weer aansluit om de kans op schade aan onderdelen te verkleinen.
Dit komt omdat uw moederbordcomponenten een lading dragen; door de aan / uit-knop ingedrukt te houden en 30 seconden te wachten, kunnen deze componenten leeglopen.
Als u dit niet doet, loopt u het risico een stroomstoot in uw circuit te veroorzaken, waardoor uw laptop beschadigd kan raken. Dit brengt een klein risico met zich mee, maar het is een goede gewoonte.
Fix 2 – Verwijder software/grafische stuurprogramma’s van derden op de Inspiron-laptop
Dell laptop start niet op of heeft een zwart scherm. Het probleem met het zwarte scherm van dit model kan snel worden verholpen door apps van derden te verwijderen of te herstellen. Deze toepassingen kunnen beschadigd raken, wat kan leiden tot problemen zoals het zwarte scherm van Dell Inspiron.
Gebruik de optie Programma’s in het Configuratiescherm om Programma’s en onderdelen te selecteren als u ze wilt verwijderen. Herstel of verwijder daarna apps van derden. Volg hiervoor de onderstaande stappen:
- Selecteer “Start” in de menubalk.
- Als u erop klikt, verschijnt het “Configuratiescherm”.
- Selecteer “Programma’s en functies” in “Programma’s”.
- Selecteer het programma van derden dat u wilt repareren of verwijderen.
- Klik op “Herstellen” als het verschijnt. Als dit niet het geval is, selecteert u “Bewerken” in het vervolgkeuzemenu.
- Voltooi de reparatie van het zwarte scherm van de Dell-laptop op Inspiron door de instructies op het scherm te volgen.
Hoe los ik een zwart scherm op een Dell-computer op?
Uw Dell-computer met Windows 10 kan verbindingsproblemen hebben. Verbindingsproblemen resulteren in een leeg scherm op uw Dell-computer en voorkomen dat u zich aanmeldt bij uw account.
Zorg ervoor dat de tot stand gebrachte verbinding de juiste signalen ontvangt, dat de monitor is ingeschakeld en dat de uitvoer goed werkt. Het probleem kan aanhouden als het niet is bevestigd.
Fix 1 – Omgaan met Windows Verkenner op uw computer
Lezers wordt geadviseerd om Windows Verkenner opnieuw te starten om eventuele problemen op te lossen. Nu hebt u toegang tot Taakbeheer.
Processen zijn te vinden in de sectie “Meer”. Met deze optie kan Windows Verkenner worden geselecteerd. Selecteer vervolgens Opnieuw opstarten. Moeilijkheden zullen worden opgelost. Bovendien wordt de zwarte schermfout verholpen.
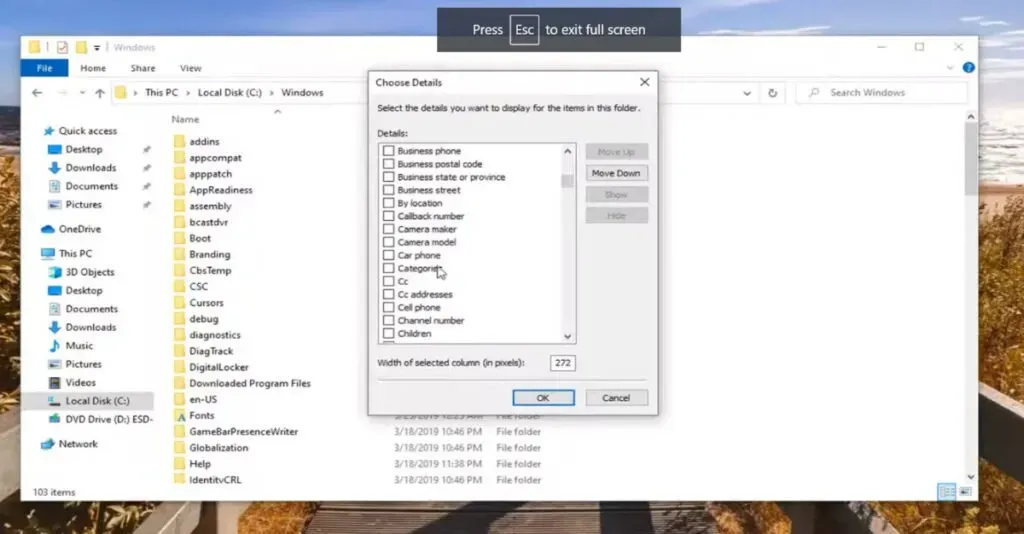
Druk tegelijkertijd op de “Ctrl” -toets, de “Shift” -toets en de “Esc” -toets om “Taakbeheer” te starten.
Selecteer “Details” in het vervolgkeuzemenu.
Selecteer “Processen” in de vervolgkeuzelijst.
Klik met de rechtermuisknop op Windows Verkenner om het probleem op te lossen en selecteer Opnieuw opstarten.
Oplossing 2 – Schakel onnodige gadgets uit die op de computer zijn aangesloten.
Verwijder onnodige gadgets zoals een printer, camera en USB-verbinding van het systeem om de fout met het zwarte scherm van de Dell-computer op te lossen. Daarna moet de Dell-computer opnieuw worden opgestart.
Als je je afvraagt waarom deze voorzorgsmaatregel wordt aanbevolen, onthoud dan dat deze extra gadgets bugs kunnen bevatten. U kunt dergelijke problemen stimuleren door ze op uw computer aan te sluiten.
Oplossing 3 – Controleer de relatie op een Windows 10-pc
Uw Dell-computer met Windows 10 kan verbindingsproblemen ondervinden. Uw Dell-computer wordt zwart en u kunt zich niet aanmelden bij uw account vanwege verbindingsproblemen.
Controleer daarom nogmaals of de tot stand gebrachte verbinding de juiste signalen ontvangt, of de monitor is ingeschakeld en of de uitvoer goed werkt. De fout kan blijven bestaan als deze niet wordt bevestigd.
Oplossing 4: herstel uw internetverbinding op uw Windows 10-pc
Het probleem met het zwarte scherm van het Dell-scherm kan worden opgelost door de verbinding te vernieuwen op een Dell-computer met Windows 10. De videodriver wordt opnieuw gestart als onderdeel van dit proces.
Het kan opnieuw worden gestart door tegelijkertijd op de Windows-, Ctrl-, Shift- en B-toets te drukken. Wacht een paar seconden na het gebruik van de snelkoppeling om de verbinding te vernieuwen.
Bekijk de instructies voor deze patch om u niet te vergissen.
Druk tegelijkertijd op de Windows-toets, de Ctrl-toets, de Shift-toets en de letter B-toets.
Het videostuurprogramma wordt opnieuw geïnstalleerd. Wacht tot de verbinding is hersteld. Het probleem zal in de nabije toekomst worden opgelost.
Conclusie
Hier leest u hoe u het donkere scherm van uw Dell-laptop kunt repareren. U kunt ook proberen de vereiste Windows-componenten opnieuw te installeren. Dit is echter een unieke oplossing.
Daarom hebben we dit in de vorige paragraaf niet besproken. Als je het eens wilt proberen, bezoek dan een van onze eerdere blogs om te leren hoe je Windows 10 op je computer installeert.
Het verdient ook meestal de voorkeur om uw apparaatstuurprogramma’s bij te werken, omdat dit helpt bij het oplossen van veel problemen op uw Windows-pc. Daarom, ongeacht welke aanpak voor u het beste werkt, houdt u uw stuurprogramma’s up-to-date, en dat is waar het ITL Driver Update Program u kan helpen.
FAQ
Waarom zit mijn laptop vast op een zwart scherm?
Houd gewoon de aan / uit-knop op uw computer of laptop ingedrukt om deze uit te schakelen om het probleem op te lossen. Het systeem zou correct moeten opstarten na een koude start. Zo niet, bekijk dan onze Windows 10-herstelgids.
Hoe een zwart scherm op een laptop te repareren?
Druk op uw toetsenbord op de Windows-logotoets en L. Terwijl u de Shift-toets ingedrukt houdt, klikt u op de knop Power > Restart in de rechterbenedenhoek van het scherm om uw computer opnieuw op te starten. Selecteer Problemen oplossen > Dit opnieuw instellen. PC” in het optiemenu.
Waarom is het scherm van mijn Dell laptop zwart als ik hem aanzet?
Een slechte verbinding tussen uw grafische drivers en uw besturingssysteem is de hoofdoorzaak van het probleem met het zwarte scherm van Dell. Een probleem met het bijwerken van het stuurprogramma van de videoadapter is een andere mogelijkheid. Na het updaten of installeren van het systeem kan een zwart scherm des doods verschijnen, waardoor u Windows opnieuw moet installeren.
Hoe repareer ik een zwart scherm op mijn Dell laptop?
– Forceer het afsluiten van het systeem. – Herstart indien nodig de grafische stuurprogramma’s. – Het kunnen hardware- en geheugenproblemen zijn. – Het bestaande displaypaneel moet worden vervangen. – Wanneer u uw Dell-computer start, moet u Veilige modus selecteren. – BIOS moet worden bijgewerkt. – Explorer.exe moet opnieuw worden gestart. – Windows moet opnieuw worden geïnstalleerd.
Geef een reactie