16 oplossingen: kan niet inloggen met een Microsoft-account op Windows 10
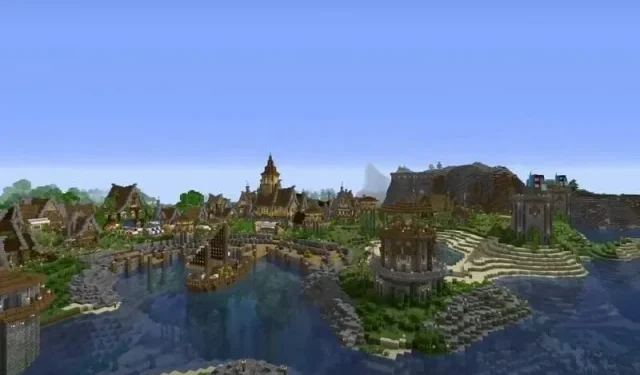
Als u een Windows-gebruiker bent, weet u dat uw Microsoft-account een belangrijk onderdeel is van uw Windows-besturingssysteem. Net als andere accounts is dit account niet langer foutloos. Zonder een Microsoft-account hebt u geen toegang tot veel functies van Windows 10.
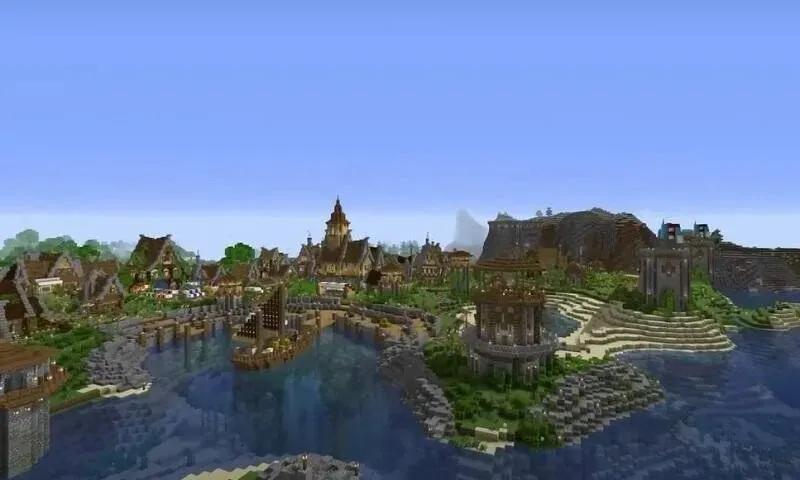
Daarom moet u uw Microsoft-account up-to-date houden en ook fouten vermijden.
We weten hoe frustrerend het kan zijn om het bericht ‘Kan niet inloggen met uw Microsoft-account’ te krijgen wanneer u zich probeert aan te melden bij Windows. Dit betekent dat u niet kunt inloggen op uw systeem en dat u veel verliest.
Maakt u zich geen zorgen, want we bieden u verschillende manieren om de fout ‘Kan niet inloggen met uw Microsoft-account’ op te lossen en uw systeem snel aan de gang te krijgen!
Wat zijn enkele veelvoorkomende aanmeldingsproblemen bij Windows 10?
We hebben een lijst samengesteld met de meest voorkomende inlogproblemen die door gebruikers zijn gemeld. U kunt een van de volgende inlogproblemen ondervinden:
Windows 10 kan niet inloggen met een Microsoft-account. Er is iets fout gegaan…
- Ik kan me niet aanmelden met mijn Microsoft-account. Windows 10
- Windows 10 laat me niet inloggen op mijn Microsoft-account
- Windows 10 kan niet inloggen op uw account.
Laten we nu enkele redenen bespreken waarom u deze problemen kunt tegenkomen:
- U voert de verkeerde gebruikersnaam en wachtwoord in voor uw account
- Je account is gehackt! Controleer of u het wachtwoord correct invoert of bent vergeten. Controleer ook of u zich kunt aanmelden bij andere Microsoft-services. Als je dat niet kunt, betekent dit dat je account is gehackt.
- Uw Microsoft-profiel is beschadigd
- Als het aanmeldingsscherm van Windows ontbreekt, is uw installatie mogelijk beschadigd en moet u deze repareren, een systeemherstel uitvoeren of het besturingssysteem opnieuw installeren.
Oplossen Kan niet inloggen met Microsoft-account in Windows 10/11
Als u geconfronteerd wordt met de foutmelding ‘Kan niet inloggen met Microsoft-account’ en u probeert deze op te lossen, dan bent u niet de enige. Veel gebruikers hebben problemen gemeld bij het inloggen op hun Microsoft-account op Windows 10/11. U zou dit moeten kunnen oplossen met een van de onderstaande oplossingen:
- Controleer uw netwerksnelheid
- Voltooi de basisherstelstappen
- Schakel uw antivirusprogramma uit of verwijder het
- Wijzig de EnableLUA-waarde in het register
- Controleer de Microsoft Account Sign-in Assistant-service
- Maak een nieuw gebruikersaccount aan
- Installeer de nieuwste updates
- Instellingen voor groepsbeleid wijzigen
- Bewerk uw register
- Controleer of je account is gehackt
- Verwijder het beschadigde profiel uit het register
- Referentiemap verwijderen
- Start het systeem opnieuw op
- Incorrect wachtwoord
- Voer opstartherstel uit
- Start uw systeem op in de veilige modus
Oplossing 1: controleer uw netwerksnelheid
Als uw internetsnelheid erg laag is wanneer u zich probeert aan te melden bij uw Microsoft-account, kan dit de reden zijn waarom u zich niet kunt aanmelden. Om dit probleem op te lossen, moet u uw netwerkverbinding analyseren en meerdere keren opnieuw proberen in te loggen totdat je succesvol bent.
Oplossing 2 – Voer basisherstelstappen uit
Microsoft biedt enkele basisherstelstappen en als u zich niet kunt aanmelden bij uw account, zullen ze zeker werken. Als uw account om de een of andere reden door Microsoft is opgeschort, kunt u erachter komen waarom en een oplossing vinden. Volg de onderstaande stappen om erachter te komen hoe:
Eerst moet u het Microsoft-account selecteren waarvoor u het wachtwoord opnieuw wilt instellen.
- Klik vervolgens op “Ik ben mijn wachtwoord vergeten” onder het wachtwoordveld.
- Er wordt een nieuw scherm geopend; voer de tekens in zoals weergegeven in het vak en klik op Volgende.
- Nu moet je kiezen hoe je de beveiligingscode wilt ontvangen (sms of e-mail). Volg daarna de instructies op het scherm en ontvang een beveiligingscode.
- Zodra je de code hebt ontvangen, voer je deze in en klik je op Volgende.
- U ziet dan het scherm voor het opnieuw instellen van het wachtwoord. Maak een nieuw wachtwoord aan en klik op Volgende. Dit zou uw nieuwe wachtwoord moeten genereren.
Oplossing 3 – Schakel uw antivirusprogramma uit of verwijder het
Gebruikers melden ook dat als u zich niet kunt aanmelden bij uw systeem met uw Microsoft-account, het probleem mogelijk verband houdt met uw antivirusprogramma. De antivirussoftware van uw systeem verstoort mogelijk uw besturingssysteem, waardoor u zich mogelijk niet kunt aanmelden met uw Microsoft-account.
Om dit probleem op te lossen, kunt u proberen uw antivirusprogramma te verwijderen of uit te schakelen. Sommige gebruikers hebben gemeld dat ze vermoeden dat Avast de oorzaak van het probleem is. Na het verwijderen was het probleem echter verholpen. Andere antivirusprogramma’s kunnen dit probleem ook veroorzaken, dus zorg ervoor dat u ze verwijdert.
Oplossing 4 – Wijzig de EnableLUA-waarde in het register
Soms kunnen sommige waarden in het register worden gewijzigd, wat tot dit probleem kan leiden. Om dit op te lossen, kunt u het register handmatig bewerken door het volgende te doen:
- Start de Register-editor
- Wanneer de Register-editor wordt geopend, navigeert u naar het volgende adres in het linkerdeelvenster:
ComputerHKEY_LOCAL_MACHINESOFTWAREMicrosoftWindowsCurrentVersionPoliciesSystem
- Dubbelklik nu in het rechterdeelvenster EnableLUA DWORD.
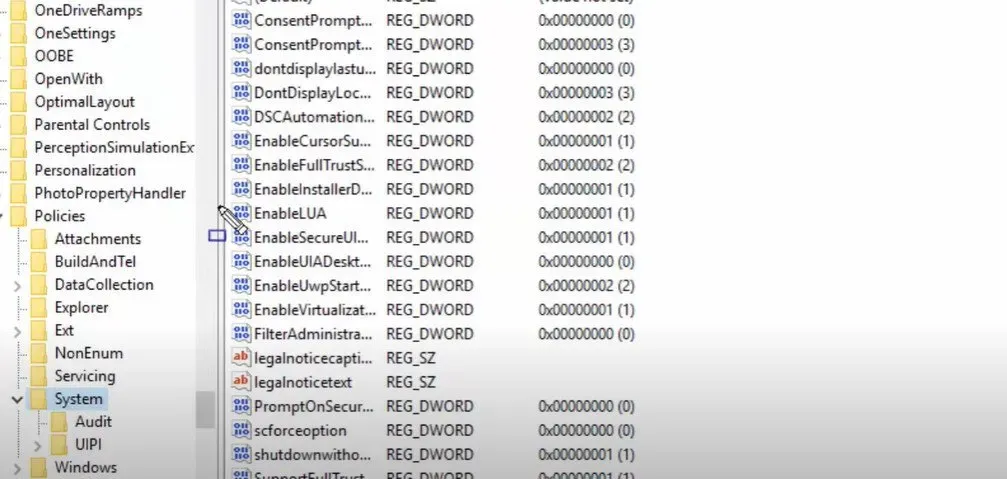
- Als de waarde is ingesteld op 1, moet u deze wijzigen in 1 en vervolgens op OK klikken om uw wijzigingen op te slaan.
- Als de EnableLUA-waarde al is ingesteld op 1, moet u mogelijk de DWORD opnieuw maken. Om dit te doen, klikt u met de rechtermuisknop op EnableLUA DWORD en selecteert u Verwijderen in het vervolgkeuzemenu.
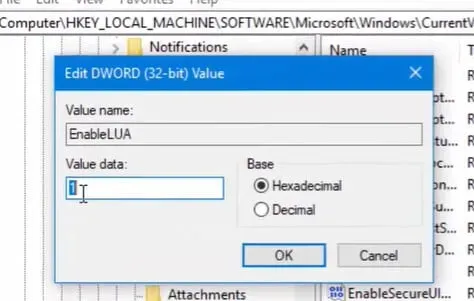
- Klik vervolgens met de rechtermuisknop op de spatiebalk in het rechterdeelvenster en selecteer “Nieuw” en vervolgens “DWORD-waarde (32-bits)”.
- Typ EnableLUA voor de naam van deze nieuwe DWORD en zorg ervoor dat de waardegegevens zijn ingesteld op 1.
- Nadat u wijzigingen in het register hebt aangebracht, start u het systeem eenvoudig opnieuw op en controleert u of het probleem is opgelost of niet.
Oplossing 5 – Controleer de Microsoft Account Sign-in Assistant-service
Als de aanmeldingsservice van het Microsoft-account op de een of andere manier is uitgeschakeld op uw systeem, kan dat de reden zijn waarom u zich niet kunt aanmelden bij uw Microsoft-account op Windows 10.
U kunt proberen de Microsoft Account Sign-in Assistant-service te activeren om te zien of dat uw probleem oplost. Dit zijn de stappen die u moet volgen:
- Klik met de rechtermuisknop op de knop Start in Windows 10.
- Selecteer de optie “Uitvoeren” in het menu dat verschijnt.
- Typ
services.mscin het dialoogvenster Uitvoeren en klik op OK. - Blader nu in het venster Services omlaag om de aanmeldingsassistent voor Microsoft-accounts te vinden.
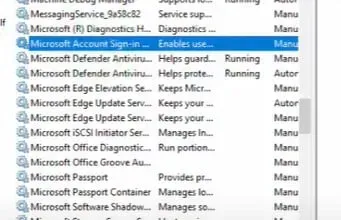
- Dubbelklik er dan op.
- Stel in het venster Aanmelden met Microsoft-account in het venster Assistent-eigenschappen het Opstarttype in op Automatisch.
- Als de servicestatus Gestopt aangeeft, klikt u op Start en vervolgens op Toepassen > OK.
- Start uw systeem opnieuw op en controleer of u zich kunt aanmelden met uw Microsoft-account op Windows 10.
Oplossing 6 – Maak een nieuw gebruikersaccount aan
Een andere manier om “kan niet inloggen met Microsoft-account” op te lossen, is door een nieuw gebruikersaccount aan te maken. Dit is een eenvoudigere oplossing in vergelijking met sommige complexe. Bovendien beweren veel gebruikers dat het maken van een nieuw Microsoft-account zelfs het oude account heeft gerepareerd. Dus je zou het kunnen proberen.
We kunnen een nieuw gebruikersaccount aanmaken door deze stappen te volgen:
- Open de app Instellingen en ga naar het gedeelte Accounts.
- Ga naar de menubalk aan de linkerkant en selecteer “Familie & andere mensen”.
- Klik op de plusknop naast Iemand anders toevoegen aan deze pc.
- Klik desgevraagd op “Ik heb de inloggegevens van deze persoon niet” en klik op de knop “Volgende”.
- U wordt nu gevraagd informatie over Microsoft in te voeren.
- Selecteer de optie “Een gebruiker zonder Microsoft-account toevoegen” en klik op de knop “Volgende”.
- Voer nu uw gebruikersnaam in en klik op Volgende.
- Zodra dit is gebeurd, schakelt u over naar een nieuwer account. Als het nieuwe account goed voor u werkt, wilt u dit account misschien converteren naar uw standaard Microsoft-account. Controleer of het probleem nu is opgelost.
Oplossing 7 – Installeer de nieuwste updates
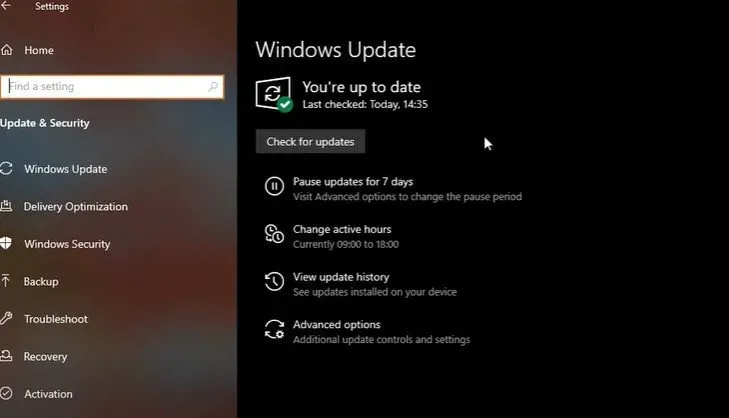
Soms komen we problemen tegen met Windows en Microsoft omdat ons systeem nog niet de nieuwste updates heeft geïnstalleerd. Probeer dus het probleem “kan niet inloggen met Microsoft-account” op te lossen door simpelweg te controleren of er nieuwe updates beschikbaar zijn. Windows installeert de nieuwste updates meestal standaard zelf. Soms kan er echter iets belangrijks over het hoofd worden gezien.
Volg de onderstaande instructies om handmatig op updates te controleren:
- Druk op de Windows + I-toetsen om de app Instellingen te openen.
- Ga vervolgens naar het gedeelte Update en beveiliging in de app Instellingen.
- Klik vervolgens op de knop Controleren op updates
- Windows zal nu controleren op updates. Als er updates worden gevonden, zal Windows deze op het juiste moment downloaden en installeren.
- Meld u na het installeren van de nieuwste Windows-updates opnieuw aan bij uw Microsoft-account. Nu zou het probleem opgelost moeten zijn.
Oplossing 8 – Wijzig de instellingen voor Groepsbeleid
Groepsbeleid heeft mogelijk uw Microsoft-account geblokkeerd. In dit geval helpt de volgende oplossing u om uw Microsoft-account te ontgrendelen, waarna u zich opnieuw kunt aanmelden. Dit zijn de stappen die u moet volgen om de groepsbeleidsinstellingen van uw systeem te wijzigen:
- Ga naar het gedeelte “Zoeken” en typ “groepsbeleid”. Klik vervolgens op de optie Groepsbeleid bewerken om deze te openen.
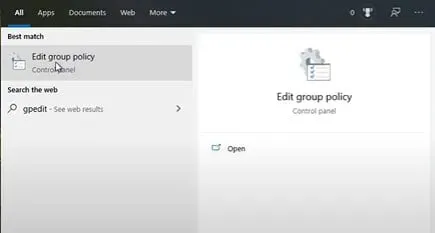
- Volg dan het onderstaande pad:
ComputerconfiguratieWindows-instellingenBeveiligingsinstellingenLokaal beleidBeveiligingsinstellingenAccounts: Microsoft-accounts blokkeren
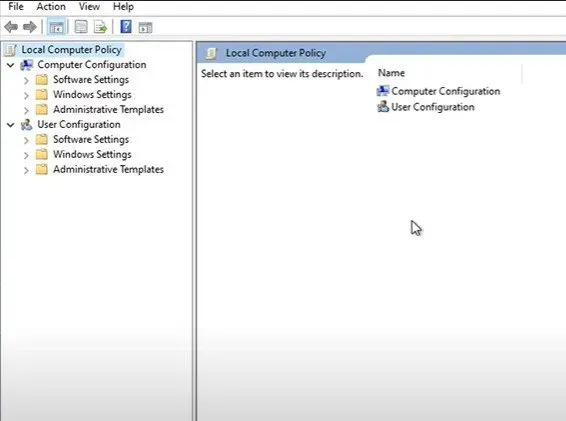
- Accounts zoeken: vergrendel uw Microsoft-account en klik er met de rechtermuisknop op. Klik vervolgens op Eigenschappen.
- Er verschijnt een vervolgkeuzemenu met eigenschappen. Klik op ‘Dit beleid is uitgeschakeld’.
- Klik op Toepassen en OK om uw wijzigingen op te slaan.
Oplossing 9 – Bewerk uw register
Er zijn een paar lastige oplossingen die u kunt proberen om het probleem “kan niet inloggen met Microsoft-account” op te lossen. Een registry fix is zo’n mogelijke oplossing. Volg de onderstaande instructies om aanmeldingsproblemen met een Microsoft-account op te lossen door het register te bewerken:
- Ga naar de zoekbalk en typ
regedit
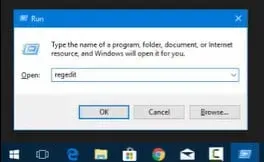
- Open vervolgens de Register-editor
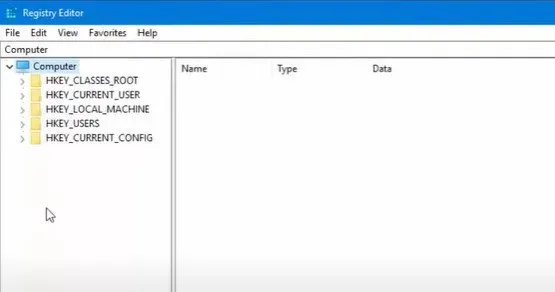
- Navigeer naar het volgende pad: HKEY_USERS.DEFAULTSoftwareMicrosoftIdentityCRLStoredIdentities
- Je account zal daar zijn. Klik met de rechtermuisknop op uw account en selecteer “Verwijderen” in het vervolgkeuzemenu.
- Sluit de Register-editor, ga naar “Instellingen” en selecteer “Accounts”.
- Probeer nu uw account toe te voegen.
Oplossing 10: controleer of uw account is gehackt
Er is ook de mogelijkheid dat uw Microsoft-account is gehackt. Gezien het aantal cyberdreigingen op internet kan deze situatie iedereen overkomen. Controleer dus of uw Microsoft-account is gehackt en repareer het zo snel mogelijk.
Oplossing 11 – Verwijder het beschadigde profiel uit het register
Een andere mogelijkheid zou kunnen zijn dat de specifieke profieldirectory uit het systeem is verwijderd. En het zorgt ervoor dat u niet kunt inloggen met een Microsoft-accountprobleem. Het goede nieuws is dat u het problematische profiel uit uw register kunt verwijderen, waardoor de profieldirectory opnieuw wordt aangemaakt.
Volg hiervoor de onderstaande stappen:
- Open de Register-editor en navigeer in het linkerdeelvenster naar het volgende adres:
ComputerHKEY_LOCAL_MACHINESOFTWAREMicrosoftWindows NTCurrentVersionProfileList
- Klik op de knop ProfielLijst. Alle weergegeven toetsen vertegenwoordigen een enkel gebruikersprofiel op uw systeem.
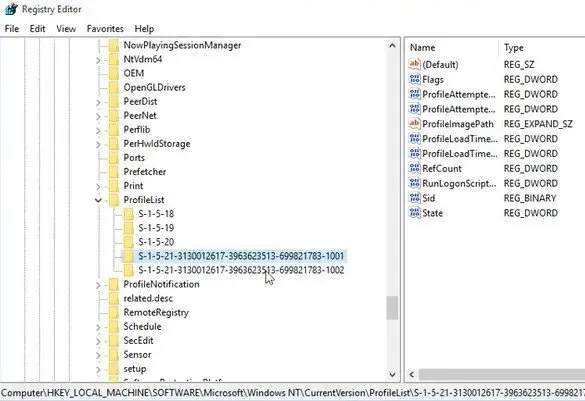
- Vervolgens moet u alle sleutels doorlopen en degene vinden die bij uw beschadigde profiel hoort.
- Controleer de waarde ProfileImagePath om te bepalen of het profiel beschadigd is.
- Zodra het problematische profiel is gevonden, moet u ervoor zorgen dat u de sleutel uit het register verwijdert.
- Het enige dat u hoeft te doen, is met de rechtermuisknop klikken op de sleutel die aan het profiel is gekoppeld en vervolgens de optie “Verwijderen” selecteren in het vervolgkeuzemenu.
- Klik op Ja om te bevestigen wanneer daarom wordt gevraagd.
- U moet dan uw systeem opnieuw opstarten en inloggen op het problematische account. Zodra dit is gebeurd, wordt het profiel opnieuw gemaakt en hebt u er nu zonder problemen toegang toe.
Oplossing 12 – Verwijder de referentiemap
Het is mogelijk dat het probleem “kan niet inloggen met uw Microsoft-account” optreedt vanwege beschadigde inloggegevens. Als dit in uw geval gebeurt, moet u de referentiemap vinden en deze verwijderen. Volg hiervoor de onderstaande instructies:
- Druk op de Windows + R-toetsen om het dialoogvenster Uitvoeren te openen. Typ vervolgens %localappdata% en druk op Enter of klik op OK.
- Ga naar de Microsoft-directory en verwijder de map Credentials.
- Zodra dit is gebeurd, moet u uw systeem opnieuw opstarten. Het probleem “kan niet inloggen met een Microsoft-account” zou opgelost moeten zijn.
Oplossing 13 – Start uw systeem opnieuw op
Het eerste dat u moet proberen telkens wanneer uw computer begint te werken, is uw systeem opnieuw op te starten. Als u zich in het aanmeldingsscherm van Windows bevindt, klikt u op het energiepictogram in de rechterbenedenhoek van het scherm en klikt u op Opnieuw opstarten. Dit zou uw systeem opnieuw moeten opstarten en dan kunt u controleren of het probleem er nog steeds is of niet.
Anders kunt u de knop “Resetten” op uw pc gebruiken. Als uw systeem deze knop niet heeft, houdt u de aan/uit-knop ingedrukt totdat de computer wordt uitgeschakeld. Klik er vervolgens nogmaals op om het systeem opnieuw op te starten.
Oplossing 14 – Verkeerd wachtwoord
Als Windows 10 niet kan inloggen op uw Microsoft-account vanwege een onjuist wachtwoord, moet u uw Microsoft-wachtwoord opnieuw instellen.
Als uw account is gekoppeld aan uw lokale account, gaat u naar de Microsoft- website voor het opnieuw instellen van wachtwoorden en stelt u vanaf daar uw wachtwoord opnieuw in.
Als uw Microsoft-account echter alleen op Windows 10 bestond, kunt u deze resetten via het inlogscherm van Windows 10. Volg hiervoor de onderstaande stappen:
- Klik eerst op de optie “Ik ben mijn wachtwoord vergeten” onder het wachtwoordveld op het inlogscherm.
- Windows vraagt je nu om je account te verifiëren. Klik op het bijbehorende e-mailadres of telefoonnummer en voer vervolgens de gevraagde informatie in.
- Klik op Code ophalen.
- Voer nu de ontvangen code in en klik op “Volgende”.
- Als u tweestapsverificatie heeft ingeschakeld voor uw account, moet u uw identiteit verifiëren door enkele beveiligingsgegevens in te voeren. Selecteer dus de tweede verificatieoptie en voer de vereiste informatie in.
- Klik op Code ophalen. Als u geen authenticatie in twee stappen voor uw account had, gaat u meteen naar de volgende stap.
- Voer de ontvangen code in en klik op “Volgende”.
- Er verschijnt een pagina met de titel “Wachtwoord opnieuw instellen”. Voer een nieuw wachtwoord in voor uw account en klik op Volgende.
- Het wachtwoord van uw Microsoft-account wordt nu succesvol gereset.
- Klik op Aanmelden en u keert terug naar het aanmeldingsscherm van Windows 10. Voer uw nieuwe wachtwoord in om u aan te melden bij uw account.
Oplossing 15 – Voer opstartherstel uit
Veel gebruikers beweren dat het uitvoeren van de Startup Repair-tool hen heeft geholpen het probleem “kan niet inloggen met Microsoft-account” op te lossen. Deze tool is voor iedereen toegankelijk, maar er zijn een paar extra stappen nodig om aan de slag te gaan. Dit zijn de stappen die u moet volgen om de Startup Repair-tool uit te voeren:
- Schakel het systeem uit en druk op de aan/uit-knop om het opnieuw op te starten. Wanneer u merkt dat uw Windows 10-systeem opstart, houdt u de aan/uit-knop ingedrukt totdat de computer wordt uitgeschakeld.
- Blijf dit proces herhalen totdat u
winRE(Windows Runtime) invoert. - In de winRE-interface vindt u de pagina “Selecteer een optie”.
- Ga naar Problemen oplossen > Geavanceerde opties > Automatisch herstellen. Het kan ook worden vermeld als “Opstartherstel”.
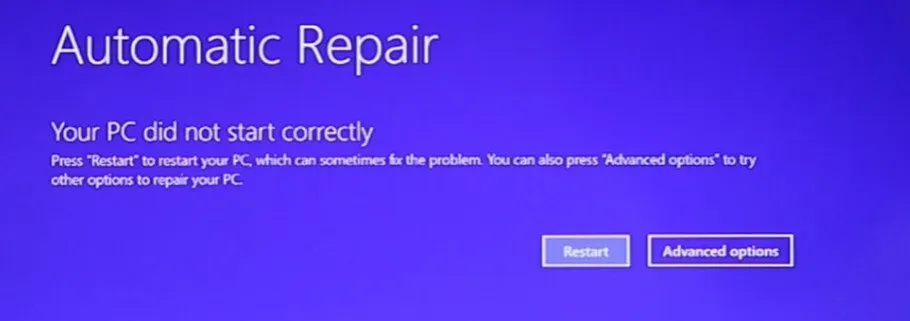
- Wacht tot het proces is voltooid en probeer opnieuw in te loggen op uw Windows 10-account.
Oplossing 16 – Start het systeem op in de veilige modus
Soms kan het probleem worden opgelost door het apparaat in de veilige modus te starten. Volg hiervoor de onderstaande stappen:
- Schakel het systeem uit en druk op de aan/uit-knop om het opnieuw op te starten. Houd de aan / uit-knop ingedrukt wanneer u Windows 10 ziet laden totdat de computer weer wordt uitgeschakeld. Herhaal dit proces totdat u bent aangemeld bij winRE.
- U krijgt nu de optieselectiepagina in de winRE-interface. Ga naar Problemen oplossen > Geavanceerde opties > Opstartopties > Opnieuw opstarten.

- Uw computer wordt nu opnieuw opgestart. Wanneer het laadt, krijgt u een lijst met opties te zien. Selecteer optie nummer 5 in de lijst om naar de veilige modus te gaan.
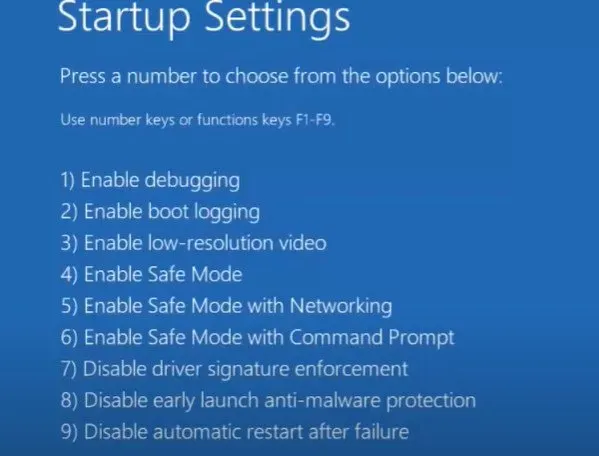
Laatste woorden
Niet kunnen inloggen op een Windows-computer met een Microsoft-account kan behoorlijk intimiderend zijn. U krijgt geen toegang tot uw systeem, wat betekent dat u er niet mee kunt werken.
We hopen dat de bovenstaande oplossingen u hebben geholpen en u hebben geholpen bij het oplossen van het probleem ‘kan niet inloggen met Microsoft-account’. Probeer de bovenstaande methoden een voor een totdat de fout is verdwenen en laat het ons weten als je nog vragen hebt.
FAQ
Waarom is mijn Microsoft-account niet aangemeld?
Een van de redenen waarom u zich niet bij Windows kunt aanmelden met uw Microsoft-account, is dat uw gebruikersnaam en wachtwoord mogelijk niet correct zijn. Of misschien is uw installatie beschadigd, is uw profiel beschadigd of is uw account gehackt.
Hoe de aanmelding bij een Microsoft-account te omzeilen?
Om het inlogscherm van Windows te omzeilen, moet u het vak Uitvoeren openen, netplwiz het vak typen en op Enter drukken. Haal nu het vinkje weg bij “Gebruikers moeten een gebruikersnaam en wachtwoord invoeren om deze computer te gebruiken”. Dit zou uw probleem moeten oplossen.
Hoe herstel ik mijn Microsoft-account?
Ga naar de Microsoft Accounts-website en meld u aan. U ontvangt een beveiligingscode die u moet invoeren om uw Microsoft-account te herstellen.
Geef een reactie