8 oplossingen voor “Google blijft stoppen” op uw Android
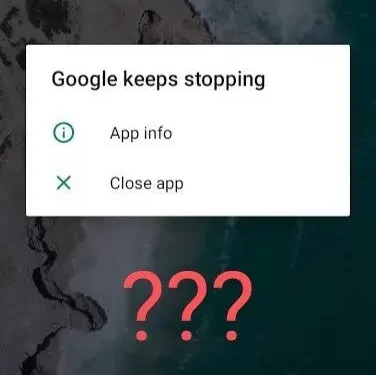
Hoewel Android een van de beste besturingssystemen is, kan het een beetje problematisch zijn. Dankzij een paar bugs of fouten. Het beste voorbeeld hiervan is het stopprobleem van Google. Dit is een veel voorkomend maar vervelend probleem dat kan optreden. Dit kan gebeuren wanneer u Google gebruikt om naar iets of een andere Google-app te zoeken.
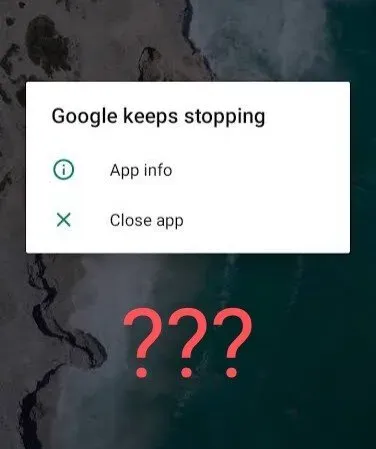
Hoewel er veel oorzaken zijn voor dit probleem, is het vermeldenswaard dat sommige problemen met de serverzijde ook tot hetzelfde kunnen leiden.
Dus, wat kan er worden gedaan om het stopprobleem van Google te voorkomen? Het wordt hier behandeld met alle andere nuttige informatie die u nodig heeft. Laten we beginnen zonder verder oponthoud.
Waarom stopt Google steeds op mijn telefoon?
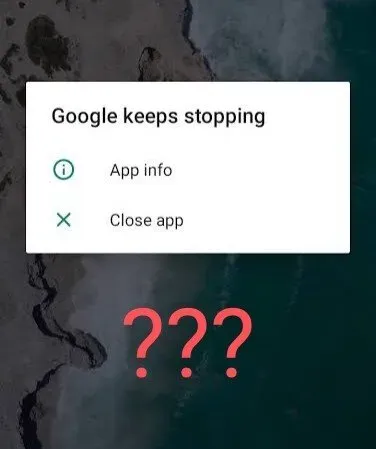
Ten eerste moet u altijd de oorzaak van dit probleem weten, dwz Google stopt steeds. Dit probleem treedt meestal op vanwege een cacheprobleem waardoor de service vastloopt. Als Google stopt, werkt alles wat bij Google werkt niet meer helemaal of niet goed.
Het wissen van de Android-cache is handig om dit en vele andere soortgelijke problemen op Android op te lossen.
Het is belangrijk om dit te begrijpen, omdat alleen u enkele oplossingen kunt gebruiken om het te behandelen. En dat is precies wat we hierna gaan bespreken.
Hoe repareer ik Google blijft stoppen Fout op Android?
U kunt verschillende oplossingen proberen om van dit probleem af te komen. Je kunt ze allemaal proberen en kijken of het voor jou werkt. De best beproefde Google-fixes blijven Android-fouten stoppen.
- Start uw Android-telefoon opnieuw op / start deze opnieuw op
- Controleer uw wifi-verbinding
- Forceer stop en start de Google-app opnieuw
- Cache van Google-app wissen
- Verwijder Google-app-updates
- Verwijder Android-systeem WebView-updates
- Update je Android-telefoon
- Fabrieksinstellingen herstellen Android-telefoon
Laten we elk van deze oplossingen hieronder in detail bespreken.
1. Start uw Android-telefoon opnieuw op / start deze opnieuw op.
Een snelle herstart of herstart is de snelste manier om met deze fout om te gaan. U kunt uw telefoon resetten door hem opnieuw op te starten. Het zal alle tijdelijke bestanden verwijderen. Daarom worden alle problematische bestanden die deze fout veroorzaken, verwijderd.
Volg de onderstaande stappen om uw Android-telefoon opnieuw op te starten.
- Druk op de aan/uit-knop en houd deze een paar seconden ingedrukt.
- Er verschijnen verschillende opties op het scherm van uw apparaat. Klik op de optie “Opnieuw opstarten/opnieuw opstarten”.
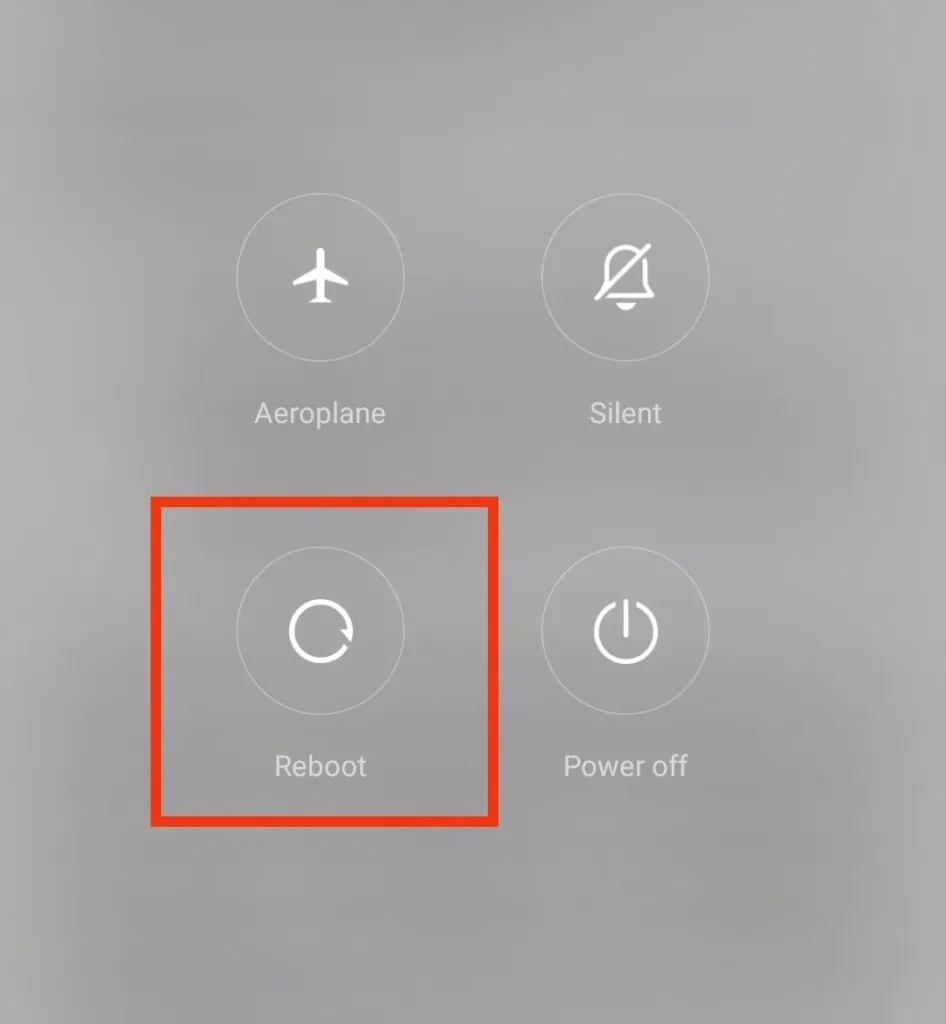
Vergeet niet de bestanden op te slaan voordat u doorgaat met de stappen. Anders is al je niet-opgeslagen werk voor altijd verdwenen. Zodra je de stappen hebt voltooid, zet je je telefoon aan en open je de app die je gebruikte voordat je hem opnieuw opstart. Controleer of de bug is verholpen; zo niet, ga dan verder.
Opmerking. Raadpleeg de gebruikershandleiding van uw apparaat voor instructies over hoe u het opnieuw kunt opstarten.
2. Controleer wifi-verbinding
Een andere reden voor deze fout kan een lage snelheid of een slechte internetverbinding zijn. Als je een slechte internetverbinding hebt, blijft de Google-fout verschijnen. En dit kan eenvoudig worden opgelost door uw internetverbinding te controleren of over te schakelen naar mobiele data.
3. Forceer stop en herstart de Google-app.
Door de problematische Google-app bij te werken of opnieuw op te starten, kan dit probleem worden opgelost, omdat het voornamelijk verband houdt met Google. Sluit de app en open deze na een tijdje opnieuw. Als dat niet werkt, kunt u proberen de app geforceerd af te sluiten.
Hiermee worden uw gegevens op de telefoon niet verwijderd. Dus maak je geen zorgen!
Volg de onderstaande stappen om de Google-app geforceerd te stoppen en opnieuw te starten.
- Open de Instellingen-app op je Android-telefoon.
- Klik op het gedeelte ‘Apps en meldingen’.
- Klik op Google.
- Klik op de optie “Geforceerd starten” in de Google Page-app.
- Er verschijnt een geforceerde stop-prompt op het scherm; Klik OK.
- Toegang tot de app-drawer.
- Klik op Google om het opnieuw op te starten.
4. Wis de cache van de Google-app.
Het hebben van een ongewenste cache op uw telefoon is een andere reden voor deze Google-fout. In dit geval is het wissen van de cache van de Google-app de beste oplossing. U kunt dit doen zonder schade toe te brengen aan uw bestaande gegevens of bestanden.
Volg deze stappen om de cache van de Google-app te wissen.
- Open de Instellingen-app op je Android-telefoon.
- Open het gedeelte Toepassingen.
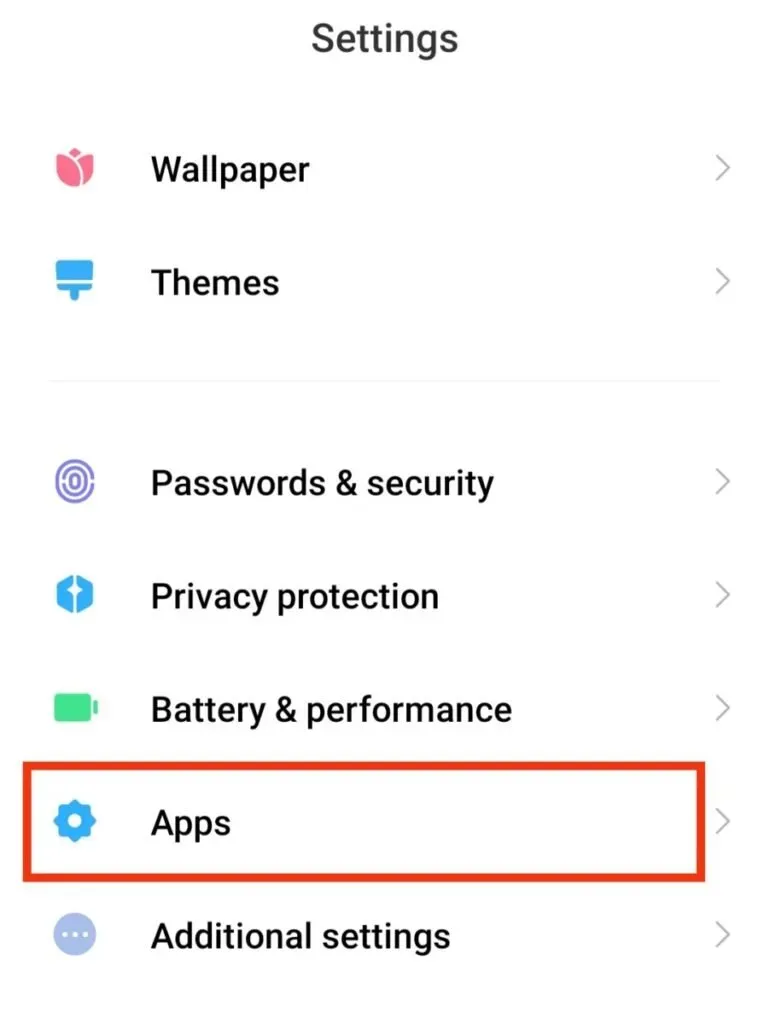
- Zoek Google en klik erop.
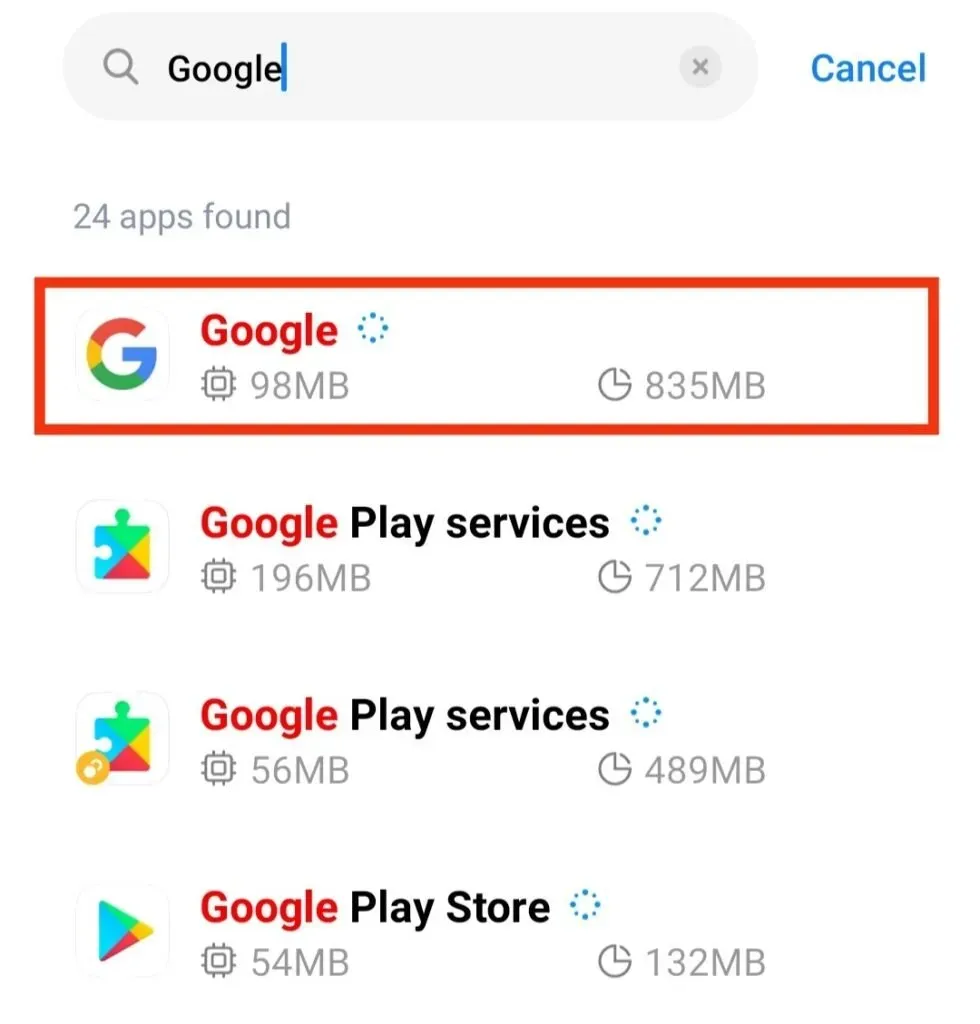
- Klik op de optie “Opslag en cache” op de pagina.
- Klik op de optie “Cache wissen”.
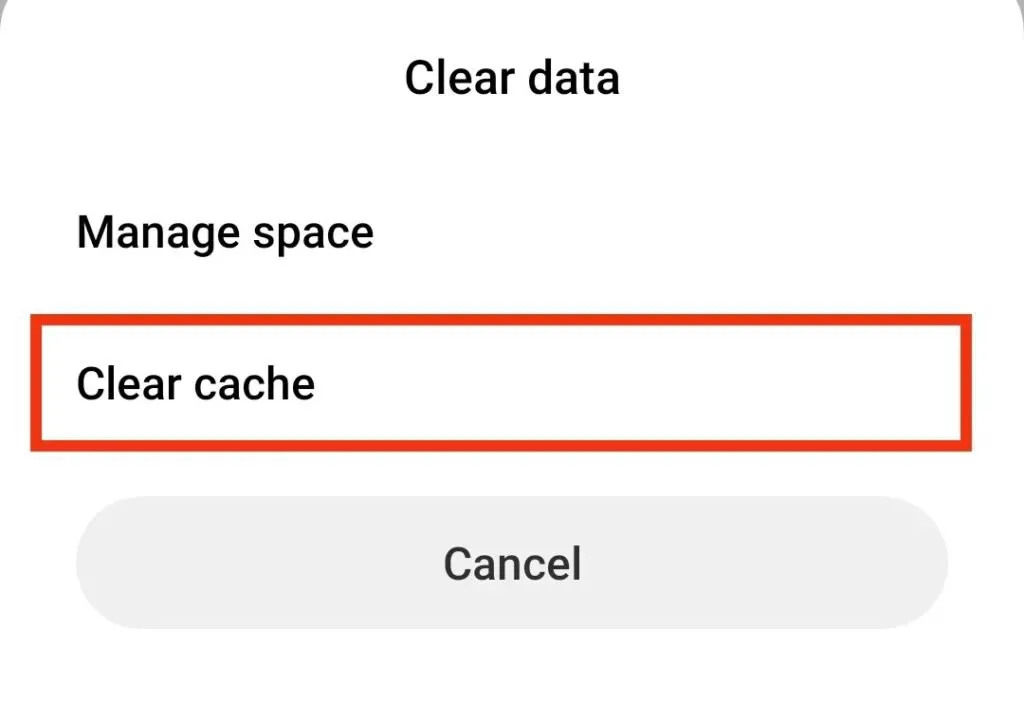
- Open de Google-app opnieuw.
Als het probleem in de cache zat, zou het opgelost moeten zijn. Maar zo niet, probeer dan de volgende oplossingen.
5. Verwijder Google-app-updates.
Als je een recente update op je telefoon hebt geïnstalleerd en je dit probleem tegenkomt, is de update hier misschien wel de grootste zondaar.
In dit geval moet u de update annuleren en controleren of het probleem is opgelost. Het is geen ingewikkeld proces. Volg daarom de onderstaande stappen om Google-app-updates te verwijderen.
- Open de Instellingen-app op je Android-telefoon.
- Open Apps & Meldingen.
- Klik op Google.
- Klik op de drie verticale stippen in de rechterbovenhoek van de Google-pagina.
- Klik op “Updates verwijderen” in de opties.
- Klik op de knop OK in de prompt.
Als Google een update uitbrengt om een bug in een eerdere versie te verhelpen, kun je de onderstaande stappen volgen om deze bij te werken.
- Open de Google Play Store.
- Typ Google in het zoekvak.
- Klik op Google vanuit het resultaat op het scherm.
- Klik op de knop “Update” om de applicatie bij te werken.
Wacht tot de update is voltooid. Controleer nu of het probleem is opgelost of niet.
6. Verwijder de Android WebView-systeemupdates.
Updates van de Android System WebView kunnen er ook voor zorgen dat de Google-fout niet meer op het scherm verschijnt. Het is gemakkelijk op te merken als u de nieuwste webview-update voor het Android-systeem hebt geïnstalleerd en pas daarna verschijnt de fout.
Dit kan worden opgelost door de update te annuleren. Volg hiervoor deze stappen.
- Open de Instellingen-app op je Android-telefoon.
- Open Apps & Meldingen.
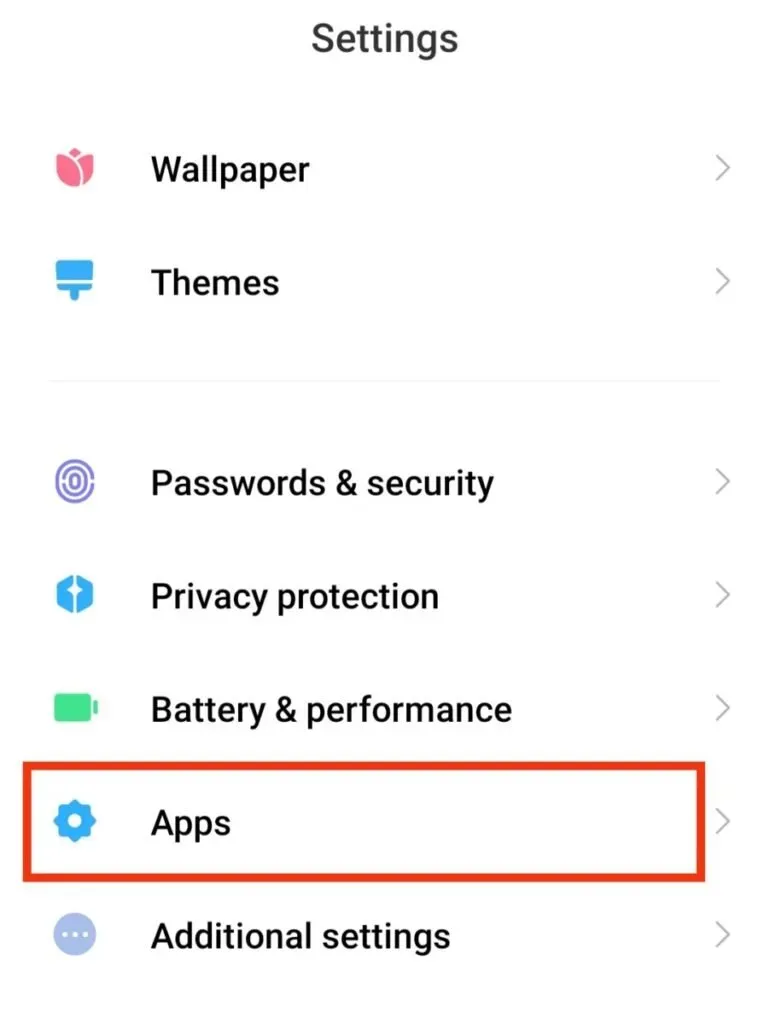
- Klik op “Bekijk alle apps” in Instellingen.
- Klik op Android-systeem WebView. Als deze optie niet zichtbaar is, klik dan op de drie verticale stippen op het scherm. En klik vervolgens op “Toon systeem-apps”.
- Klik op de drie verticale stippen bovenaan het scherm.
- Klik op Updates verwijderen.
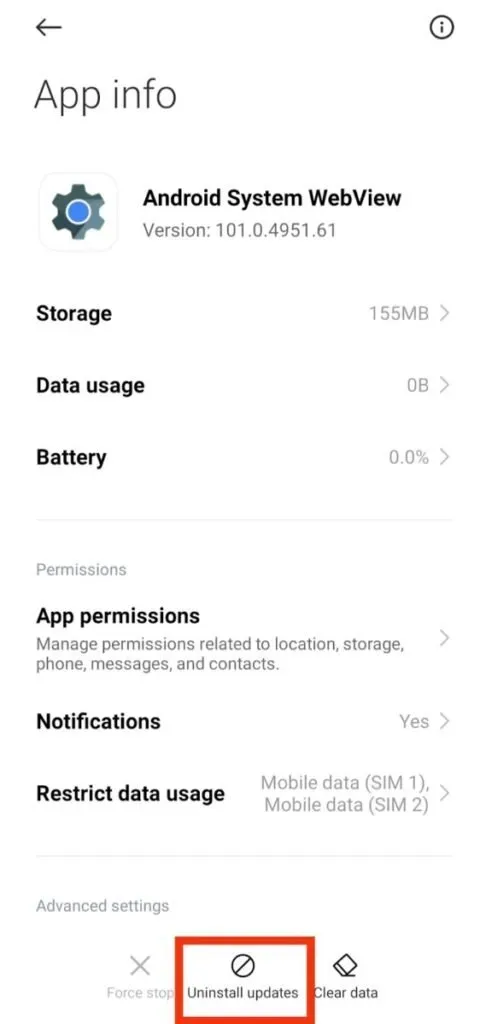
- Klik op de OK-optie op de prompt.

Start je telefoon opnieuw op. Dit probleem wordt opgelost na het inschakelen van de telefoon.
7. Werk je Android-telefoon bij
Een verouderde versie van Android kan veel fouten veroorzaken, waarvan er één ervoor zorgt dat Google ermee stopt. Als dit het geval is, kunt u dit probleem mogelijk eenvoudig oplossen door uw Android-telefoon bij te werken naar de nieuwste versie.
Hiervoor heb je wel een goede internetverbinding nodig. En volg dan deze stappen.
- Open de Instellingen-app op je telefoon.
- Selecteer de optie “Systeem”.
- Klik op de optie Systeemupdates op het scherm.
- Wacht tot je telefoon klaar is met zoeken naar beschikbare updates.
- Installeer de update, indien beschikbaar.
Als er geen update is, is dit mogelijk niet de oorzaak van deze fout.
8. Reset je Android-telefoon
Dit zou de minste oplossing moeten zijn die u probeert op te lossen als Google nog steeds vastloopt. Als u een Android-telefoon terugzet naar de fabrieksinstellingen, worden alle gegevens en bestanden die op de telefoon zijn opgeslagen, verwijderd. Daarom is het belangrijk om een back-up te maken van belangrijke gegevens voordat u met de stappen begint.
Volg de onderstaande stappen om uw Android-telefoon te resetten.
- Open de Instellingen-app op je telefoon.
- Klik op de optie “Systeem”.
- Tik op reset-opties in instellingen.
- Klik op “Alle gegevens wissen” of “Instellingen resetten”.
- Volg de instructies op het scherm om het proces te voltooien.
Hoe de stopfout van Google Play-services op Android op te lossen?
Aangezien Google Play-services een andere toepassing van Google is, kunt u deze foutmelding krijgen tijdens het gebruik van Google Play. Zelfs als u het opnieuw probeert op te starten nadat u het hebt uitgeschakeld, kan deze fout elke keer opnieuw verschijnen.
Probeer in dit geval de volgende oplossingen.
- Corrigeer de datum en tijd van uw apparaat
- Cache van Google Play-services wissen
- Gebruik een ander Google-account
- Instellingen voor Google Play-services resetten
- Update Google Play-services
1. Corrigeer de datum en tijd van uw apparaat
Deze fout kan op het scherm verschijnen als uw mobiele telefoon niet is gesynchroniseerd met de juiste datum en tijd. Dit is vaak het geval wanneer je niet kiest voor de automatische optie om de datum en tijd in te vullen, maar dit handmatig doet.
Volg de onderstaande instructies om het te repareren.
- Open Instellingen op uw apparaat.
- Klik op algemeen.
- Klik op de beschikbare algemene besturingsoptie; sla anders deze stap over.
- Kies de juiste datum en tijd.
- Als u de instellingen wilt wijzigen in automatisch, sleept u de schuifregelaar of draait u aan de knop Automatisch.
- Versleep de schuifregelaar of schakel de optie 24 uur uit als deze is ingeschakeld.
2. Wis de cache van Google Play-services.
De aanwezigheid van een problematische cache is altijd de oorzaak van dergelijke fouten. Daarom zal het wissen ervan de bestanden of gegevens op het apparaat niet beschadigen, maar alleen het probleem oplossen.
Volg deze stappen om de cache op uw apparaat te wissen.
- Open Instellingen op uw apparaat.
- Klik op de optie Apps.
- Zoek de Google Play Store-app door naar beneden te scrollen.
- Klik op de knop “Opslag” op de informatiepagina van de app.
- Klik op de optie “Cache wissen” op het scherm.
3. Gebruik een ander Google-account
Er is mogelijk een probleem met uw oorspronkelijke account, daarom blijft deze fout verschijnen. Dus als je een ander Google-account hebt, kun je dat proberen. En controleer of het probleem is opgelost.
En om veiliger te zijn, maakt u een back-up van al uw belangrijke gegevens in het oorspronkelijke account, zodat u niets kwijtraakt. Volg hiervoor deze stappen.
- Open Instellingen op uw apparaat.
- Klik op Google.
- Scroll naar beneden en klik op de knop “Back-up”.
- Sleep de schuifregelaar ‘Google Drive-back-up’ als deze nog niet is ingeschakeld.
- Klik op de knop “Nu een back-up maken”.
Zodra dit is gebeurd, kunt u beginnen met het overstapproces.
- Open Instellingen op uw apparaat.
- Klik op de optie “Accounts en back-up”.
- Selecteer een rekening.
- Klik op het oorspronkelijke account dat aan Google is gekoppeld.
- Klik op de knop “Verwijderen”.
- Start de Google Play Store.
- Ga net als in de vorige stap naar de lijst met accounts.
- Voeg een alternatief account toe of selecteer het.
Als de fout zich niet blijft voordoen in de Google Play Store, synchroniseer dan uw oorspronkelijke account opnieuw.
4. Reset Google Play-services.
Als u de Google Play Service-instellingen opnieuw instelt, worden de app- of bestandsinstellingen die de fout kunnen veroorzaken, verwijderd. Niet alleen dat, het zal alle applicatie-instellingen verwijderen. Onthoud dus dat al uw huidige machtigingen en achtergrondgegevens worden verwijderd.
Hieronder staan de stappen om Google Play-services opnieuw in te stellen:
- Open Instellingen op uw apparaat.
- Klik op de optie Apps.
- Klik in de rechterbovenhoek van het scherm op de drie verticale stippen.
- Er verschijnt een vervolgkeuzemenu. Fap bij het resetten van app-voorkeuren.
- Bevestig uw actie.
5. Update Google Play-services
Last but not least moet u de nieuwste update van Google Play-services uit de Play Store controleren en installeren om dit probleem op te lossen.
Conclusie
Dit zijn alle oplossingen die u kunt proberen om de bug op te lossen die Google steeds stopt. Naarmate besturingssystemen geavanceerder worden, neemt ook de kans op bugs of bugs toe. Maar in het geval van Android zijn deze fouten het makkelijkst op te lossen, tenzij er sprake is van ernstige schade.
Als u een fout tegenkomt zoals Google blijft stoppen, kunt u altijd proberen uw telefoon opnieuw op te starten, de cache te wissen, de problematische software te verwijderen of te proberen deze geforceerd te stoppen.
We hopen dat u bovenstaande informatie nuttig vindt. Deel uw mening in de opmerkingen hieronder.
Veelgestelde vragen (FAQ)
Wat is het Android WebView-systeem?
Het is een systeemcomponent van het Android-besturingssysteem. Het helpt om webinhoud rechtstreeks in de applicatie op internet weer te geven.
Wat zorgt ervoor dat Google de fout stopt?
Er kunnen verschillende redenen zijn waarom Google blijft haperen. De belangrijkste redenen kunnen echter de aanwezigheid van een problematische cache, een problematische app-update, een verouderde versie van het Android-apparaat, enz. Zijn.
Raak ik mijn gegevens kwijt als ik de Google-app geforceerd start?
Er is een kans dat niet-opgeslagen gegevens op uw telefoon worden verwijderd als u de Google-app geforceerd start, maar al uw opgeslagen gegevens worden niet beïnvloed. Sla daarom altijd belangrijke bestanden op voordat u de Google-app dwingt om uit te voeren.
Geef een reactie