Beste manieren om de app-lade op een Android-apparaat te gebruiken
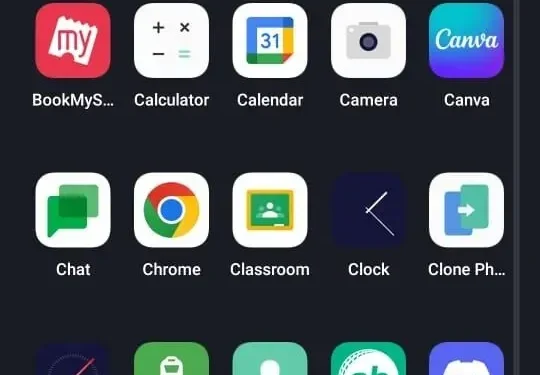
De app-lade is meestal vooraf geïnstalleerd op de meeste Android-apparaten en is erg handig voor het organiseren van geïnstalleerde apps. De app-drawer wordt ook wel de app-opstarter genoemd en als zodanig kunnen apps rechtstreeks vanuit pictogrammen worden gestart.
Het applicatiepictogram wordt weergegeven op de schermen van Android-apparaten. Het wordt ook wel de “app-lade” genoemd, met pictogrammen in alfabetische volgorde.
U kunt de applicatie starten door het pictogram aan te raken. En deze applicaties kunnen naar het startscherm worden gekopieerd door ze naar de gewenste locatie te slepen.
Wat bedoel je met app-lade in Android?
De app-lade is een huisachtige sectie en je kunt daar al je geïnstalleerde apps vinden. Als u een iPhone-gebruiker bent geweest, denkt u dat dit het startscherm is, maar het antwoord is nee! Android-apparaten zijn anders en hebben een startscherm en een app-lade.
Wanneer u een app installeert, wordt deze in de app-lade geplaatst (sommige launchers hebben deze functie, waardoor u de app zowel op het startscherm als in de app-lade kunt plaatsen).
Als u een app wilt openen, kunt u deze openen vanuit de app-lade of vanuit het startscherm. Maar het zou beter zijn als u deze applicaties op het startscherm plaatst, die vaak worden gebruikt voor snelle toegang.

Waar is mijn app-ladepictogram?
Je hebt alleen toegang tot de app-lade vanaf het startscherm. Het is op twee manieren toegankelijk: de ene is door omhoog te vegen vanaf de onderkant van het scherm en de andere is door op het pictogram van de app-lade te tikken.
Dit pictogram is aanwezig in het dock (het gebied waar standaard applicaties zoals berichten, telefoon en camera aanwezig zijn).
Hoe de app-drawer inschakelen?
Met Android-telefoons kunt u de app-lade openen zoals u wilt of gemakkelijk. U kunt de app-lade bijvoorbeeld inschakelen door op het pictogram van de app-lade onder aan het scherm te tikken of door omhoog of omlaag over het scherm te vegen. Je vindt deze opties in Instellingen > Weergave > Startscherm.
Waarom worden mijn app-pictogrammen niet weergegeven?
U zult geïrriteerd raken als u per ongeluk een app van het startscherm verwijdert. Maar gelukkig is er niets aan de hand. Een app die van het startscherm wordt verwijderd, wordt niet vanzelf verwijderd en u kunt deze terugzetten naar het startscherm.

U kunt de tips volgen om het app-pictogram terug te brengen naar het startscherm. Deze tips gaan je zeker helpen.
- Controleer de app-drawer
- Startscherm aanpassen
- Nieuwe launcher toevoegen
- Schakel uitgeschakelde apps opnieuw in of zoek verborgen apps
- Controleer of je de app hebt verwijderd
- Ontvang aangepaste Android-app-pictogrammen die zijn verdwenen.
- Controleer of u het pictogram voor het verwijderen van de app-lade hebt.
Hoe het pictogram van de app-lade op mijn Android te herstellen?
Om het pictogram van de app-lade op Android te herstellen:
- Druk lang op een leeg gedeelte van het scherm
- Tik op het tandwielpictogram (instellingen startscherm)
- Wanneer het menu verschijnt, drukt u op de toepassingsknop
- Klik vervolgens op de knop “Toepassingen weergeven” en selecteer “Toepassen”.
Hoe open ik de app-drawer op mijn iPhone?
Als je op de iPhone een bericht typt, verschijnt er een rij gekleurde pictogrammen net boven het toetsenbord; deze regel wordt de toepassingsbalk genoemd. Via deze app-lade boven het toetsenbord heb je toegang tot de app die je in je bericht wilt gebruiken.
De app-lade is een integraal onderdeel van de Berichten-interface op iPhone. Je kunt ze dus aanpassen zoals je wilt. Bovendien is de toepassingsbalk in twee delen verdeeld. Het eerste gedeelte heet “Favorieten”, als u de toepassingsbalk naar links veegt, verschijnt aan het einde de regel “Extra toepassingen”.

Hoe vind ik ontbrekende pictogrammen op mijn Android?
Als u een Android-gebruiker bent, kunt u dit probleem tegenkomen. Uw app-pictogrammen ontbreken mogelijk of u kunt ze niet vinden. U kunt de volgende tips gebruiken om dit probleem op te lossen:
- Opnieuw opstarten: Start uw telefoon opnieuw op.
- Reset het startscherm van het startscherm: ga naar Instellingen > Apps en meldingen > App-info.
- Kies een home launcher: de applicatie verschilt afhankelijk van het apparaat. Zoek naar woorden gerelateerd aan of bevatten home of launcher.
- Selecteer opslag: Selecteer opslag en wis vervolgens gegevens.
Hoe verander ik de app-lade op mijn Samsung?
Ga hiervoor naar Nova- instellingen en selecteer het app-lademenu. Je hebt nu veel bewerkingsopties waarmee je de app-drawer kunt aanpassen zoals jij dat wilt. Met Nova kunt u het volgende wijzigen:
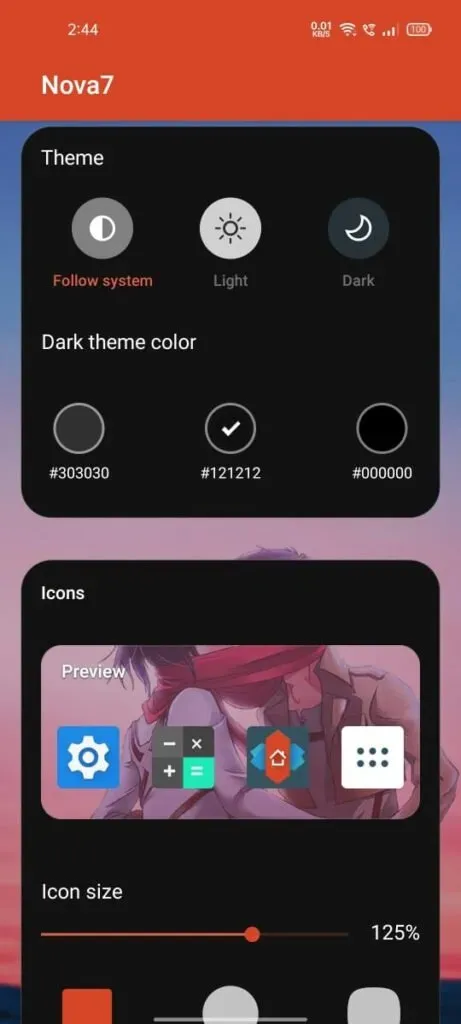
- App-lade achtergrond
- Netto
- Kleur
- Transparantie op de achtergrond
- Tab toets
- Animaties
- Plaatsing zoekbalk
- Accentkleur enz.
Hoe de app-lade openen op Android 10?
Veeg vanaf de onderkant omhoog om de app-lade te openen wanneer u het startscherm van Android 10 ontgrendelt.
Hoe de app-lade openen in Android 11?
In Android 11 zie je een platte lijn onderaan het scherm. Veeg omhoog en houd vast; je ziet de multitasking-balk met alle geopende applicaties. Je hebt er toegang toe, wat je maar wilt.
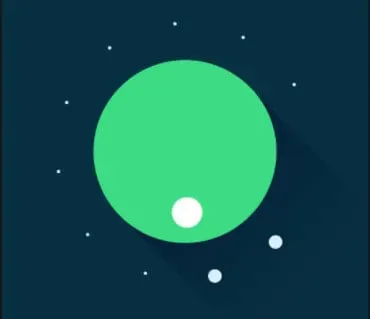
Waar zijn al mijn apps gebleven?
Dit is een veelvoorkomend probleem in Android waarbij uw apps om verschillende redenen verloren gaan. Voor Android-gebruikers is de belangrijkste reden dat u het app-pictogram van het startscherm kunt verwijderen. Selecteer de verwijderoptie om een app ingedrukt te houden. De applicatie wordt dus van het startscherm verwijderd.
Hoe apps op Android te tonen?
- Ga naar het menu en dan naar instellingen.
- Klik op “Geavanceerd” en selecteer vervolgens “Toepassingsbeheer”.
- Tik rechts of links om alle apps te bekijken
- Raak de app-login aan om deze weer te geven
- Selecteer de optie inschakelen
- Klik op OK om te bevestigen en de toepassing weer te geven.
Hoe vind je een ontbrekende app?
Ga hiervoor naar de Play Store en zoek deze applicatie. Als het aanwezig is op uw telefoon, zal het verschijnen. En zo niet, dan komt de installatieoptie erbij.
Dit betekent dat je internet hebt, installeer het opnieuw en sleep het vervolgens naar het startscherm. Als de app is geïnstalleerd en nog steeds niet wordt weergegeven op uw apparaat, kan het probleem mogelijk worden opgelost door opnieuw te starten.
Hoe toepassingen tonen?
- Open de appstore
- Klik op de accountknop
- Tik op uw naam en Apple ID.
- Scroll naar beneden en tik op Verborgen aankopen.
- Zoek de gewenste app, tik op “Weergeven”
Conclusie
De app-lade is een smartphonefunctie die dient als de thuisbasis voor alle geïnstalleerde apps. Deze toepassingen worden meestal weergegeven door pictogrammen. Je kunt ze alfabetisch rangschikken. Daarnaast zet je de meest gebruikte applicatie eenvoudig op het startscherm.
Het startscherm bevat alleen de apps die u wilt weergeven. Tegelijkertijd heeft de app-drawer alle geïnstalleerde apps op je telefoon. Op Android kunt u de app-lade openen door simpelweg over het pictogram van de app-lade te vegen of erop te tikken.
Alle mogelijke functies die u moet kennen, zijn in dit artikel behandeld. Ik hoop dat dit je helpt.
FAQ
Waar is de app-lade in instellingen?
– Ga naar “Instellingen”> “Achtergrond & Thuis” – Tik op de stijl van het startscherm en tik vervolgens op “Lade” – Op deze manier vindt u de lade en alle apps waartoe u toegang wilt.
Waar is mijn terugknop?
Dit is een heel eenvoudige manier om de terugknop terug te brengen. Volg gewoon de instructies: – Ga naar instellingen > systeem – Zoek in het systeem naar de navigatieschakelaar met 3 knoppen om de standaard Android-navigatieknoppen in te schakelen.
Hoe kom ik terug in de app-drawer?
Om de app-lade terug te brengen: – Houd een lege ruimte ingedrukt – Ga naar instellingen – Selecteer de schakelaar naast de knop om het apps-scherm op het startscherm weer te geven – Er verschijnt een knop op het startscherm
Wat is een app-drawer op een Android-telefoon?
De app-lade is meestal vooraf geïnstalleerd op de meeste Android-apparaten en is erg handig voor het organiseren van geïnstalleerde apps. De app-drawer wordt ook wel de app-opstarter genoemd en als zodanig kunnen apps rechtstreeks vanuit pictogrammen worden gestart.
Geef een reactie