Schakel de incognitomodus op Android uit: 3 beste manieren
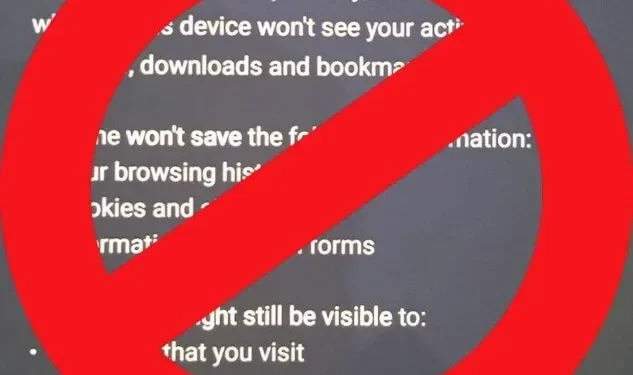
U kunt in de incognitomodus op internet surfen zonder sporen achter te laten op uw apparaat. Simpel gezegd, uw browser registreert uw browsegeschiedenis, cookies, cache, enz. niet wanneer deze in de incognitomodus wordt uitgevoerd.
Deze functie kan voor sommigen een zegen zijn. Maar als u een ouder bent en de online activiteiten van uw kind niet kunt volgen, kunt u misschien beter leren “Hoe de incognitomodus op Android uitschakelen?”
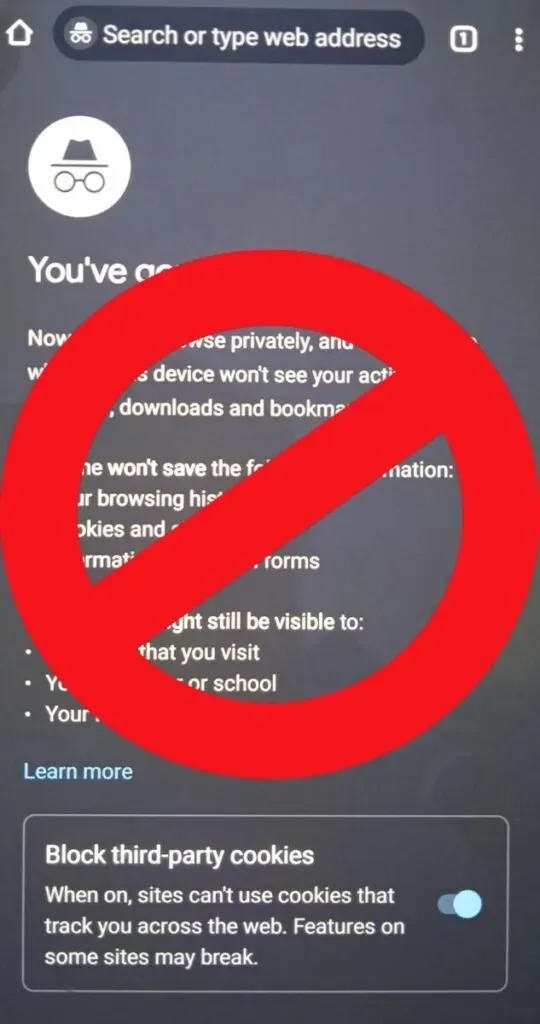
In dit artikel bespreken we hoe u incognito browsen op Android-apparaten (smartphones of tablets) kunt uitschakelen, kunt voorkomen dat uw kind toegang krijgt tot de “incognitomodus”, enz. Laten we eens kijken hoe u de “incognitomodus” op Android kunt uitschakelen of voorkomen.
Hoe de incognitomodus op Android uit te schakelen?
Er zijn niet veel manieren om de incognitomodus op Android uit te schakelen en het is niet moeilijk om de beperkingen te omzeilen. Laten we eens kijken naar enkele methoden die u kunt gebruiken om de incognitomodus op Android uit te schakelen.
- Hoe incognitotabbladen op Android te sluiten?
- De Google Family Link-app gebruiken.
- Een app van derden gebruiken om de modus voor privé browsen te blokkeren.
1. Hoe incognitotabbladen op Android te sluiten?
U kunt actieve incognitotabbladen sluiten in de Android-meldingsbalk. Veeg omlaag op uw telefoonscherm, tik op ‘Alle tabbladen sluiten in incognitomodus’ om Chrome-tabbladen in incognitomodus te sluiten en op ‘Alles sluiten in privétabblad’ om vensters te sluiten met het Edge-scherm.
U kunt ook een webbrowser of internetbrowser openen en tabbladen handmatig sluiten in de incognitomodus.
- Open de Chrome-webbrowser.
- Klik in de rechterbovenhoek van het scherm op Schakelen tussen tabbladen.
- Klik op het incognitopictogram.
- In de sectie ziet u alle actieve tabbladen in de incognitomodus.
- Klik op het kruisje om tabbladen handmatig te sluiten.
2. Gebruik de Google Family Link-app om ouderlijk toezicht in te stellen.
Met de Google Family Link app blijf je op de hoogte van de online activiteiten van je kind. En u kunt ook grenzen stellen aan sommige ongepaste activiteiten. In dit geval opent het tabbladen in de incognitomodus op Android.
U kunt Google Family Link gebruiken als uw kind jonger is dan 13 jaar (leeftijdsvereisten variëren afhankelijk van het land waarin u woont).
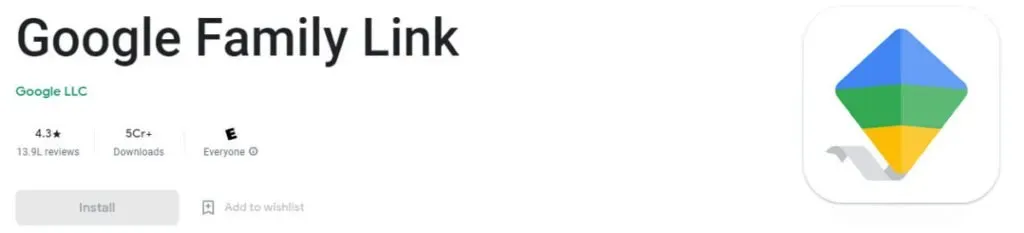
- Download en installeer de Google Family Link-app (uit de Google Play Store) op Android.
- Log in met je Google account.
- Voer het Google-account van uw kind in.
- Je moet ook de Family Link-app op de Android-telefoon van je kind installeren om beide accounts te koppelen.
- Zodra de accounts (ouder en kind) zijn gekoppeld, kunt u basisregels instellen met de Google Family Link-app.
Hieronder vindt u een lijst met beperkingen die u kunt instellen op de Android-telefoon van uw kind met Google Family Link.
- Apps op Android blokkeren of deblokkeren.
- U kunt de installatie van nieuwe apps blokkeren of “Eerst vragen”-goedkeuring instellen wanneer uw kind een nieuwe app wil installeren.
- Selecteer een recht voor een specifieke app.
- Bewaak de activiteiten van uw kind.
- Beheer de schermtijd van uw kind.
- Stel tijdslimieten in voor individuele toepassingen.
- Vergrendel of ontgrendel de Android van uw kind.
- Volg de locatie van de telefoon van uw kind in realtime.
3. Gebruik een app van derden om incognitotabbladen in de Google Chrome-browser uit te schakelen.
U kunt ook een app van derden downloaden en installeren en de toegang tot de incognitomodus op Android uitschakelen. Stel dat de incognitomodus wordt geblokkeerd door een app van derden. In dit geval wordt het geblokkeerd wanneer uw kind een nieuw incognitovenster wil openen en om een wachtwoord wil vragen.
Conclusie
In tegenstelling tot het uitschakelen van de incognitomodus op desktop/laptop, heeft het uitschakelen van de modus voor privé browsen op Android geen zin. Er zijn veel manieren om de beperkingen op de telefoon van uw kind te omzeilen.
U kunt echter proberen de online activiteiten van uw kind te volgen met de Google Family Link-app. Of u kunt een populaire app van derden downloaden en installeren om toegang tot de incognitomodus te voorkomen.
Veelgestelde vragen (FAQ)
Hoe schakel ik de incognitomodus permanent uit op mijn iPhone/iPad?
U kunt Privénavigatie op iOS-apparaten permanent uitschakelen door Beperken – Beperk inhoud voor volwassenen in te schakelen in de app Instellingen. Open de app Instellingen. Ga naar Algemeen-> Schermtijd-> Beperkingen. Klik op de schakelknop om de beperking in te schakelen en een wachtwoord in te stellen. Tik op Website en selecteer vervolgens de optie Inhoud voor volwassenen beperken.
Hoe de incognitomodus in Chrome uit te schakelen?
U kunt de Google Family Link-app gebruiken om ouderlijk toezicht in te stellen op de telefoon van uw kind. U kunt de toegang tot de incognitomodus voorkomen, de online activiteiten van uw kind volgen, de realtime locatie volgen, de schermtijd beperken, enz. Daarnaast kunt u ook een app van derden downloaden en installeren om de incognitomodus in Chrome uit te schakelen. Voorbeelden van dergelijke toepassingen zijn Incoquito en Incognito Away.
Hoe stel ik ouderlijk toezicht in op Android?
Ouderlijk toezicht kan worden ingesteld als uw kind voldoet aan de leeftijdsvereisten, dwz < 13 jaar oud (afhankelijk van het land van herkomst). Download en installeer eerst de Google Family Link-app op uw smartphone. Log in met je Google account. U wordt gevraagd om het account van uw kind te selecteren (als uw kind een Google-account heeft). Selecteer het Google-account waarvoor u ouderlijk toezicht wilt instellen. Installeer de Family Link-app op het account van uw kind en volg de instructies op het scherm om ouderlijk toezicht in te stellen.
Hoe de incognitomodus in Windows uit te schakelen?
Open de Register-editor (typ ‘ regedit‘ in het startmenu) in Windows. Ga naar Computer-> HKEY_LOCAL_MACHINE-> Software-> Beleid. Klik met de rechtermuisknop op de map Beleid en selecteer Nieuw->Sleutel. Voer “Google” in het naamveld in. Klik nogmaals met de rechtermuisknop op de Google-map en selecteer Nieuw->Sleutel. Voer “Chrome” in het naamveld in. Klik met de rechtermuisknop op de Chrome-optie en selecteer Nieuw -> DWORD (32-bits) waarde. Voer “IncognitoModeAvailability” in en selecteer “Bewerken”. Typ 1 in het veld Gegevenswaarde. Klik op OK en sluit de Register-editor af. Start je computer opnieuw op.
Geef een reactie