Windows 11 Media Creation Tool (2022): installeren/bijwerken
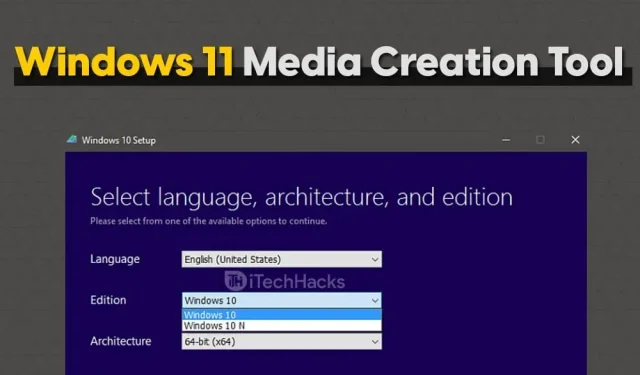
Met de Windows 11-tool voor het maken van media kunnen gebruikers hun huidige versie van Windows upgraden naar Windows 11. Ze kunnen ook een opstartschijf maken waarmee ze Windows 11 kunnen installeren op elk ander apparaat dat ze gebruiken. Windows Media Creation Tool is een van de meest populaire manieren om Windows bij te werken of een nieuwe versie van Windows te installeren.
Als u uw systeem wilt upgraden naar Windows 11, kunt u hiervoor de Windows 11 Media Creation Tool gebruiken. De tool is eenvoudig te gebruiken en door de juiste handleiding te volgen, kunt u eenvoudig upgraden naar Windows 11. Als u niet weet hoe u de tool moet gebruiken, bent u hier aan het juiste adres. In dit artikel bespreken we hoe u de Windows 11 Media Creation Tool kunt gebruiken.
Wat heb je nodig?
Voordat we verder gaan met de Windows 11 Media Creation Tool-gids, laten we een paar dingen bespreken die u tijdens het hele proces nodig zult hebben. Er zijn bepaalde dingen die u nodig hebt om door te gaan met het Windows Update-proces met behulp van de Media Creation Tool.

- Zorg ervoor dat je een computer hebt om Windows te installeren.
- Maak een back-up van uw gegevens voordat u doorgaat met het proces. In geval van gegevensverlies kunt u de gegevens eenvoudig herstellen als u er een back-up van hebt.
- Zorg voor een stabiele internetverbinding. U hebt een internetverbinding met een goede snelheid nodig om Windows te downloaden en vervolgens Windows bij te werken of een opstartbare USB-drive te maken.
- Zorg ervoor dat je een USB-stick van minimaal 8 GB hebt. U hebt dit nodig als u Windows niet bijwerkt, maar een opstartbare USB-drive maakt met behulp van het hulpprogramma voor het maken van media.
Windows 11 Media Creation Tool gebruiken
Zodra je alles hebt wat je nodig hebt, kun je beginnen met het updaten van Windows met behulp van de Media Creation Tool. In dit deel van het artikel wordt besproken hoe u de Windows 11-tool voor het maken van media kunt gebruiken om te upgraden naar Windows 11.
- Klik eerst op de link die naar de officiële Microsoft-website leidt. Selecteer “Windows 11”.
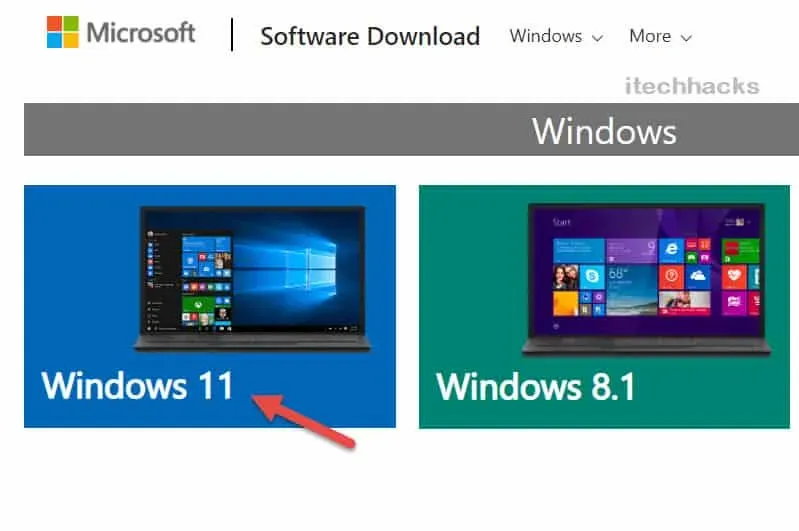
- Nu krijgt u alle informatie met betrekking tot Windows 11. Klik op Nu downloaden.
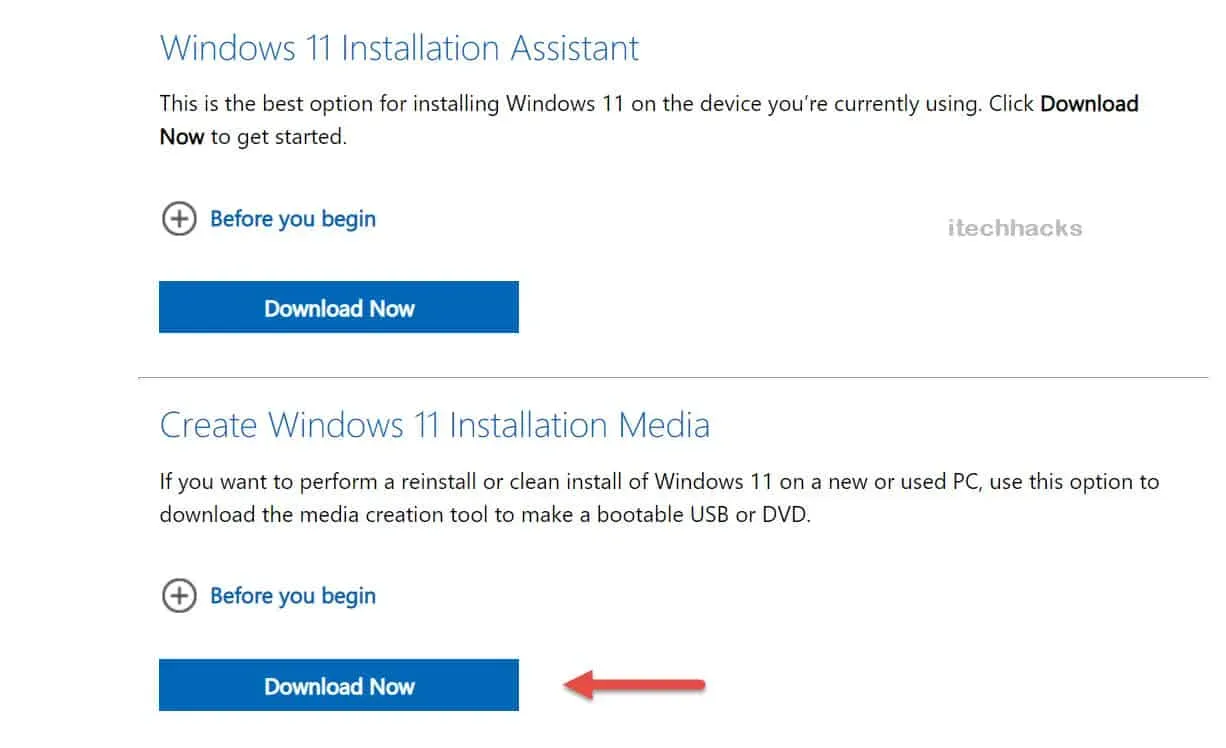
- Nadat u de tool voor het maken van media voor Windows 11 hebt gedownload, start u deze op uw pc. U wordt gevraagd de voorwaarden van de licentie te accepteren. Zodra je dat doet, zie je een scherm met de tekst “Een paar dingen voorbereiden”.
- U ziet dan twee opties op het scherm: “Upgrade deze pc nu” en “Maak installatiemedia (USB-flashstation, dvd of ISO-bestand) voor een andere pc.”
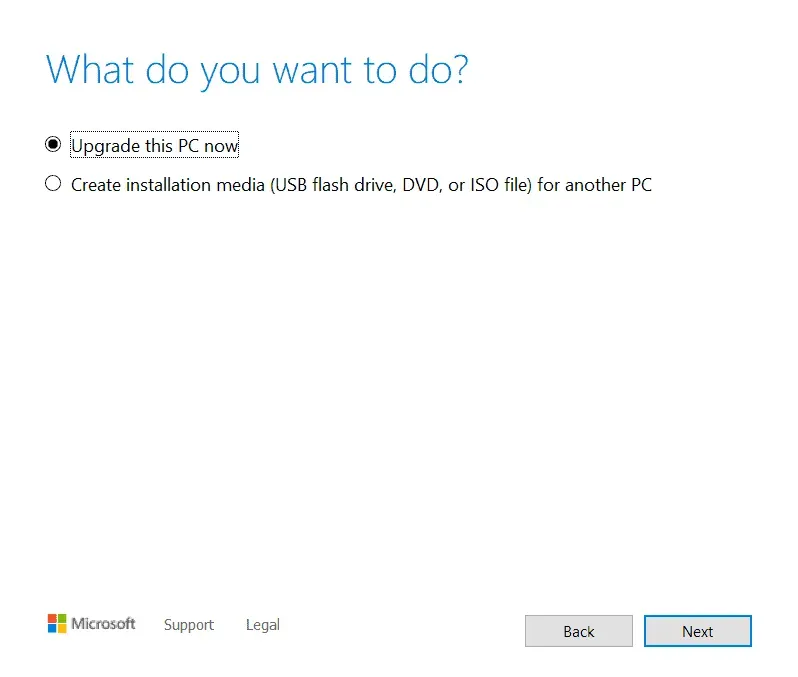
- Deze computer bijwerken – selecteer deze optie als u de computer wilt bijwerken waarop de Media Creation Tool wordt uitgevoerd.
- Installatiemedia voor een andere pc maken – Selecteer deze optie als u een opstartbaar USB-station voor een andere pc wilt maken.
Download hulpprogramma voor het maken van media voor Windows 11
| Ontwikkelaar | Microsoft |
| Versie | Hulpprogramma voor het maken van media Windows 11 |
| Maat | 9,4 MB |
| Prijs | Vrij |
| Architectuur | 64-bits |
| Download link | Download hier |
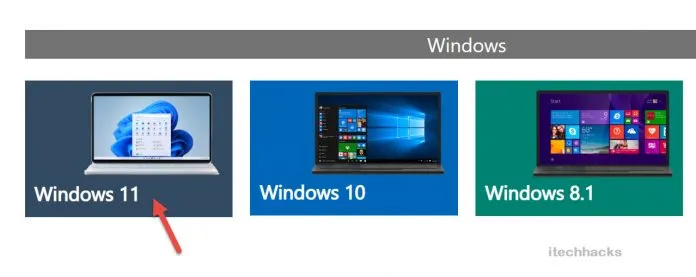
Update deze pc-variant: Installeer Windows 11
Als u de optie “upgrade deze pc nu” kiest, volgt u deze stappen:
- Windows Media Creation begint met het laden van Windows 11.
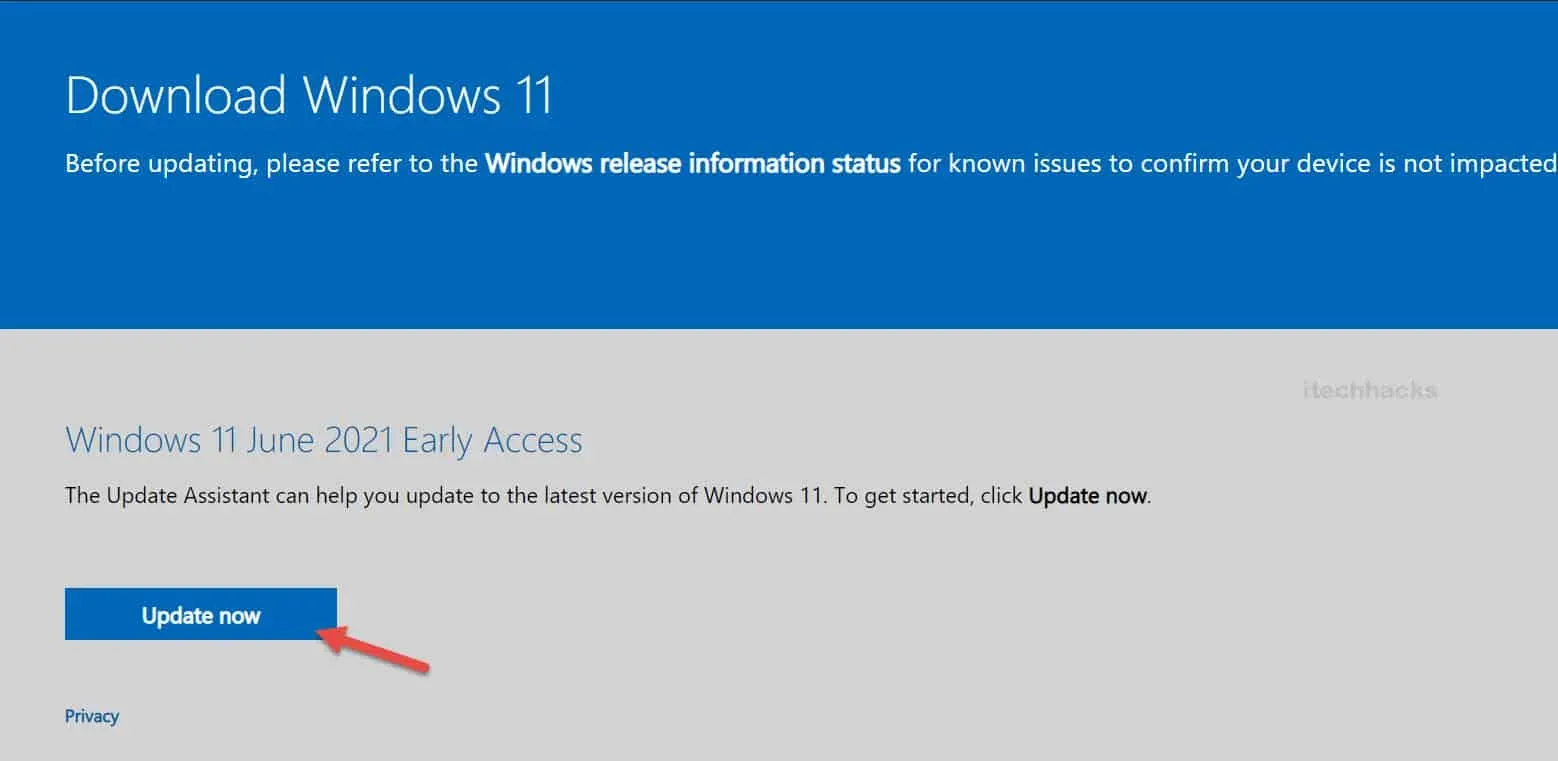
- Nadat u Windows met succes hebt gedownload, kunt u het op uw computer installeren.
- Voltooi het installatieproces en uw pc wordt gevraagd om de installatie te voltooien. Voltooi het instellen van Windows 11 en u kunt Windows 11 op uw systeem gebruiken.
Maak installatiemedia voor een andere pc-variant
Als u “Maak installatiemedia voor een andere pc” hebt gekozen, volgt u deze stappen:
- Wanneer u deze optie selecteert, wordt u gevraagd de taal, editie en architectuur van Windows te selecteren die u wilt installeren.
- U kunt op “Gebruik de aanbevolen instellingen voor deze pc” klikken als u wilt dat het hulpprogramma voor het maken van media automatisch de instellingen voor de machine selecteert. Klik daarna op “Volgende”.
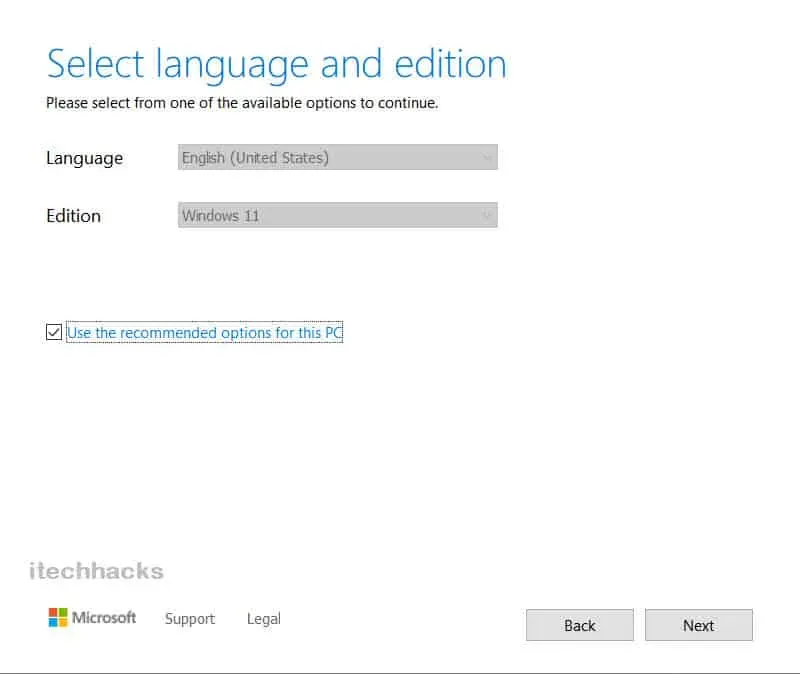
- Vervolgens ziet u twee opties in het venster: “USB-station” en “ISO-bestand”.
- USB stick. Als u deze optie kiest, maakt Windows Media Creation een opstartbaar USB-station voor u.
- ISO-bestand. Als u deze optie selecteert, zal de tool voor het maken van media het ISO-bestand downloaden. Later kunt u het ISO-bestand branden om een opstartbare USB-drive of dvd te maken.
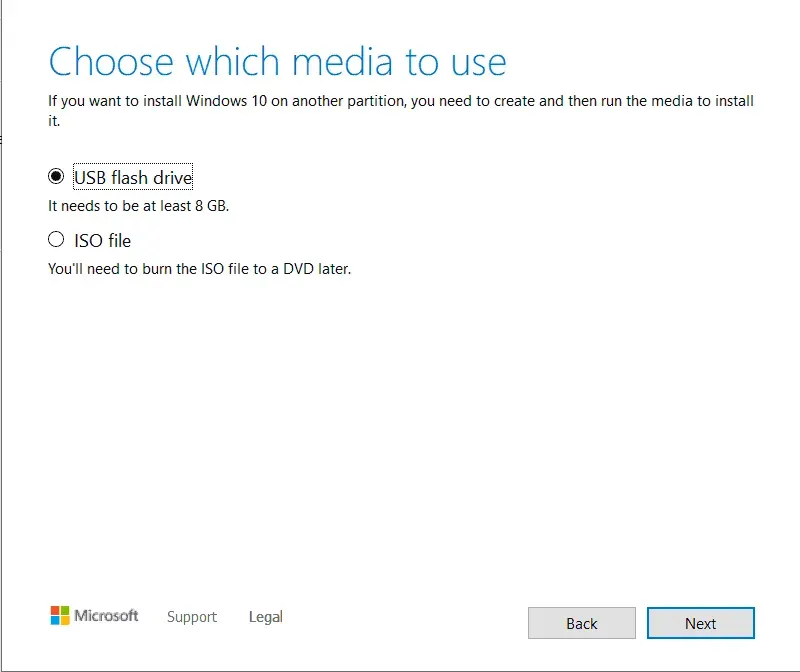
- Als je de optie USB Drive selecteert, zorg er dan voor dat je een USB-drive hebt aangesloten met minimaal 8 GB opslagruimte. Het hulpprogramma voor het maken van media begint met het downloaden van Windows 11 en brandt het automatisch op het USB-station.
- Als u de optie “ISO-bestand” selecteert, wordt een Windows 11 ISO-bestand gedownload. Later kunt u het branden met brandtools zoals Power ISO. U kunt dergelijke tools gebruiken om het ISO-bestand op een USB-station te branden.
- Nadat u een opstartbaar Windows 11 USB-station hebt gemaakt, sluit u het USB-station aan op de computer die u wilt upgraden naar Windows 11.
- Nadat u de USB-drive hebt aangesloten, start u op in het BIOS en installeert u Windows.
Laatste woorden
Zo gebruik je de Windows 11-tool voor het maken van media om je pc te upgraden naar Windows 11. Volg de stappen die in dit artikel worden genoemd correct om de Windows 11-tool voor het maken van media te gebruiken.
Geef een reactie