15 oplossingen voor COD Modern Warfare “Dev Error 6178”
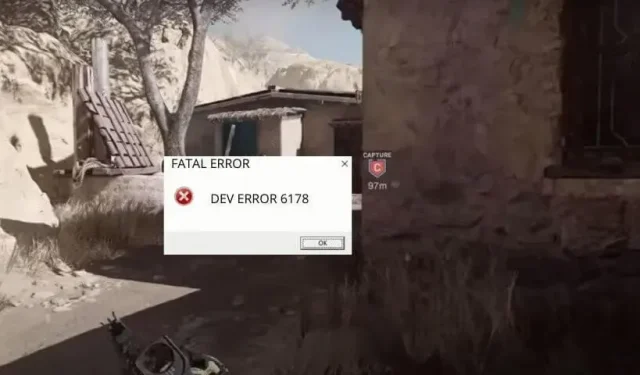
Call of Duty Modern Warfare is een populaire first-person shooter. Maar net als bij elk ander spel horen crashes en vertragingen erbij. Dev Error 6178 is er een van. Deze fout kan op elk moment tijdens het spelen optreden, maar treedt meestal op wanneer de kaart wordt geopend of wanneer de camera na een verlies naar de speler draait. De game toont het dialoogvenster Fatal Error Dev Error 6178 en de game crasht. Laten we weten hoe we het kunnen oplossen.
Oorzaken van Dev Error 6178 in COD Modern Warfare en Warzone
- Het spel heeft geen beheerdersrechten
- Er zijn te veel programma’s geopend
- Textuurresolutie ingesteld op laag
- V-Sync en G-Sync ingeschakeld
- NVIDIA Highlights zorgt ervoor dat het spel crasht
- In-game-overlay ingeschakeld
- Modern Warfare-spelbestanden zijn beschadigd
- Grafische stuurprogramma’s zijn verouderd
- Weinig virtueel geheugen (wisselbestand)
- Antivirus blokkeert het spel
Dev-fout 6178 in Call of Duty Modern Warfare oplossen
Nadat je je computer en router opnieuw hebt opgestart, volg je deze stappen om Dev Error 6178 in COD Modern Warfare en Warzone op te lossen:
- Voer Modern Warfare uit als beheerder
- Schakel de in-game overlay uit van de NVIDIA-app en andere overlay-programma’s.
- Schakel NVIDIA Highlights uit in game-instellingen
- Sluit ongewenste programma’s tijdens het starten van Modern Warfare
- Schakel V-Sync uit in Game-instellingen en het NVIDIA-configuratiescherm.
- Schakel G-Sync uit via het NVIDIA-configuratiescherm
- Voer het spel uit met een gemiddelde of hoge textuurresolutie
- Scan en repareer gamebestanden in de Battle.net-app
- Stel de prioriteit van de speltaak in op hoog in Taakbeheer.
- Update beeldschermstuurprogramma’s
- Wisselbestand/virtueel geheugen inschakelen of uitbreiden
- Speel Modern Warfare in venstermodus
- Schakel uw antivirusprogramma uit
- Controleer op Windows-updates
- Installeer het spel opnieuw
1. Voer Modern Warfare uit als beheerder
Wanneer het spel wordt gestart, moet het gegevens naar de harde schijf schrijven om bestanden op te slaan en soepel te laten verlopen. Beheerderstoegang is vereist om sommige delen van de harde schijf te overschrijven. Als het spel geen bestanden kan opslaan op dat deel van de harde schijf, reageert het niet meer en crasht het.
In veel gevallen treedt Dev Error 6178 ook op wanneer Modern Warfare geen beheerdersrechten heeft. U kunt het dus eenvoudig als beheerder uitvoeren om deze fatale fout op te lossen.
- Klik met de rechtermuisknop op het bureaubladpictogram van de game en selecteer Eigenschappen. Als je een spelclient zoals Steam of Battle.net gebruikt, klik dan met de rechtermuisknop op het pictogram en selecteer Eigenschappen.
- Klik op het tabblad “Compatibiliteit”.
- Vink het vakje aan naast “Dit programma uitvoeren als beheerder”.
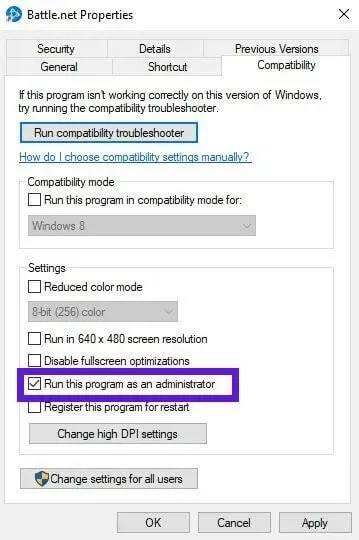
- Klik op “Toepassen” en “OK”.
2. Schakel de in-game overlay uit van de NVIDIA-app en andere overlay-programma’s.
Als je COD Modern Warfare blijft crashen met Dev Error 6178, kunnen de in-game overlays de schuld zijn.
Deze overlays draaien bovenop je game en bieden functies zoals video-opname, screenshots maken en delen met vrienden.
Deze functies zijn handig, maar als uw computer het spel al probeert te spelen, kan deze vastlopen bij het starten van overlay-programma’s.
Veelvoorkomende programma’s waarvoor de in-game overlay-functie is ingeschakeld, zijn NVIDIA GeForce Experience, Xbox Game Bar, MSI Afterburner, AMD Overlay en Discord. Als een van deze apps wordt uitgevoerd, kan hun overlayfunctie ervoor zorgen dat Modern Warfare crasht. Dus schakel het uit en probeer het opnieuw.
2.1 De in-game overlay uitschakelen vanuit de NVIDIA-app
De optie In-Game Overlay in NVIDIA GeForce Experience is standaard ingeschakeld. Gebruik deze stappen om het uit te schakelen:
- Zet het spel uit.
- Start de NVIDIA GeForce Experience-desktopclient.
- Navigeer naar het instellingenpictogram bovenaan.
- Zoek op het tabblad Algemeen de schakelaar voor In-Game Overlay en schakel deze uit.
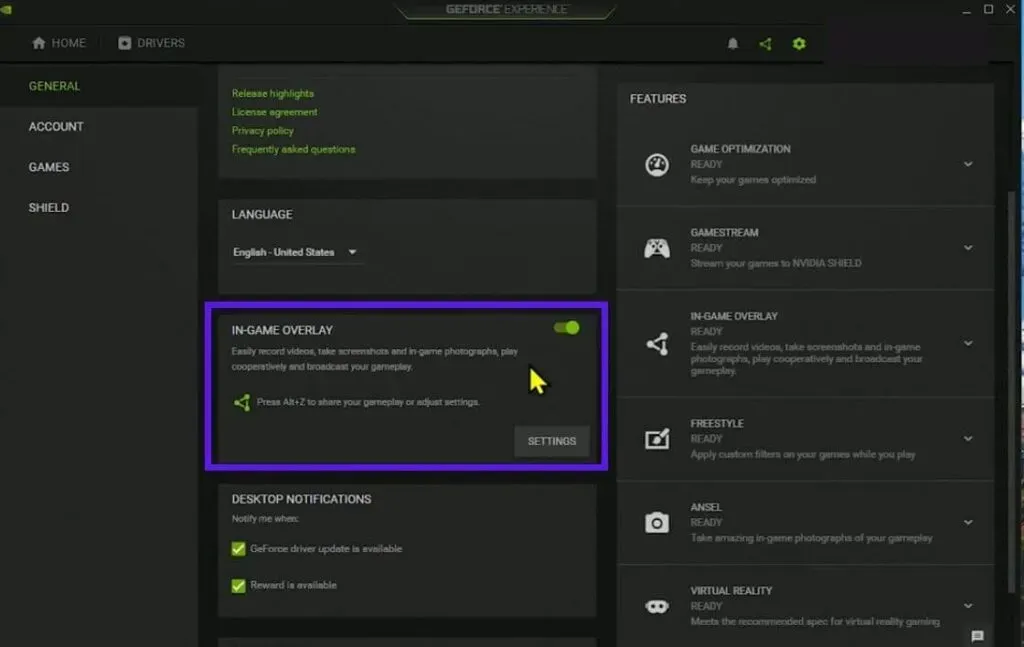
- Sla de configuratie op en sluit de applicatie.
- Start je computer opnieuw op.
2.2 Schakel de Xbox-gamebalk uit in Windows-instellingen
- Open het menu Start en ga naar Instellingen.
- Selecteer Spellen.
- Ga naar “Xbox Game Bar” en schakel het uit.
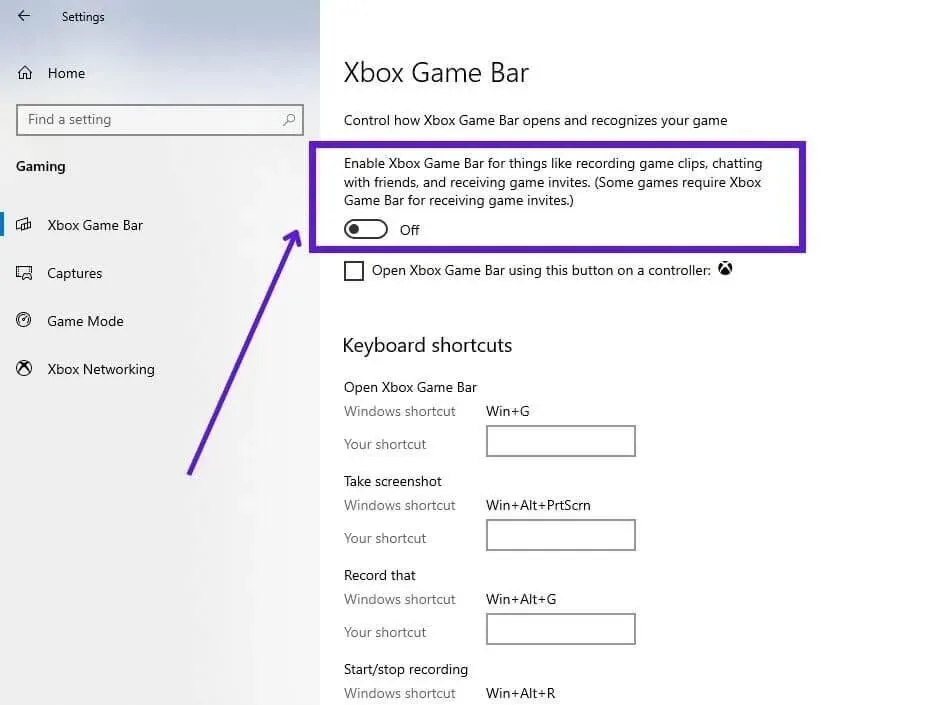
2.3 Discord-overlay uitschakelen
Met Discord Overlay kun je tekst- en spraakberichten versturen terwijl je speelt. Als je game crasht, probeer dan de game te starten met de Discord-overlay uitgeschakeld.
- onenigheid openen
- Selecteer onderaan het scherm het tandwielpictogram “Instellingen” naast uw gebruikersnaam.
- Navigeer in het linkerpaneel naar Game Overlay.
- Schakel ‘In-game-overlay inschakelen’ uit.
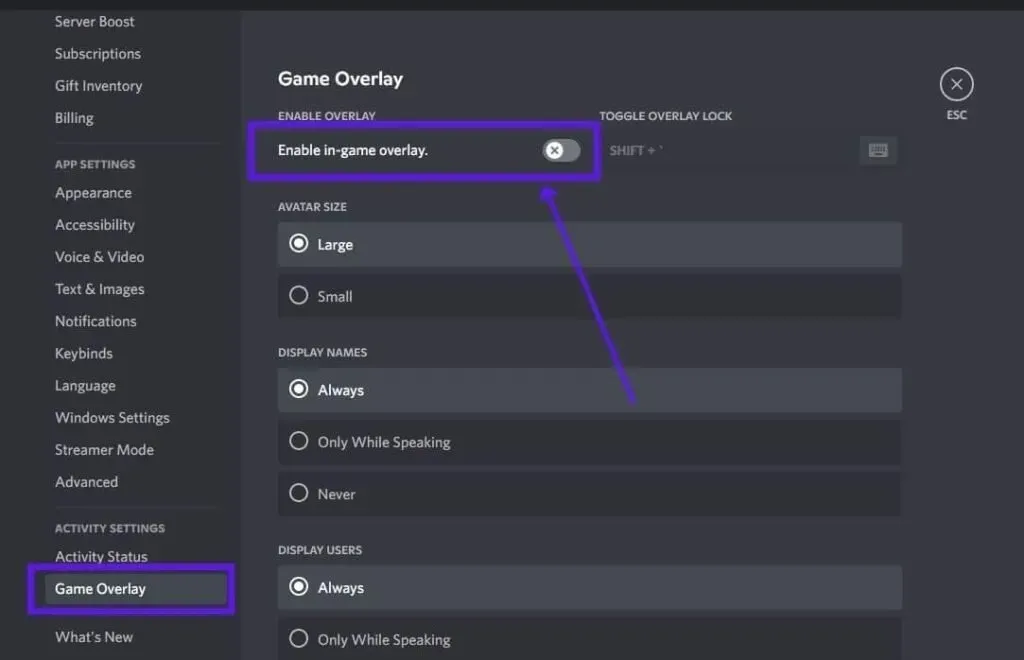
- Start je computer opnieuw op.
3. Schakel NVIDIA Highlights uit in de spelinstellingen.
NVIDIA Highlights is een handige functie die automatisch de belangrijkste momenten van je gameplay opslaat die elke gamer graag zou willen bewaren. U kunt ook momenten uit de overlay delen op sociale netwerken. Maar het verbruikt ook rekenkracht. Als je game crasht en je ziet Dev Error 6178, schakel dan NVIDIA Highlights uit.
Bovendien werkt NVIDIA Highlights wanneer je het inschakelt vanuit de game en de NVIDIA GeForce Experience-app. Dus om het uit te schakelen, moet u hetzelfde doen.
NVIDIA ShadowPlay Highlights maakt deel uit van de in-game overlay-functie en in methode 2 hebben we je laten zien hoe je dit kunt uitschakelen.
Hieronder leer je hoe je NVIDIA Highlights uitschakelt in Call of Duty Modern Warfare grafische instellingen.
- Start Call of Duty Modern Warfare.
- Klik op de knop Opties onder aan het scherm.
- Ga dan naar het tabblad “Grafiek”.
- Zoek “NVIDIA Highlights” en schakel het uit.
4. Sluit ongewenste programma’s tijdens het starten van Modern Warfare
Als er veel programma’s op uw computer draaien, nemen deze ook veel RAM in beslag. Elk grafisch zwaar spel heeft veel RAM nodig om goed te kunnen werken. Dus als je Modern Warfare speelt terwijl er veel applicaties actief zijn, kan je game vastlopen of crashen en Dev Error 6178 of een andere foutmelding weergeven. Sluit alle programma’s behalve het spel om dit op te lossen.
- Klik met de rechtermuisknop op de taakbalk en selecteer Taakbeheer.
- U ziet een lijst met actieve programma’s. Klik met de rechtermuisknop op een ongewenst programma en selecteer Taak beëindigen.
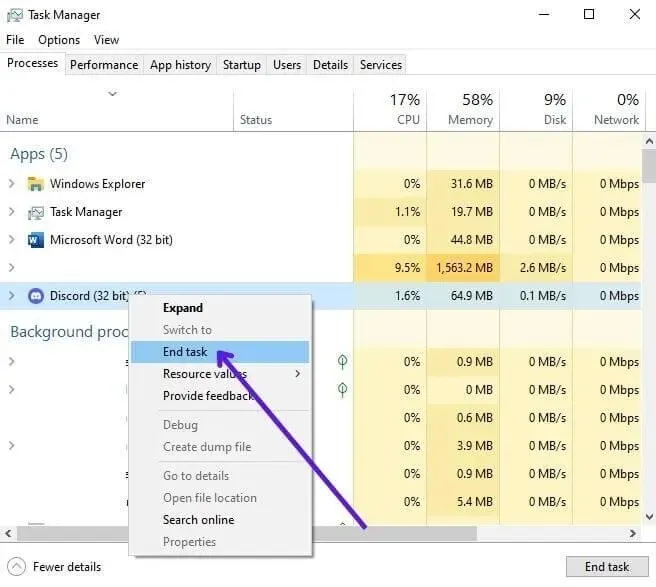
- Doe hetzelfde voor alle onnodige programma’s in de lijst.
- Probeer nu het spel te starten.
5. Schakel V-Sync uit in Game-instellingen en het NVIDIA-configuratiescherm.
Verticale synchronisatie, ook wel verticale synchronisatie genoemd, is een handige grafische functie waarmee je game de framesnelheid kan aanpassen aan de vernieuwingsfrequentie van je monitor. Dit voorkomt screen tearing. Je ziet dus geen meerdere frames of een gesplitste weergave tijdens het spelen.
Van VSync is bekend dat het een preventieve functie is, geen verbeteringsfunctie. Omdat het de FPS beperkt wanneer dat nodig is om te voorkomen dat het scherm kapot gaat. Aangezien dit de weergave vertraagt, kan het spel in sommige gevallen ook vastlopen. Probeer dus V-Sync uit te schakelen tijdens het oplossen van de oorzaak van Modern Warfare Dev Error 6178.
5.1 Schakel V-Sync uit in COD Modern Warfare-instellingen
- Open COD Moderne oorlogsvoering
- Navigeer naar “Opties” onderaan het scherm.
- Ga naar het tabblad “Afbeeldingen”.
- Schakel “Synchroniseer elk frame (V-Sync)” uit
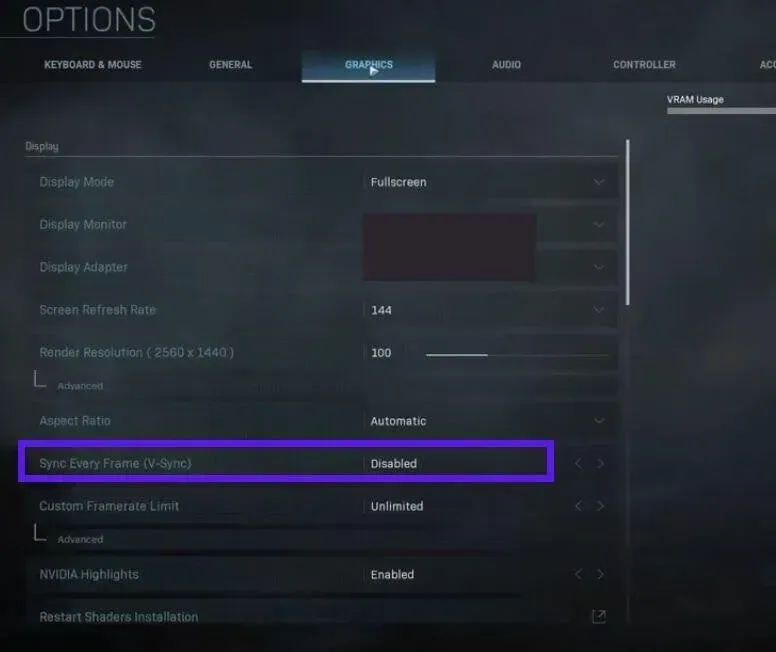
5.’.2 Schakel VSync uit in het NVIDIA-configuratiescherm
Als u een NVIDIA GPU gebruikt, beschikt u over het NVIDIA-configuratiescherm om de instellingen van uw grafische kaart te beheren. Schakel daar V-Sync uit.
- Start het NVIDIA-configuratiescherm.
- Selecteer in de zijbalk 3D-instellingen > 3D-instellingen beheren.
- Selecteer Programma-instellingen.
- Klik op de knop “Toevoegen” en voeg COD Modern Warfare toe.
- Scroll naar beneden, zoek “Verticale synchronisatie” en stel deze in op “Uit”.
6. Schakel G-Sync uit via het NVIDIA-configuratiescherm.
G-Sync is vergelijkbaar met V-Sync, maar wordt beschouwd als een nieuwe V-Sync-update voor NVIDIA-gebruikers. Het doet hetzelfde: voorkomt schermscheuren. Het kan ook veel verwerkingskracht verbruiken en uw pc en game vertragen. Schakel het dus uit om te zien of het Dev Error 6178 veroorzaakt in Modern Warfare en Warzone.
- Klik met de rechtermuisknop op het bureaublad en selecteer NVIDIA-configuratiescherm.
- Ga naar Weergave > G-Sync instellen.
- Verwijder het vinkje bij “G-Sync inschakelen”.
- Sla uw instellingen op en start uw computer opnieuw op.
7. Voer het spel uit met texturen met een gemiddelde of hoge resolutie.
Dit is een onverwachte oplossing voor Dev Error 6178 en gamecrashes in COD Modern Warfare. We raden meestal aan om uw grafische instellingen te verlagen om fouten en crashes te voorkomen.
Maar in het geval van textuurresolutie is het tegenovergestelde waar. Als je Modern Warfare speelt met lage texture-instellingen, kan het spel crashen en als je het instelt op normaal, werkt het mogelijk prima. Bovendien kunnen de meeste gaming-pc’s de game eenvoudig uitvoeren met normale textuurinstellingen, dus u hoeft zich nergens zorgen over te maken.
- Open COD Moderne oorlogsvoering.
- Ga naar Instellingen”.
- Klik op het tabblad Afbeeldingen.
- Zoek het gedeelte ‘Details en texturen’.
- Stel Textuurresolutie in op Normaal.
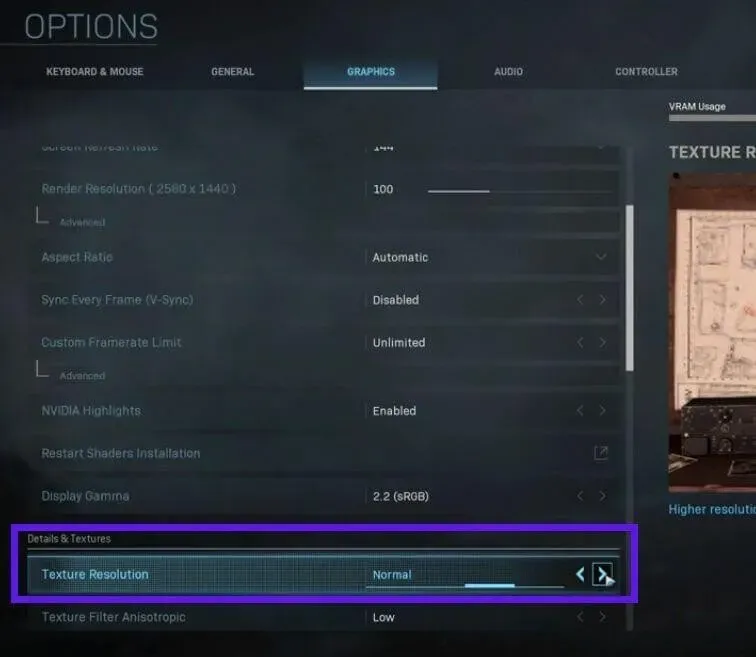
- Start het spel opnieuw.
8. Scan en herstel gamebestanden in de Battle.net-app.
Een veel voorkomende oorzaak voor het crashen van een game zijn vaak beschadigde bestanden. Als gamebestanden beschadigd zijn, kan je game niet de juiste bestanden op het juiste moment vinden, of kan het geen nieuwe instellingen in bestanden opslaan, waardoor de game vastloopt.
U kunt spelbestanden eenvoudig scannen en repareren als u de Battle.net-desktopclient gebruikt om COD Modern Warfare of een ander COD-spel te spelen.
- Start de Battle.net-app.
- Ga naar COD Modern Warfare.
- Open het menu Opties en selecteer Scannen en herstellen.
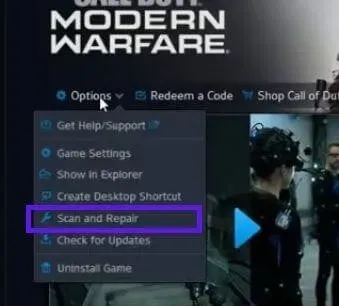
- Wacht terwijl de game de bestanden scant en herstelt.
- Start uw computer opnieuw op als u klaar bent.
9. Zet de spelprioriteit op hoog in de taakbeheerder.
In sommige gevallen crasht Modern Warfare vanwege onvoldoende besturingssysteembronnen die beschikbaar zijn voor de game. Je kunt proberen de CPU-prioriteit van de game op hoog te zetten en kijken of dat de ontwikkelaarsfout verhelpt.
- Zorg ervoor dat het spel is gesloten.
- Klik met de rechtermuisknop op de taakbalk en selecteer Taakbeheer. Of open het startmenu, typ “taakbeheer” en open de app.
- Zoek het Modern Warfare-proces, klik er met de rechtermuisknop op en selecteer “Ga naar details”.
- Het schakelt u automatisch over naar het Modern Warfare-proces op het tabblad Details van Taakbeheer.
- Klik met de rechtermuisknop op het proces waarnaar u bent genavigeerd, plaats de muisaanwijzer op “Prioriteit instellen” en selecteer “Hoog”.
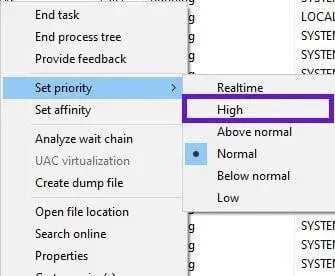
- Start het spel.
10. Werk beeldschermstuurprogramma’s bij
Wanneer grafische stuurprogramma’s verouderd raken, kan elk zwaar spel dat u speelt, vatbaar zijn voor crashen. Controleer dus op updates voor grafische stuurprogramma’s als u Fatal Error Dev Error 6178 of een andere foutcode tegenkomt in COD Modern Warfare.
10.1 Update grafische stuurprogramma’s vanuit Apparaatbeheer
- Open het menu Start, typ “Apparaatbeheer” en open de eerste app.
- Dubbelklik op Beeldschermadapters.
- Het toont uw grafische stuurprogramma’s.
- Klik met de rechtermuisknop op uw GPU en selecteer Stuurprogramma bijwerken.
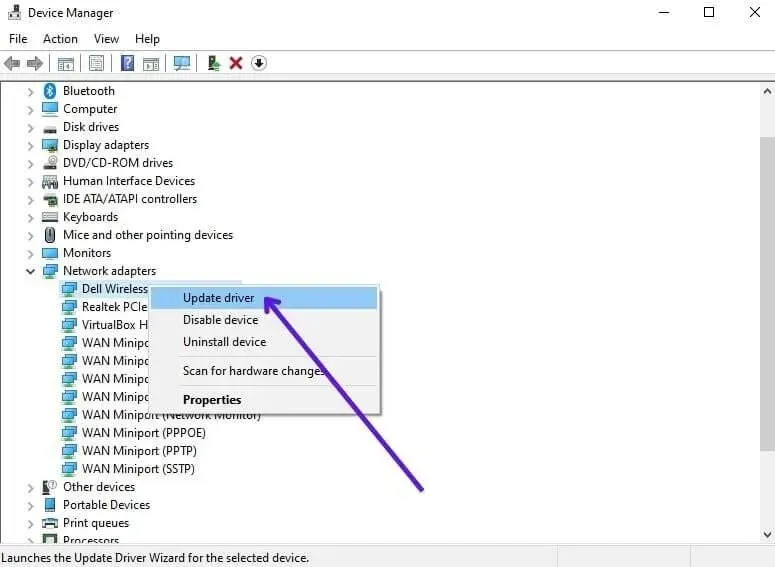
- Hierdoor wordt de wizard geopend. Selecteer “Automatisch zoeken naar stuurprogramma’s”.
- Het systeem zoekt op internet naar GPU-stuurprogramma-updates en installeert deze indien beschikbaar.
- Als u meerdere GPU’s heeft, volgt u voor elke GPU dezelfde stappen.
10.2 Werk beeldschermstuurprogramma’s bij via Windows Update
Windows Update toont ook standaard stuurprogramma-updates, dus u kunt dat gebruiken om te proberen uw grafische stuurprogramma bij te werken.
- Open het menu Start, typ “Windows Update” en open de eerste app.
- Selecteer Controleren op updates.
- Laat het updaten en start uw computer opnieuw op als u klaar bent.
- Open vervolgens Windows Update opnieuw en controleer op updates.
- Laat het opnieuw updaten en start uw computer opnieuw op.
- Voer nu Windows Update uit en klik op Optionele updates weergeven.
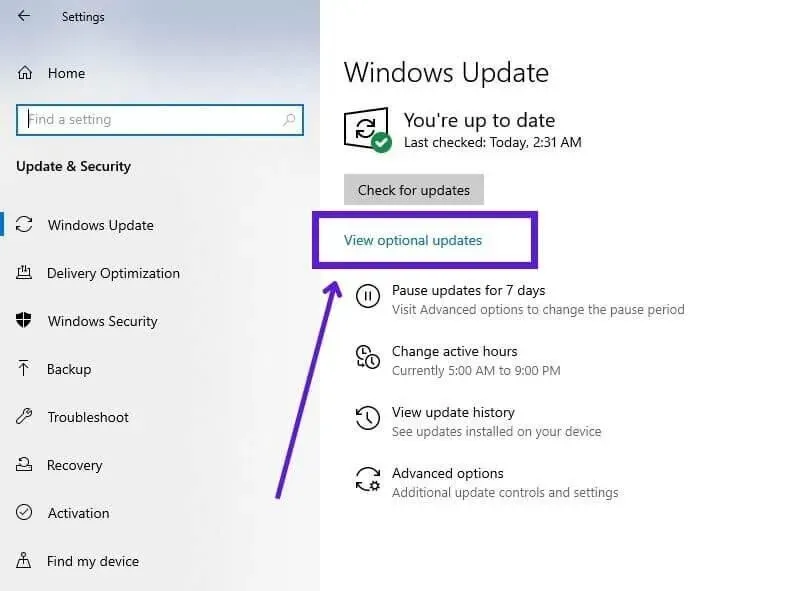
- Klik op Stuurprogramma-updates.
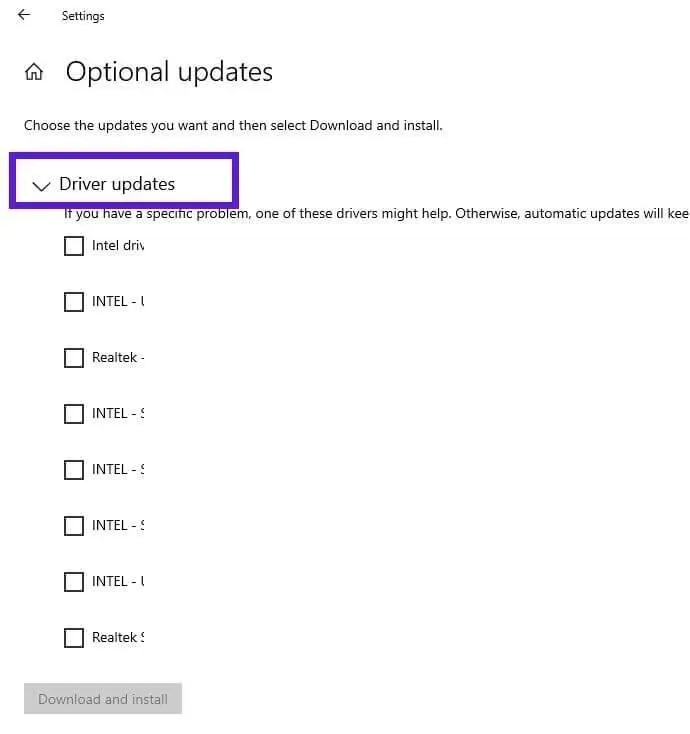
- C. Controleer alle beschikbare grafische stuurprogramma-updates en selecteer Downloaden en installeren.
- Start uw computer opnieuw op na de update.
10.3 Werk uw grafische stuurprogramma’s bij vanuit een speciale toepassing van uw GPU-fabrikant
Veel GPU-fabrikanten bieden ook een applicatie om de instellingen van hun grafische kaart te beheren. U kunt het ook gebruiken om stuurprogramma’s voor de videokaart bij te werken. Laten we de methode gebruiken om stuurprogramma’s bij te werken vanuit de toepassing NVIDIA GeForce Experience.
- Installeer de applicatie van NVIDIA. Als het is geïnstalleerd, voert u het uit.
- Mogelijk moet u een gratis account bij NVIDIA maken om alle functies van de app te gebruiken.
- Klik op het tabblad Stuurprogramma’s.
- Klik op Controleren op updates onder uw gebruikersnaam.
11. Wisselbestand/virtueel geheugen inschakelen of uitbreiden
Het wisselbestand of wisselbestand of virtueel geheugen in Windows reserveert een deel van uw harde schijf en gebruikt dit als RAM. Dit is handig wanneer u regelmatig programma’s uitvoert die een enorme hoeveelheid RAM vereisen. Daarom verplaatst Windows sommige programma’s naar het virtuele geheugen op uw harde schijf om alles soepel te laten verlopen.
Call of Duty-games zijn sterk afhankelijk van het Windows-wisselbestand. Ze kunnen zelfs mislukken als u het wisselbestand niet gebruikt of als de capaciteit van het wisselbestand laag is. Dus, om Dev Error 6178 in COD Modern Warfare, Modern Warfare 2 of Warzone op te lossen, schakelt u het wisselbestand in of vergroot u de capaciteit van het wisselbestand in de Windows-instellingen. Volg deze stappen:
- Open het startmenu, typ “geavanceerde systeeminstellingen” en open de app.
- Klik op het tabblad “Geavanceerd”.
- Klik in het gedeelte Prestaties op Instellingen.
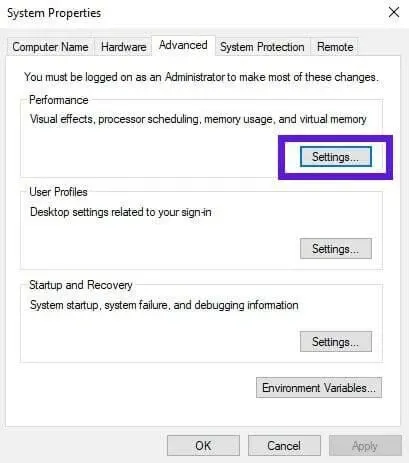
- Dit opent een ander venster. Ga naar het tabblad “Geavanceerd”.
- Klik in het gedeelte Virtueel geheugen op Wijzigen.
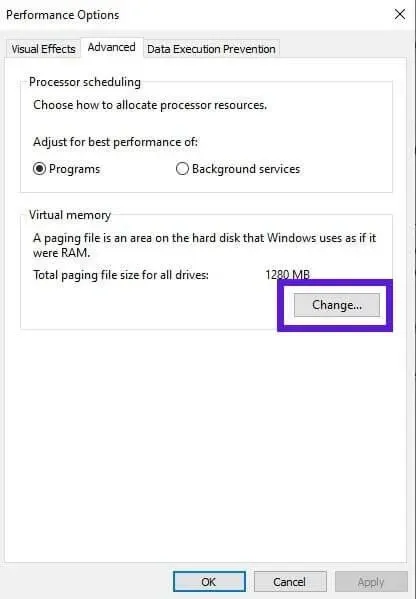
- Hier kunt u virtueel geheugen inschakelen door het vinkje bij “Paginabestandsgrootte voor alle stations automatisch beheren” uit te vinken.
- Vervolgens kunt u het wisselbestand installeren of uitbreiden.
- Klik op het lokale station waar u ruimte wilt reserveren voor het wisselbestand.
- Klik nu op “Aangepast formaat”. Vul het gewenste bedrag in. Onderaan het venster ziet u de aanbevolen hoeveelheid. Als u het wisselbestand wilt uitbreiden, voert u een grootte in van 1024 MB of meer dan wat al is ingesteld.

- Nadat u het bedrag voor de begingrootte en de maximale grootte hebt ingevoerd, klikt u op de knop “Instellen”.
- Klik OK.
- Het venster wordt gesloten en het vorige geopende venster wordt zichtbaar. Klik op “Toepassen” en “OK”.
- Dit brengt u naar het venster met systeemeigenschappen dat wordt geopend. Klik op “Toepassen” en “OK”.
- Start je computer opnieuw op.
12. Speel Modern Warfare in venstermodus.
In principe draaien we games op volledig scherm en ze werken prima. Maar als je vaak ontwikkelaarsfouten en game-crashes ziet, probeer dan COD Modern Warfare in de venstermodus uit te voeren.
- Start spel.
- Selecteer Opties onderaan het scherm.
- Ga naar het tabblad “Afbeeldingen”.
- Kijk naar het eerste item op de lijst. Wijzig “Weergavemodus” in “Venster”.
- Start het spel opnieuw.
13. Schakel uw antivirusprogramma uit
Sommige gebruikers meldden dat hun overbezorgde antivirus ontwikkelaarsfouten veroorzaakte in COD Modern Warfare. Wanneer de antivirus het belangrijkste uitvoerbare bestand van de game blokkeert, werkt het helemaal niet.
Maar soms, wanneer een bijbehorend bestand is vergrendeld, start het spel, maar crasht het vaak. Schakel daarom uw antivirusprogramma tijdelijk uit om te zien of het probleem hiermee is opgelost.
13.1 Schakel Microsoft Defender Antivirus uit
- Open het startmenu, typ “Windows-beveiliging” en start de applicatie. Of klik op de pijlknop boven de meldingspictogrammen op de taakbalk (naast of boven de Wi-Fi- en batterijpictogrammen) en klik op het schildpictogram.
- Selecteer Virus- en bedreigingsbescherming.
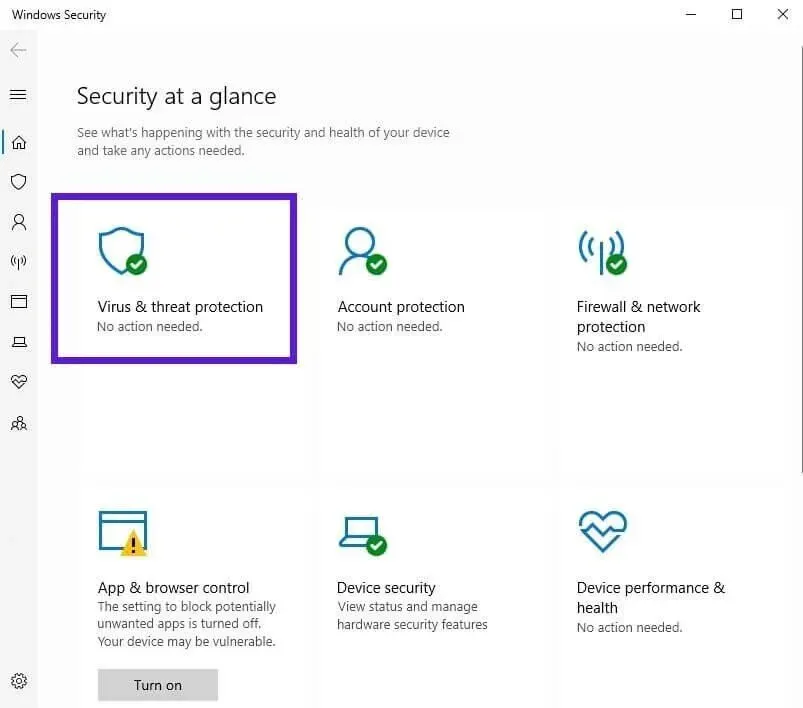
- Selecteer nu onder Instellingen voor bescherming tegen virussen en bedreigingen de optie Instellingen beheren.
- Zoek de schakelaar naast “Realtime bescherming” en schakel deze uit.
Als MW de fout nog steeds weergeeft, zet u uw antivirusprogramma weer aan. Maar als MW normaal begint te werken, schakel dan de antivirus in en sluit MW ervan uit.
- Open Windows-beveiliging en ga naar het gedeelte Virus- en bedreigingsbescherming.
- Selecteer Instellingen beheren onder Bescherming tegen virussen en bedreigingen.
- Selecteer nu in het gedeelte Uitsluitingen de optie Uitsluitingen toevoegen of verwijderen.
- Selecteer op het volgende scherm Uitzondering toevoegen.
- Zoek en selecteer de Modern Warfare.
- Volg dezelfde stappen voor de andere uitvoerbare bestanden in de map Modern Warfare COD.
- Start je computer opnieuw op.
13.2 Schakel antivirus van derden uit
Veel antivirusprogramma’s van derden hebben een gemakkelijke manier om ze rechtstreeks via het meldingspictogram uit te schakelen.
- Klik met de rechtermuisknop op uw antiviruspictogram op de taakbalk. Als het niet zichtbaar is, klikt u op de pijlknop om het te zien.
- Selecteer uitschakelen of schakel de optie uit.
- Bevestig of bevestiging vereist is.
14. Controleer op Windows-updates
Veel programma’s in Windows zullen niet goed werken, tenzij Windows regelmatig wordt bijgewerkt. Dit komt door het feit dat de updates verschillende bugfixes en verbeteringen bevatten. Controleer daarom vaker op Windows-updates om crashes en fouten in het spel te voorkomen.
- Open het menu Start, typ “Windows Update” en start de eerste app.
- Klik op de knop “Controleren op updates”.
- Het zal controleren op updates en deze installeren.
- Start uw computer opnieuw op en voer CODMW opnieuw uit.
15. Installeer het spel opnieuw
Als je de bovenstaande oplossingen hebt toegepast maar nog steeds ontwikkelaarsfout 6178 tegenkomt, is de laatste optie die we hebben om de game te verwijderen en vervolgens opnieuw te installeren.
Dit proces is afhankelijk van waar je Modern Warfare hebt gekocht. Als je de Modern Warfare-dvd of installatiebestanden op je harde schijf hebt staan of rechtstreeks van Activision hebt ontvangen, volg je deze stappen:
- Open het startmenu, voeg programma’s toe of verwijder ze en start de applicatie.
- Zoek Call of Duty Modern Warfare en verwijder het.
- Start je computer opnieuw op.
- Installeer CODMW opnieuw vanaf de schijf, installeer het spel op je harde schijf of download het van de Activision-website.
Als je COD Modern Warfare van de Battle.net-app hebt gekregen, vind je hieronder de stappen om MW opnieuw te installeren:
- Start de app en navigeer naar Call of Duty Modern Warfare.
- Klik op Opties en selecteer Spel verwijderen.
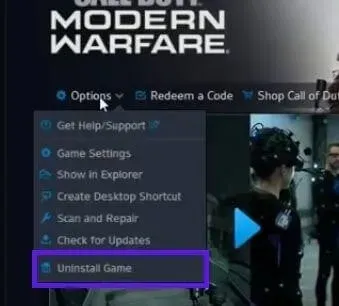
- Start je computer opnieuw op.
- Open Battle.net en ga naar COD MW.
- Installeer het spel.
Het proces voor het opnieuw installeren van Modern Warfare op Steam en andere platforms zal vergelijkbaar zijn.
Conclusie
Om Fatal Error Dev Error 6178 in COD Modern Warfare en Warzone op te lossen, probeert u elke methode die in de gids wordt gegeven.
FAQ
Wat betekent ontwikkelaarsfout?
Dev Error betekent simpelweg een fout die is opgetreden tijdens het uitvoeren van het programma. De oorzaak van het probleem kan van alles zijn. Gewoonlijk gaan ontwikkelaarsfouten in COD vergezeld van enkele cijfers die een ruwe schatting geven van de oorzaak van het probleem. Dev Error 6068 betekent bijvoorbeeld dat er iets mis is met de grafische kaart of instellingen.
Waarom krijg ik steeds ontwikkelaarsfouten op COD?
Als u regelmatig een of meer ontwikkelaarsfouten in COD krijgt, kunnen de redenen zijn: – Beschadigde gamebestanden – Virtueel geheugen/wisselbestand niet ingesteld of te laag ingesteld – Videokaart verouderd – G-Sync en V-Sync ingeschakeld. – Textuurresolutie in de grafische instellingen van het spel is ingesteld op laag
Wat is de oorzaak van de Dev Warzone-fout?
Er zijn verschillende oorzaken van Dev Error in Warzone. – Game draait op hoge graphics – V-Sync ingeschakeld – In-game overlay ingeschakeld (NVIDIA Highlights, Discord Overlay) – Warzone-gamebestanden zijn beschadigd – Geen GPU-stuurprogramma’s Datum: De game heeft geen beheerdersrechten.
Hoe een ontwikkelaarsfout in Modern Warfare op te lossen?
Je kunt verschillende ontwikkelaarsfouten in Modern Warfare oplossen door het volgende te doen: – Schakel verticale synchronisatie uit in de game-instellingen – Stel de prioriteit van je gameproces in Taakbeheer in op hoog – Scan en repareer gamebestanden – Activeer of vergroot virtueel geheugen – Voer Modern Warfare uit uitvoerbaar vanaf beheerdersnaam – schakel in-game-instellingen en overlay-programma’s uit.
Geef een reactie