3 beste manieren om Android snel en eenvoudig terug te zetten naar de fabrieksinstellingen
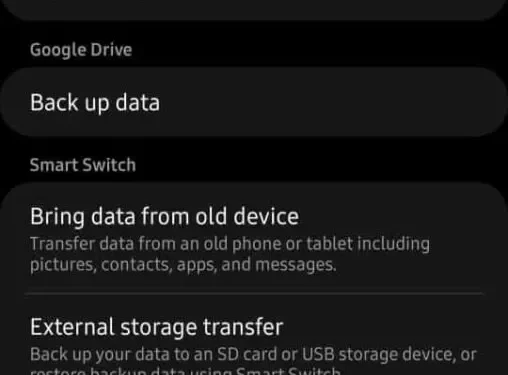
Ben je klaar om je smartphone te verkopen omdat je een nieuwe wilt kopen? Of je mobiel is traag, bevriest of reageert niet.
Of misschien bent u uw wachtwoord vergeten. Goed! U hoeft zich geen zorgen te maken. Als je een van de bovengenoemde redenen hebt, heb je een geweldige oplossing.
Fabrieksreset op uw Android is een optie om alle hierboven genoemde veelvoorkomende problemen met hardwarebeheer op te lossen. U kunt uw Android dus als standaard instellen. Laten we in detail bespreken hoe u een Android-apparaat terugzet naar de fabrieksinstellingen.
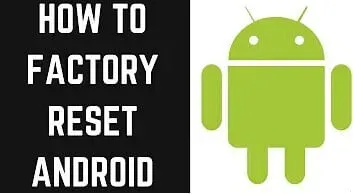
Zet je Android-apparaat terug naar de fabrieksinstellingen
Als u om welke reden dan ook alle gegevens van uw Android-telefoon wilt wissen, moet u de fabrieksinstellingen herstellen. Fabrieksreset wordt ook wel formatteren of harde reset genoemd.
Vergeet niet dat een fabrieksreset al uw gegevens zal wissen en dat dit niet ongedaan kan worden gemaakt. Daarom heeft u voor de veiligheid een back-up nodig als u wilt dat uw gegevens worden opgeslagen. Als u een fabrieksreset uitvoert om een fout te verhelpen, raden we u aan eerst andere oplossingen te zoeken.
U kunt een fabrieksreset uitvoeren via de instellingen-app. Als je de instellingen-app niet kunt openen, probeer dan een fabrieksreset uit te voeren met de aan/uit-knop en de volumeknop.
Hoe een Android-telefoon hard te resetten
Als u toegang heeft tot instellingen op uw Android-telefoon, kunt u dit proces doorlopen. U kunt ook een back-up maken en de fabrieksinstellingen herstellen.
Dit proces slaat al uw gegevens op en voert vervolgens een fabrieksreset uit om eventuele problemen op te lossen.
Laten we eens kijken naar verschillende manieren om Android-instellingen te resetten.
- Zorg ervoor dat het apparaat is uitgeschakeld
- Harde resetmethoden en -procedures kunnen variëren
- Voorbereiding op een harde reset op een Android-telefoon

1. Zorg ervoor dat het apparaat is uitgeschakeld.
Voor de meeste harde resets moet je Android zijn uitgeschakeld. Zorg er dus voor dat wanneer u een harde reset uitvoert, het apparaat is uitgeschakeld en niet alleen is vergrendeld.
Als uw telefoon niet reageert, kunt u deze niet uitschakelen met de aan/uit-knop. Dan helpt het als je de batterij eruit haalt, 10 seconden wacht, de batterij terug in de telefoon doet en de telefoon uitzet.
Een ander ding waar u op moet letten, is dat uw telefoon niet op een oplader mag worden aangesloten. Als de oplader is aangesloten en uw apparaat niet volledig is uitgeschakeld, werkt de reset niet goed.
2. Harde resetmethoden en -procedures kunnen variëren
Een harde reset omvat het uitvoeren van een reeks toetscombinaties die net zijn begonnen. De toetscombinatie die u gaat uitvoeren, is afhankelijk van het model Android-apparaat dat u gebruikt. Daarnaast draait het OS (besturingssysteem) op je telefoon.
U kunt bijvoorbeeld een eenrichtingsreset uitvoeren als OS 2.2 (Froyo) wordt uitgevoerd. Je telefoon wordt dan geüpdatet naar 2.3 (peperkoek) OS.
Maar dat werkt niet meer want nu heb je een andere methode nodig. Je hebt een andere methode nodig om je apparaat bij te werken naar besturingssysteem 4.0 (ijssandwich). Bovendien een toetscombinatie om dezelfde alternatieve reset uit te voeren. Dus wees voorzichtig.
Soms moet je meerdere keren resetten om het goed te laten werken.
Wanneer u een fabrieksreset uitvoert, moet u uzelf eraan herinneren dat al uw gegevens worden verwijderd. Daarnaast uw inhoud, applicaties, teksten, ringtones en afbeeldingen.
Er wordt niets op je geheugenkaart en simkaart gewist. Probeer eerst een back-up te maken. U kunt mogelijk geen back-up maken met een alternatieve reset.
3. Voorbereiding op een harde reset op een Android-telefoon
Let op: om een harde reset uit te voeren, weet u dat u uw telefoon moet uitschakelen. U moet ook een specifieke set sneltoetsen hebben, enz.
Daarna schakelt de telefoon zichzelf uit. Na het resetten naar de fabrieksinstellingen, gaat het vanzelf aan. Dit proces duurt een paar minuten voordat het opnieuw wordt opgestart. 15 minuten in zeer zeldzame gevallen, meestal binnen 4-5 minuten en het is voltooid.
Wanneer een fabrieksreset is voltooid, ziet uw telefoon eruit als een gloednieuwe telefoon, net als toen u hem kocht. U kunt het dus instellen zoals de eerste keer.
Als u een mobiele telefoon heeft die door Pantech is gemaakt, kan deze niet hard worden gereset. De enige manier om een fabrieksreset uit te voeren, is via de instellingen.
Laten we beginnen met de meest gebruikelijke Hard Reset-methoden en verder gaan:
- Wanneer de telefoon is uitgeschakeld, houdt u tegelijkertijd de knoppen Volume omhoog en omlaag ingedrukt.
- Houd vervolgens de aan / uit-knop ingedrukt en wacht tot de testschermopties verschijnen. Het duurt meestal 15-20 seconden om de toetsen los te laten.
Druk op de volume-omlaagknop en stop wanneer de fabrieksresetoptie verschijnt. Druk nu op de aan / uit-knop om deze te selecteren.
- Zet je telefoon helemaal uit. Houd de aan/uit-knop ingedrukt en druk vervolgens op de aan/uit-knop. Houd de volume-omlaagtoets 15-20 seconden ingedrukt.
- Wacht tot de opties worden weergegeven en laat de toets los.
Ga naar de fabrieksresetoptie. Blijf op de knop Volume omlaag drukken en druk vervolgens op de aan / uit-knop om het proces te starten.
- Zet je telefoon uit, houd de Home-knop ingedrukt. Houd de starttoets ingedrukt en druk op de aan/uit-knop om de mobiele telefoon in te schakelen.
Wanneer het Android-herstelmenuscherm verschijnt, laat u de starttoets los. Druk vervolgens tegelijkertijd op de toetsen volume omhoog en omlaag.
Wanneer u zich in het Android-herstelscherm bevindt, drukt u op de toets Volume omlaag. Selecteer vervolgens fabrieksreset door op de aan / uit-knop te drukken.
Wanneer bereik je “alle gebruikersgegevens wissen?”, druk op de volume-omlaagtoets om ja te vinden – verwijder alle gebruikersgegevens, druk op de aan / uit-toets en selecteer deze.
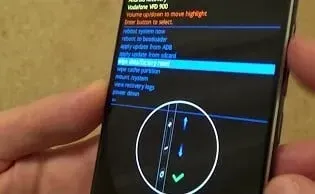
- Schakel uw mobiele telefoon uit, houd de starttoets ingedrukt. Druk ondertussen op de aan/uit-knop (laat de thuisknop niet los).
Druk op de zoektoets op het Android-herstelscherm.
Selecteer fabrieksreset en selecteer “OK” in de linkerbenedenhoek van het scherm. Als het scherm niet reageert, drukt u op de volumetoets om te bladeren en op de cameratoets om te selecteren. Selecteer “ja” – verwijder alle gebruikersgegevens en klik vervolgens op “OK”.
Selecteer Systeem nu opnieuw opstarten, klik op OK.
- Dit is de gebruikelijke harde rust in Samsung Galaxy, vooral in Samsung Galaxy S3, S4 en S5, Galaxy Note 2, Note 3, enz. Er kunnen kleine verschillen zijn in het geval van Sony, Huawei of andere merken.

Schakel het apparaat uit. Houd de Volume Up-knop, de Home-knop en de Power-knop tegelijkertijd ingedrukt. De telefoon trilt en je ziet het Galaxy-logo. Laat de Power-toets staan, maar blijf de Home- en Volume Up-toetsen ingedrukt houden.
Wacht tot het Android-systeemherstelscherm verschijnt. Gebruik de volumeknop om te bladeren en de fabrieksresetoptie te zoeken en druk vervolgens op de aan / uit-knop om te selecteren.
Nadat de fabrieksreset is voltooid, gebruikt u de volume- en aan/uit-toetsen. Zoek en selecteer nu het systeem opnieuw opstarten met twee sleutels. Nu is de harde reset voltooid en werkt uw telefoon efficiënter.
- Reset is beschikbaar voor Motorola Atrix die nog steeds OS 2.2 draait.
Houd de knop Volume zachter ingedrukt wanneer de telefoon is uitgeschakeld. Druk vervolgens op de aan/uit-knop en laat deze weer los.
Druk op de volume-omlaagtoets wanneer het fastboot-scherm verschijnt. Druk op de volume-omlaagtoets en zoek de fabrieksresetoptie en druk vervolgens op de volume-omhoogtoets.
Wanneer de Android of driehoek verschijnt, tikt u op in de rechterbenedenhoek van het scherm.
Het instellingenscherm verschijnt. Klik op “Gegevens wissen of wissen / fabrieksinstellingen herstellen” en klik vervolgens op “OK”. Ter verdere bevestiging verschijnt het op het scherm. Tik op ja en OK.
Start het systeem opnieuw op, er verschijnt nu een bericht over het wissen van de gegevens. Druk op OK.
Waarom u uw Android-telefoon in de fabriek wilt resetten
Soms kunt u problemen tegenkomen op uw Android-telefoon die u niet kunt achterhalen. Het is niet prettig zoeken in applicaties en programma’s, maar ik kan geen oplossing vinden. U begrijpt misschien niet waarom uw apparaat vastloopt of niet reageert.
Als het probleem aanhoudt, kan het activeren van een fabrieksreset de juiste keuze zijn. Hiermee wordt uw apparaat teruggezet naar de oorspronkelijke staat.
Het opnieuw instellen van uw apparaat zal het niet schaden. U zou een aantal redenen moeten kennen wanneer u voor een fabrieksreset gaat.
- Een van de belangrijkste redenen is de wens om uw apparaat te verkopen of aan iemand anders te geven. Je zou nooit willen dat je gegevens op je telefoon staan.
- Laten we zeggen dat je telefoon de hele tijd vastloopt. Een fabrieksreset is beschikbaar om instellingen en configuratie te herstellen. Hiermee worden uw apparaatproblemen opgelost.
- Soms reset je voor kleine problemen. Zoek eerst uit of een app of service het probleem veroorzaakt, dus probeer deze te verwijderen in plaats van opnieuw in te stellen.
- Als uw apparaat langzaam werkt, kunt u proberen apps te verwijderen en opnieuw op te starten, waardoor het probleem mogelijk wordt opgelost.
- Een vergelijkbare service is beschikbaar bij het zoeken naar mijn telefoon. Maar het was in het café dat je je apparaat kwijtraakte, of het werd gestolen.

Het eenvoudig verwijderen van bestanden en het terugzetten naar de fabrieksinstellingen is niet genoeg
Veel mensen zetten de fabrieksinstellingen terug of wissen hun gegevens voordat ze hun telefoon verkopen. Maar wat velen van ons niet weten, is dat een fabrieksreset niet al uw gegevens wist en kan worden hersteld.
Voor die beveiliging staan hieronder vier stappen die u kunt nemen om alle gegevens permanent te verwijderen.
Versleutel uw gegevens
Versleuteling slaat uw gegevens op uw apparaat op in een onleesbaar of versleuteld formaat. Als iemand toegang probeert te krijgen tot uw gegevens, zullen ze deze niet vinden.
Iedereen die uw gecodeerde gegevens probeert te bemachtigen, heeft een wachtwoord of pincode nodig. Of een schermvergrendelingspatroon om het te decoderen, wat ze niet hebben.
Reservekopie van gegevens
Maak een back-up van uw gegevens voordat u de fabrieksinstellingen terugzet. Het slaat al uw belangrijke werkinformatie en meer op.
Je hebt Google Drive-back-up ingeschakeld. Al je apparaten, apps, gegevens, afbeeldingen, teksten, belgeschiedenis en contacten worden daar opgeslagen. Maak verbinding met wifi en maak daar een back-up van uw gegevens. Anders heb je een handmatige back-up nodig.
Overschrijven met onnodige gegevens
Als u wilt dat uw gegevens voor niemand beschikbaar zijn, moet u deze overschrijven met onnodige gegevens. Niemand zal uw oude gegevens kunnen herstellen, zelfs niet als ze zeer gekwalificeerd zijn.
U kunt dit doen door grote bestanden te downloaden totdat de opslag vol is en die bestanden vervolgens te wissen. Of u kunt een specifieke app uit de Play Store gebruiken. Deze toepassingen gebruiken speciale methoden die gegevens permanent kunnen vernietigen. Ga daarna verder met het fabrieksresetproces.
Verwijder uw accounts, simkaart en geheugenkaart.
Voordat u uw instellingen reset, moet u ervoor zorgen dat alle geconfigureerde accounts zijn verwijderd. Afhankelijk van uw model zal een fabrieksreset het account niet van het apparaat verwijderen. Uw Google-account op de meeste apparaten verwijderen:
- Instellingenmenu openen
- Klik op Rekeningen
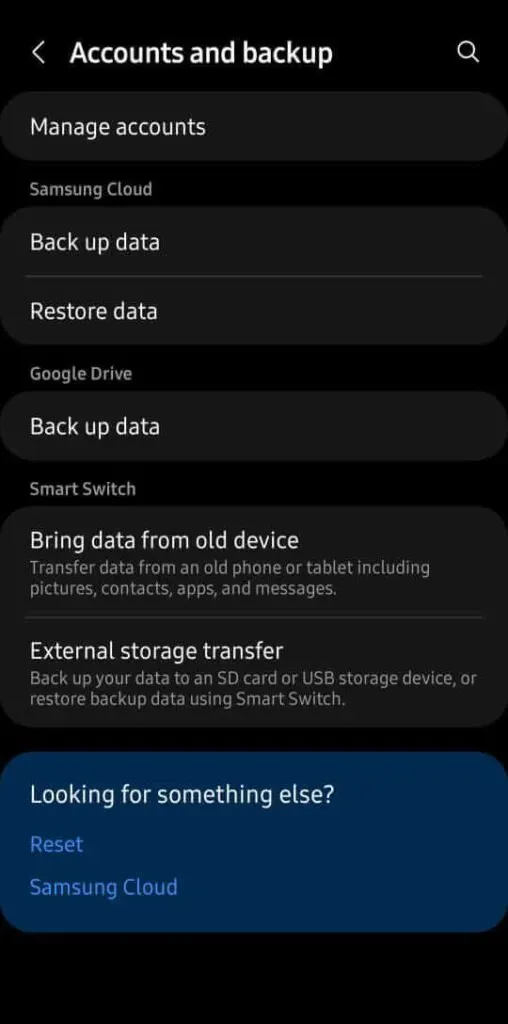
- Selecteer een Gmail-account
- Klik op account verwijderen
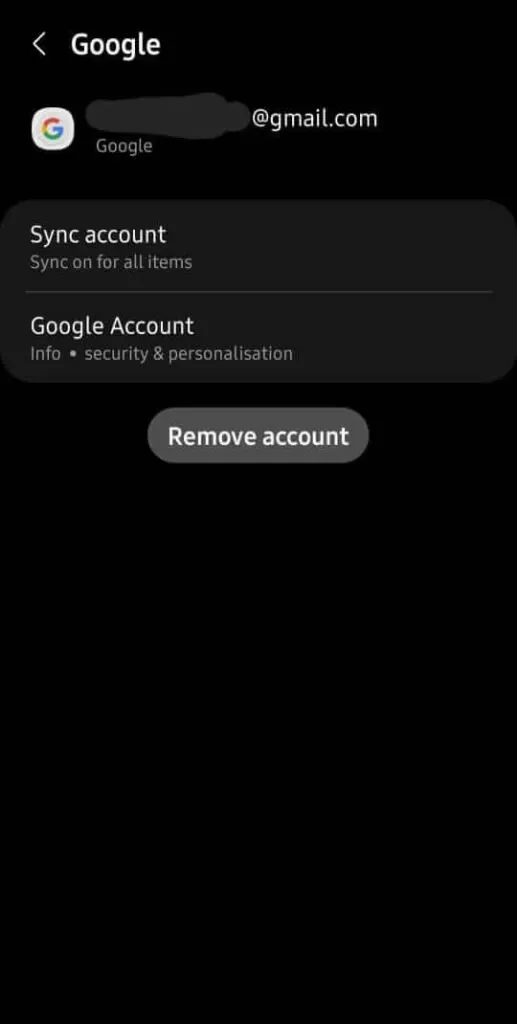
Verwijder vervolgens de geheugenkaart en simkaart. Zorg ervoor dat uw telefoon is uitgeschakeld wanneer u ze verwijdert.
Conclusie
Er kan elke reden zijn waarom iemand een apparaat wil verbergen naar de fabrieksinstellingen. Maar zorg ervoor dat u de juiste instructies voor het terugzetten van de fabrieksinstellingen van Android volgt. In het geval van een tablet, pc of laptop zal de werkwijze anders zijn.
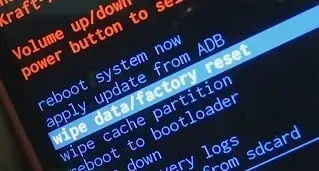
Soms maak je geen back-up van je gegevens en verlies je al het belangrijke op je apparaat.
Vertrouw niet alleen op fabrieksreset, want deze kan nu worden hersteld. Lees dit artikel aandachtig door om alles te weten over fabrieksreset. Ik hoop dat dit nuttig voor je zal zijn.
FAQ
Hoe een vergrendelde Android in de fabriek te resetten?
De beste manier om uw telefoon te ontgrendelen, is door Android Lock te gebruiken. Het ontgrendelt je telefoon zonder gegevensverlies. U kunt uw telefoon op de volgende manier handmatig opnieuw opstarten wanneer deze is vergrendeld: – Druk op de aan/uit-knop en de volume-omlaagknop totdat het fastboot-menuscherm verschijnt. – Blader met de knoppen Volume omhoog en omlaag om de optie herstelmodus te selecteren. – Druk nu op de aan / uit-knop en selecteer de herstelmodus. – Druk vervolgens een paar seconden op de aan / uit-knop en de knop Volume omhoog. – Markeer nu de knop “Ja” bij de volumeknop en selecteer deze met de aan / uit-knop. – Nu wordt uw telefoon automatisch opnieuw opgestart. nadat de reset is voltooid.
Wat doet een harde reset?
Bij een harde reset worden alle gegevens en inhoud van uw telefoon verwijderd. Het zet je telefoon terug naar de oorspronkelijke fabrieksinstellingen. Fabrikanten van smartphones raden u aan een back-up van uw gegevens te maken voordat u een harde reset uitvoert.
Alles terugzetten naar fabrieksinstellingen?
Nee, uw SD-kaart- en SIM-kaartgegevens worden niet verwijderd, noch de gegevens die u in Google Drive hebt gemaakt. Ook wordt alles op uw telefoon verwijderd wanneer u deze opnieuw instelt.
Hoe een Samsung-telefoon resetten?
Als uw Samsung-telefoon is vastgelopen of niet meer reageert, is mogelijk een zachte reset of geforceerde herstart vereist. Houd de toetsen Power en Volume Down tegelijkertijd ingedrukt om uw Samsung-telefoon opnieuw op te starten. Het kan na 7 seconden opnieuw opstarten. Als het na een herstart nog steeds vastloopt, probeer dan het volgende:– Gebruik het apparaatonderhoudsmenu om te controleren op malware– Creëer opslagruimte–Controleer op software-updates–Controleer of uw apparaat in de veilige modus staat– Voer een fabrieksreset uit
Geef een reactie