8 beste manieren om apps op Android-telefoons te verbergen
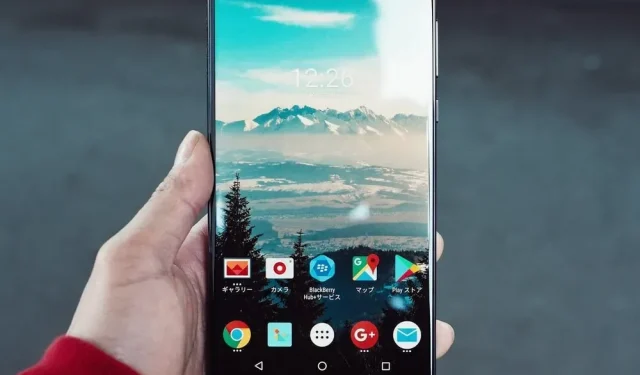
Het is niet eenvoudig om erachter te komen hoe u apps op Android kunt verbergen. Niet elke fabrikant van Android-telefoons biedt deze optie, en degenen die dat wel doen, hebben hun eigen benadering van elk.
Het is onvergeeflijk moeilijk om erachter te komen hoe u apps kunt verbergen die u regelmatig afleiden, of persoonlijke apps die u liever voor andere telefoongebruikers verbergt.
Wanneer de bètaversie van Android 12 later dit jaar wordt uitgebracht, bevat deze native ondersteuning voor vergrendelde mappen, maar het verbergen van apps wordt niet verwacht. Voor nu is uw enige keuze om een Samsung-, OnePlus- of Xiaomi-telefoon te gebruiken, die allemaal deze functie hebben ingebouwd in hun Android-skins.
oplossingen om apps op Android-telefoons te verbergen
- Verberg apps op Android met ingebouwde instellingen (sommige modellen)
- Gebruik verborgen apps van een service van derden
- Gebruik Samsung Secure Folder om apps te verbergen
- Om apps te verbergen, maakt u een gastaccount aan of gebruikt u de privémodus van uw telefoon.
- Om apps te verbergen, schakelt u ze uit
- Apparaten zonder root
- Geroote apparaten
- Hoe foto’s en bestanden op elke Android-telefoon te verbergen
1. Verberg apps op Android met ingebouwde instellingen (sommige modellen)
Sommige Android-telefoons hebben een ingebouwde functie waarmee u apps op het startscherm of in de instellingen van de telefoon kunt verbergen. Misschien heb je geluk als je een telefoon van LG, Samsung, Xiaomi, Huawei of One-plus hebt. Zo niet, ga dan verder met oplossingen voor het maskeren van Android-apps van derden.
Op Samsung-telefoons kunt u apps verbergen

Hier leest u hoe u apps op Samsung Android-apparaten kunt verbergen. Hoewel niet alle Samsung-telefoons dezelfde instellingen hebben, zou de volgende procedure moeten werken:
- Activeer de app-drawer.
- Tik op de drie stippen in de rechterbovenhoek.
- Open het menu Startschermopties (of alleen Instellingen).
- Selecteer Apps verbergen in het vervolgkeuzemenu.
- Selecteer de apps die u wilt verbergen.
- Gebruik de knop Toepassen om te bevestigen (of klik op Voltooien).
Xiaomi-telefoons kunnen worden ingesteld om apps te verbergen

Xiaomi-telefoons hebben een ingebouwde app-vergrendelingsfunctie, maar deze moet worden geconfigureerd. Hier leest u hoe u apps op Xiaomi-telefoons kunt verbergen:
- Ga naar de instellingenpagina.
- Tik daarna op de app-vergrendeling en vervolgens op het tandwielpictogram.
- Selecteer Apps die niet worden weergegeven.
- Verborgen apps beheren is een optie.
- Selecteer de apps die u wilt verbergen.
- Later kunt u verborgen apps vinden door omhoog te vegen op het startscherm en uw vingerafdruk te gebruiken om de app-vergrendelingsfunctie te openen.
LG-telefoons hebben een functie waarmee u apps kunt verbergen

- Met de instellingen op het startscherm op sommige LG-telefoons kunt u apps verbergen.
- Houd het startscherm ingedrukt om toegang te krijgen tot de instellingen van het startscherm.
- Selecteer Apps verbergen in het vervolgkeuzemenu.
- U kunt alle gewenste apps verbergen.
- Gebruik de knop Gereed om te bevestigen.
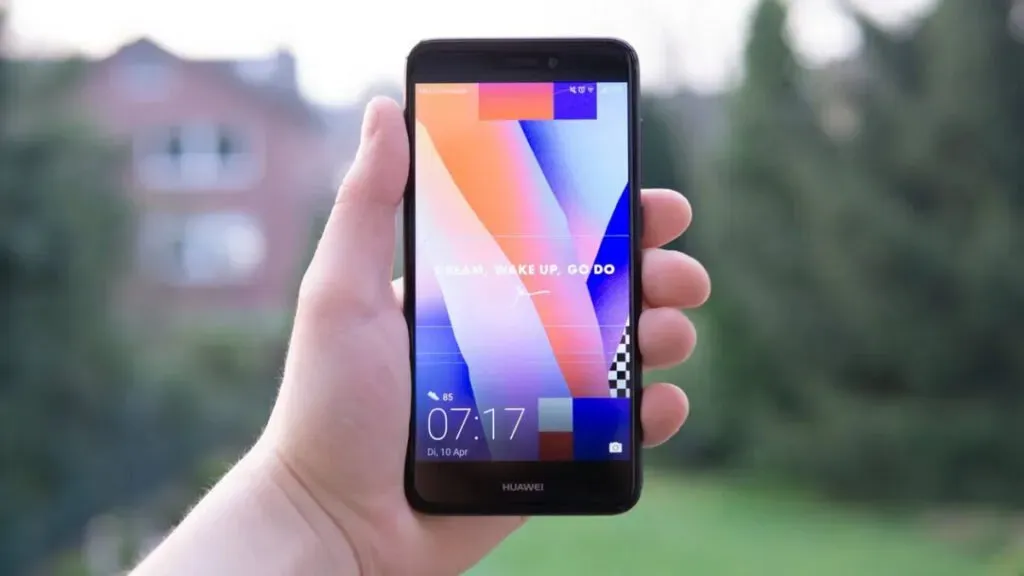
Private Space is een privémap op Huawei-telefoons waar u apps en bestanden kunt verbergen en beveiligen met uw vingerafdruk. U kunt echter geen apps van het startscherm naar PrivateSpace verplaatsen; u zult ze opnieuw moeten uploaden naar uw PrivateSpace-map.
Ga om te beginnen naar Instellingen > Beveiliging en privacy > PrivateSpace om uw persoonlijke ruimte in te stellen. Hier leest u hoe u apps op de Huawei-telefoon kunt verbergen nadat het klaar is:
Open uw privéruimte met uw vingerafdruk.
Alle apps die u privé wilt houden, kunnen worden gedownload. Dat is alles.
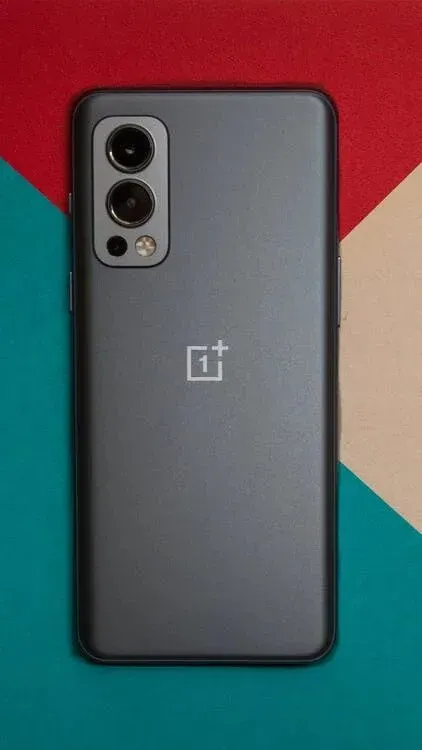
Hidden Space is een functie op OnePlus-telefoons waarmee u apps kunt verbergen. U kunt de map Secret Space zelfs met een wachtwoord beveiligen om uw programma’s verborgen te houden. Hier leest u hoe u apps op OnePlus-telefoons kunt verbergen:
- Veeg naar rechts om de app-drawer te openen.
- Klik op + om apps toe te voegen.
- Tik op het vinkje om te bevestigen.
- Tik op de drie stippen in de rechterbovenhoek.
- Voor optimale beveiliging selecteert u Wachtwoord inschakelen en maakt u een sterk wachtwoord aan.
2. Gebruik verborgen apps van een service van derden.
Als u niet tevreden bent met de ingebouwde functies voor het verbergen van apps in Android, moet u een programma van derden downloaden en installeren dat speciaal is ontworpen om Android-apps te verbergen.
Met deze apps voor het verbergen van apps kunt u de titels en pictogrammen van uw programma’s op het scherm wijzigen of verbergen. Sommige van deze verborgen apps kunnen zelfs doorgaan voor een andere vorm van onopvallende software zoals een agenda.
Laten we eens kijken naar twee van de meest voorkomende apps van derden voor het verbergen van apps (het is gepast om verantwoorde Android-app-beveiliging in acht te nemen bij het installeren van software van derden).
Met Launchers kunt u het uiterlijk van uw telefoon aanpassen.
U kunt uw startscherm aanpassen met verborgen apps. Apps vereisen echter meestal veel vereiste machtigingen op uw apparaat, en sommige daarvan kunnen zelfs malware zijn.
1. Nieuw opstartprogramma
Nova Launcher is een vervanging van het startscherm voor degenen die hun gebruikerservaring willen veranderen. Het is beschikbaar in zowel gratis als premium-versies. Mogelijk hoeft u de app geen volledige toegang tot uw telefoon te geven, omdat hiervoor geen root-toegang vereist is.
Nadat je Nova hebt geïnstalleerd en geselecteerd als je standaardstartprogramma, kun je de namen en pictogrammen van je apps in de app-drawer aanpassen zodat ze verschijnen zoals jij dat wilt.
Zo verander je apps op je startscherm met Nova Launcher:
- Veeg omhoog om toegang te krijgen tot de app-lade, houd vervolgens ingedrukt en selecteer Bewerken op de app die u wilt wijzigen.
- Klik vervolgens op “Gereed” om de app naar wens te hernoemen. U kunt het uiterlijk van een app ook wijzigen door het app-pictogram aan te raken.
Met de premiumversie van Nova Launcher kun je apps uit de app-lade verbergen, maar ze zijn nog steeds zichtbaar als iemand weet waarnaar ze op zoek zijn.
2. Apps verbergen
Zoals de naam al doet vermoeden, is dit gewoon weer een gratis webtweak om u te helpen uw apps te verbergen. Het doet zich ook voor als een rekenmachine, dus iedereen die naar je telefoon kijkt, zal aanzienlijk minder snel vermoeden dat je vals speelt.
Zo kunt u uw apps verbergen met App Hider:
- App Hider moet geïnstalleerd en geopend zijn.
- Selecteer de apps die u wilt verbergen door op het Plus-pictogram te klikken.
- In dit geval hebben we ervoor gekozen om Slack te verbergen.
- Zodra je de geselecteerde app in App Hider hebt geïmporteerd, klik je erop in het App Hider-menu om hem te verbergen, of gebruik je de Dual-functie om meerdere instanties te starten.
- U kunt de app ook verbergen als rekenmachine in het App Hider-menu.
- U wordt gevraagd een pincode aan te maken. Deze pincode start App Hider wanneer u deze invoert in de Calculator+ app. Anders werkt het als een standaard rekenmachine.
- Wanneer we terugkeren naar onze app-lade, is de Program Hider verdwenen, vervangen door de ogenschijnlijk onschuldige Calculator+ app.
3. Gebruik Samsung Secure Folder om apps te verbergen
U kunt apps op uw Samsung-apparaat verbergen door een beveiligde map te maken en daar apps (en bestanden) naartoe te kopiëren of te verplaatsen. Hier leest u hoe u de veilige map gebruikt om apps op de Samsung-telefoon te verbergen.
Maak een nieuwe beveiligde map op uw computer.
Hier leest u hoe u een nieuwe beveiligde map op een Samsung-telefoon maakt:
- Scrol omlaag vanaf de bovenkant van het scherm naar de rechterbovenhoek en tik op het kleine instellingentandwiel.
- Biometrie en beveiliging zijn twee opties.
- Er moet een beveiligde map worden geselecteerd.
- Als u al een Samsung-account hebt, meldt u zich daarbij aan. Maak een account aan als je dat nog niet hebt gedaan. Selecteer vervolgens een van de opties: Aanmelden, Doorgaan of Akkoord.
- Selecteer “Inloggen” of “OK” nadat u uw accountgegevens hebt ingevoerd.
- Klik op “Volgende” na het selecteren van het door u gekozen slottype (patroon, pincode of wachtwoord).
- Selecteer “Doorgaan”, voer de blokkeringsmethode opnieuw in en klik op “Bevestigen”.
Maak een beveiligde map voor uw toepassingen
Hier leest u hoe u apps naar een beveiligde map op een Samsung-telefoon verplaatst:
- Klik op Bestanden toevoegen of op het Plus-pictogram om de beveiligde map te openen.
- Selecteer de programma’s die u wilt installeren. Selecteer Downloaden uit Play Store om apps rechtstreeks naar een beveiligde map te downloaden.
- Klik op “Toevoegen” nadat u de apps hebt geselecteerd die u wilt verbergen.
Uw beveiligde map bevat nu uw favoriete apps. U kunt ook bestanden overbrengen naar een beveiligde map. Hier is hoe het te doen:
- Selecteer “Bestanden uit beveiligde map toevoegen” door op de drie verticale stippen te klikken.
- Selecteer het type bestand dat u wilt uploaden (afbeeldingen, documenten, enz.).
- Kies of je de bestanden die je wilt toevoegen wilt verplaatsen of kopiëren.
- U ziet nu een snelkoppeling naar uw beveiligde map op uw startscherm en apps-scherm waar u bestanden en apps kunt toevoegen om ze te verbergen.
4. Om apps te verbergen, maakt u een gastaccount aan of gebruikt u de privémodus van uw telefoon.
Als u geen app van derden wilt downloaden, kunt u een gastgebruikersaccount met standaard Android gebruiken. Dit is een beetje onhandig omdat je elke keer dat je je telefoon deelt naar een gastaccount moet overschakelen, dus het is waarschijnlijk niet de veiligste optie. Het is echter een kosteneffectieve oplossing voor gezinnen die hun telefoon kindveilig willen houden of hun kinderen online veilig willen houden.
De procedure verschilt enigszins, afhankelijk van uw Android-versie en telefoonfabrikant, en is niet op alle apparaten beschikbaar, vooral niet op nieuwere Android-telefoons. Sommige telefoonfabrikanten hebben hun eigen bewakingsstrategie: “stel mijn telefoon”.
De Samsung Galaxy S7, met Android 8.0 Oreo, heeft een privémodusfunctie waarmee u kunt voorkomen dat ongeautoriseerde gebruikers bepaalde gegevens lezen. Dit is hoe het werkt:
- Om toegang te krijgen tot de instellingen, bladert u naar beneden bovenaan het scherm en klikt u op het tandwielpictogram.
- Scroll naar beneden en selecteer Vergrendelscherm en beveiliging in het vervolgkeuzemenu.
- Klik op “Privémodus” wanneer u het vindt.
- Schakel de privémodus in de rechterbovenhoek in.
- Selecteer voor de privémodus een van de volgende opties: patroon, pincode, wachtwoord of vingerafdruk.
U kunt de privémodus in- of uitschakelen nadat u het toegangstype hebt ingesteld. Alleen degenen met toegang tot uw privémodus kunnen zien wat u hebt geselecteerd. Zorg ervoor dat de privémodus is ingeschakeld als je iemand je telefoon gaat geven.
5. Om apps te verbergen, schakelt u ze uit
Bovenop het Android-besturingssysteem voegen verschillende smartphonefabrikanten en -operators hun apps (kwaadaardige software) toe. Als je liever van deze (vaak) onhandige systeem-apps af wilt, heb je een paar opties, afhankelijk van of je klaar bent om je telefoon te rooten.
Met rooten, ook wel jailbreak genoemd, kunt u de ingebouwde beperkingen van uw telefoon omzeilen door apps te installeren of wijzigingen aan te brengen. De extra flexibiliteit brengt echter een verhoogd risico met zich mee, aangezien de beveiligingsmaatregelen van uw telefoon u mogelijk niet langer beschermen tegen gevaarlijke apps en malware, waardoor uw fabrieksgarantie komt te vervallen.
6. Niet-geroote apparaten
Hoewel u niet veel systeem-apps kunt verwijderen zonder uw apparaat te rooten, kunt u ze wel uitschakelen. Apps worden van het startscherm verwijderd en worden niet meer op de achtergrond uitgevoerd als u ze uitschakelt. Ze nemen nog steeds ruimte in je opslagruimte in beslag, maar het is beter dan niets.
Bij het zoeken naar apps op uw telefoon kunnen uitgeschakelde apps nog steeds in de resultaten verschijnen. Ze kunnen ook verschijnen in de lijst met applicaties in Instellingen, afhankelijk van de fabrikant van uw apparaat.
Op sommige telefoons kan de Google Assistent uitgeschakelde apps openen. Door apps in de eerste plaats uit te schakelen, hoeft u ze niet meer op het startscherm te bekijken.
Op Android gaat u als volgt te werk om apps uit te schakelen:
- Veeg omlaag en tik op het tandwielpictogram om de instellingen te openen.
- Selecteer Toepassingen in het vervolgkeuzemenu.
- Selecteer de app die u wilt uitschakelen in het menu Toepassingen en klik op de knop Uitschakelen onder aan het scherm. De deactiveringsoptie is niet beschikbaar als het programma niet kan worden uitgeschakeld (misschien omdat het nodig is voor vitale functies). (Als de app kan worden verwijderd, ziet u een optie.)
- Klik op “Toepassing uitschakelen” om te bevestigen dat u de toepassing wilt uitschakelen.
Als u de app opnieuw wilt gebruiken, herhaalt u de bovenstaande instructies, maar selecteert u deze keer “Inschakelen” in plaats van “Uitschakelen”.
7. Geroote apparaten
Door uw telefoon te rooten, kunt u systeem-apps volledig van uw apparaat verwijderen. Rooten is een risicovolle procedure die tot verschillende extra problemen kan leiden en beveiligingsfouten kan blootleggen die hackers kunnen misbruiken.
Aangezien rooten uw telefoon blootstelt aan malware, moet u een van de beste Android-privacy- of beveiligingsapps gebruiken om deze veilig te houden. Anders moet u mogelijk virussen van uw telefoon verwijderen naast de relatief onschadelijke malware die u hier heeft gebracht. Door uw telefoon te rooten zoals eerder vermeld, vervalt de fabrieksgarantie.
Als je je telefoon wilt rooten, moet je een app vinden die systeem-apps kan verwijderen en je root-toegang kan geven. Aangezien je de beveiligingsfuncties van je telefoon hebt uitgeschakeld, moet je extra voorzichtig zijn bij het zoeken naar en kiezen van een vervangend exemplaar.
8. Hier leest u hoe u foto’s en bestanden op elke Android-telefoon kunt verbergen
We leren je twee methoden om foto’s en mappen te verbergen die je op elke telefoon kunt gebruiken, net zoals we je hebben laten zien hoe je apps kunt verbergen. Beiden bereiken hun doel, zij het op heel verschillende manieren. Voor beide benaderingen moet u een app uit de Google Play Store installeren.
1. Gebruik de GalleryVault-app om uw foto’s op te slaan.
Zoals de naam al doet vermoeden, werkt dit programma als een opslagplaats voor uw foto’s en andere bestanden. U kunt bestanden uit uw galerij opslaan in GalleryVault, waar ze toegankelijk zijn met een pincode of vingerafdruk. Dit is een gratis app, maar sommige advertenties kunnen vervelend zijn.
Nadat je de app hebt gedownload en op de knop “Toevoegen” in de rechterbenedenhoek hebt geklikt, maak je een account aan. Kies of je foto’s, video’s of andere mediabestanden wilt uploaden. Selecteer vervolgens de bestanden die u wilt opslaan, klik op Toevoegen en kies vervolgens de map waarin u ze wilt plaatsen. Het is zo simpel!
Instructies:
- Installeer de GalleryVault-app op uw apparaat.
- Start de app en maak een account aan.
- Klik op de Plus-knop in de rechter benedenhoek.
- Selecteer het type bestand dat u in de kluis wilt opslaan.
- Selecteer de bestanden die u wilt uploaden.
- Klik op de knop Toevoegen.
- Selecteer de map waarin u de bestanden wilt opslaan.
2. U kunt ook AppLock gebruiken
Een programma als AppLock is de beste oplossing als je foto’s en bestanden niet van de ene plaats naar de andere wilt verplaatsen. Hiermee kunt u elke app op uw telefoon vergrendelen en ontgrendelen met uw vingerafdruk.
U kunt bijvoorbeeld de apps Galerij en Google Foto’s vergrendelen, zodat zelfs als iemand uw telefoon steelt, deze uw foto’s en bestanden niet kan zien.
Beginnen,
- ga naar Play Store, download AppLock,
- open het en volg de instructies op het scherm om het in te stellen.
- Als u een app wilt blokkeren, scrolt u omlaag totdat u een lijst met de apps op uw telefoon ziet en selecteert u vervolgens de apps die u wilt beschermen.
Conclusie
Android is het besturingssysteem bij uitstek voor honderden telefoon- en tabletgebruikers dankzij de vele aanpassingsmogelijkheden. Apps verbergen is een flexibele optie.
Zodra je een app hebt gedownload, verschijnt deze op het startscherm of in de app-lade, het gedeelte van je telefoon waar je alle apps kunt vinden die je al hebt gedownload.
Als u uw apps wilt ordenen of sommige ervan wilt verbergen, kunt u dit op verschillende manieren op uw Android-apparaat doen.
FAQ
Waar kan ik een lijst met mijn verborgen apps zien?
Typ de naam van de app in de Google-zoekbalk en zoek. U kunt de applicatie gebruiken.
Is het mogelijk om apps op de Samsung Galaxy te verbergen?
Ja natuurlijk kun je het. Sommige, zoals de S6, worden geleverd met het systeem vooraf geïnstalleerd. Anderen kunnen het Apex-opstartprogramma gratis krijgen door het te downloaden.
Is het mogelijk om een verborgen applicatie te gebruiken?
U moet de app weergeven voordat u deze opnieuw kunt gebruiken.
Geef een reactie