Hoe iTunes in 2022 snel op een Chromebook te installeren
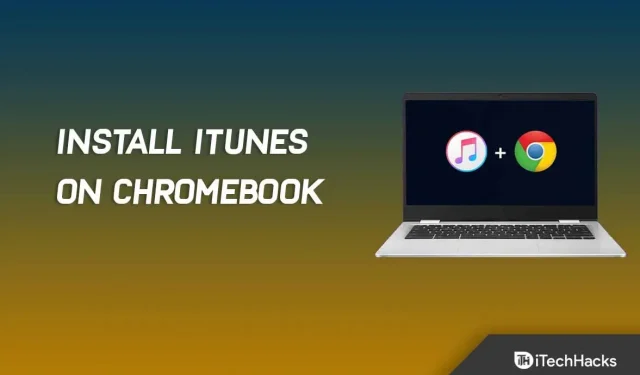
Installeer iTunes op Chromebook: iTunes is de standaard muziek-app op Apple-apparaten. Het is niet alleen een muziek-app, het helpt je ook bij het beheren van je Apple-apparaten zoals iPad en iPhone. U kunt de app gebruiken om apparaten opnieuw op te starten, een back-up te maken en meer. Deze app is niet alleen beperkt tot Apple-apparaten zoals iPhone, Mac of iPad; je kunt het ook op Windows of Linux installeren. Maar wat als u een Chromebook gebruikt? Is er een iTunes-app voor Chromebook? Nee, iTunes wordt niet standaard ondersteund op Chromebooks.
Chromebooks verschillen van Windows-pc’s en Macs omdat ze Chrome OS gebruiken. Tegenwoordig worden Chromebooks steeds populairder omdat ze goedkoop zijn en een breed scala aan gebruikers helpen die op zoek zijn naar een laptop voor eenvoudige taken. Veel apps zijn echter niet standaard beschikbaar voor Chromebooks, en iTunes is daar een van.
Hoewel de app in eerste instantie niet beschikbaar is, kunt u deze op uw Chromebook installeren. Google stelt gebruikers in staat om Windows- en Android-apps te installeren met enkele tijdelijke oplossingen. Als u iTunes op uw Chromebook wilt installeren, maar niet weet hoe u dit moet doen, dan helpt deze handleiding u daarbij. In dit artikel bespreken we hoe u iTunes op Chromebook installeert.
Installeer iTunes op Chromebook – stap voor stap
U moet de Wine-app gebruiken om iTunes op uw Chromebook te installeren. Zoals we eerder hebben besproken, wordt iTunes niet standaard ondersteund op Chromebooks, maar je kunt de Wine-app gebruiken om het op Chromebooks te installeren. Volg deze stappen om iTunes op een Chromebook te installeren:
- Klik op ‘ Tijd ‘ in de rechterbenedenhoek en klik vervolgens op het pictogram ‘Instellingen’ .
- U wordt naar de Chromebook-instellingen geleid.
- Navigeer naar het gedeelte Linux (bèta) in de linkerzijbalk en klik op de knop Inschakelen naast de Linux-optie .

- Hierdoor wordt Linux ingeschakeld op uw Chromebook en wordt een terminalvenster geopend .
- Typ in een terminalvenster sudo apt-get update en voer het uit om alle systeempakketten bij te werken. Zodra “Gereed “, kunt u doorgaan.
- Typ en voer nu sudo apt-get install Wine uit om de Wine-applicatie te installeren.
- Voer vervolgens de volgende opdrachten één voor één uit om ondersteuning voor 32-bits toepassingen in te schakelen:
- sudo dpkg – voeg i386-architectuur toe
- sudo geschikte update
- sudo apt-get install wine32
- Ga naar de iTunes-pagina’s door op deze link te klikken . Download iTunes (32-bits) door op de downloadknop te klikken .
- Hernoem het iTunes-toepassingsbestand naar iTunes.exe en ga verder.
- Verplaats het gedownloade bestand nu naar Linux Files of deel de locatie waar je het bestand hebt gedownload.

- Voer vervolgens het volgende commando in de terminal in en voer het uit:
- WINEARCH=win32 WINEPREFIX=/home/<gebruikersnaam>/.wine32/ wine iTunesSetup.exe
Opmerking . Vervang hier <gebruikersnaam> door uw daadwerkelijke gebruikersnaam.
- U wordt naar het installatievenster van iTunes gebracht. Volg de instructies op het scherm om iTunes te installeren.

Hiermee wordt iTunes op uw Chromebook geïnstalleerd. Hiermee wordt iTunes echter aan de toepassing toegevoegd, maar als u er een snelkoppeling op het bureaublad voor wilt maken, kunt u de onderstaande stappen volgen:
- Ga naar de bestandsbeheerder op uw Chromebook en ga vervolgens naar Linux-bestanden.
- Klik op de drie stippen in de rechterbovenhoek en selecteer Verborgen bestanden weergeven . U moet dit doen als u geen verborgen bestanden ziet.

- Ga naar het volgende pad-
- .local >> Delen >> Toepassingen >> Wijn >> Programmabestanden >> iTunes
- Klik met de rechtermuisknop op iTunes.desktop en kies Openen met. Kies dan Openen met tekst.

- Voeg hier na Exec= de volgende regel toe:
- env WINEPREFIX=”/home/<uwgebruikersnaam>/.wine32″wine “/home/<uwgebruikersnaam>/.wine32/drive_c/Program Files/iTunes/iTunes.exe”
Opmerking. Hier moet u <uwgebruikersnaam> vervangen door uw daadwerkelijke gebruikersnaam.
- Druk op Ctrl + S om het bestand op te slaan en de iTunes-toepassing wordt aan uw bureaublad toegevoegd.
Conclusie – Installeer iTunes op Chromebook
Als u iTunes op uw Chromebook wilt installeren, kunt u dit doen door de stappen in dit artikel te volgen. iTunes wordt niet ondersteund op Chromebooks, maar als u het op de een of andere manier wilt installeren, kunt u dit doen door de bovenstaande stappen te volgen. We hopen dat dit artikel je zal helpen met wat je zoekt. Als u problemen ondervindt, kunt u ons dit laten weten in de opmerkingen hieronder.
Geef een reactie