Hardwareversnelde GPU-planning inschakelen in Windows 11
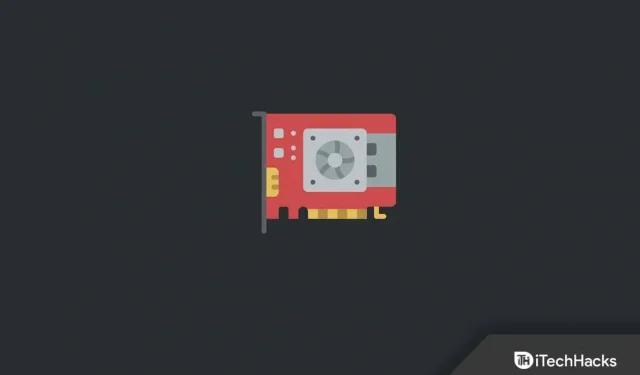
Hardware-versnelde GPU-scheduling is een Windows 11-functie die u helpt de latentie te verminderen en de prestaties van uw pc te verbeteren. Met deze functie kan de GPU zijn geheugen beheren. Met hardwareversnelde GPU-planning ingeschakeld, draagt de CPU een aantal taken met hoge prioriteit over aan uw GPU. Hierdoor kan de GPU meer grafisch intensieve taken aan. Dit vermindert de belasting van uw processor, waardoor de prestaties toenemen.
Dus, hoe kunt u hardwareversnelling voor GPU-planning inschakelen in Windows 11. U kunt deze functie eenvoudig op uw pc inschakelen met behulp van de app Instellingen of via de Register-editor.
Schakel GPU-planning in of uit met hardwareversnelling in Windows 11
In dit artikel bespreken we hoe u GPU-hardwareversnelde planning in Windows 11 kunt inschakelen.
Schakel hardwareversnelde GPU-planning in via instellingen
De allereerste manier om hardwareversnelling voor GPU-planning in Windows 11 in te schakelen, is door de app Instellingen te gebruiken. Volg hiervoor de onderstaande stappen:
- Druk op de toetsencombinatie Windows + I om de app Instellingen te openen.
- Navigeer naar het tabblad Systeem in de app Instellingen.
- Klik nu aan de rechterkant op de optie Weergave.
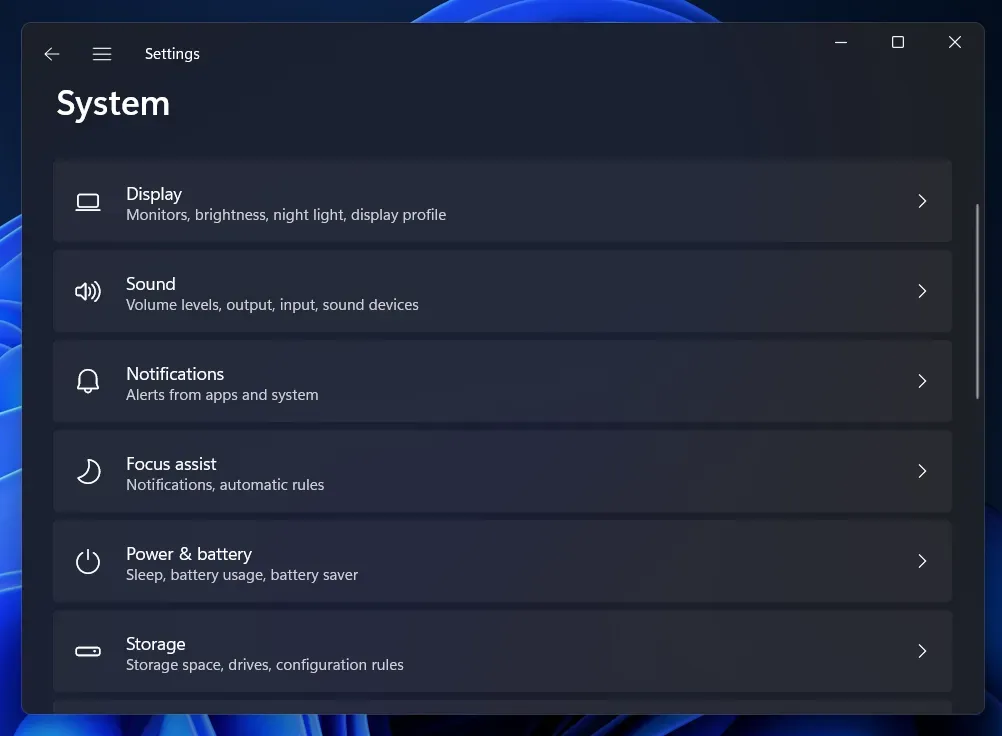
- Klik vervolgens op de optie Grafisch onder Verwante instellingen.
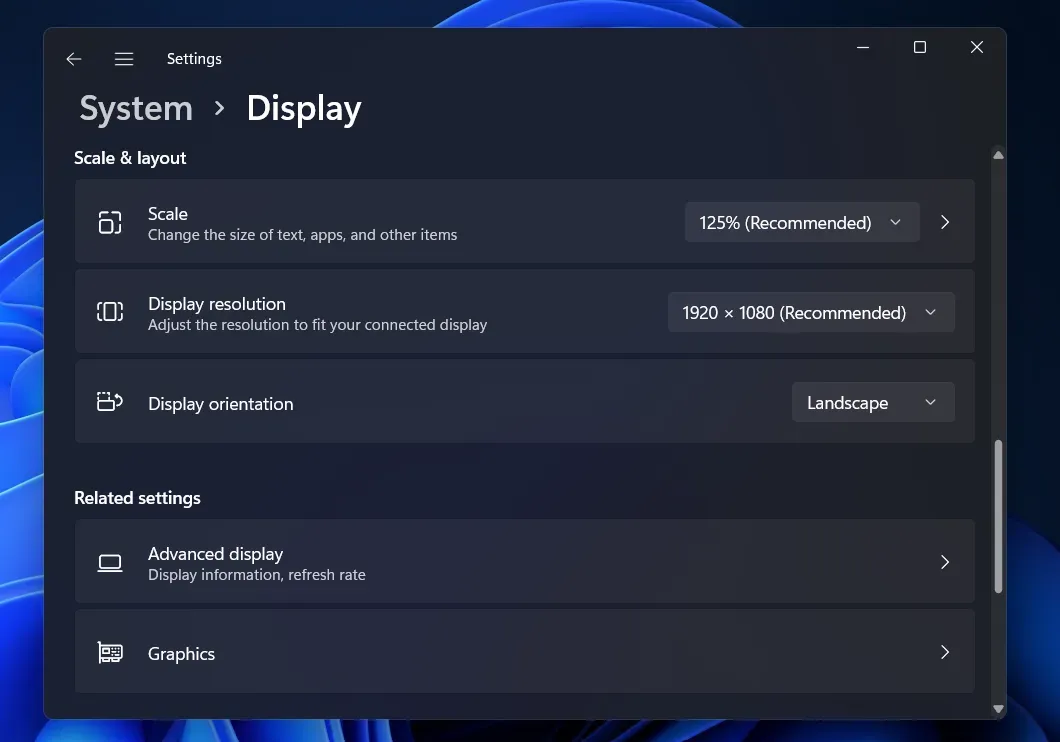
- Klik in het volgende scherm op “Standaard grafische instellingen wijzigen”.
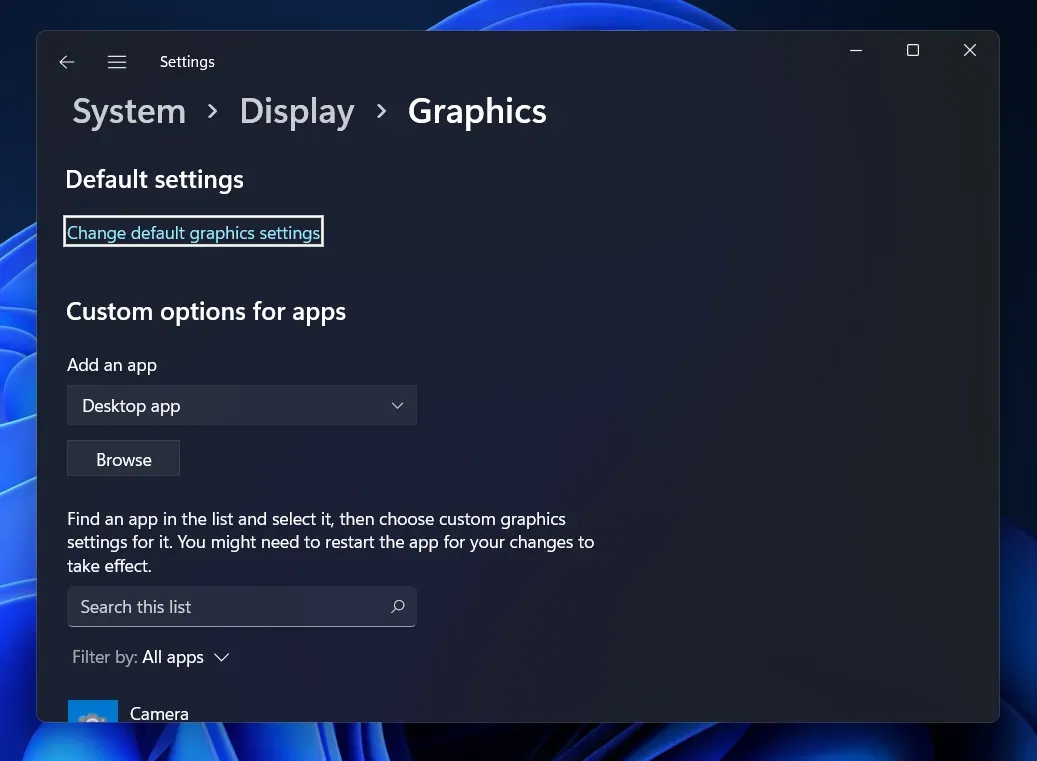
- Schakel nu de hardwareversnellingsschakelaar voor GPU-planning in.
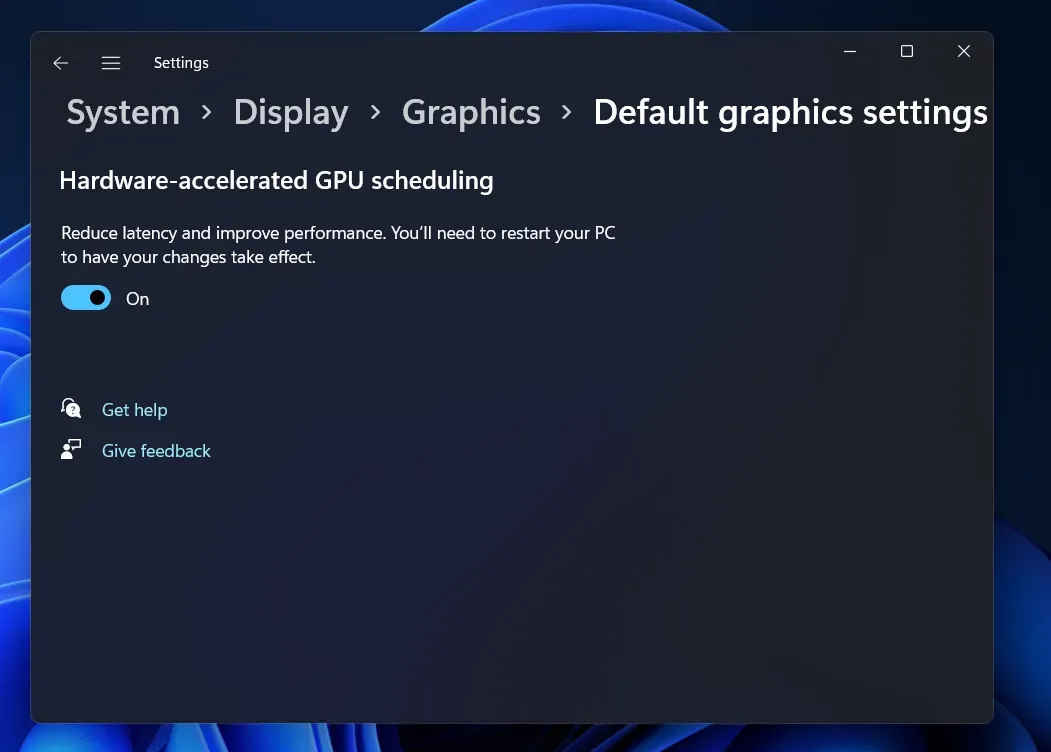
- Start daarna uw computer opnieuw op om de wijzigingen op te slaan.
Schakel GPU-hardwareversnelde planning in met behulp van de Register-editor
Een andere manier om hardwareversnelling voor GPU-planning in te schakelen, is door de Register-editor te gebruiken. Hieronder volgen de stappen om deze functie in te schakelen op een Windows 11-pc met behulp van de Register-editor.
- Klik op het pictogram Start op de taakbalk om het menu Start te openen. Zoek in het menu Start “Register-editor” en klik op de allereerste optie om deze te openen.
- Navigeer in de Register-editor naar het volgende pad:
- HKEY_LOCAL_MACHINE\SYSTEM\CurrentControlSet\Control\GraphicsDrivers
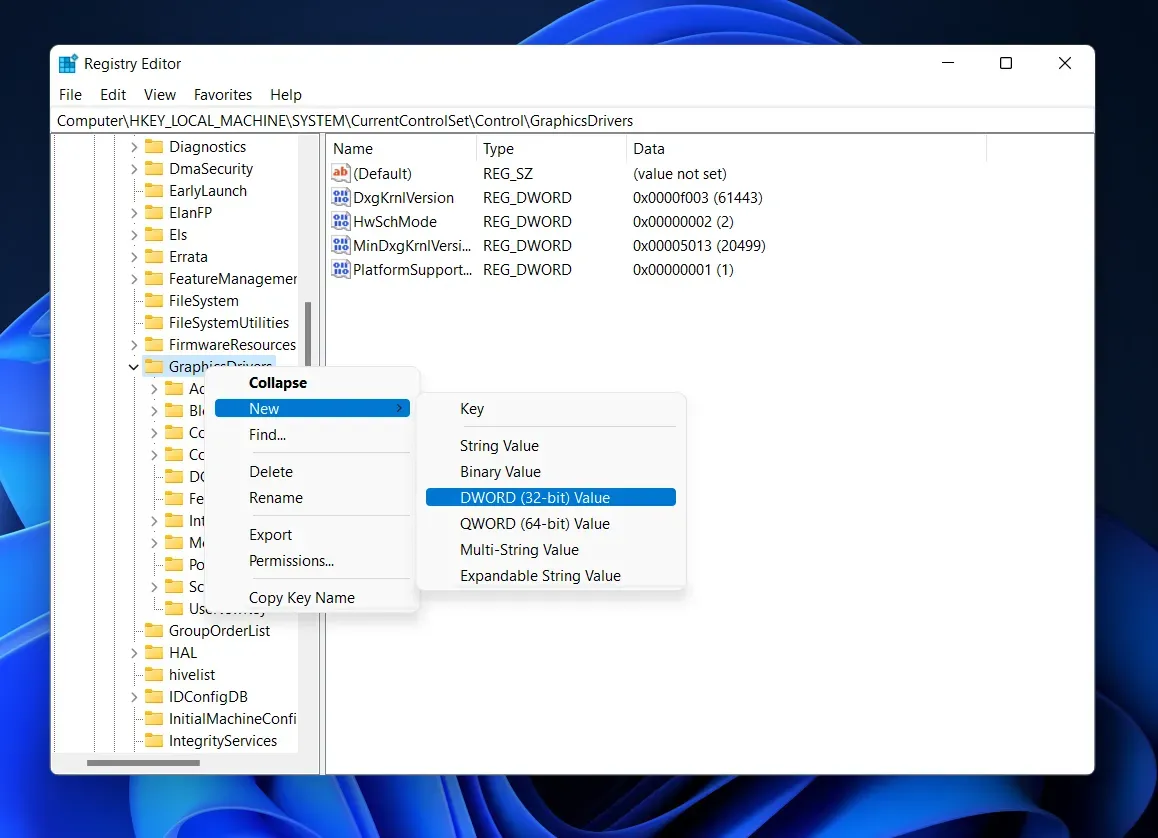
- Noem de nieuwe sleutel die u hebt gemaakt HwSchMode.
Opmerking. Deze sleutel moet alleen worden aangemaakt als deze niet standaard aanwezig is.
- Dubbelklik aan de rechterkant op de nieuwe sleutel die u hebt gemaakt om deze te bewerken.
- Wijzig hier de gegevenswaarde van 0 in 2 en klik op OK.

- Sluit de Register-editor en start uw computer opnieuw op om de wijzigingen op te slaan. Dit maakt hardwareversnelde GPU-planning mogelijk met behulp van de Register-editor.
GPU-planning uitschakelen met hardwareversnelling in Windows 11
U kunt hardwareversnelling voor GPU-planning eenvoudig uitschakelen in Windows 11 met behulp van de app Instellingen. Volg hiervoor de onderstaande stappen:
- Druk op de Windows-toets en zoek vervolgens “Instellingen”. Klik op de allereerste optie in de zoekresultaten om de app Instellingen te openen.
- Klik aan de rechterkant van het tabblad Systeem op Weergeven.
- Klik in het gedeelte Verwante instellingen op Afbeeldingen.
- Klik vervolgens op “Standaard grafische instellingen wijzigen”.
- Schakel hier de hardwareversnellingsschakelaar voor GPU-planning uit om deze uit te schakelen.

- Herstart je computer en alles komt goed.
Conclusie
Zo kunt u hardwareversnelling voor GPU-planning inschakelen in Windows 11. We hebben twee manieren besproken om deze functie in Windows 11 in te schakelen. Daarnaast hebben we ook besproken hoe u deze functie op uw pc kunt uitschakelen.
FAQ
Wat is GPU-hardwareversnelde planning?
Hardwareversnelde GPU-planning is een functie in Windows 11 waarmee de CPU grafische taken met hoge intensiteit naar de GPU kan sturen om de pc-prestaties te verbeteren.
Hoe schakel ik GPU-planning in met hardwareversnelling?
U kunt hardwareversnelling voor GPU-planning inschakelen met behulp van de app Instellingen of de Register-editor. Volg de instructies in dit artikel om deze functie in te schakelen.
Hoe GPU-planning met hardwareversnelling uit te schakelen?
Als u geen hardwareversnelde GPU-planning meer wilt gebruiken in Windows 11, kunt u dit uitschakelen in Instellingen. U kunt de stappen in dit artikel volgen om hardwareversnelling voor GPU-planning uit te schakelen.
Geef een reactie