Hoe de Nvlddmkm.Sys-fout in Windows 11 te repareren
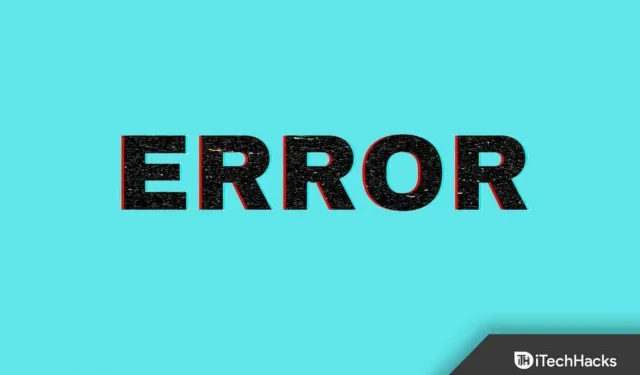
Nvlddmkm.Sys-fout wordt ervaren door Windows 11-gebruikers vanwege verouderde NVIDIA grafische stuurprogramma’s. Als u hier problemen mee heeft op uw Windows 11-pc, moet u de driver bijwerken of opnieuw installeren. Stappen voor het oplossen van Nvlddmkm.Sys-fouten in Windows 11 worden besproken in dit artikel over probleemoplossing.
Herstel de Nvlddmkm.Sys-fout in Windows 11
Het eerste dat u kunt proberen, is uw NVIDIA grafische driver bijwerken. Er zijn vier manieren om NVIDIA grafische stuurprogramma’s bij te werken op een Windows 11-pc. U kunt dit doen met Apparaatbeheer, Windows Update, een app van derden en vanaf de officiële website.
Werk het NVIDIA grafische stuurprogramma bij met behulp van Apparaatbeheer
Volg deze stappen om het NVIDIA grafische stuurprogramma bij te werken met Apparaatbeheer:
- Druk op de Windows-toets op uw toetsenbord om het menu Start te openen. Zoek in het menu Start naar Apparaatbeheer en druk op Enter om Apparaatbeheer te openen .
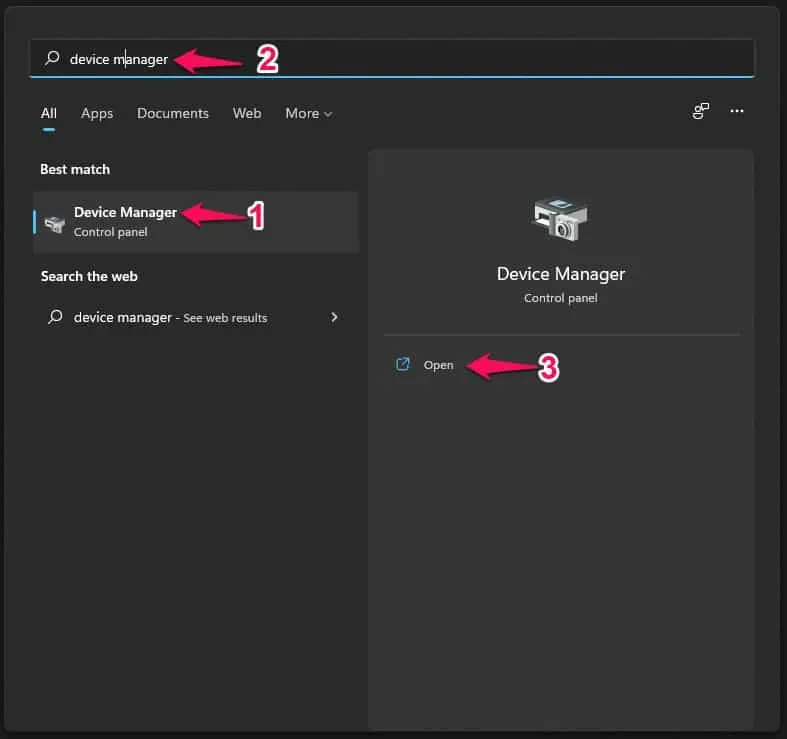
- Dubbelklik op Beeldschermadapters in Apparaatbeheer om het uit te vouwen.
- Klik nu met de rechtermuisknop op het NVIDIA grafische stuurprogramma en selecteer Stuurprogramma bijwerken.

- Klik vervolgens op “Automatisch zoeken naar stuurprogramma’s” om uw NVIDIA-stuurprogramma’s bij te werken.

Werk het NVIDIA grafische stuurprogramma bij via Windows Update
Een andere manier om het NVIDIA grafische stuurprogramma bij te werken, is door Windows Update te gebruiken. Volg hiervoor de onderstaande stappen:
- Open de app Instellingen op uw Windows 11-pc. Dit doe je door op de toetsencombinatie Windows + I te drukken.
- Klik in de linkerzijbalk van de app Instellingen op Windows Update.
- Klik nu met de rechtermuisknop op Controleren op updates.
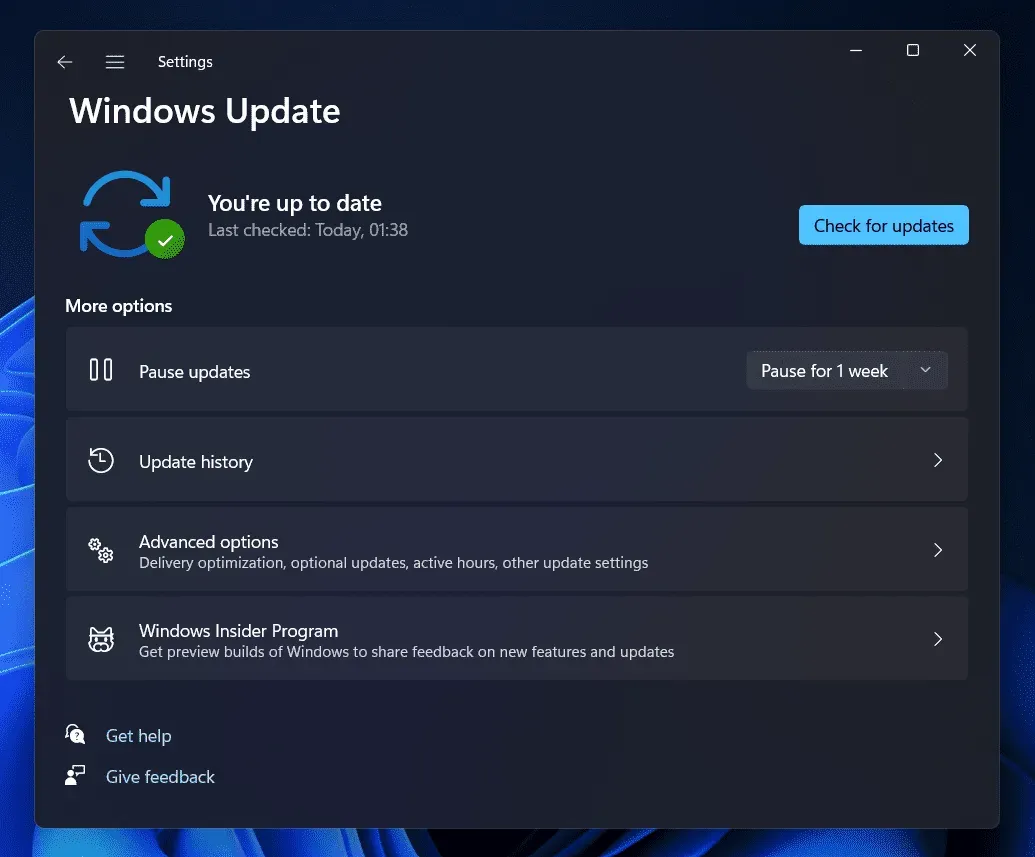
- U ziet nu de optie Optionele updates ; Klik hier. Download en installeer hier de NVIDIA grafische stuurprogramma-update en start uw computer opnieuw op.
Werk het NVIDIA grafische stuurprogramma bij vanaf de officiële website
U kunt ook de NVIDIA grafische stuurprogramma-update downloaden en installeren vanaf de officiële NVIDIA-website. Het enige wat u hoeft te doen is naar de officiële NVIDIA- website te gaan, uw grafische kaart te zoeken en vanaf daar de nieuwste driver te downloaden. Installeer het stuurprogramma op uw computer en het probleem zou verholpen moeten zijn.
Werk het NVIDIA grafische stuurprogramma bij met behulp van een toepassing van derden
Het NVIDIA grafische stuurprogramma kan ook worden bijgewerkt met toepassingen van derden. U kunt Driver Booster of DriverPack Solution gebruiken om de driver bij te werken. U kunt elke applicatie downloaden en installeren via de eerder genoemde link en vervolgens de applicatie gebruiken om de nieuwste driver op uw computer te installeren.
Installeer de NVIDIA grafische driver opnieuw
Als het probleem niet is opgelost door het NVIDIA grafische stuurprogramma bij te werken, probeer dan het NVIDIA grafische stuurprogramma opnieuw te installeren. Volg deze stappen om het NVIDIA grafische stuurprogramma opnieuw te installeren:
- Open Apparaatbeheer op uw pc. Druk hiervoor op de toetsencombinatie Windows + X en klik vervolgens in het menu dat wordt geopend op Apparaatbeheer.
- Vouw in Apparaatbeheer Beeldschermadapters uit door erop te dubbelklikken.
- Klik in Beeldschermadapters met de rechtermuisknop op het NVIDIA grafische stuurprogramma en selecteer Apparaat verwijderen. Wanneer u wordt gevraagd om het verwijderen van het apparaat te bevestigen, klikt u op Verwijderen.
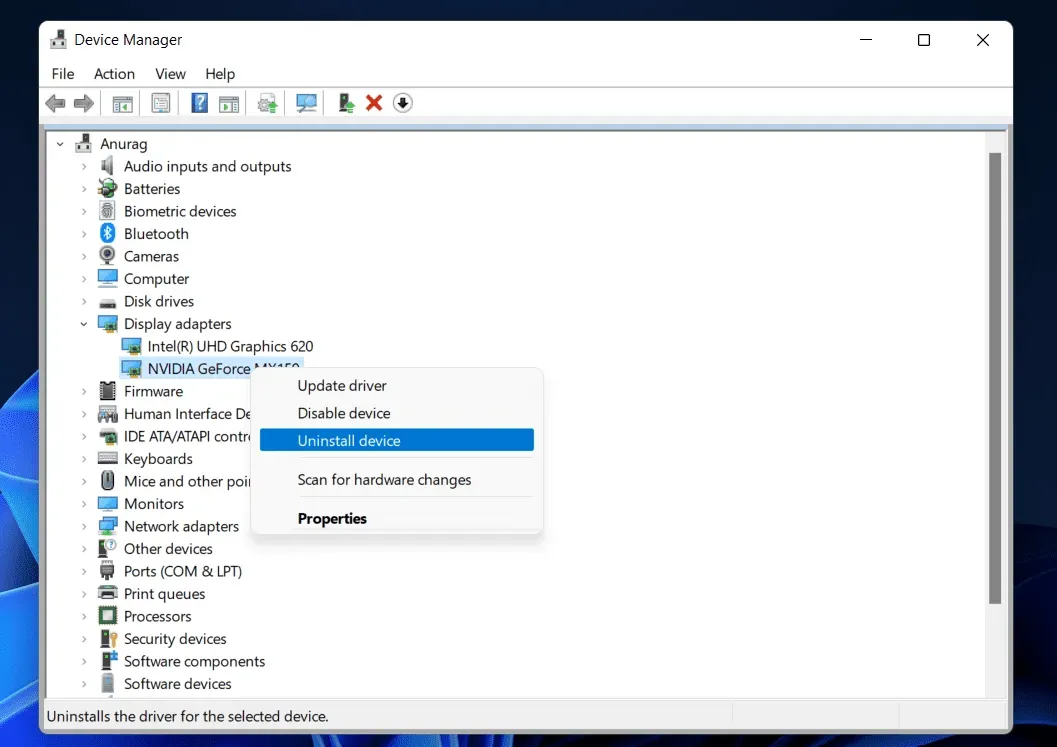
- Start nu uw apparaat opnieuw op om het grafische stuurprogramma opnieuw te installeren. Nadat het apparaat opnieuw is opgestart, wordt het stuurprogramma opnieuw geïnstalleerd en zou het probleem moeten zijn verholpen.
Conclusie
Er zijn slechts twee manieren om de Nvlddmkm.Sys-fout in Windows 11 op te lossen. Deze fout kan worden verholpen door het stuurprogramma bij te werken of opnieuw te installeren. Volg de bovenstaande stappen om het stuurprogramma bij te werken of opnieuw te installeren en u zou het probleem moeten kunnen oplossen.
Geef een reactie