Hoe de Mac App Store Checkout Loop te repareren
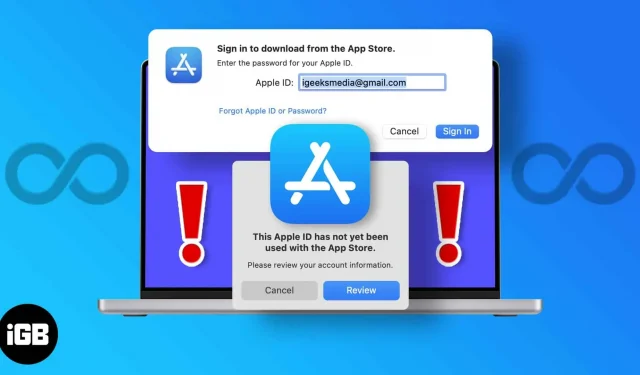
Dus je vriend raadde een app aan om je werk op Mac te organiseren, of je las een artikel waarin een geweldige tool werd voorgesteld. Je ging naar de App Store op je Mac om het te downloaden. Maar er staat: “Uw Apple ID is niet gebruikt in de App Store.”
Het maakt niet uit hoe vaak u zich aanmeldt bij uw account, er verschijnt constant een pop-upvenster waarin u wordt gevraagd in te loggen op uw account. En elke keer dat u dat doet, wordt u teruggebracht naar de tekentafel – log in op uw account. Ik weet hoe vervelend ik was in een soortgelijke situatie. In dit artikel haal ik je hier stap voor stap uit.
Waarom blijft mijn App Store zeggen dat de verificatie is mislukt?
Verschillende factoren dragen bij aan deze fout. Dit komt voornamelijk door je Apple-account waarmee je inlogt bij de Mac App Store. In meer dan de helft van de gevallen kan het door u worden veroorzaakt:
- zijn nieuw in het Apple-ecosysteem en je bent voor het eerst ingelogd op je Mac.
- nooit een aankoop gedaan in de App Store
- ontbrekende betalingsinformatie van account
- er is geen betalingsinformatie in uw account
Dit zijn de belangrijkste en meest voorkomende fouten die voorkomen dat u een app uit de App Store installeert. Gelukkig is er een simpele oplossing voor al deze problemen. Blijf lezen om erachter te komen.
Hoe het probleem met de uitchecklus van de Mac App Store op te lossen
Verschillende problemen vragen om verschillende oplossingen. Volg deze richtlijnen om het probleem dat u ondervindt nauwkeurig te begrijpen en dienovereenkomstig op te lossen.
1. Voor de eerste gebruiker
Als dit de eerste keer is dat u een Apple-apparaat gebruikt, wordt u gevraagd een Apple ID aan te maken, die vereist is om een Apple-product te gebruiken.
Wanneer u zich voor het eerst aanmeldt bij uw account en uw downloads niet werken in de Mac App Store, volgt u deze stappen:
- Start je Mac opnieuw op – dit zou de cachebestanden moeten wissen en eventuele tijdelijke problemen moeten oplossen.
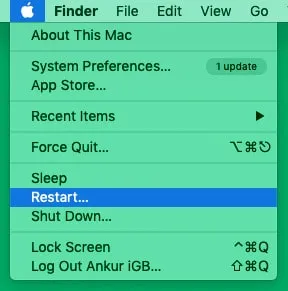
- Log één keer uit en log in op uw account – dit kan het probleem waarschijnlijk oplossen.
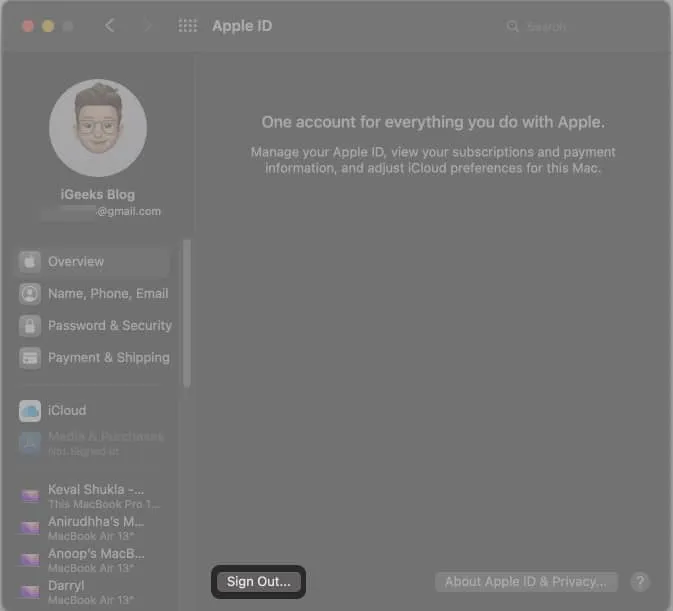
- Controleer netwerkverbinding – Controleer of u bent verbonden met een werkende Wi-Fi. Zo niet, dan is dit de oorzaak van het probleem.
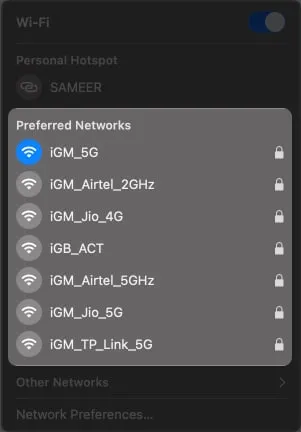
2. Geen aankopen gedaan in de App Store.
Als u nog nooit iets hebt gekocht in de Mac App Store en u wordt gevraagd om in te loggen of uw Apple ID te verifiëren, kan het probleem mogelijk worden opgelost door een gratis app te downloaden. Hier is hoe het te doen.
- Log uit op uw apparaat en log opnieuw in.
- Open de App Store en kies een gratis app.
- Klik op download de app en installeer deze.
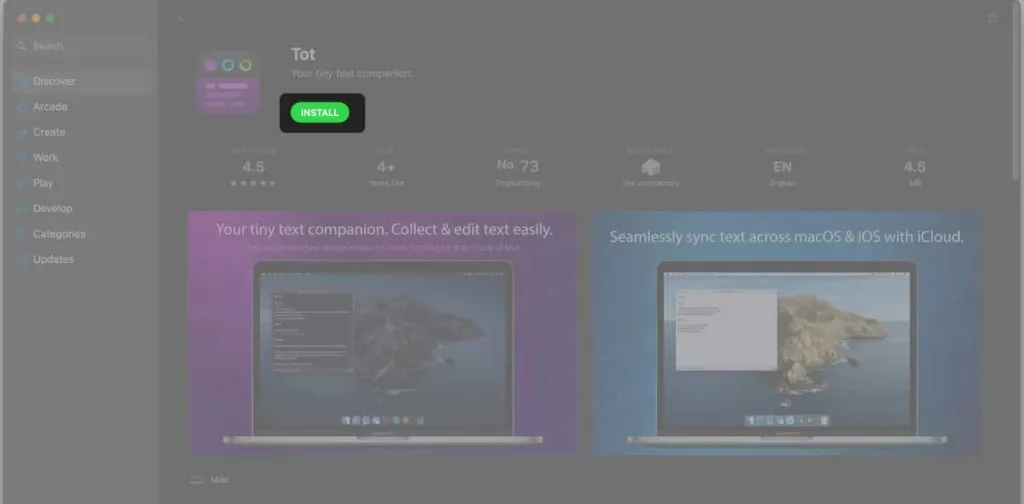
- Probeer nu andere apps te downloaden.
Als deze oplossing nog steeds niet werkt, vindt u hieronder nog twee oplossingen. Je kunt ze eens proberen.
3. Geen betalingsgegevens in uw account
Dit is een van de meest voorkomende redenen voor een identiteitsverificatiecyclus. Als u geen factureringsgegevens zoals adres, naam, enz. heeft, zit u mogelijk vast in dezelfde zich herhalende inloglus. Volg deze stappen om het af te sluiten.
- Open Mac-instellingen.
- Ga naar je Apple ID in de rechterbovenhoek.
- Klik op Betaling en verzending in het linkerdeelvenster.
- Klik op “Bewerken” in het gedeelte “Verzendadres”.

- Vul de aangegeven velden in en klik op Opslaan.
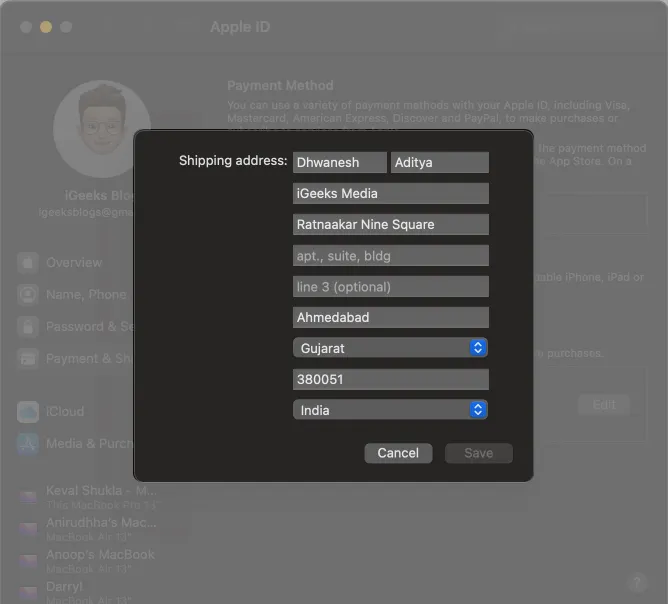
- Log uit en weer in met uw Apple ID op de Mac.
4. Heb geen betalingsinformatie in uw account
Als je alle bovenstaande oplossingen hebt geprobeerd en geen van hen werkte, zal deze oplossing helpen. Controleer eerst of u betalingsgegevens in uw account hebt ingevoerd of niet. Als het ontbreekt, volgt u de onderstaande stappen om het aan uw account toe te voegen.
- Ga naar de Apple ID- website en log in op uw account.
- Klik op Betaalmethode.
- Navigeer naar Doorgaan op apparaat.
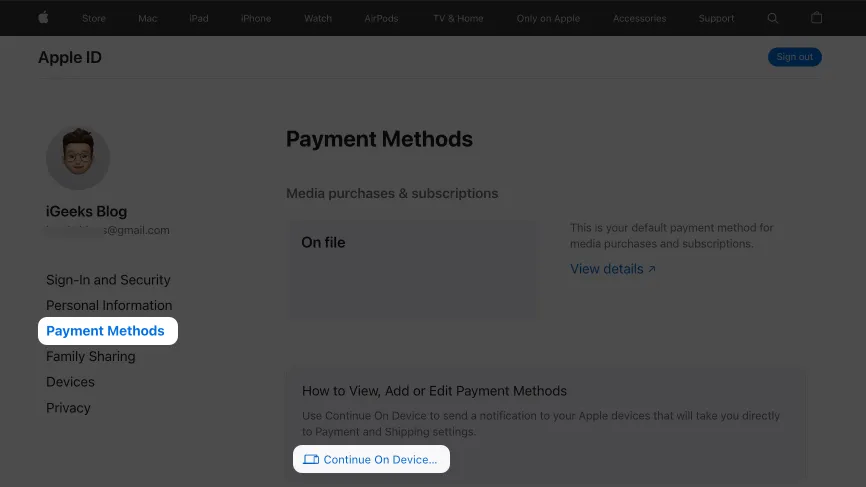
- Klik op de tooltip met een link om Details te bekijken.
- Vul vervolgens Betaalmethoden en Verzendgegevens in.

- Meld u aan en af bij uw account.
- Start je Mac opnieuw op.
Dat is alles! Ik denk dat de bovenstaande oplossingen u hebben geholpen het probleem met de validatielus met succes op te lossen. Als ze niet werken, neem dan contact op met Apple Support. Als u de Touch ID- of wachtwoordaanmeldingsprompt wilt verwijderen telkens wanneer u een gratis app downloadt, gaat u naar het volgende gedeelte.
Hoe “Verificatie vereist” uit te schakelen voor gratis downloads van Mac-apps
- Ga naar “Instellingen” op je Mac.
- Klik op uw Apple ID in de rechterbovenhoek.
- Navigeer naar het gedeelte Media & Aankoop.
- Verwijder het vinkje Gebruik Touch ID voor aankopen.
- Selecteer “Nooit vereist” in gratis apps. U kunt ook “Nooit vereist” selecteren voor aankopen en in-app-aankopen, maar ik raad dit niet aan.
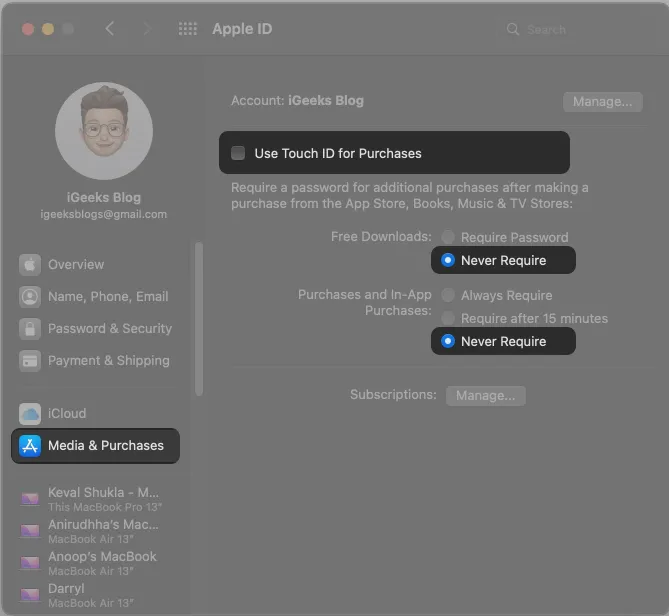
Ik hoop dat een van deze methoden voor u heeft gewerkt. Als u met dit probleem op uw iPhone wordt geconfronteerd, bekijk dan ook onze uitleg over hoe u de vereiste verificatie op de iPhone ongedaan kunt maken om iOS-apps te downloaden.
Als je dit artikel nuttig vond, vergeet het dan niet te delen. Als je nog steeds met dit probleem wordt geconfronteerd of een andere truc voor de boeg hebt, laat het ons dan weten in de reacties hieronder.
Geef een reactie