Hoe berichten op iPhone te verbergen
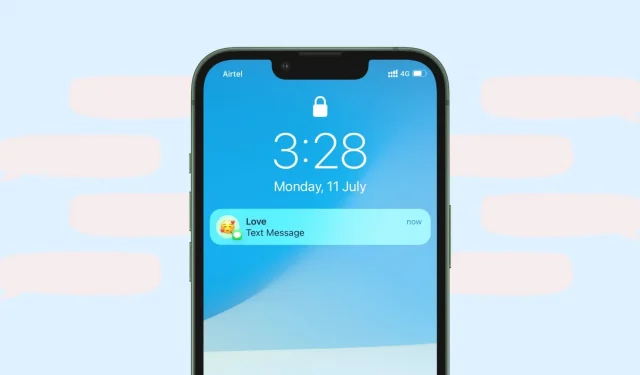
Er is geen gemakkelijke manier om de iPhone Berichten-app te vergrendelen om uw gesprekken te verbergen. U kunt geen vergrendelingsapp van derden downloaden en in tegenstelling tot WhatsApp is er geen wachtwoordbeveiliging in de Berichten-app.
U hebt echter enkele solide opties als u wilt voorkomen dat uw privé-sms of iMessage wordt gezien door familie, vrienden en anderen. In deze gids laten we u zien hoe u de privacy van uw berichten kunt vergroten en hoe u ze kunt verbergen zodat niemand anders uw privégesprekken kan zien.
Zorg ervoor dat u een toegangscode op uw iPhone hebt ingesteld
Zorg er allereerst voor dat u een toegangscode op uw iPhone gebruikt. Je hebt er waarschijnlijk al een, maar als je die niet hebt, ga dan naar Instellingen > Face ID/Touch ID & toegangscode en voeg deze toe. Door een toegangscode toe te voegen, kunt u uw berichten, foto’s, oproepen, contacten en al het andere op uw iPhone beveiligen.

Maak berichten privé of onzichtbaar op het vergrendelingsscherm
Wanneer uw iPhone op het bureaublad of in de woonkamer staat, worden inkomende teksten weergegeven op het vergrendelingsscherm en kan iedereen het eerste deel van het bericht zien. Om dit te verbergen, kunt u voorbeelden op het vergrendelingsscherm uitschakelen of berichtmeldingen op het vergrendelingsscherm uitschakelen. Hier zijn de stappen voor beide.
Berichtvoorbeeld op vergrendelscherm uitschakelen
- Ga naar “iPhone-instellingen” en klik op “Meldingen”.
- Tik op Toon voorbeeld.
- Selecteer Indien ontgrendeld.
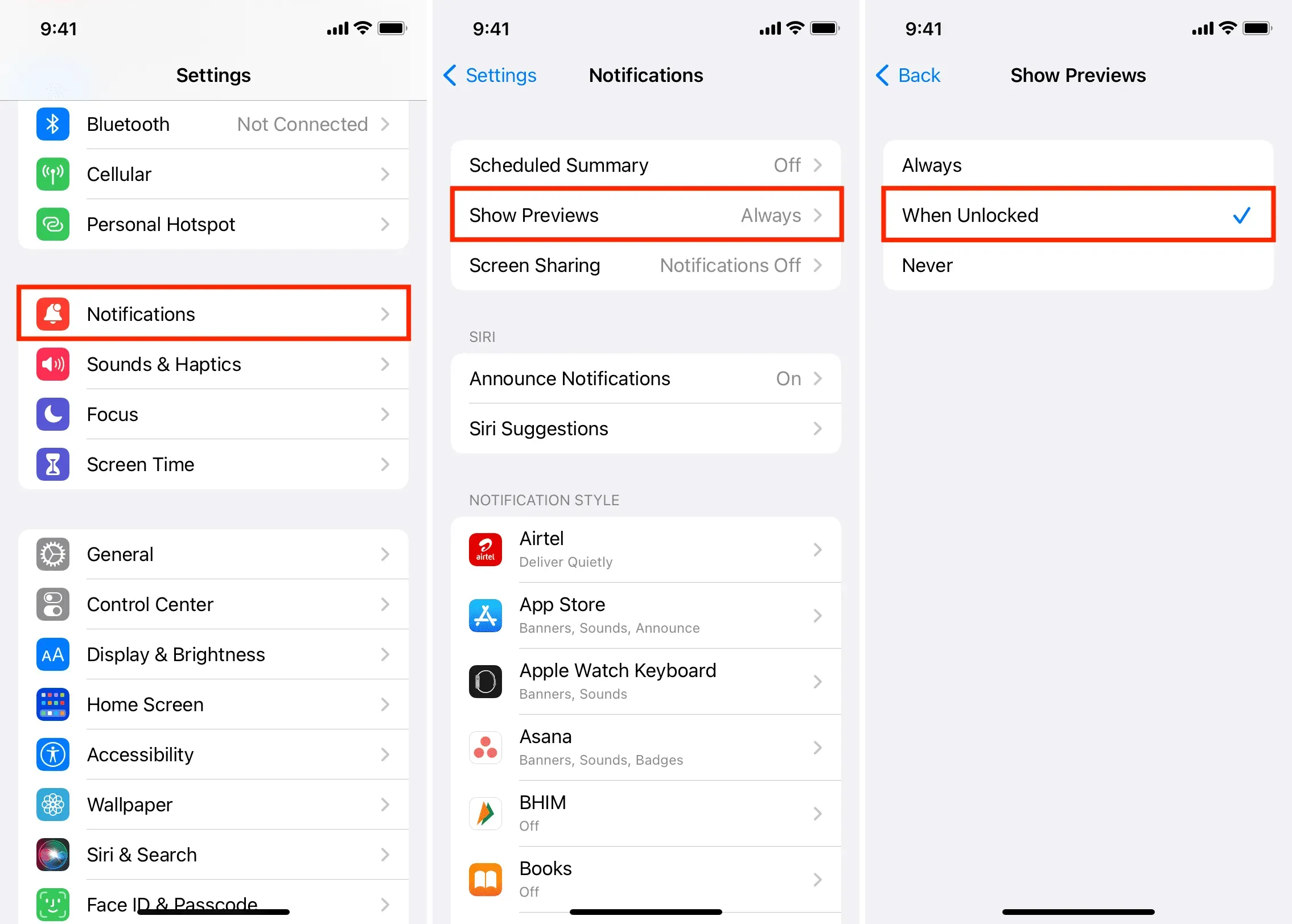
Wanneer u vanaf nu een bericht of app-melding ontvangt, verschijnt deze op uw vergrendelingsscherm, maar de daadwerkelijke tekst van het bericht wordt verborgen totdat u uw iPhone ontgrendelt met Face ID, Touch ID of toegangscode. Als u dit alleen voor de Berichten-app wilt doen, tikt u op de naam op het meldingenscherm. Klik daarna op “Toon voorbeeld” en selecteer “Bij ontgrendelen”.
Laat zelfs geen berichten op uw vergrendelingsscherm verschijnen
- Open Instellingen en tik op Meldingen.
- Klik op “Berichten” in de lijst met applicaties.
- Schakel het selectievakje Vergrendelscherm uit.
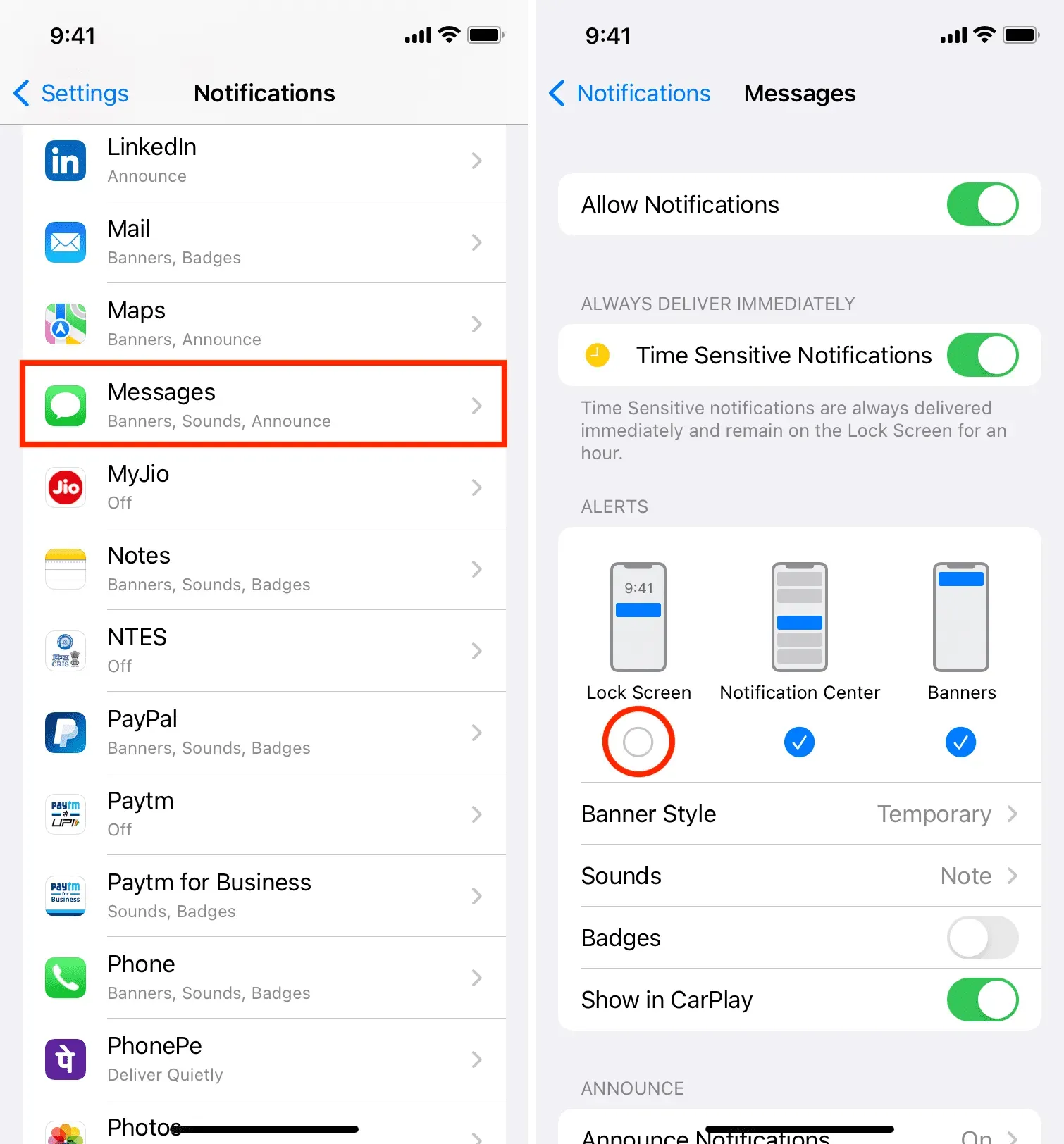
Daarna verschijnt er geen sms of iMessage die u ontvangt op het vergrendelingsscherm van uw iPhone. Om ze te zien, moet je je iPhone ontgrendelen en het Berichtencentrum openen (naar beneden vegen vanaf de bovenkant in het midden van het scherm) of naar de Berichten-app gaan.
Pas het bericht aan zodat het discreet aankomt
Wanneer u een nieuw bericht ontvangt, speelt uw iPhone een geluid af. Uw kantoorcollega’s of familieleden krijgen een melding als u in korte tijd meerdere berichten ontvangt. Om dit probleem op te lossen, kunt u berichtmeldingen uitschakelen en voorkomen dat ze het scherm activeren.
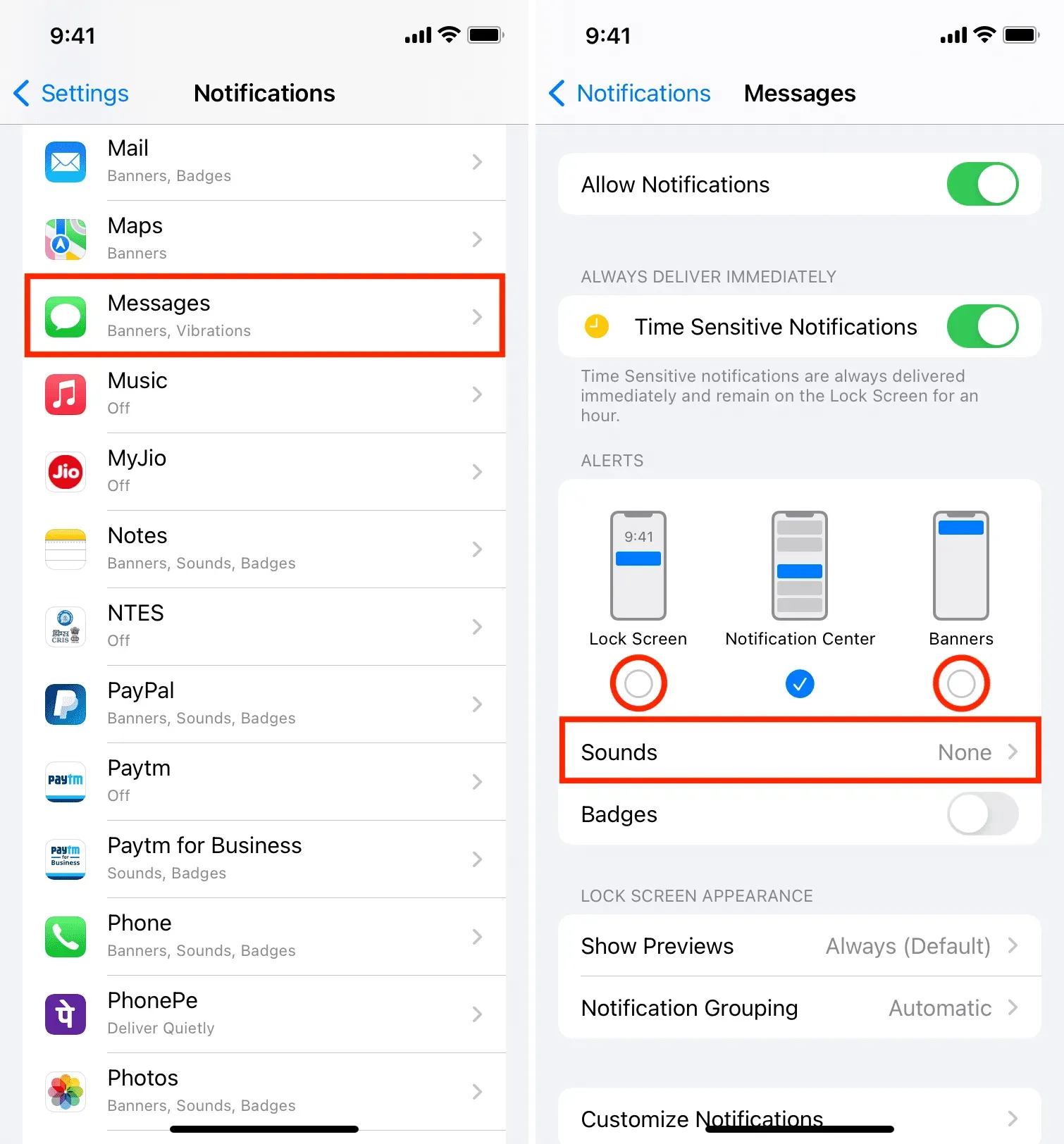
Verberg alle berichtmeldingen
Op de iPhone is het eenvoudig om de melding voor elk bericht te verbergen. Hier is hoe:
- Open Instellingen en tik op Meldingen.
- Klik op “Berichten” in de lijst met applicaties.
- Schakel Meldingen toestaan uit.
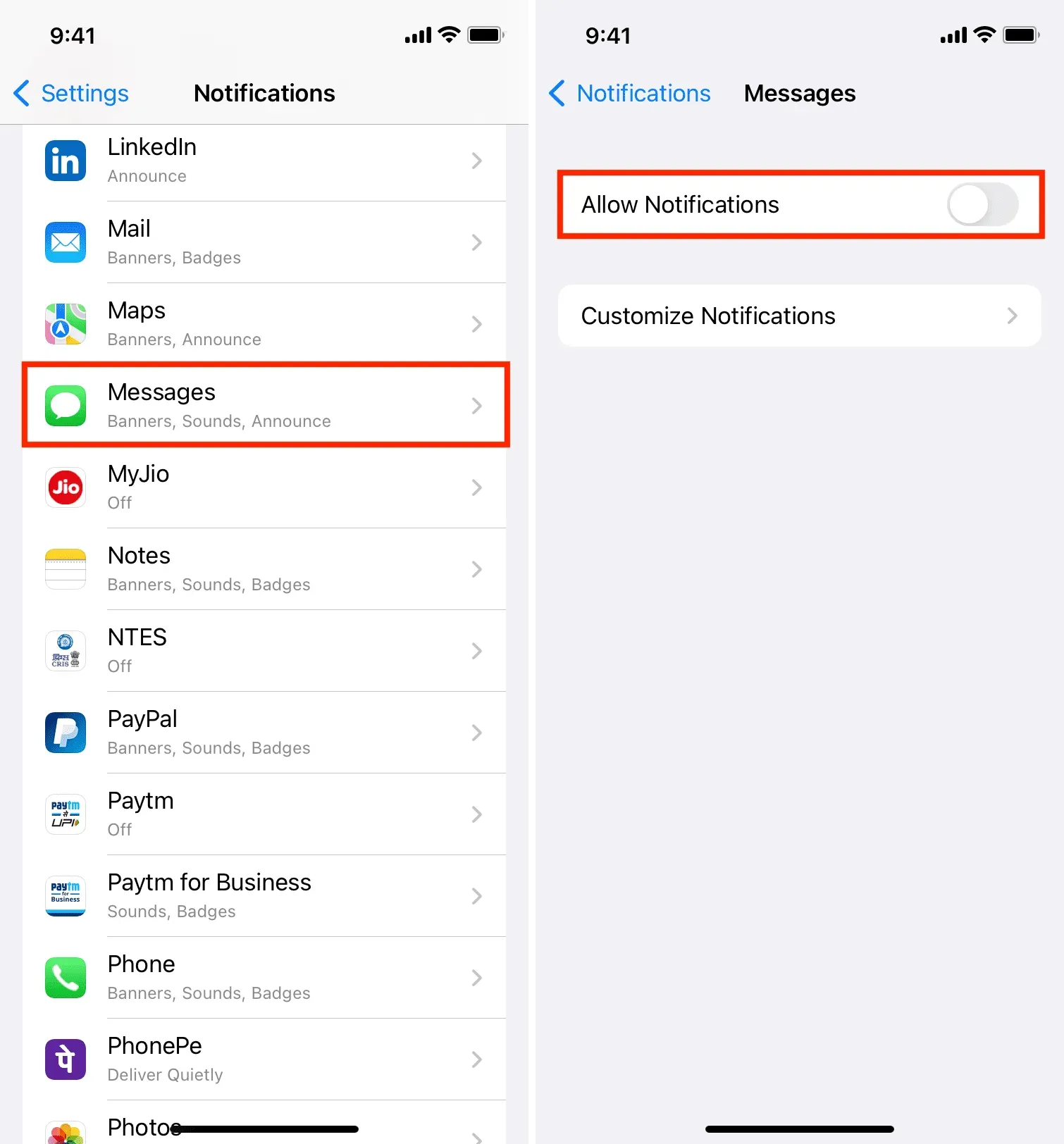
U ontvangt geen meldingen voor nieuwe inkomende berichten. Nieuwe sms’jes zie je alleen als je naar de Berichten-app gaat.
Verberg berichtwaarschuwingen van alleen een specifieke persoon
Het uitschakelen van alle meldingen kan voor veel mensen een beetje extreem en onpraktisch zijn. Daarom is de beste aanpak om berichtwaarschuwingen te verbergen voor slechts één of enkele specifieke mensen die veel posten of wiens berichten u niet wilt dat anderen ze zien.
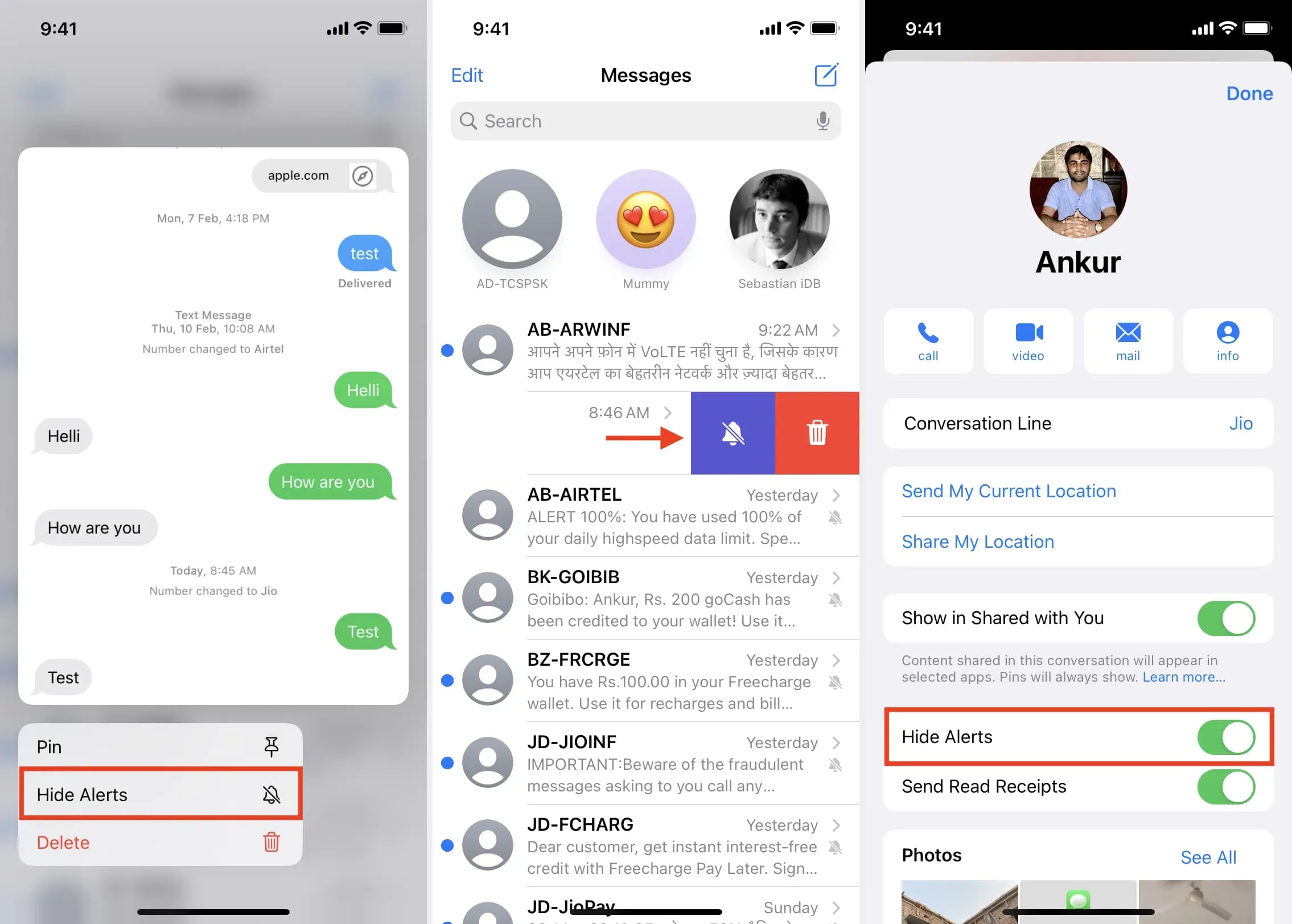
Gebruik Schermtijd om de Berichten-app te blokkeren
Schermtijd heeft een “App-limiet” -functie waarmee u een dagelijkse tijdslimiet kunt instellen en zodra deze is bereikt, wordt de app vergrendeld.
Je kunt deze Screen Time-truc gebruiken om de iPhone Berichten-app te vergrendelen met een toegangscode. Hier is hoe:
1) Open “Instellingen” en tik op “Schermtijd”. Als het niet is ingeschakeld, schakelt u het in en volgt u de eerste stappen. U kunt alle aanbiedingen die tijdens de installatie worden weergegeven, blijven overslaan. Vergeet niet een toegangscode voor de schermtijd in te stellen. En zelfs als u Schermtijd hebt ingeschakeld maar geen toegangscode hebt ingesteld, moet u dit zeker doen.
2) Klik op “Altijd toegestaan” en klik op de minknop> “Verwijderen voor berichten” om het te verwijderen uit de lijst met altijd toegestane apps.
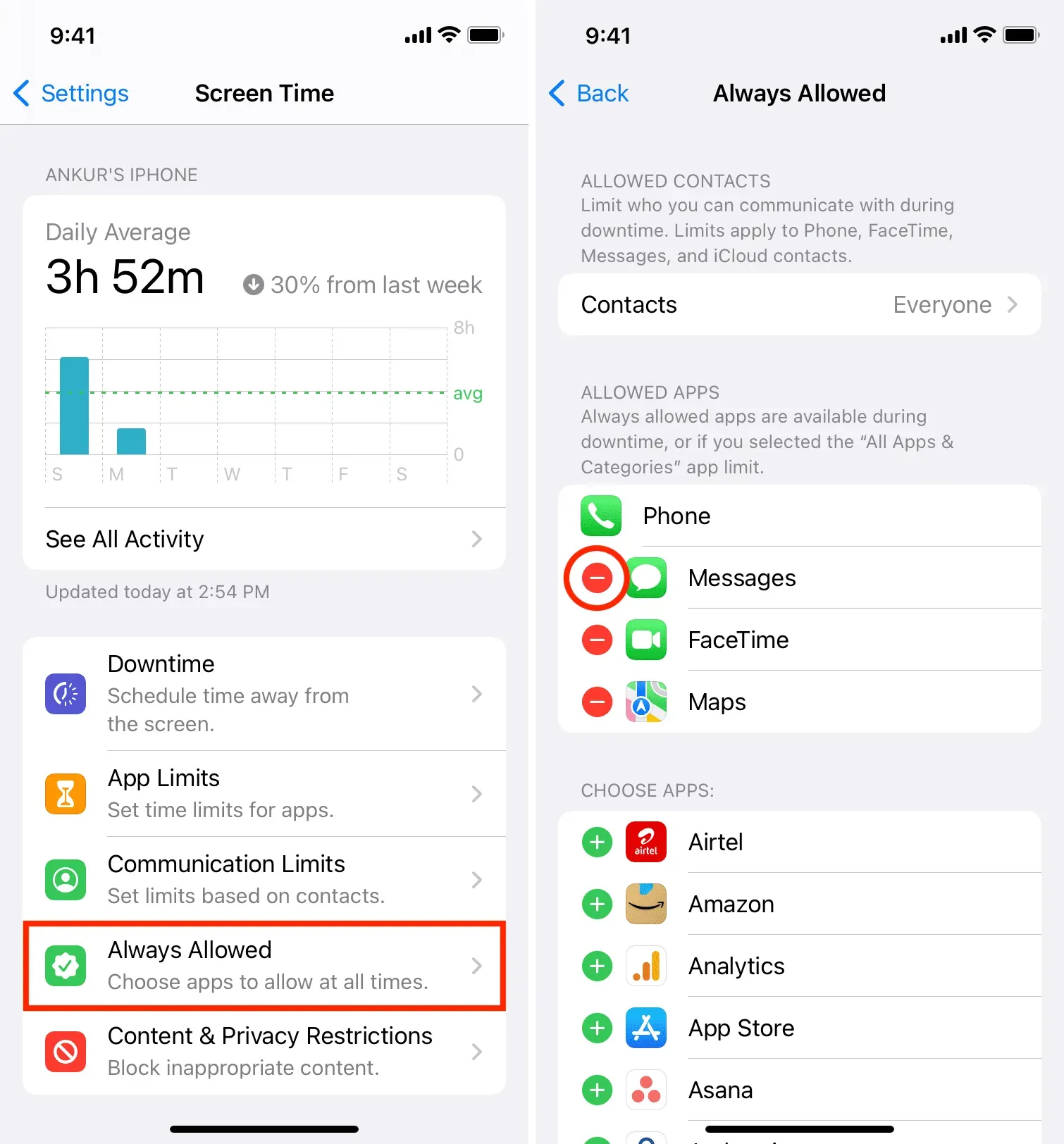
3) Keer terug naar het vorige scherm en klik op “App-beperkingen”.
4) Selecteer “Beperking toevoegen” en voer uw toegangscode voor de schermtijd in.
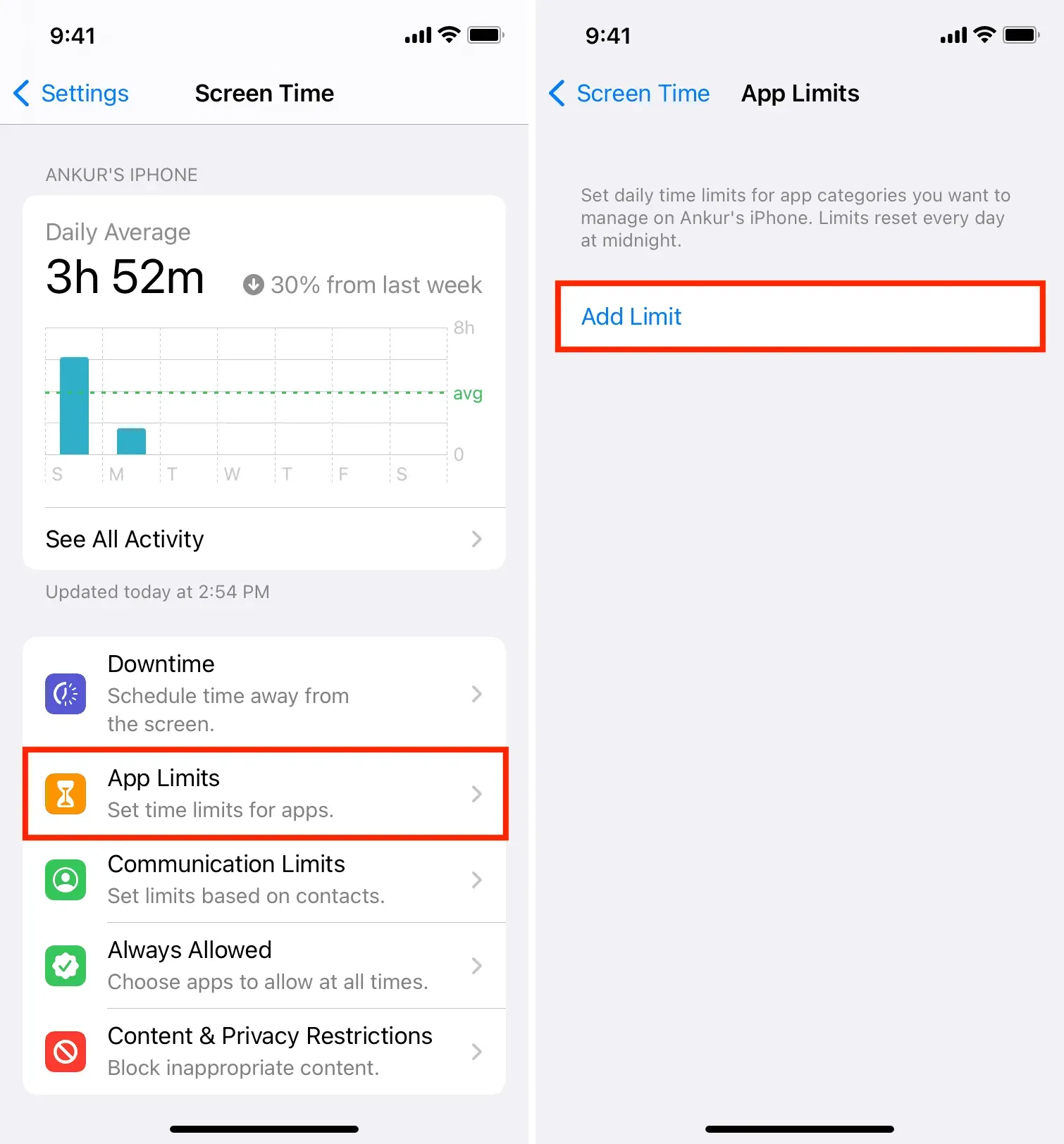
5) Selecteer de kleine pijl naast “Sociale netwerken”, selecteer “Berichten” en klik op “Volgende”.
6) Stel de limiet in op één minuut, zorg ervoor dat de functie “Blokkeren aan het einde van de limiet” is ingeschakeld en klik op “Toevoegen”.
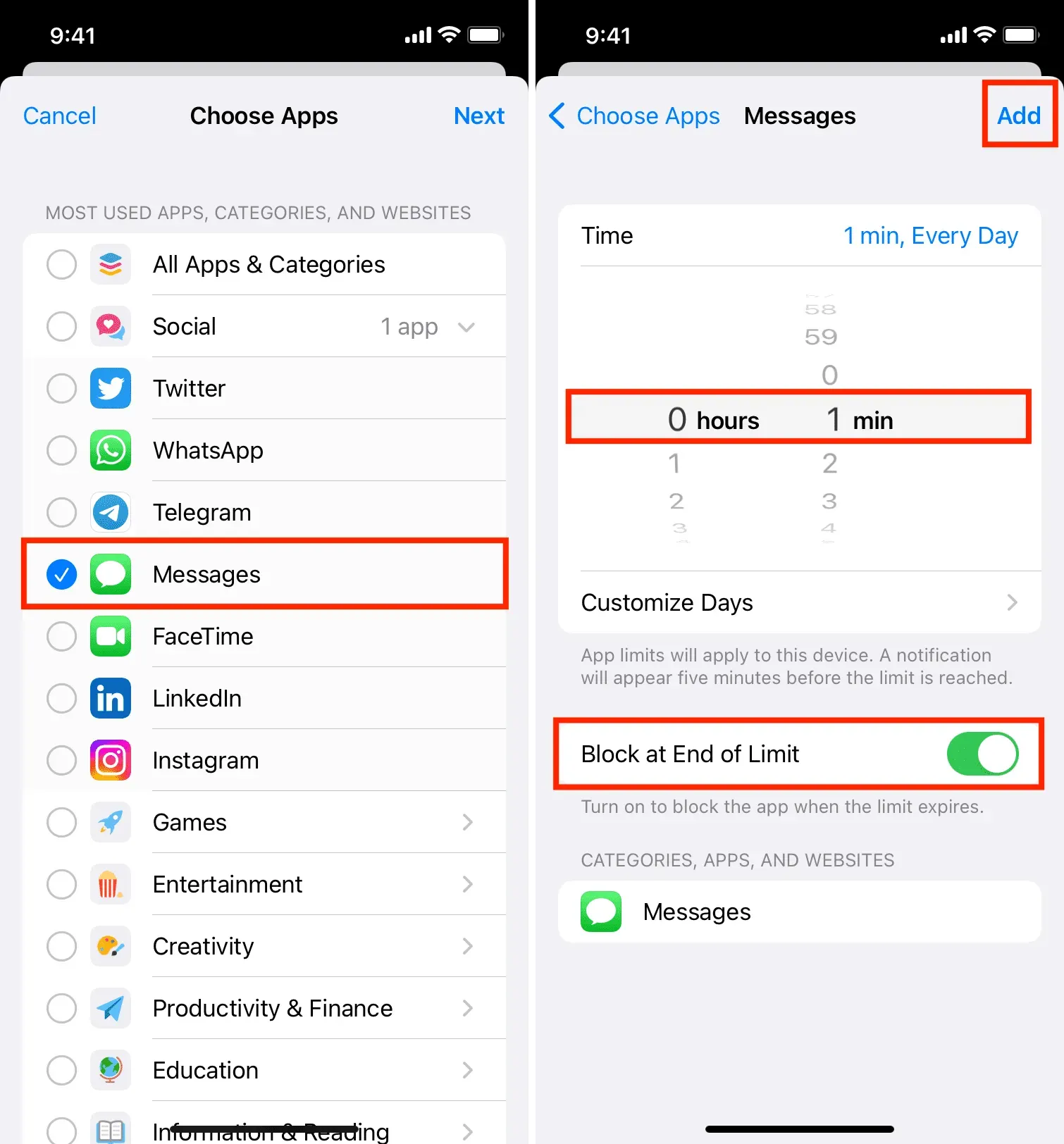
7) Open nu de Berichten-app en gebruik deze een minuut. Na een minuut wordt aangegeven dat de tijdslimiet is bereikt. Tik op Vraag om meer tijd > Nog een minuut. De eerste extra minuut is toegestaan zonder wachtwoord.
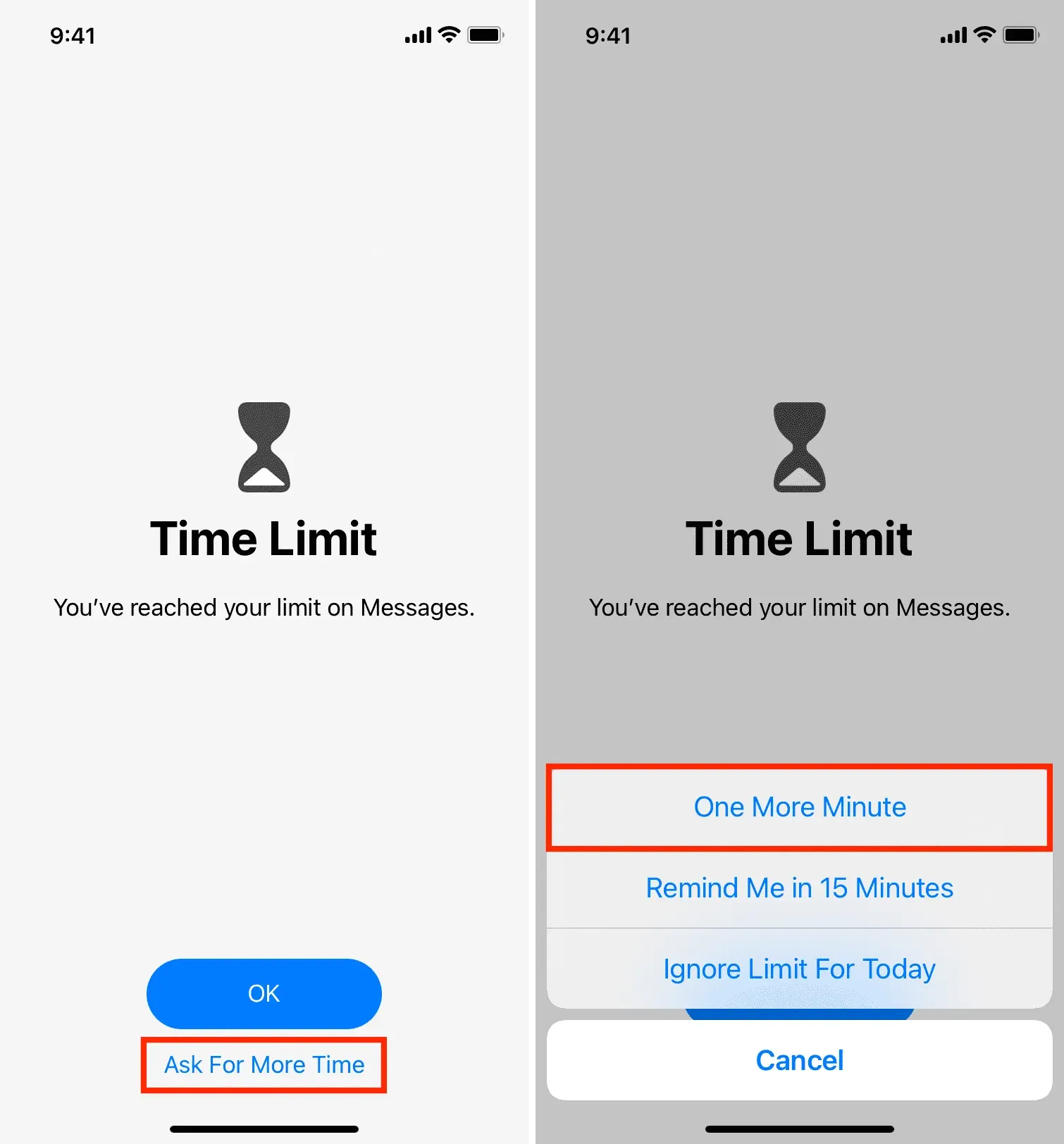
Nadat u de applicatie nog een minuut hebt gebruikt, wordt deze geblokkeerd. Vanaf nu is de enige manier om in de Message-app te komen (vóór middernacht) het invoeren van uw Screen Time-toegangscode (geef deze aan niemand). Tik hiervoor op “Meer tijd aanvragen”> “Toegangscode schermtijd invoeren” en bevestig de actie voor 15 minuten, een uur of de rest van de dag.
De bovenstaande oplossing is niet zo perfect als een speciale wachtwoordvergrendeling, maar u kunt er wel naar kijken. En als u uw Screen Time-toegangscode niet invoert en deze binnen 15 minuten of een uur verifieert, blijft de app de hele dag vergrendeld en kan niemand uw gesprekken zien.
Houd er rekening mee dat de schermtijdlimieten om middernacht opnieuw worden ingesteld. Je zult de app dus binnen 1 + 1 = 2 minuten opnieuw moeten gebruiken om de Screen Time lock in werking te laten treden.
Vraag de afzender om berichten in onzichtbare inkt te verzenden
iMessage heeft coole bubbel- en schermeffecten en een daarvan is onzichtbare inkt. Je kunt de afzender vragen om je een sms te sturen met dit bubbeleffect. Daarna zal dit bericht geen zinvolle preview tonen. De eigenlijke tekst wordt pas getoond als je over de tekstballon veegt.
Om een bericht met het onzichtbare inkteffect te verzenden, typt u uw bericht en drukt u op de verzendknop (niet aanraken). Selecteer vervolgens in het bubbeleffectscherm “Invisible Ink indienen” en druk op de blauwe verzendknop.
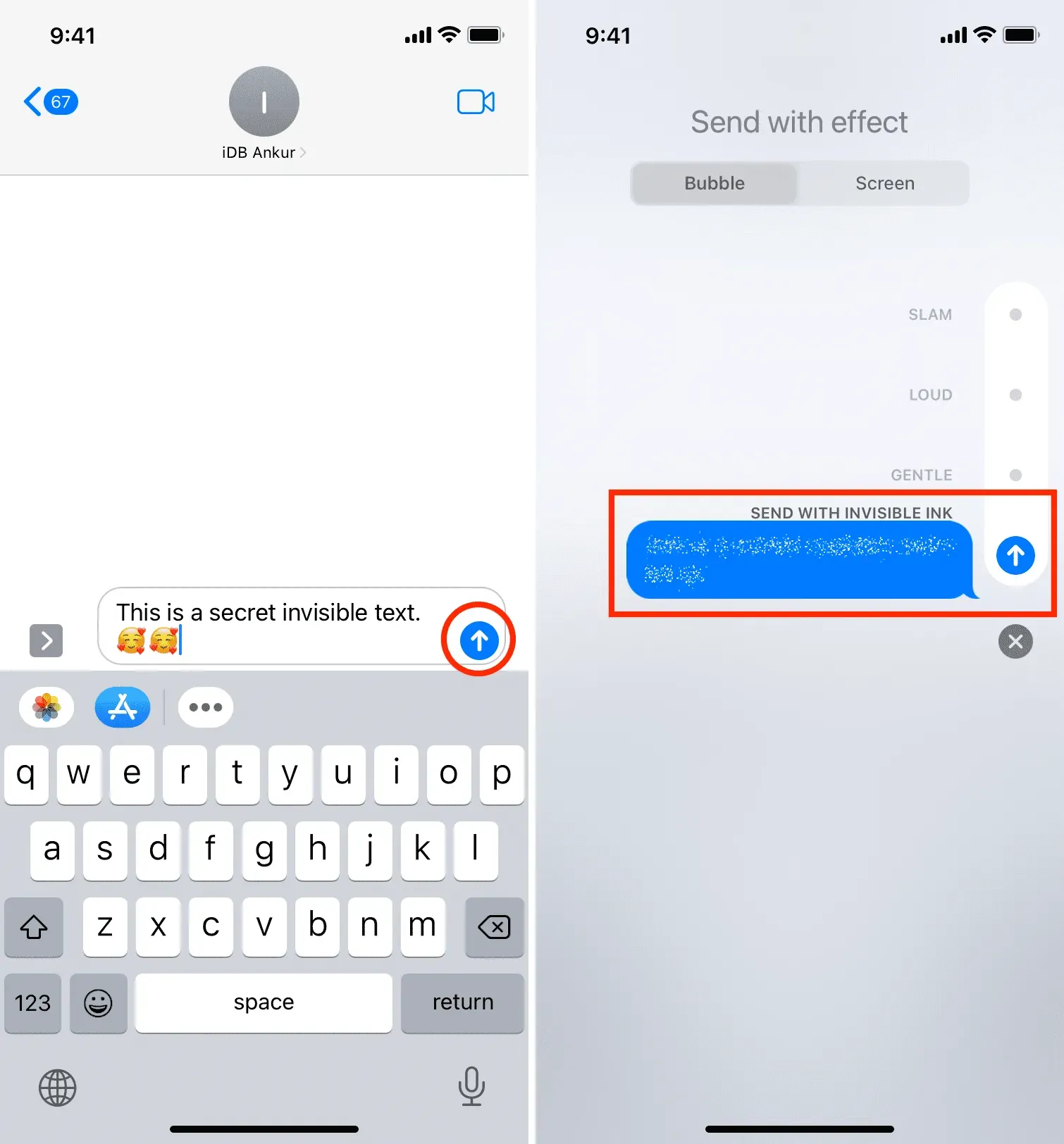
Zorg ervoor dat u het volgende leest: Bubble- en schermeffecten gebruiken in berichten op iPhone en iPad.
Bewaar berichten in de Notes-app en vergrendel de notitie
Als je belangrijke gesprekken hebt die je voor de toekomst privé wilt houden, kun je er screenshots van maken en die afbeeldingen opslaan in de Notes-app. Vergrendel daarna deze notitie met een wachtwoord.
Exporteer, print of maak screenshots van uw berichten
Een andere manier om sommige gevoelige berichten te verbergen, is ze te exporteren of af te drukken (of schermafbeeldingen te maken). Bewaar daarna het geëxporteerde bestand, het afgedrukte papier of de screenshots op een veilige plek waar alleen jij toegang toe hebt.
Schakel iMessage uit op andere Apple-apparaten.
Als je meerdere Apple-apparaten hebt, kan het inschakelen van iMessage op al deze apparaten een privacynachtmerrie zijn. Het is bijvoorbeeld niet erg privé om iMessage ingeschakeld te laten op een Mac die uw gezinsleden gebruiken.
Dus voor maximale privacy, laat iMessage alleen ingeschakeld op het apparaat dat je altijd bij je hebt, zoals je iPhone. Als gezinsleden of collega’s uw Mac of iPad gebruiken, schakelt u iMessage op hen uit door deze stappen te volgen:
- Op iPhone of iPad: Ga naar Instellingen en tik op Berichten. Schakel de schakelaar voor iMessage uit.
- Op Mac: Open Berichten en druk op Command+Comma (,). Klik vervolgens op iMessage. Klik ten slotte op Afmelden naast uw Apple ID om te stoppen met het gebruik van iMessage.
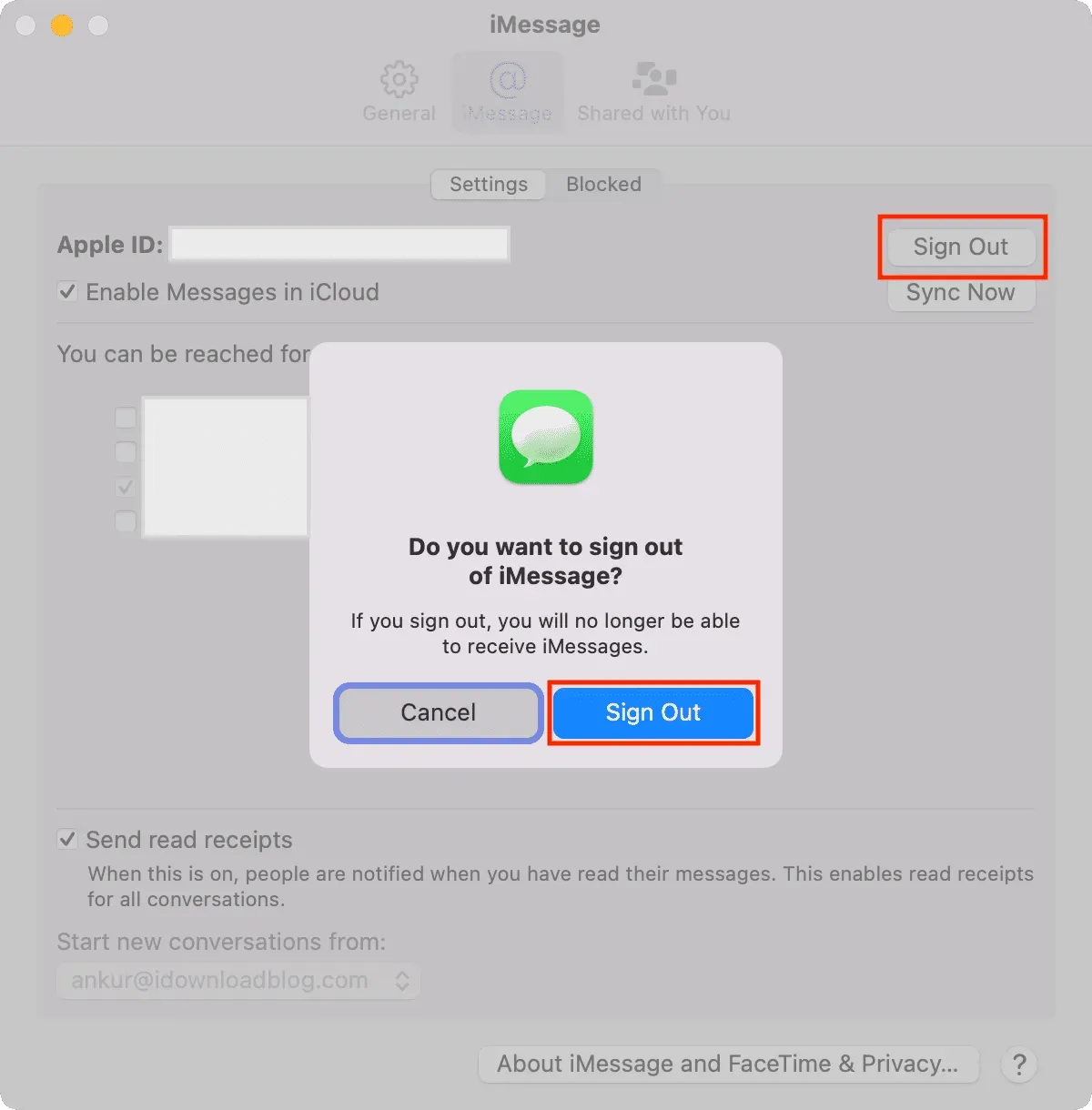
Gebruik iMessage-alternatieven zoals WhatsApp, Signal, Telegram.
Ik begrijp het als je gewend bent aan iMessage en er zinvolle gesprekken over voert. Maar als het blokkeren van uw chat van het grootste belang is, kunt u overwegen om over te schakelen naar apps van derden, zoals WhatsApp. Vergeet niet je vrienden te vragen zich ook op deze dienst te abonneren.
Apps van derden, zoals WhatsApp, bieden een ingebouwde beveiligingsfunctie om de app te vergrendelen met een toegangscode of Face ID/Touch ID. Ga hiervoor naar WhatsApp Instellingen > Account > Privacy > Schermvergrendeling.
Als u overschakelt naar Telegram, gaat u naar Instellingen > Privacy en beveiliging > Toegangscode en Face ID/Touch ID om een slot toe te voegen.
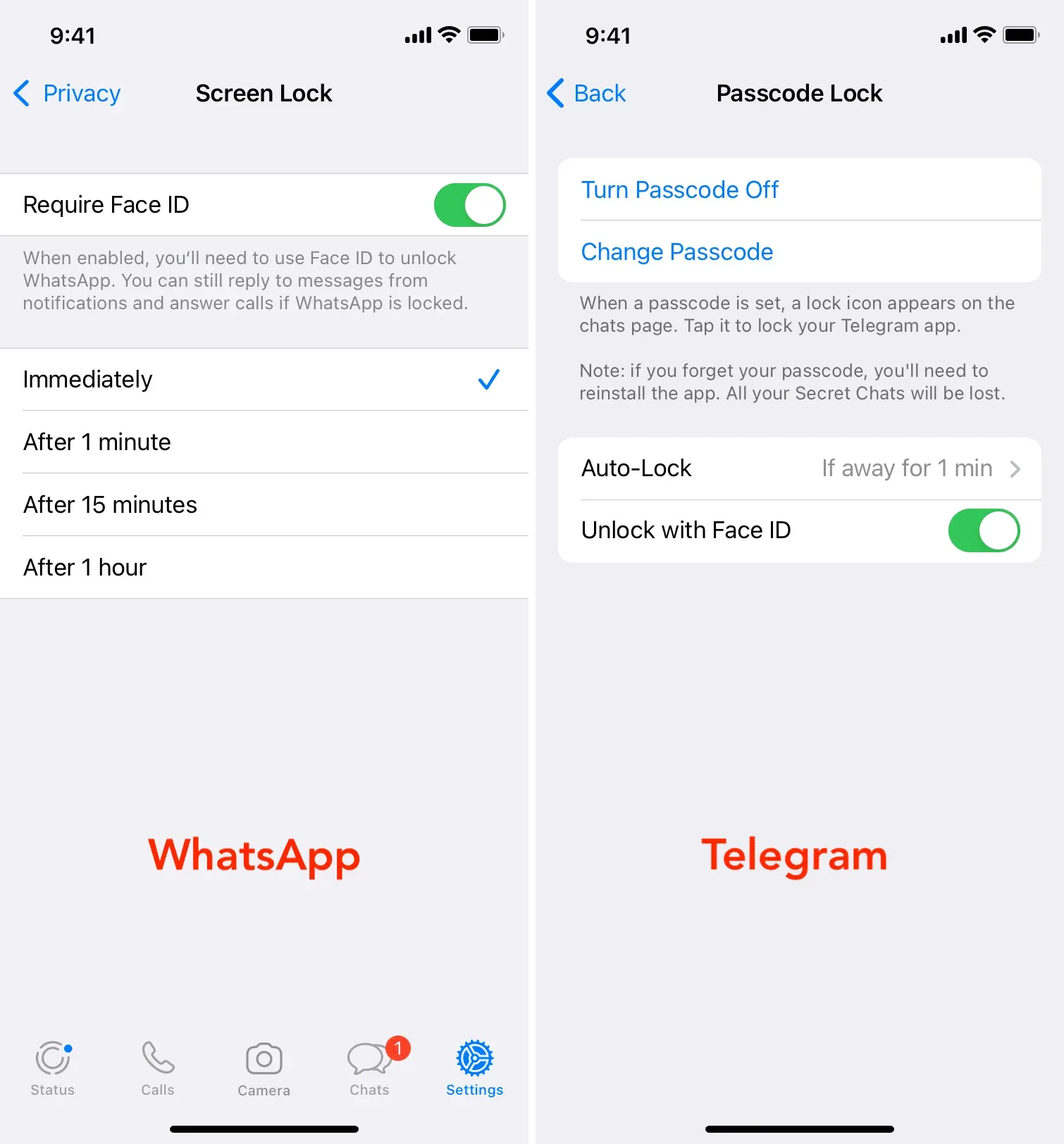
Gebruik de ChatLock jailbreak-tweak
Wat ten slotte niet in de standaardversie van iOS zit, wordt aangeboden door de Jailbreak-community. Als je iPhone is gejailbreakt, kun je de ChatLock-instelling gebruiken om een toegangscode toe te voegen aan de Berichten-app. Dit is handig en stelt u in staat uw gesprekken te beschermen.
Geef een reactie