Hoe repareer ik dat Windows 11 geen tweede monitor detecteert?
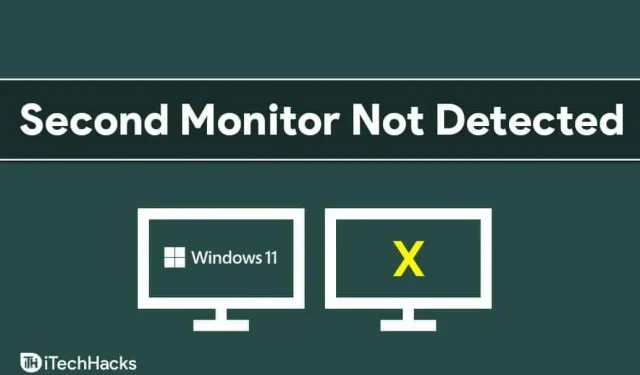
Mensen gebruiken bij voorkeur een opstelling met meerdere schermen met twee of meer monitoren. In Windows 11 worden veel gebruikers geconfronteerd met problemen zoals een tweede monitor. Welnu, dit probleem kan soms optreden als gevolg van een willekeurige fout of probleem met de monitor of in uw pc-instellingen. Als uw Windows 11 geen tweede monitor detecteert, hoeft u zich nergens zorgen over te maken.
Fix Tweede monitor niet gedetecteerd in Windows 11
In dit artikel zullen we kijken naar mogelijke manieren om te verhelpen dat de tweede monitor van Windows 11 niet als een probleem wordt geïdentificeerd.
Start je computer opnieuw op
Vaak kan dit probleem optreden als gevolg van een tijdelijke of willekeurige bug in Windows 11. Dit probleem kan eenvoudig worden verholpen door uw pc opnieuw op te starten. U kunt proberen uw computer opnieuw op te starten en vervolgens controleren of het probleem is verholpen. Het opnieuw opstarten van uw pc zou het probleem waarschijnlijk voor u moeten oplossen, en als dat niet het geval is, kunt u doorgaan naar de volgende stap.
Controleer Monitor
De volgende stap om te beginnen is het controleren van de tweede monitor waarmee u verbinding maakt. U moet controleren of de monitor is aangesloten op de voeding of niet. Als uw monitor niet is aangesloten op een voedingsbron, kunt u dit probleem ervaren.

Het volgende dat u kunt controleren, is de kabel die de monitor en uw computer verbindt. Als u uw monitor op uw computer aansluit met een HDMI-kabel, VGA-kabel, USB Type-C-kabel of een andere kabel, moet u controleren of de kabel goed werkt. Controleer ook of uw computer en uw beeldschermen goed zijn aangesloten.
U kunt proberen de kabel tussen uw computer en monitor te vervangen en kijken of dat werkt of niet. Controleer ook of uw monitor wordt ingeschakeld of niet. Als je hem op een stroombron hebt aangesloten, heeft je monitor een probleem als hij nog steeds niet kan worden ingeschakeld.
Als uw monitor en pc meerdere poorten hebben om verbinding mee te maken, probeer dan de poorten te wijzigen. Als er bijvoorbeeld twee HDMI-poorten op de CPU zijn en ook 2 HDMI-poorten op de monitor, moet u proberen de poorten te wijzigen en vervolgens controleren of het werkt of niet.
Als dit niet voor u werkt, moet u controleren of de monitor goed werkt. Probeer indien mogelijk de monitor op een andere pc aan te sluiten. Als de tweede monitor die u probeert te gebruiken defect is, kunt u deze problemen ondervinden. Als het echter goed werkt op een andere pc, maar niet als je het als een tweede monitor gebruikt, moet je doorgaan naar de volgende methode.
Werk uw grafische stuurprogramma bij
Als alles in orde is met de monitor, is het grafische stuurprogramma hoogstwaarschijnlijk verouderd. Om een tweede monitor te repareren die niet is gedetecteerd in Windows 11, kunt u proberen uw grafische stuurprogramma bij te werken.
Volg deze stappen om het grafische stuurprogramma op uw pc bij te werken:
- Open het menu Start en zoek vervolgens naar Apparaatbeheer en open het.
- Dubbelklik in Apparaatbeheer op Beeldschermadapters. Er wordt een lijst met grafische kaarten voor uw pc geopend.
- Klik met de rechtermuisknop op uw grafische kaart en selecteer Stuurprogramma bijwerken . Doe dit voor elke afzonderlijke videoadapter.
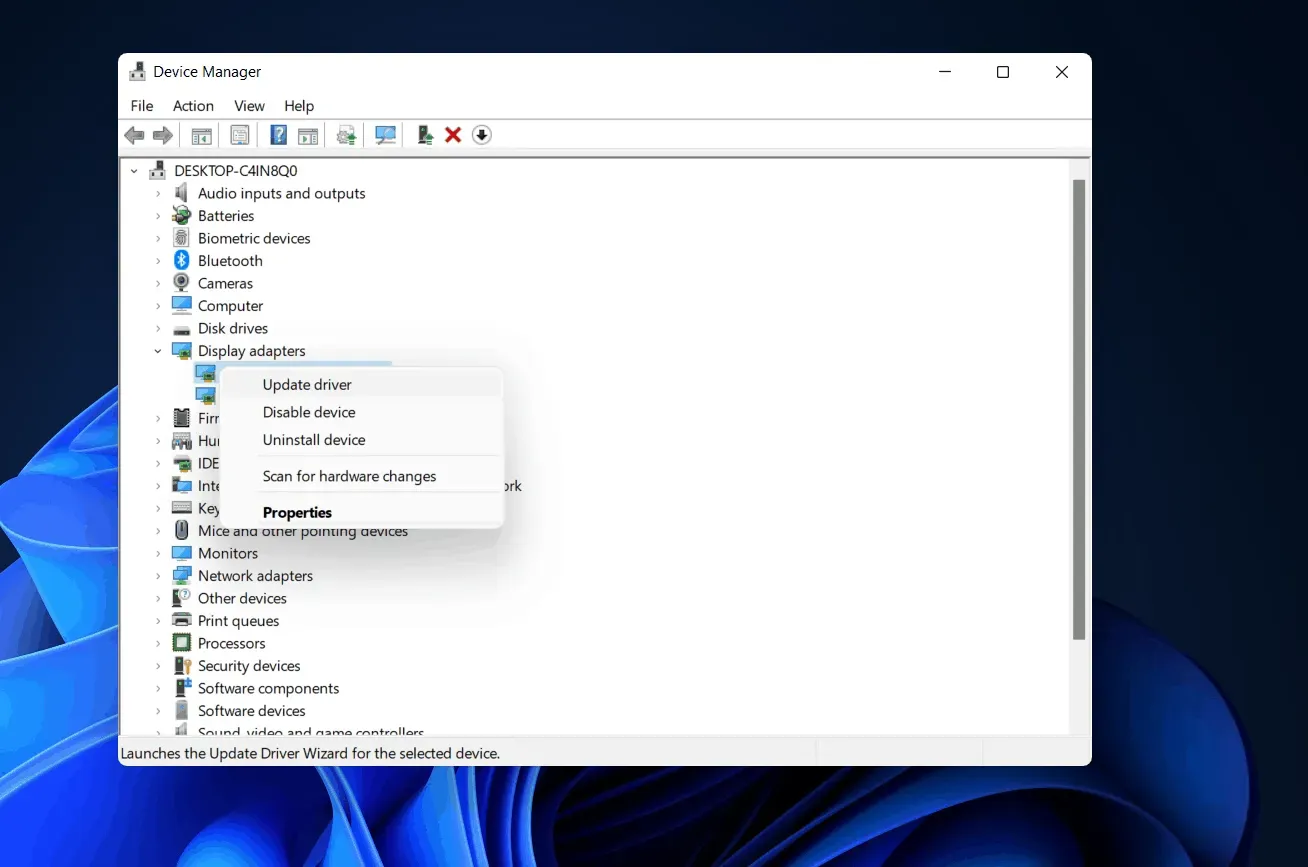
- Start uw computer opnieuw op nadat u de grafische stuurprogramma’s hebt bijgewerkt.
Het bijwerken van uw grafische stuurprogramma zou het probleem hoogstwaarschijnlijk moeten oplossen.
Het opnieuw installeren van de grafische driver
Als het bijwerken van het grafische stuurprogramma het probleem niet verhelpt, probeer dan het grafische stuurprogramma opnieuw te installeren.
- Klik op het pictogram Start om het menu Start te openen , zoek naar Apparaatbeheer en open het.
- Dubbelklik op Beeldschermadapters in Apparaatbeheer. Hierdoor wordt de lijst met grafische kaarten op uw pc geopend.
- Klik met de rechtermuisknop op de grafische kaart en klik vervolgens op “Apparaat verwijderen”. Doe dit voor elke videokaart op uw pc om het stuurprogramma van de videokaart te verwijderen.

- Start nu uw computer opnieuw op.
- Keer terug naar Taakbeheer en klik op Scannen op hardwarewijzigingen onder het tabblad Actie . Hiermee wordt het grafische stuurprogramma op uw computer geïnstalleerd.
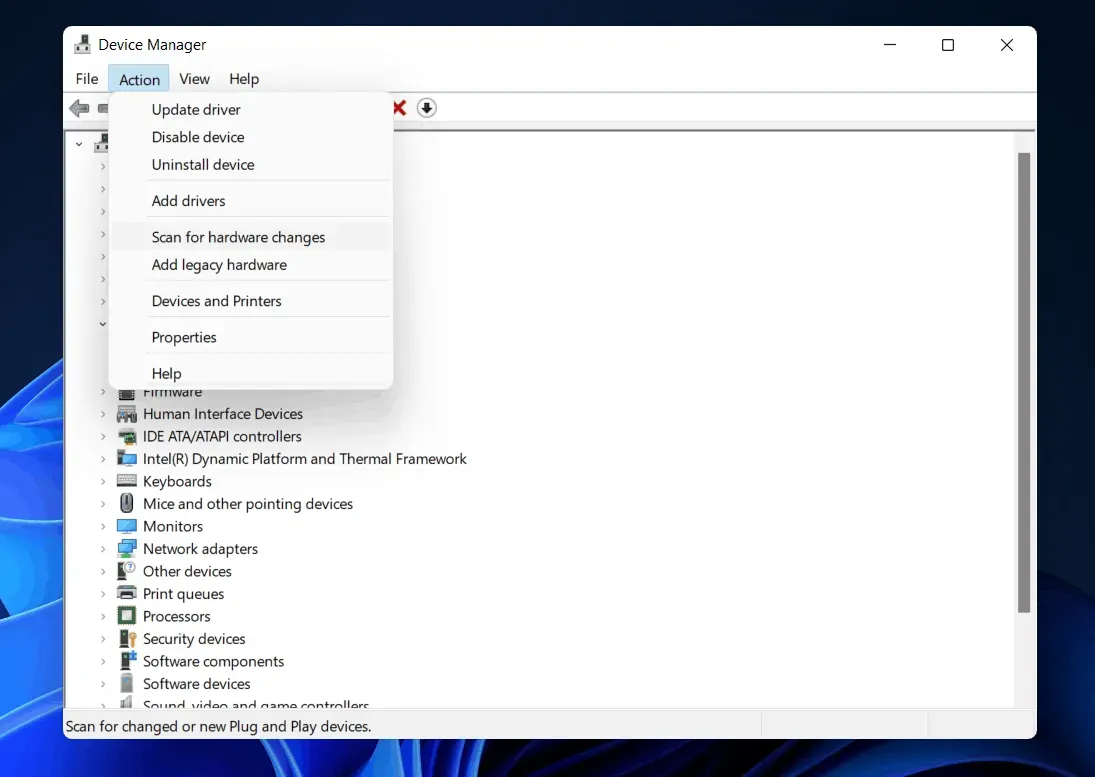
- Bureaubladcrash oplossen in Windows 11
- Hoe de crash van Windows 11 File Explorer te repareren
- Hoe Bluetooth werkt niet probleem op te lossen in Windows 11
Laatste woorden
Het repareren van een 2e monitor die niet wordt gedetecteerd in Windows 11 is geen probleem. Kleine storingen of defecte kabels kunnen deze problemen soms veroorzaken. Als u problemen ondervindt bij het detecteren van een tweede Windows 11-monitor, hebben we in dit artikel enkele oplossingen opgenomen. Bekijk de instructies om te zien of ze voor u werken of niet. En ja, aarzel niet om uw feedback te delen in de opmerkingen hieronder.
Geef een reactie