E-mail plannen op iPhone, iPad en Mac
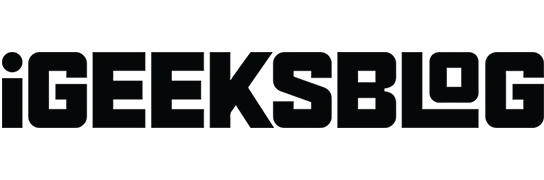
Sommige e-mails zijn alleen effectief als ze op tijd worden verzonden, zoals takenlijsten voor de ochtend, rapporten of verjaardagswensen. Een handige techniek is om ze zo te plannen dat ze de ontvanger op tijd bereiken. En hoewel de stock-e-mailapp voor iOS en macOS zo’n functie niet ondersteunt, zijn er trucs en trucs voor het plannen van e-mail op iPhone, iPad en Mac.
E-mails plannen op iPhone of iPad om later te verzenden
Aangezien de standaard iOS Mail-app deze functie niet heeft, zullen we moeten vertrouwen op e-mail-apps van derden, zoals Spark, Gmail, Newton Mail, enz. Het beste is dat het vrij eenvoudig is; laat me dit illustreren met het voorbeeld van Spark en Gmail.
Plan e-mail op iOS-apparaat via Spark
Als u de Spark-app nog niet heeft, downloadt u deze en logt u in met uw e-mailaccount.
- Klik op het penpictogram om een nieuwe e-mail aan te maken.
- Selecteer een ontvanger, een onderwerp en schrijf uw bericht zoals gewoonlijk.
- Tik nu op het pictogram E-mailplanning in de rechterbenedenhoek.
- Hier kunt u een van de vooraf gedefinieerde schema’s kiezen of uw eigen datum kiezen door op “Datum kiezen” te klikken. Opmerking. Met Spark kun je posts tot zes maanden vooruit plannen.
- Om een e-mail te verzenden, klikt u op het pictogram “Verzenden” in de rechterbovenhoek.
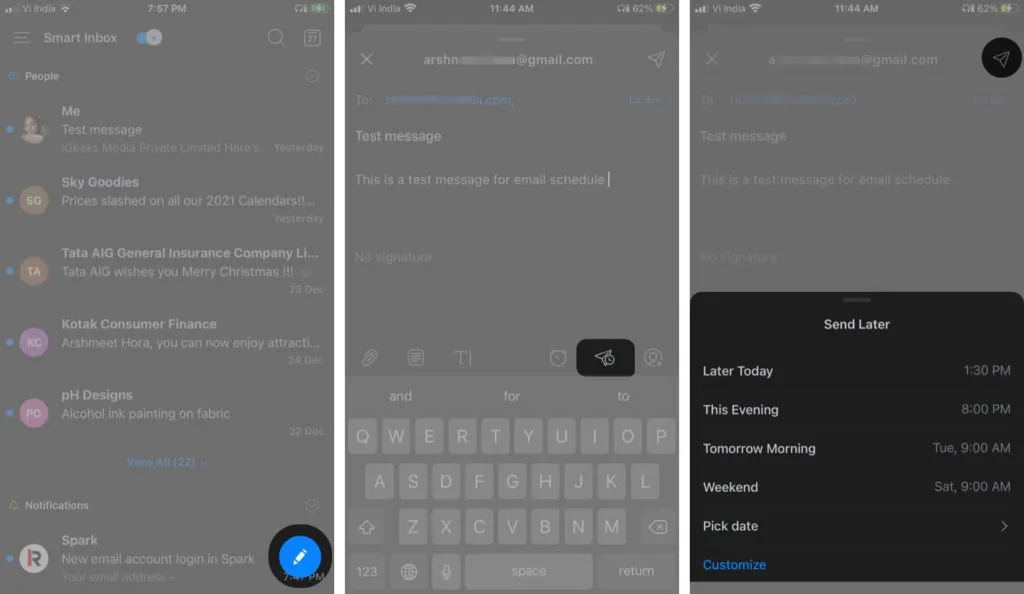
Uw bericht wordt automatisch verzonden op de gewenste datum en tijd. Totdat het is verzonden, wordt het bericht opgeslagen in de Outbox.
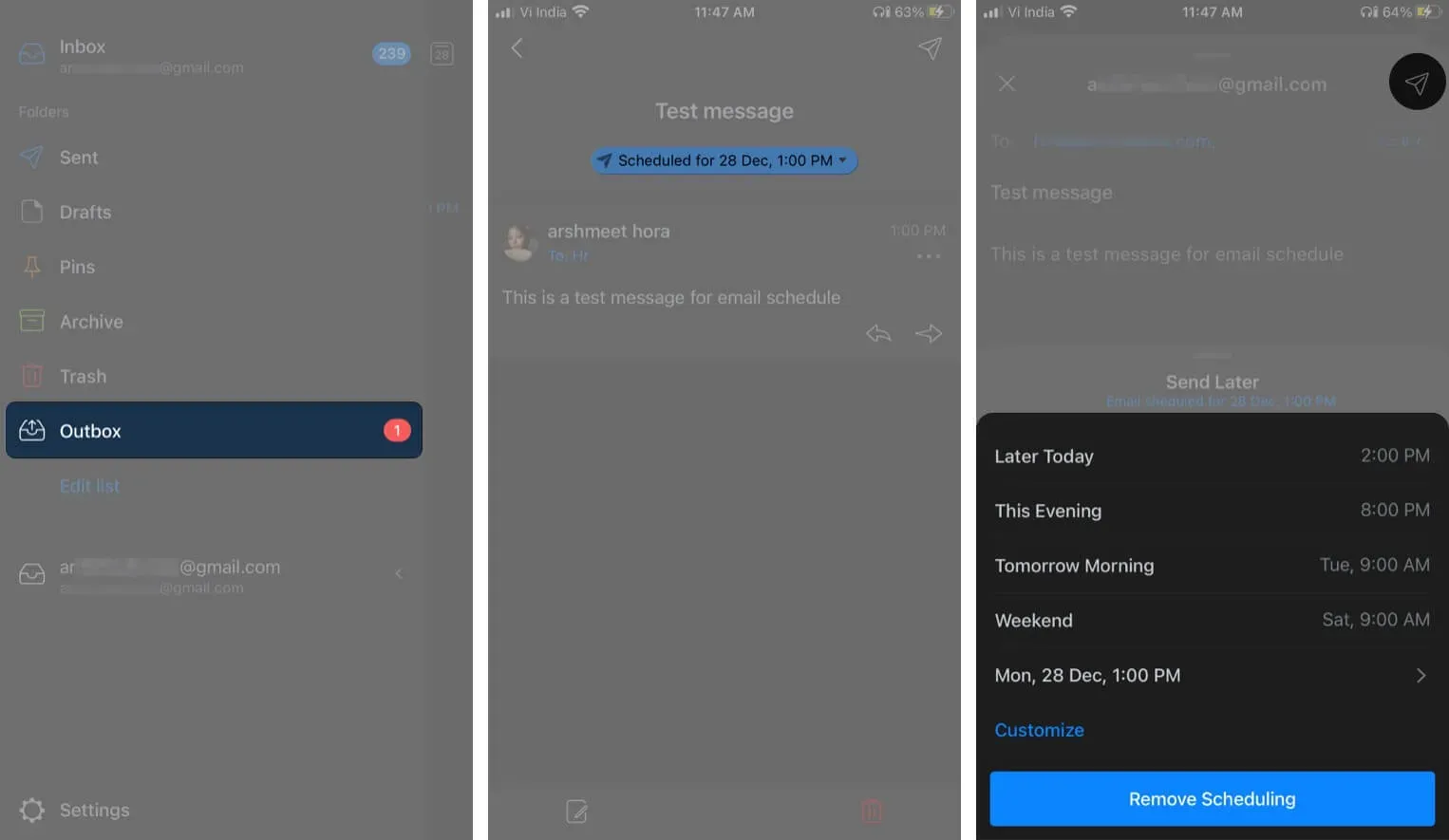
Als u een e-mail wilt verwijderen of opnieuw wilt plannen, start u de Spark-app → drie horizontale lijnen → Outbox → selecteer een geplande e-mail → Pictogram Bewerken → Pictogram Schema → selecteer respectievelijk Aanpassen of Schema verwijderen.
Als je de voorkeur geeft aan de Gmail-app, volg je deze stappen:
E-mail plannen in Gmail voor iPhone en iPad
- Start de Gmail-app en klik op Opstellen.
- Voeg een ontvanger, onderwerp en bericht toe. Selecteer nu het pictogram met drie stippen in de rechterbovenhoek.
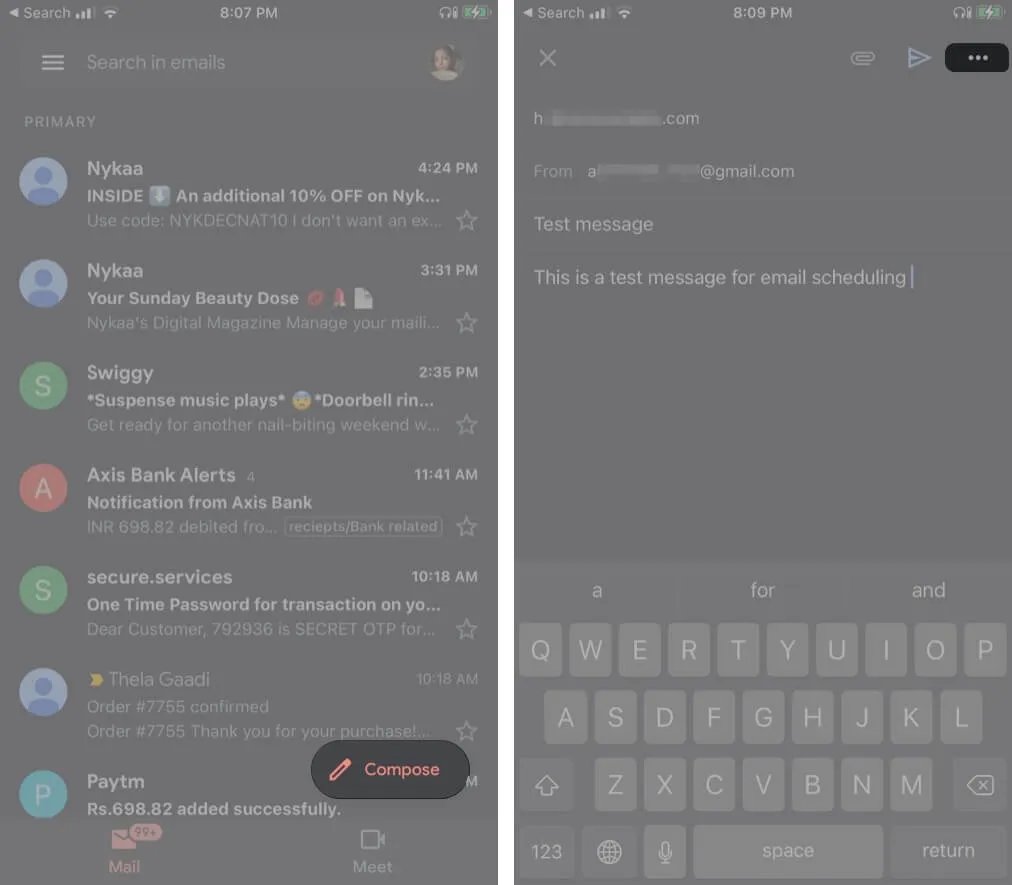
- Klik op Schema verzenden bij de opties.
- Selecteer een van de opties of klik op “Selecteer datum en tijd” om een aangepaste datum en tijd te selecteren.
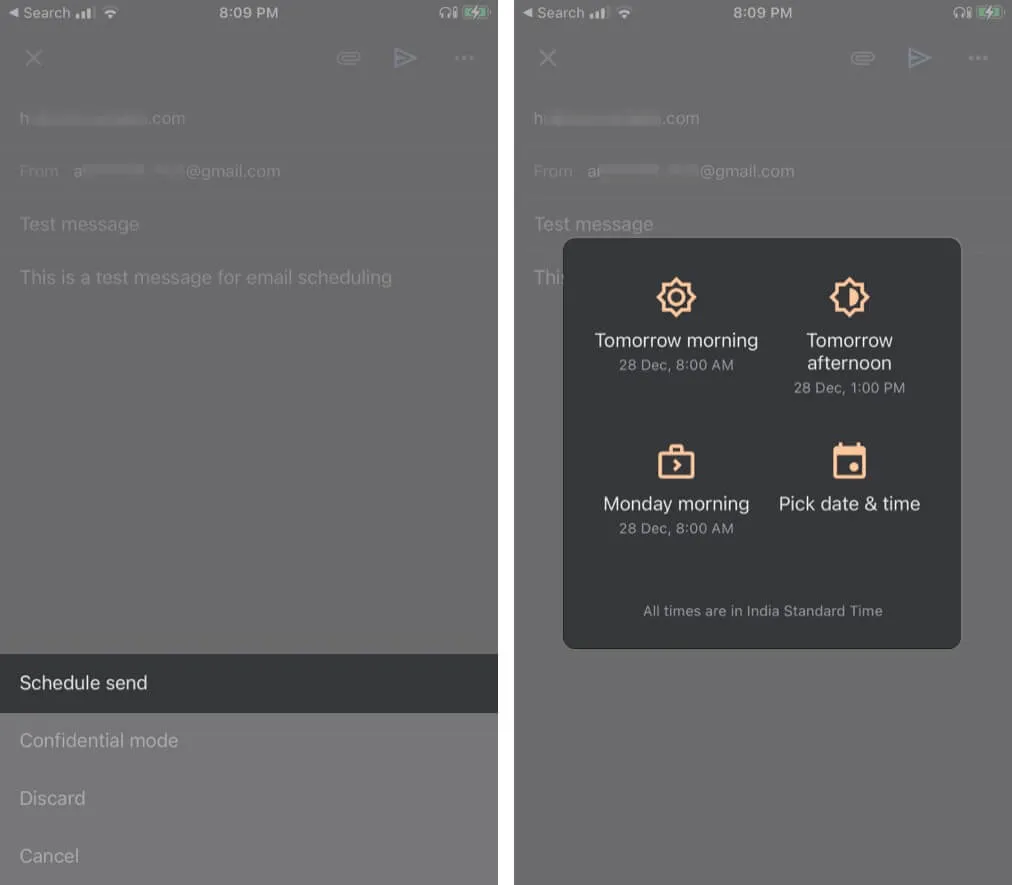
En het is klaar. Met Google kunt u met name tot 100 e-mails jaren van tevoren plannen.
Als je je planning wilt annuleren, bekijken of wijzigen, ga dan naar Gmail → Gepland → selecteer een e-mail → klik op Verzenden ongedaan maken → tik nogmaals op de e-mail → herhaal stap 2 tot 4.
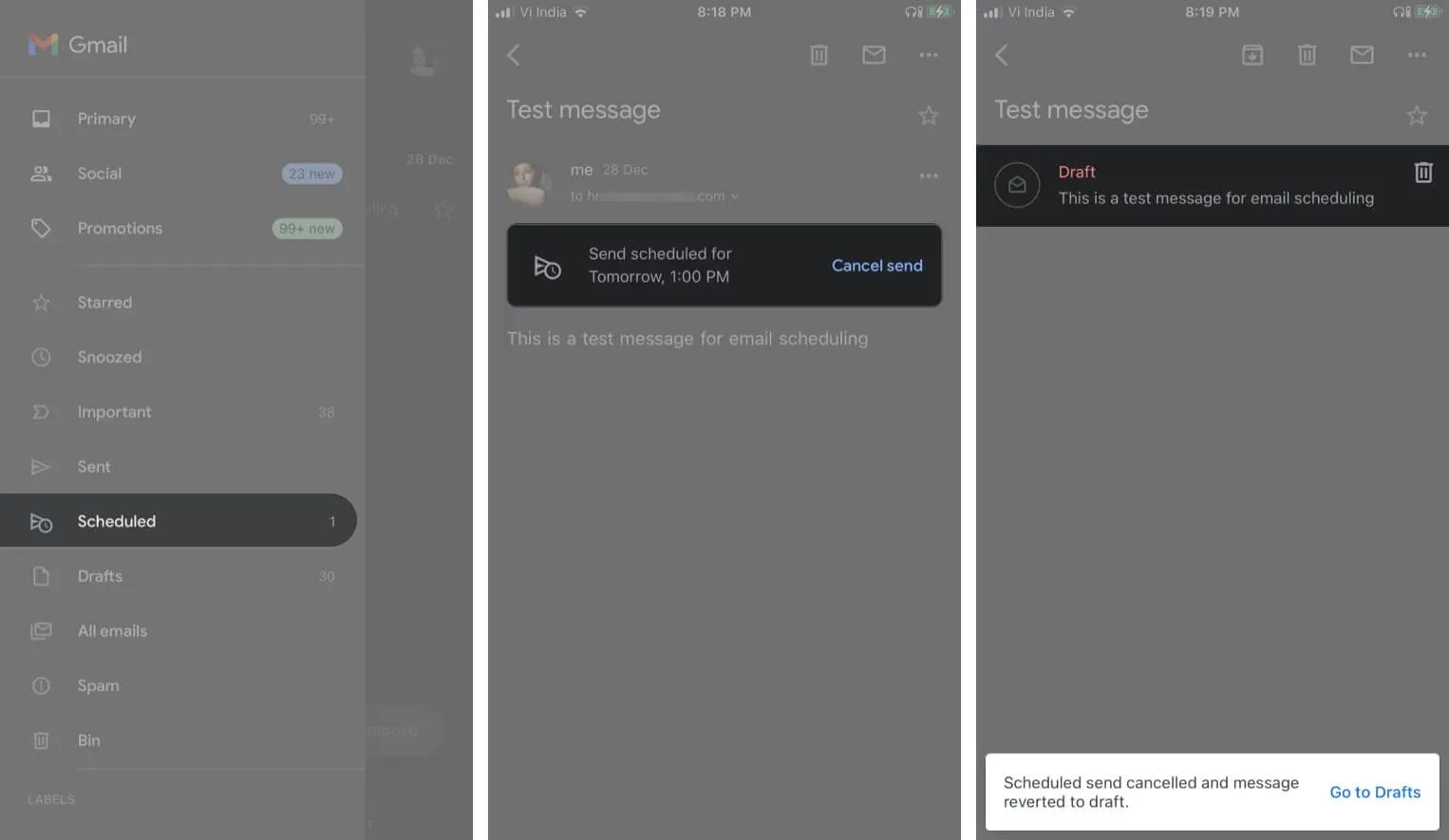
Bekijk hier onze gedetailleerde gids voor meer coole Gmail-hacks en -trucs.
Als het om Mac gaat, kun je een app van derden of een handige Automator-truc gebruiken om e-mails in te plannen.
Hoe e-mail op Mac te plannen om later te verzenden
Automator is een vooraf geïnstalleerde app op alle Mac-computers. Hiermee kunt u workflows en scripts maken en automatisch repetitieve taken uitvoeren, inclusief het plannen van berichten in Apple Mail.
Stel e-mail in met Automator op Mac
- Start de Automator-app, selecteer “Workflow” en klik op “Selecteren”.
- Zoek de e-mail in het gedeelte Bibliotheek van de zijbalk. Sleep vervolgens de optie Nieuw e-mailbericht naar het hoofdvenster.
- Stel nu uw e-mail samen, voeg een ontvanger en een onderwerp toe en voer uw bericht in.
- Selecteer daarna de optie “Uitgaande berichten verzenden” in de zijbalk en sleep deze onder de huidige taak in het hoofdvenster.

- Ga naar Bestand en selecteer Opslaan. Geef hier het bestand een naam, selecteer “Toepassing” in het menu “Bestandsindeling” en klik op “Opslaan”.
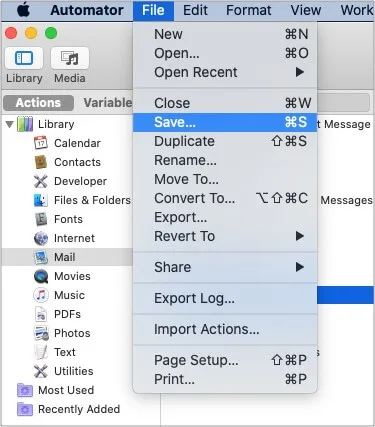
Zodra het bestand is opgeslagen, kunt u plannen dat de e-mail wordt verzonden met behulp van de Agenda-app.
E-mail plannen met de Agenda-app op macOS
- Open de Agenda-app.
- Dubbeltik op de gewenste datum om een afspraak te maken.
- Geef de gebeurtenis een naam, stel de tijd in en klik op Waarschuwen in het menu.
- Navigeer naar Aangepast in de vervolgkeuzelijst en selecteer “Bestand openen” in het eerste vak.
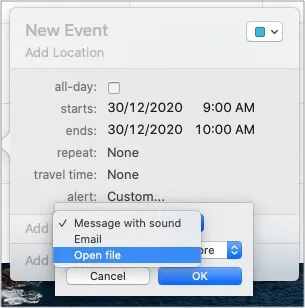
- Klik op het volgende veld, selecteer “Andere” en voeg het gegenereerde automatiseringsbestand toe.
- Wijzig de waarschuwingstijd in “Tijdens het evenement” en klik op “OK”.
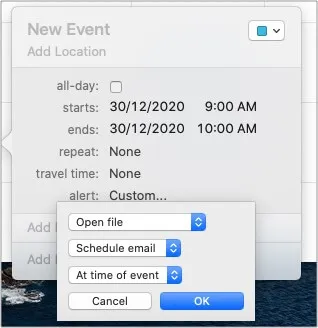
Dat is alles!
De agendagebeurtenis activeert de automatisering op het juiste moment en stuurt een e-mail. Zorg ervoor dat je Mac op dit moment is ingeschakeld en verbonden met internet, anders wordt het evenement gemist.
Om door te gaan met het plannen van e-mail met Automator, maakt u een nieuwe workflow of bewerkt u een opgeslagen workflow en voegt u deze toe aan een agenda-afspraak.
Hoewel dit een handig hulpmiddel is, zijn er nogal wat stappen bij het mixen betrokken. Het ondersteunt ook geen bijlagen. Misschien wilt u een eenvoudigere methode proberen met een toepassing van derden, zoals Spark.
Download de Spark-app op je Mac en log in met je e-mailaccount.
Plan e-mail op Mac met Spark
- Stel een e-mail op, voeg een ontvanger en een onderwerp toe en schrijf een bericht.
- Klik op het pictogram Schema naast de knop Verzenden.
- Kies uit vooraf gedefinieerde datums en tijden, of pas het aan uw voorkeur aan en klik op Tijd instellen wanneer u klaar bent.
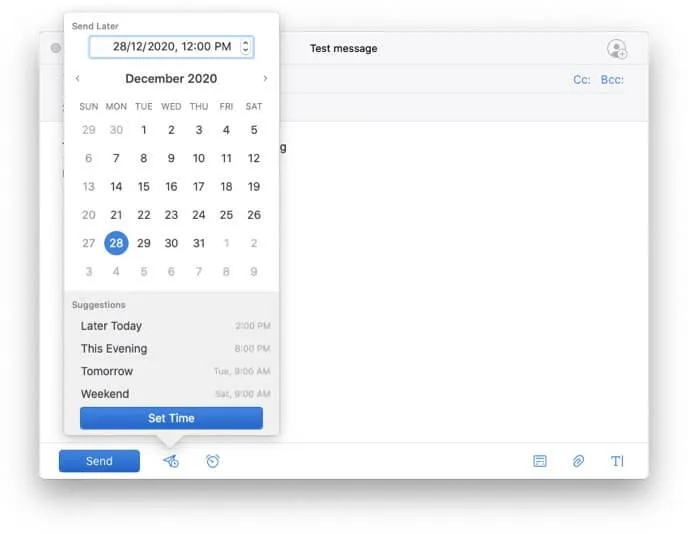
- Klik nu op de knop Schema om de actie te bevestigen.
Dit is een vrij eenvoudige manier om e-mail vanaf je Mac in te plannen.
Geniet van de vrijheid van het plannen van e-mail op iPhone, iPad en Mac.
Hoewel Apple in veel dingen uitblinkt, is de iOS-app nog niet helemaal klaar. Het mist enkele belangrijke coole functies, waaronder e-mailplanning. Misschien is dat de reden waarom de Cupertino-gigant je de standaard e-mailbrowser op de iPhone laat veranderen.
Wat vind je van de standaard mail-app? Welke app van derden heeft uw voorkeur? Laat het ons weten in de comments hieronder.
Geef een reactie