Een screenshot maken op de Samsung Galaxy S22 Ultra/S22 Plus

De Samsung S22 Ultra of S22 Plus is het nieuwe vlaggenschip dat door Samsung is gelanceerd als onderdeel van de onlangs gelanceerde S22-serie. De Samsung S22 Ultra is de opvolger van de vorig jaar uitgebrachte Samsung S21 Ultra. Een screenshot maken op de Samsung Galaxy S22 Ultra is vrij eenvoudig en er zijn verschillende manieren om dit te doen.
Maak een screenshot op de Samsung S22 Ultra
In dit artikel bespreken we alle mogelijke manieren om een screenshot te maken op de Samsung Galaxy S22 Ultra.
De toetscombinatie “Volume omlaag” + “Aan / uit-knop” gebruiken
De eerste manier om een screenshot te maken op de Galaxy S22 Ultra is door de Volume Down + Power-knop te gebruiken. Om een screenshot te maken, houd je de Volume Down + Power-knop op je telefoon ingedrukt terwijl je op het corresponderende scherm bent. De screenshot die u maakt, wordt opgeslagen in de galerij in het screenshot-album.
Maak een screenshot met Google Assistent
Je kunt Google Assistant ook gebruiken om een screenshot te maken op de Samsung Galaxy S22 Ultra. Als je een screenshot wilt maken op je apparaat met de Google Assistent, zeg je ” OK Google” om de Google Assistent in te schakelen. Vraag dan Google Assistent om een screenshot te maken. Hiermee wordt een screenshot gemaakt die wordt opgeslagen in de Gallery-app.
Een screenshot maken met een veeggebaar
Een andere manier om een screenshot te maken op de Samsung Galaxy S22 Ultra is door het handpalmgebaar te gebruiken. Volg onderstaande instructies om een screenshot te maken met een veeggebaar op de Samsung Galaxy S22 Ultra.
- Open de app Instellingen op de S22 Ultra.
- Ga in de toepassing Instellingen naar het gedeelte Extra functies.
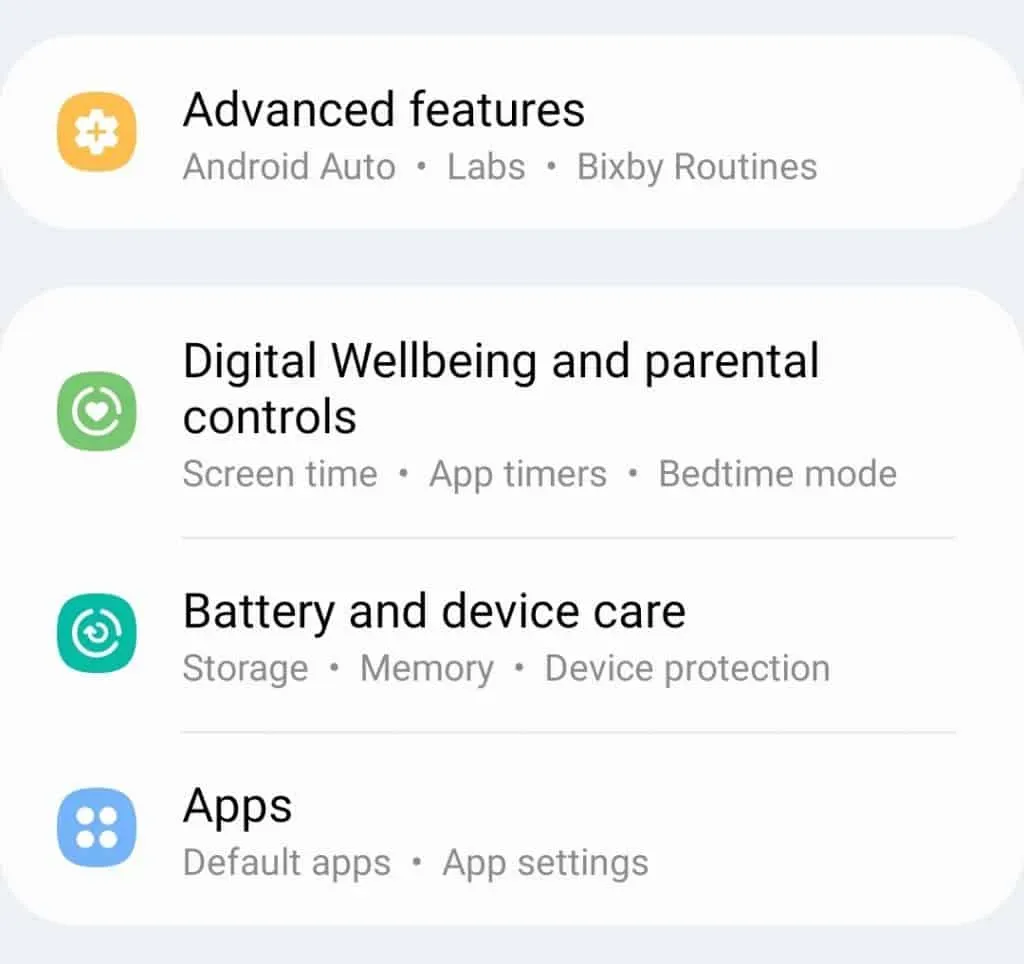
- Zoek en tik hier op de optie Bewegings- en gebarenbediening.
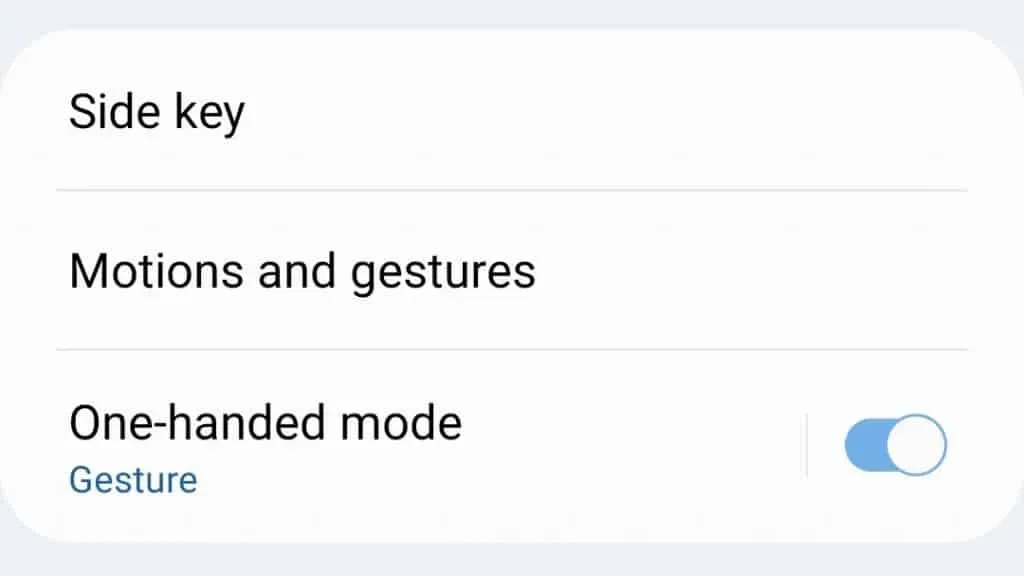
- Vervolgens vindt u de palmgreepoptie. Schakel de schakelaar voor deze optie in.
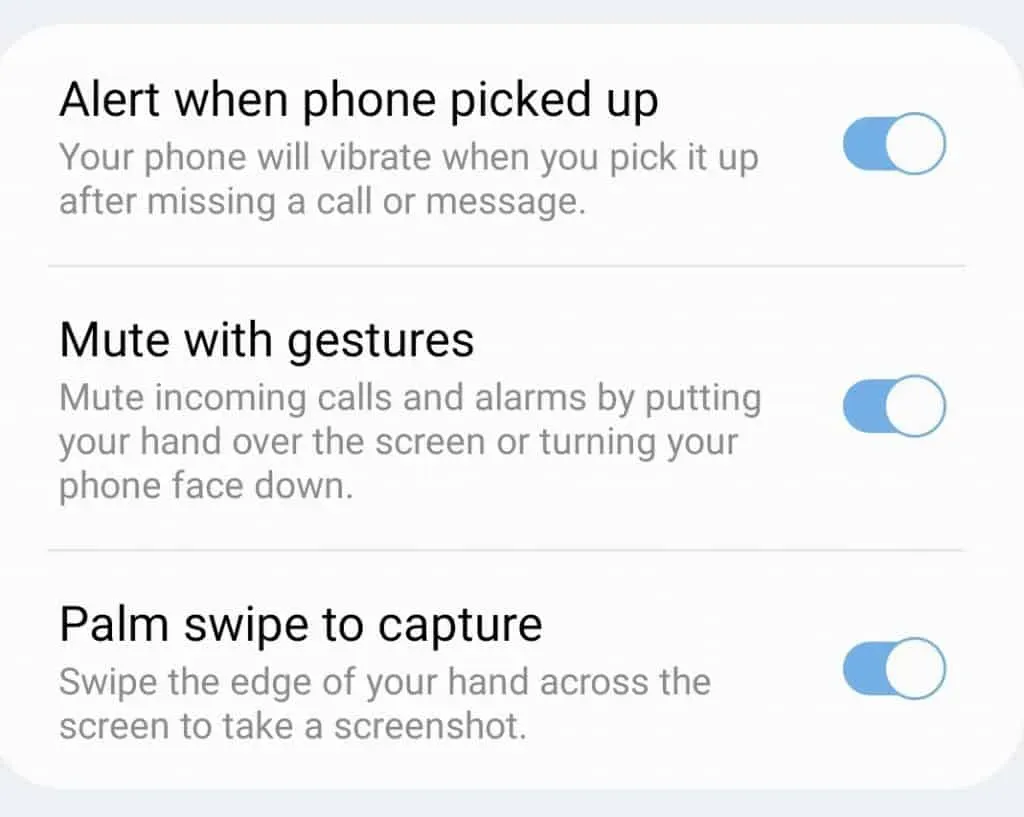
Door deze functie in te schakelen, maakt u een screenshot door met de rand van uw hand over het scherm te vegen.
Screenshot op S22 Ultra met Edge-paneel
Je kunt ook het Edge-paneel op je Samsung Galaxy S22 Ultra gebruiken om screenshots te maken. Voordat u een screenshot kunt maken met Edge Panel, moet u deze eerst activeren. Volg deze stappen om het Edge-paneel te activeren:
- Open eerst de app Instellingen op uw Samsung Galaxy S22 Ultra.
- Ga hier naar het gedeelte Weergave en klik erop.
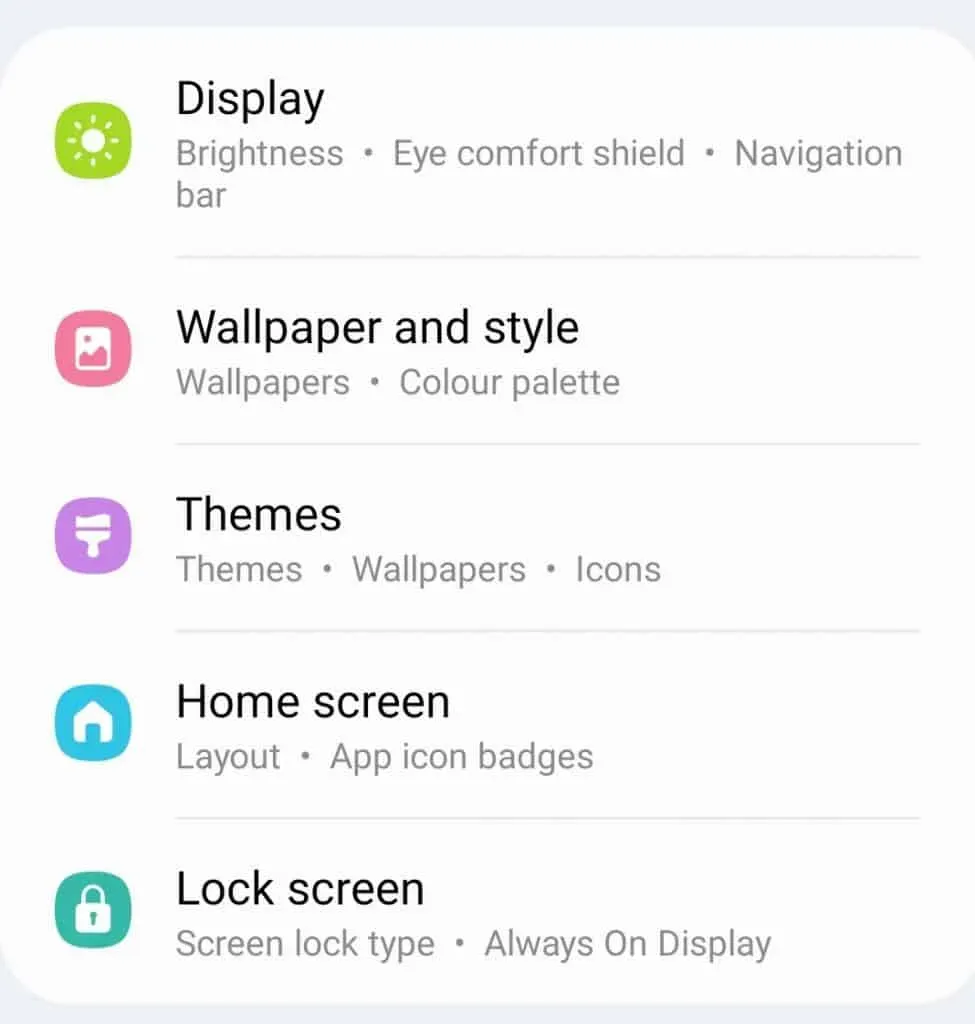
- Klik daarna op Edge Panels en zet de schakelaar daarvoor aan.
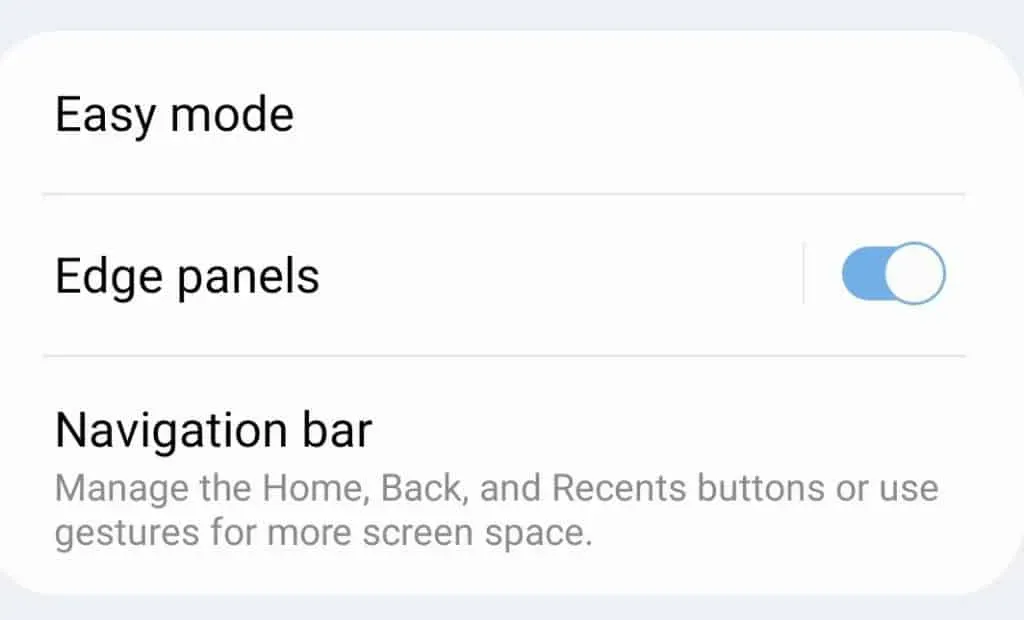
- Klik vervolgens op het paneel en selecteer Slimme keuze en taken.
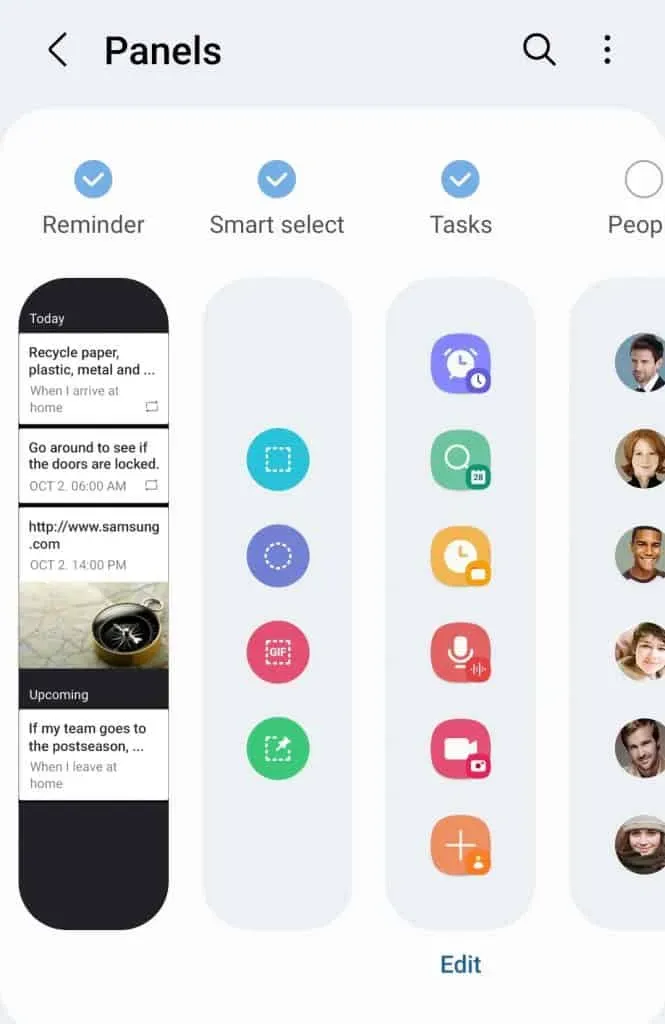
- Om nu een screenshot te maken van de Edge-balk, veegt u over de Edge-balk vanaf de rechterkant van het scherm.
- Klik vervolgens op de optie Screenshot in het deelvenster Taken om een screenshot te maken. Als je een screenshot wilt maken van een ovale of rechthoekige vorm, ga dan naar het Smart Select-paneel en selecteer de optie Rechthoek of Ovaal .
U kunt dus een screenshot maken op de Samsung Galaxy S22 Ultra.
Screenshot op S22 met behulp van het assistent-menu
Het assistent-menu op de Samsung Galaxy S22 Ultra is een andere manier om screenshots op je telefoon te maken. Volg deze stappen om een screenshot te maken van het assistent-menu:
- Open het apps-menu op de Samsung Galaxy S22 Ultra, tik op ” Instellingen” in de app.
- Ga in de app Instellingen naar het gedeelte Toegankelijkheid .
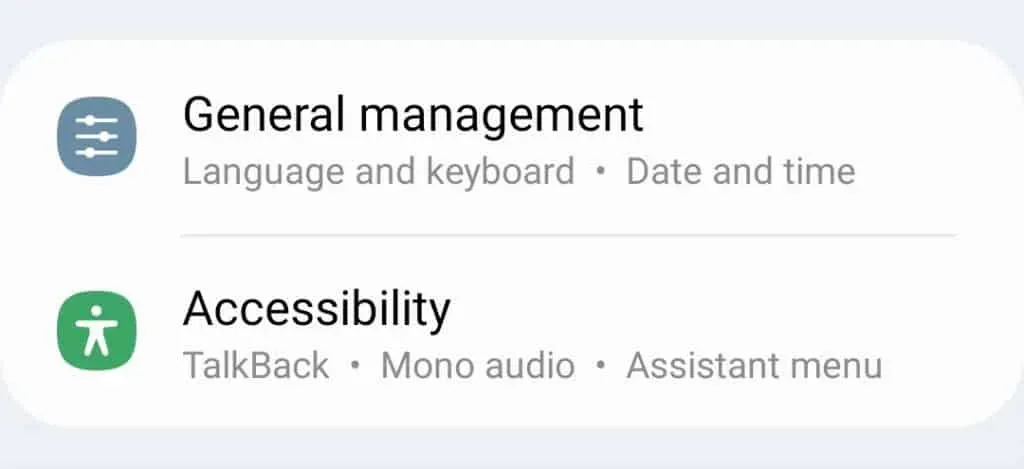
- Klik vervolgens op Interactie en Behendigheid.
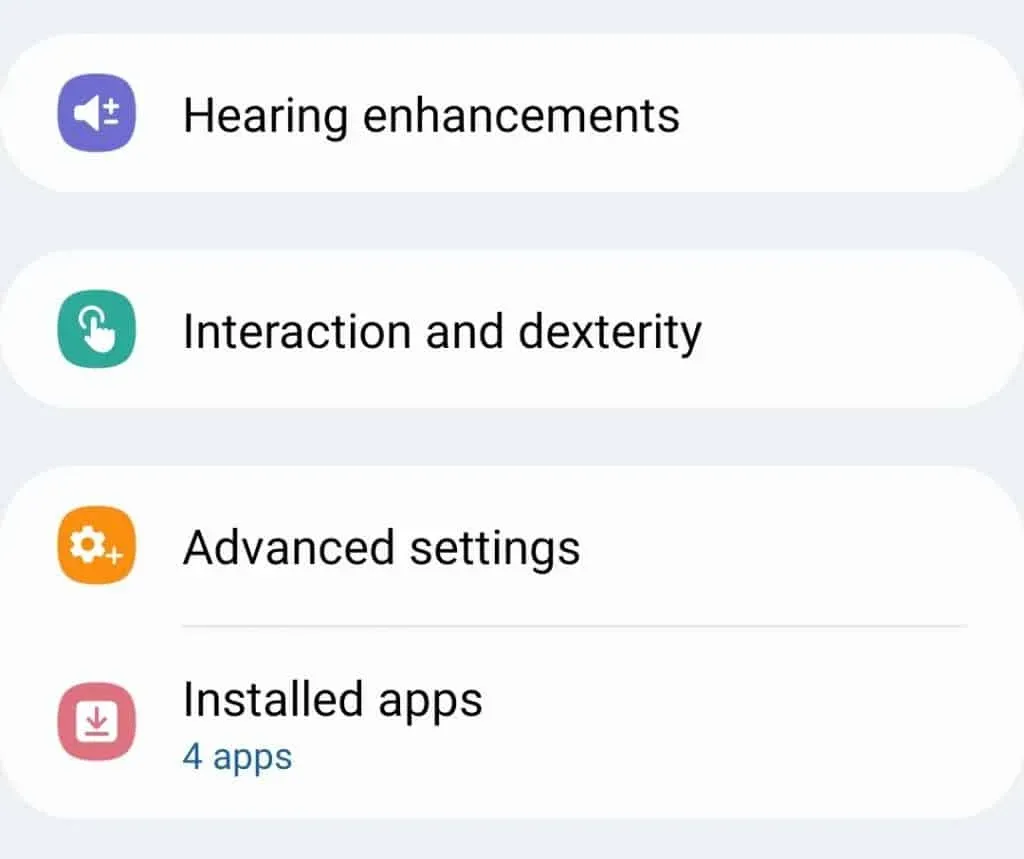
- Schakel vervolgens de schakelaar voor het assistent-menu in .

- Nu zie je het assistent-menu op het scherm. Klik erop en klik vervolgens op Screenshot om een screenshot op uw apparaat te maken.
Zo kun je screenshots maken op de Samsung Galaxy S22/S22 Ultra/S22 Plus. We hebben alle mogelijke manieren besproken om een screenshot te maken op de S22 Ultra.
Geef een reactie