Windows 11 repareren De pc kan niet worden uitgeschakeld
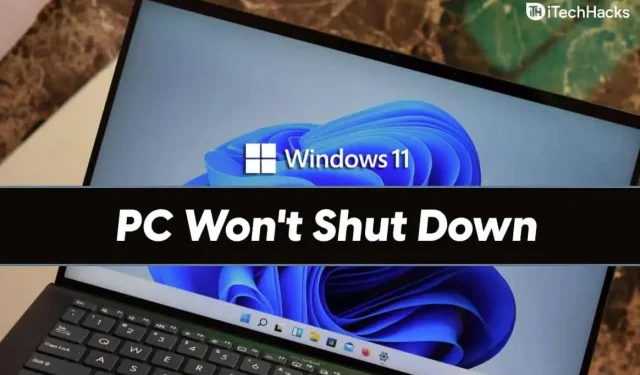
Kunt u uw computer niet uitschakelen? Vaak kunnen gebruikers dit probleem tegenkomen wanneer Windows 11 niet wordt afgesloten. Welnu, u kunt deze fout om verschillende redenen tegenkomen. Dit kan te wijten zijn aan een bug in uw systeem, een programma dat de goede werking van onze pc verstoort en andere redenen. Als u met dit probleem wordt geconfronteerd, hoeft u zich nergens zorgen over te maken.
Het repareren van Windows 11 wordt niet afgesloten
In dit artikel bespreken we hoe u het probleem kunt oplossen dat Windows 11 niet wordt uitgeschakeld. Als u de nieuwste versie van Windows 11 niet hebt geïnstalleerd, moet u deze bijwerken.
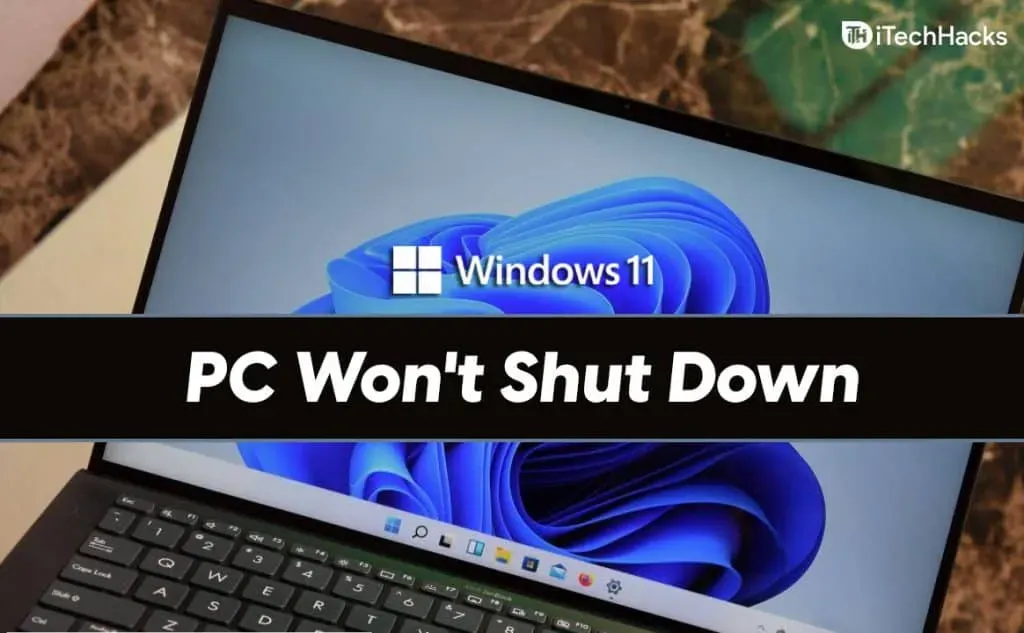
Zorg ervoor dat u de aan/uit-knop op uit zet
U kunt aanpassen wat de aan/uit-knop op uw pc kan doen. U kunt bijvoorbeeld opgeven of u wilt dat de aan/uit-knop de computer in de slaapstand zet, niets doet, het beeldscherm uitschakelt of de computer uitschakelt. Als u op de aan/uit-knop drukt om uw computer uit te schakelen en er gebeurt niets, kan het zijn dat de aan/uit-knop is toegewezen om niets te doen .
Volg deze stappen om de aan/uit-knop te testen en toe te wijzen om uw computer uit te schakelen:
- Ga naar het Configuratiescherm op uw pc. Navigeer in het Configuratiescherm naar Hardware en geluiden. Klik vervolgens op energieopties en selecteer vervolgens wat de aan / uit-knop doet.
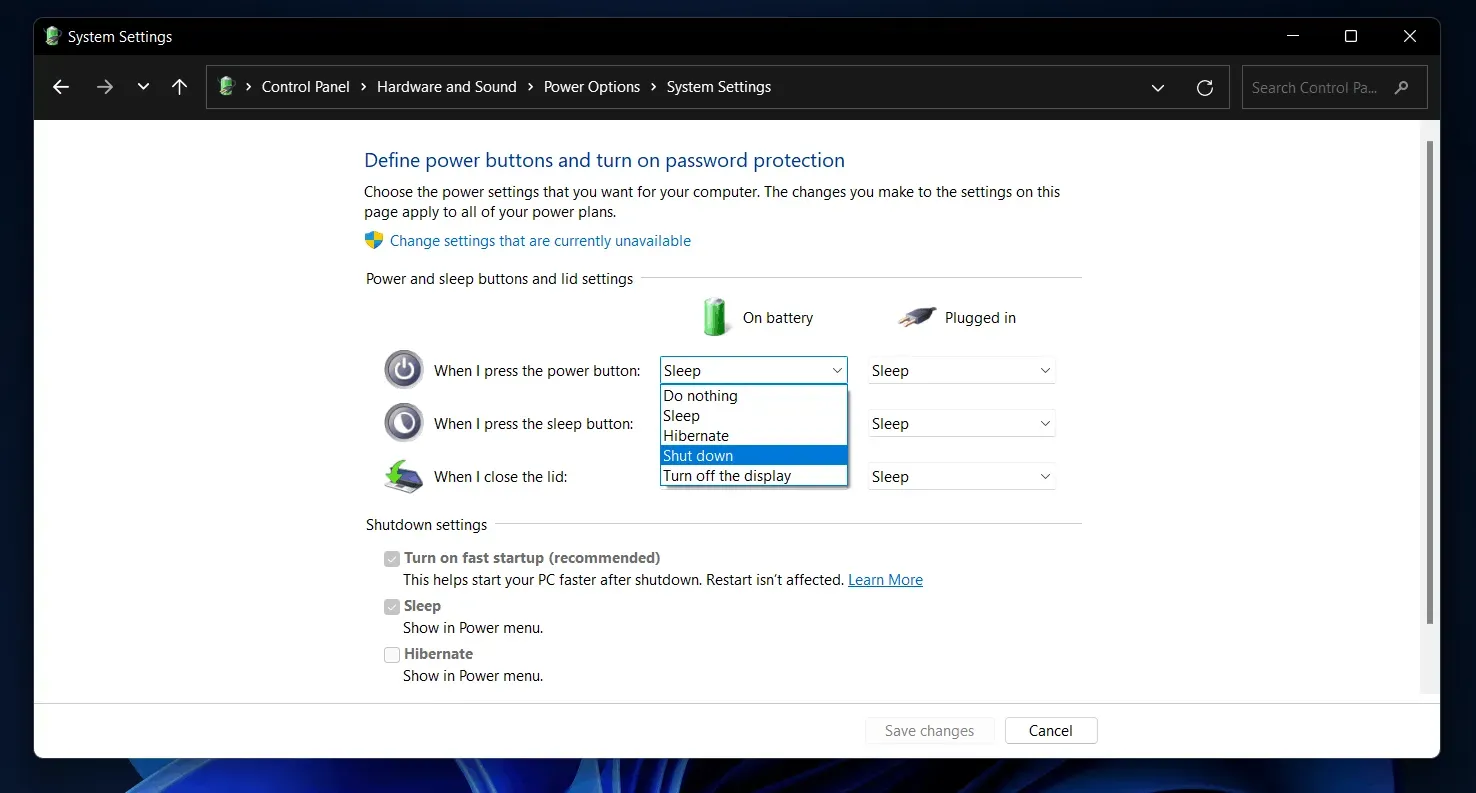
- Klik nu op het vervolgkeuzemenu naast de optie Wanneer ik op de aan / uit-knop druk en selecteer Uitschakelen. Als u een laptop gebruikt, moet u de optie Uitschakelen instellen op Op batterij en op Aangesloten.
- Klik daarna op ” Wijzigingen opslaan” om uw wijzigingen op te slaan.
Zodra je dat hebt gedaan, probeer je nogmaals op de aan / uit-knop te drukken en zou je je computer moeten kunnen afsluiten. Als u uw computer echter niet kunt uitschakelen met de aan/uit-knop, kan dit te maken hebben met het systeem of mogelijk met een defecte aan/uit-knop. U kunt de stappen in dit artikel proberen om dit probleem op te lossen.
Probeer de normale afsluitmethode
U moet proberen uw computer op de gebruikelijke manier af te sluiten, zoals we altijd doen.
- Ga naar het startmenu en klik op het energiepictogram.
- Klik nu op Afsluiten om uw computer uit te schakelen.
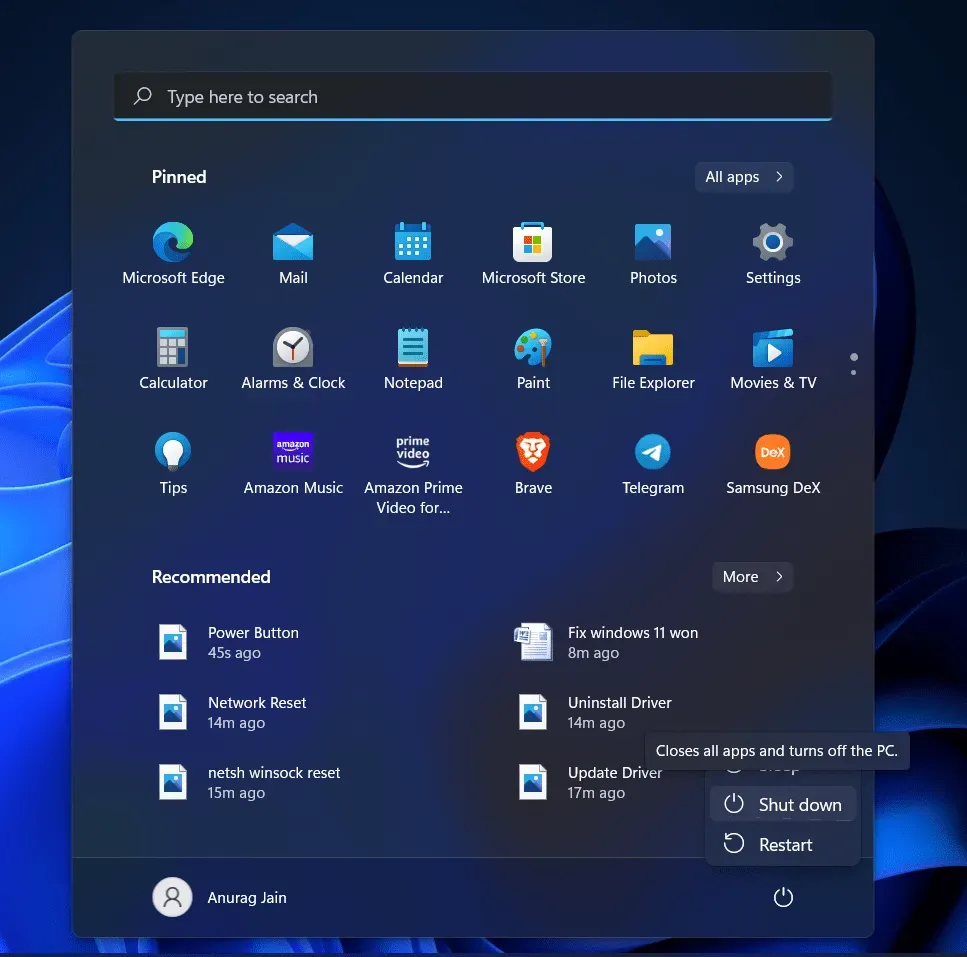
- U kunt op Alt + F4 op de spatiebalk op het bureaublad drukken en u wordt gevraagd om af te sluiten. Met deze optie kunt u uw computer uitschakelen.
Lukt dat niet, druk dan op de combinatie Ctrl + Alt + Del . U krijgt een zwart scherm om het energiepictogram in de linkerbenedenhoek te zien. Klik erop en klik vervolgens op Uitschakelen. U kunt de computer uitschakelen.
Gebruik de opdrachtregel om af te sluiten
Als Windows 11 nog steeds niet kan worden uitgeschakeld, kunt u proberen de opdrachtprompt uit te schakelen om uw computer uit te schakelen. U kunt proberen de afsluitopdracht in Windows 11 uit te voeren om het probleem waarmee u wordt geconfronteerd op te lossen en uw computer uit te schakelen. Volg deze stappen om de opdrachtregel te gebruiken om uw computer uit te schakelen:
- Open het menu Start door op de Windows-toets te drukken of door op het pictogram Start te klikken .
- Zoek in het menu Start naar CMD. Klik met de rechtermuisknop op Opdrachtprompt en klik vervolgens op Als administrator uitvoeren. Dit geeft beheerdersrechten voor de opdrachtregel, waarmee u wijzigingen in het systeem kunt aanbrengen.
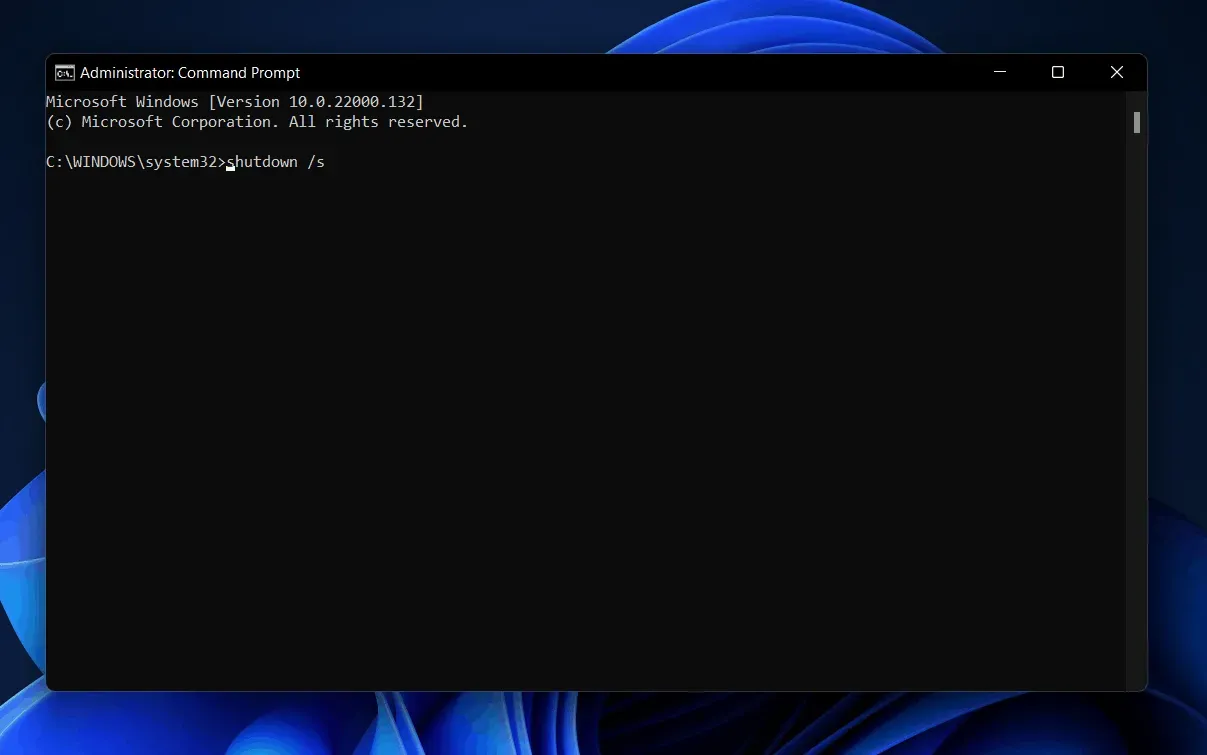
- Typ bij de opdrachtprompt shutdown /s en druk op Enter om het uit te voeren.
- Nu wordt uw computer uitgeschakeld en zult u het probleem niet meer tegenkomen.
Werk Windows en stuurprogramma’s bij
Als een van de bovenstaande stappen u heeft geholpen uw computer uit te schakelen, maar als u deze steeds weer tegenkomt wanneer u uw computer weer aanzet, moet u proberen Windows bij te werken.
- Ga naar de app Instellingen op uw pc om de nieuwste Windows-update en stuurprogramma-update te downloaden . Dit doe je door op de toetsencombinatie Windows + I te drukken.
- Ga naar het gedeelte Windows Update in de linkerzijbalk in Instellingen.
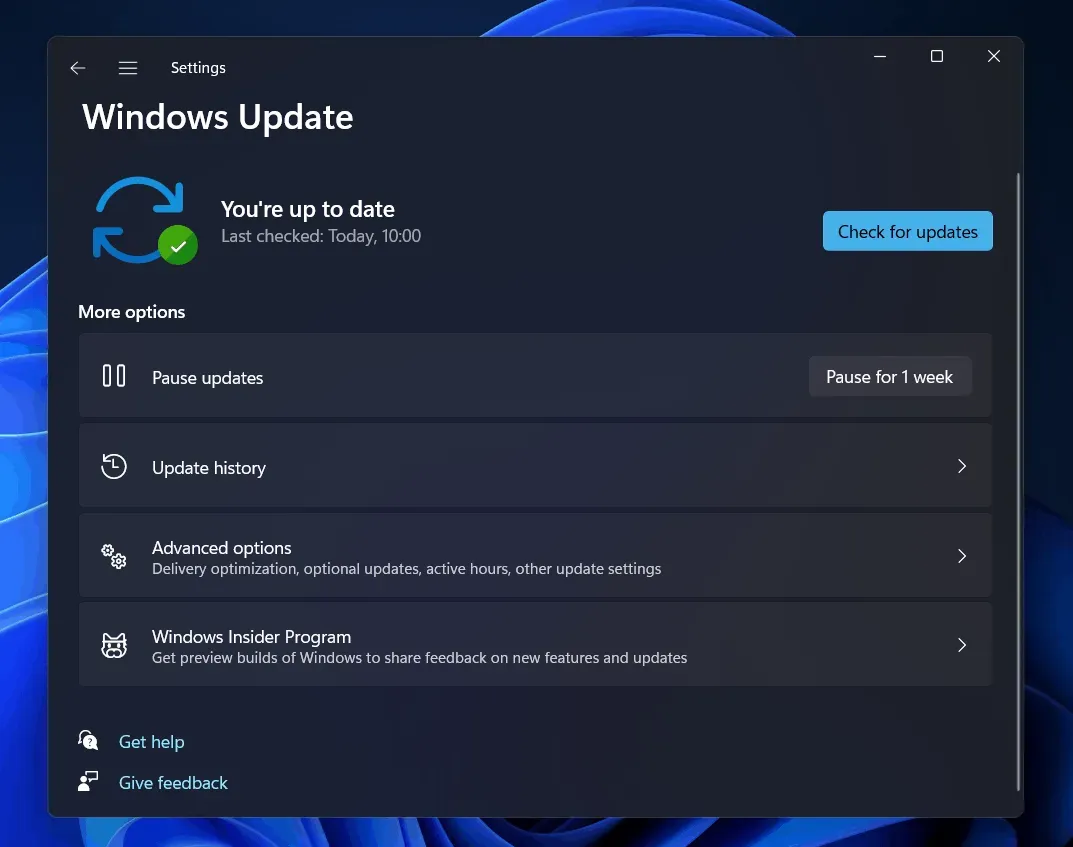
- Klik nu op “Controleren op updates”. Download en installeer alle updates die uw computer vindt. Controleer ook het gedeelte met optionele updates , want er zullen stuurprogramma-updates zijn.
- Start daarna uw computer opnieuw op en het probleem zou moeten zijn opgelost.
Er zijn verschillende toepassingen van derden, zoals Driver Booster of DriverPack Solution, om de stuurprogramma’s op uw pc bij te werken.
Systeemherstel uitvoeren
Als u nog steeds met het probleem wordt geconfronteerd, probeer dan Systeemherstel uit te voeren. Hiermee wordt uw computer teruggezet naar het laatste herstelpunt dat u hebt gemaakt. Volg de onderstaande stappen om Systeemherstel te starten:
- Zoek in het menu Start de optie Een herstelpunt maken en open deze.
- U wordt naar het tabblad Systeemherstel geleid in Systeemeigenschappen. Klik hier op “Systeemherstel”.
- Klik in het venster Systeemherstel op Volgende.
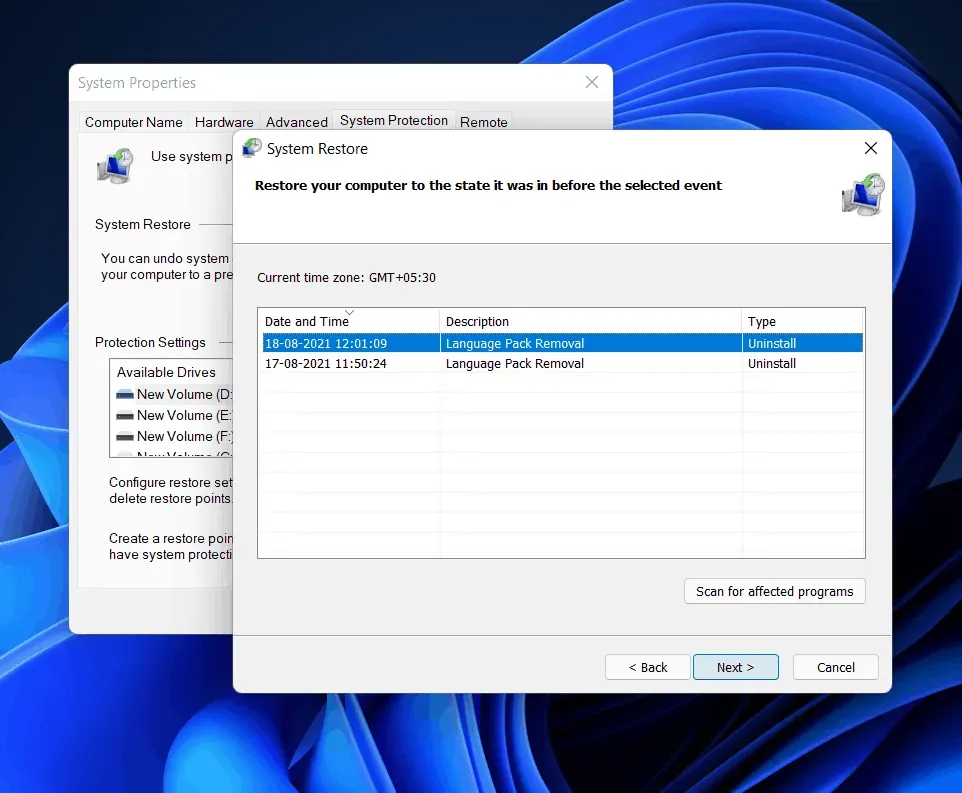
- Selecteer nu het herstelpunt dat u eerder hebt gemaakt toen het systeem goed werkte en klik op Volgende. U kunt op “Scannen naar kwetsbare programma’s” klikken om te controleren welke wijzigingen in uw systeem worden aangebracht.
- Volg nu de instructies op het scherm om uw systeem te herstellen met Systeemherstel.
Daarna zal het systeem normaal werken en zou u de computer zonder problemen moeten kunnen afsluiten.
Laatste woorden
Als Windows 11 niet uitschakelt en je dit probleem blijft tegenkomen, zal dit artikel je daar zeker bij helpen. U kunt de stappen in dit artikel volgen om de storing die u ondervindt op te lossen. Denk er altijd aan om een back-up te maken van belangrijke gegevens op uw computer, vooral als u daarbij problemen ondervindt. Het wordt aanbevolen om de ingebouwde back-upfunctie te gebruiken.
Geef een reactie